Одним из самых используемых инструментов при работе в Фотошопе является «Текст». И разработчики программы постарались наделить его широкими возможностями.
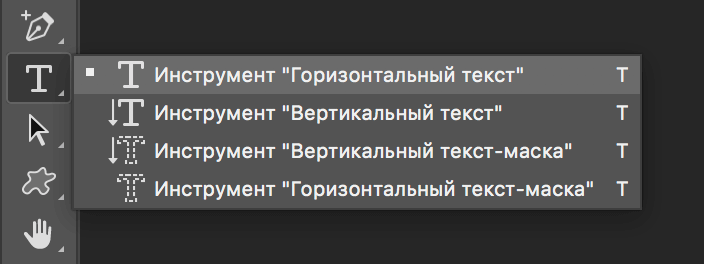
Помимо того, что мы можем в свойствах задать стандартные параметры жирности и наклона, текст можно еще и выделить, чтобы он обращал на себя больше внимания.
Место, где ты можешь улучшить свои навыки в работе с фотошопом и открыть для себя мир творчества и редактирования изображений.
Этот урок будет целиком посвящен тому, как выделить текст в Фотошопе. Начнем!
Способов выделить надпись в программе немало, но мы потрудились и выбрали самые «ходовые» для работы, которыми и сами пользуемся.
Содержание
Способ №1: Создаем слой с подложкой
Обычно текст выделяют в тех случаях, когда фоновое изображение сливается с ним. Для подобного примера мы возьмем наш логотип в белом цвете
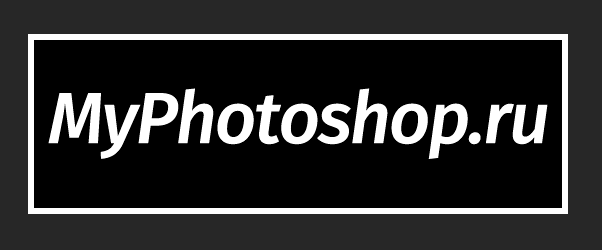
и яркую фотографию. В нашем случае это будет прекрасное фото пляжа с белоснежным песком:
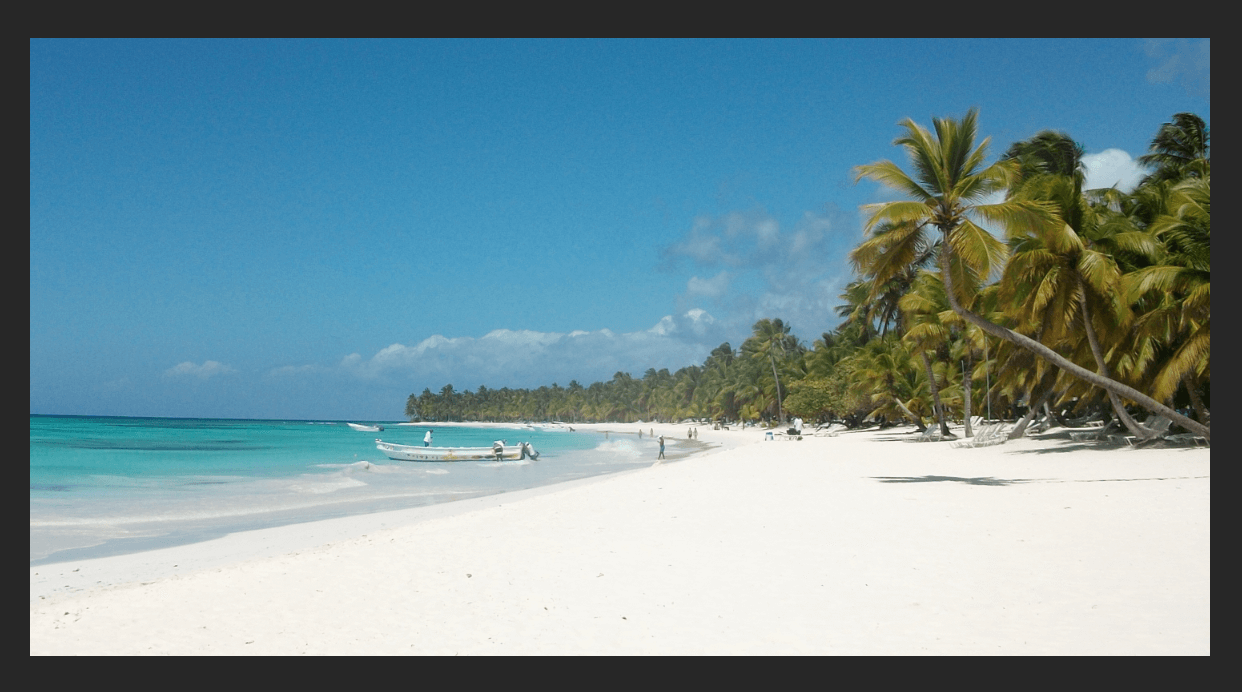
Логотип нужно будет разместить в правом нижнем углу. Выглядит это пока таким вот образом:
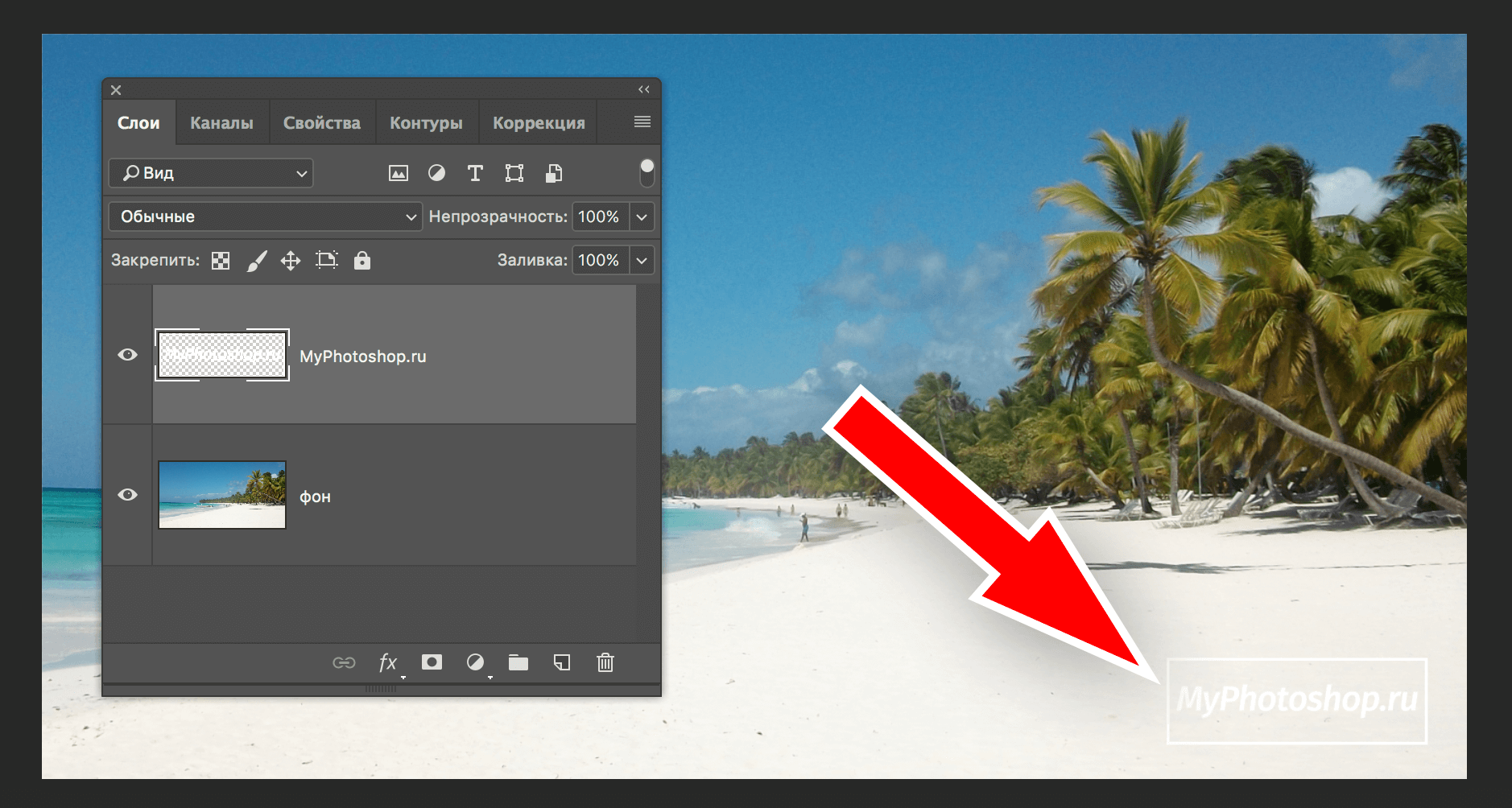
Чтобы иметь возможность регулировать контрастность конечного изображения, нужно добавить новый прозрачный слой, на котором нужно будет создать подложку. Для этого:
- На панели слоев создаем новый слой и размещаем его между текстовым и фоновым слоями.
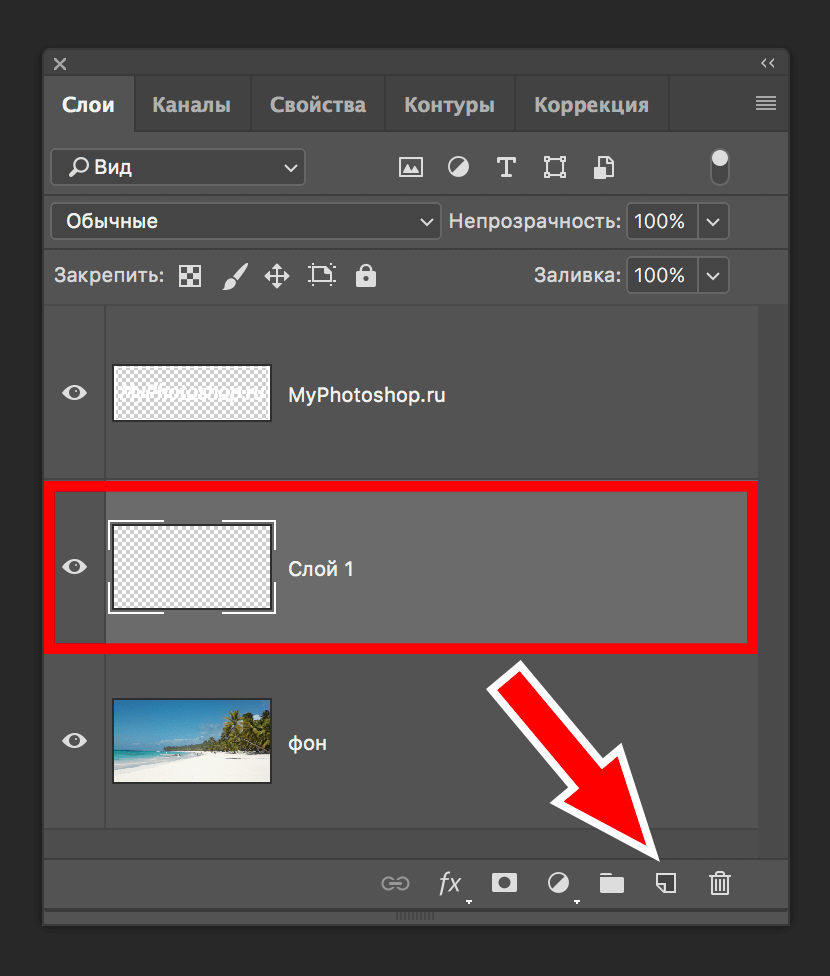
- Затем необходимо взять инструмент «Выделение» -> «Прямоугольная область».
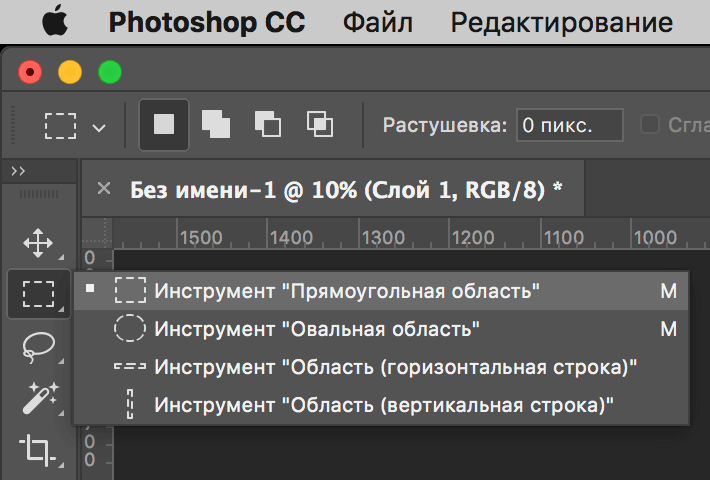
- На созданном слое (между слоями с текстом и фоном) выделяем прямоугольную область вокруг текста. Перед тем, как это делать, мы убрали рамки вокруг логотип. Смотрите скриншот ниже:
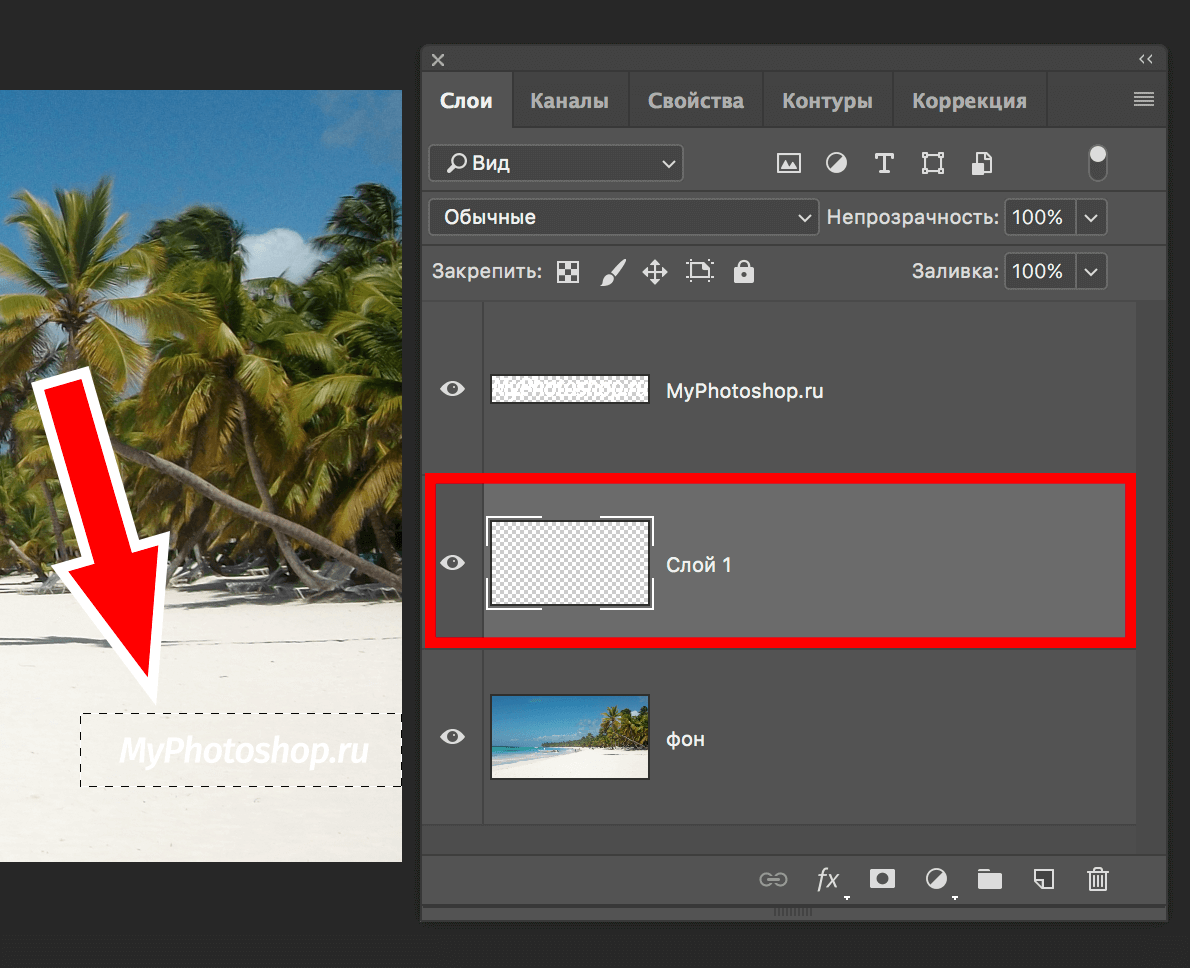
- Остается только залить выделенную область желаемым цветом. Обычно для подложки используют черный цвет. Чтобы не прибегать к панели инструментов, воспользуемся комбинацией горячих клавиш SHIFT+F5. В появившемся окне выбираем в пункте «Содержание» -> «Черный» или любой другой подходящий вариант:
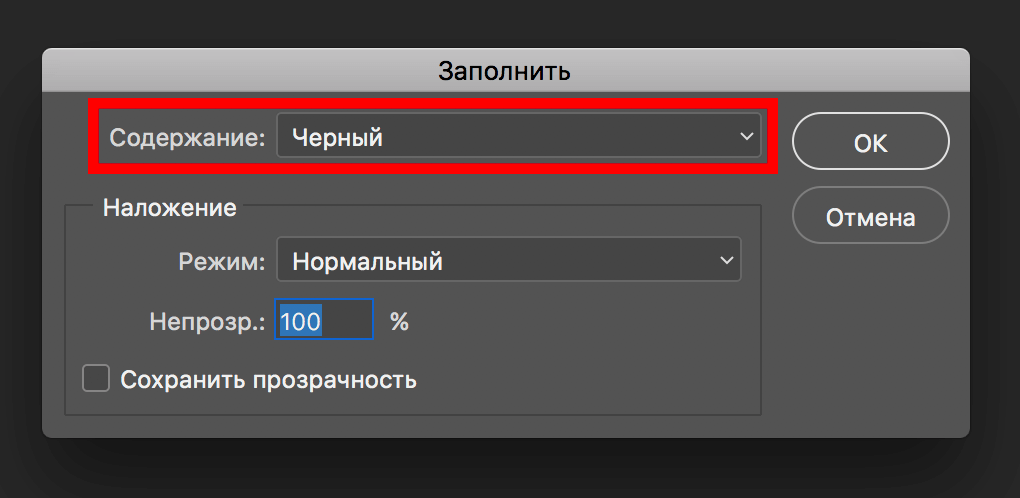
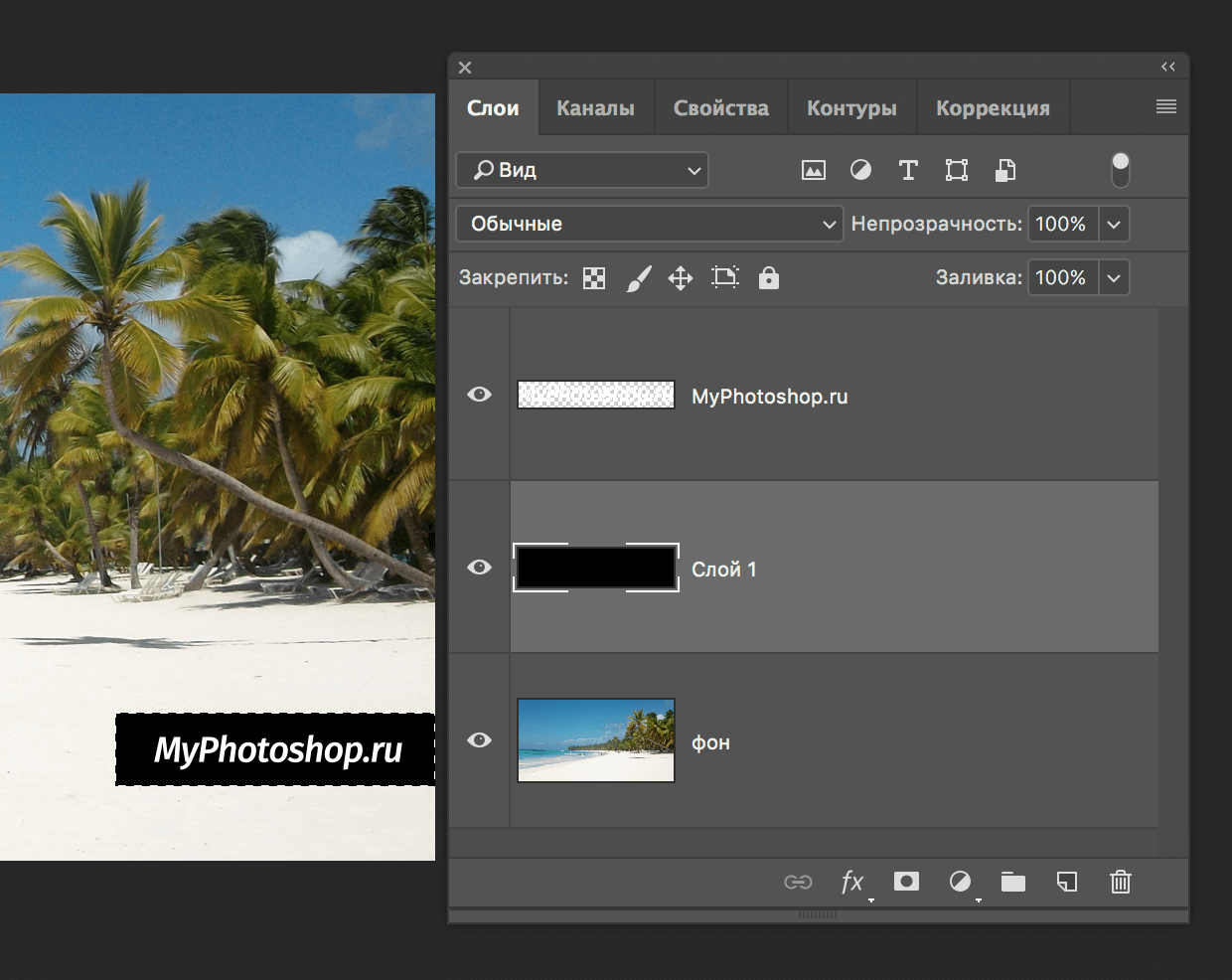 После того, как подложка закрашена, снимите выделение горячими клавишами CTRL+D, или кликнув инструментом выделение по любому месту на холсте.
После того, как подложка закрашена, снимите выделение горячими клавишами CTRL+D, или кликнув инструментом выделение по любому месту на холсте. - Чтобы подложка не смотрелась так «грубо», нужно поиграть со значением «Непрозрачность» на слое. В нашем случае мы установили ползунок на отметке 50%.
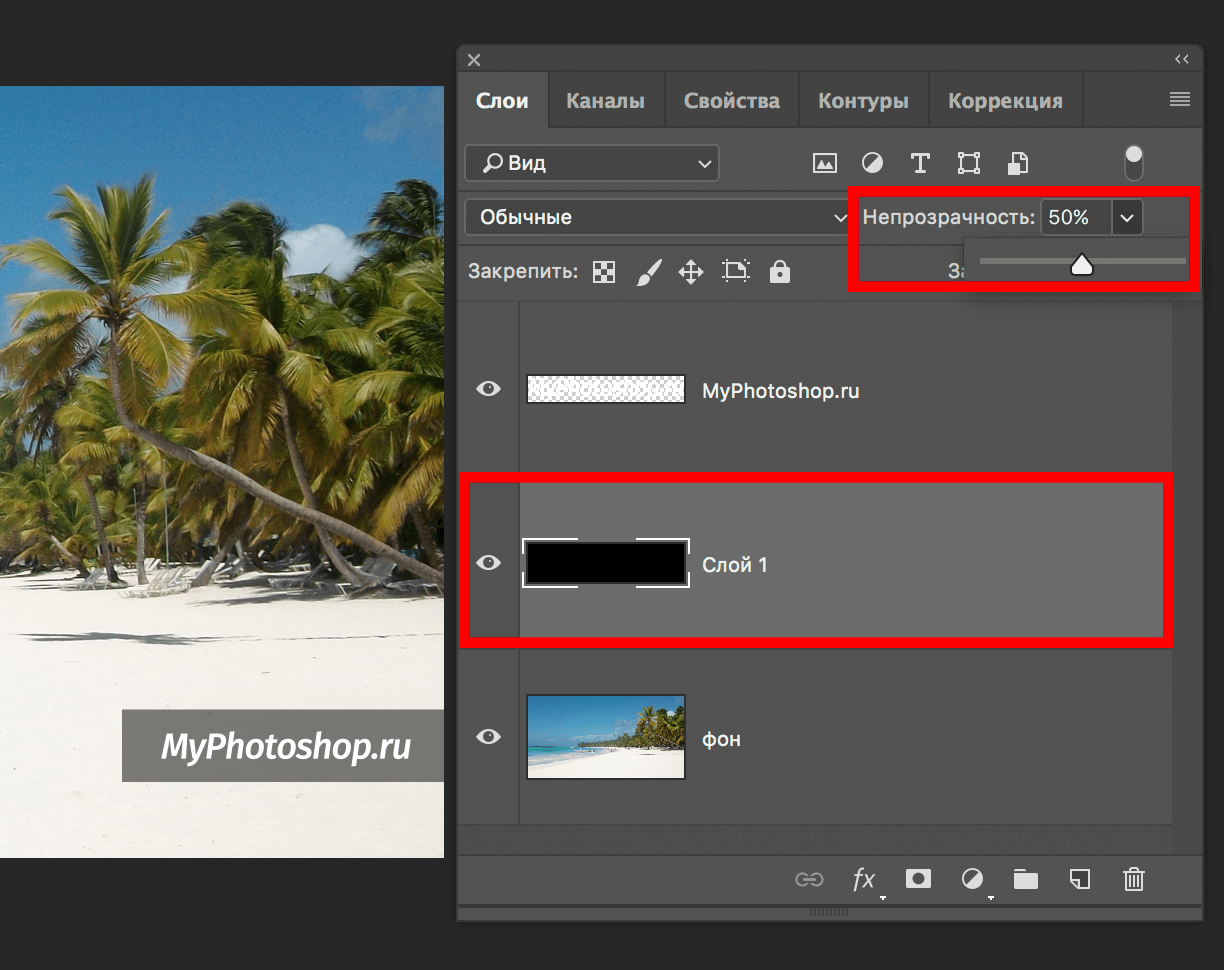
- Почти готово. Остался последний штрих — добавление тени. Да, переходим в параметры наложения слоя, на котором находится текст. Для этого кликните правой кнопкой мыши на слой и выберите «Параметры наложения».
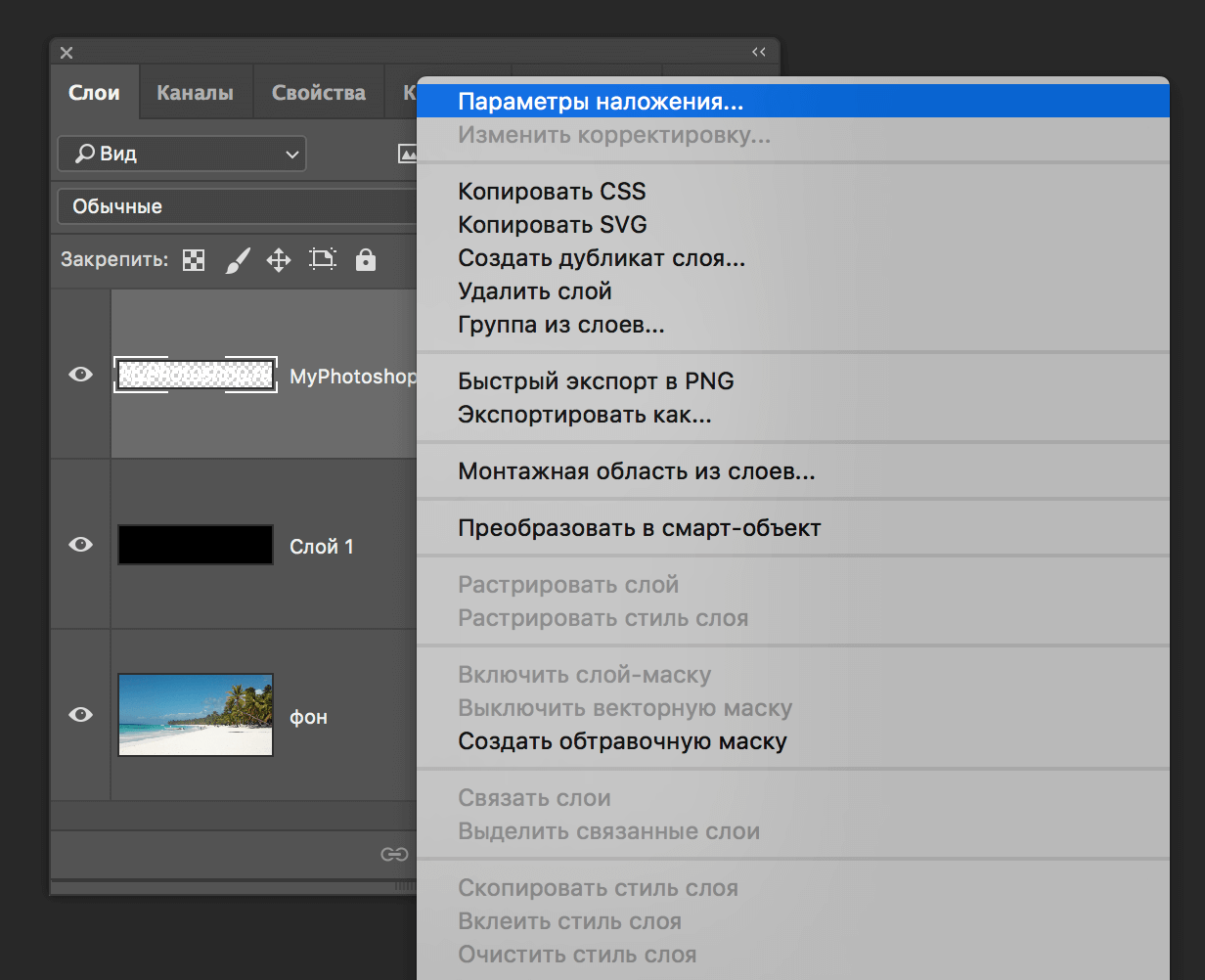 Альтернативный способ вызова — двойной клик по нужному слою. Перед нами откроется окно с множеством настроек. Выбираем «Тень» и настраиваем, как у нас или на свой вкус:
Альтернативный способ вызова — двойной клик по нужному слою. Перед нами откроется окно с множеством настроек. Выбираем «Тень» и настраиваем, как у нас или на свой вкус:
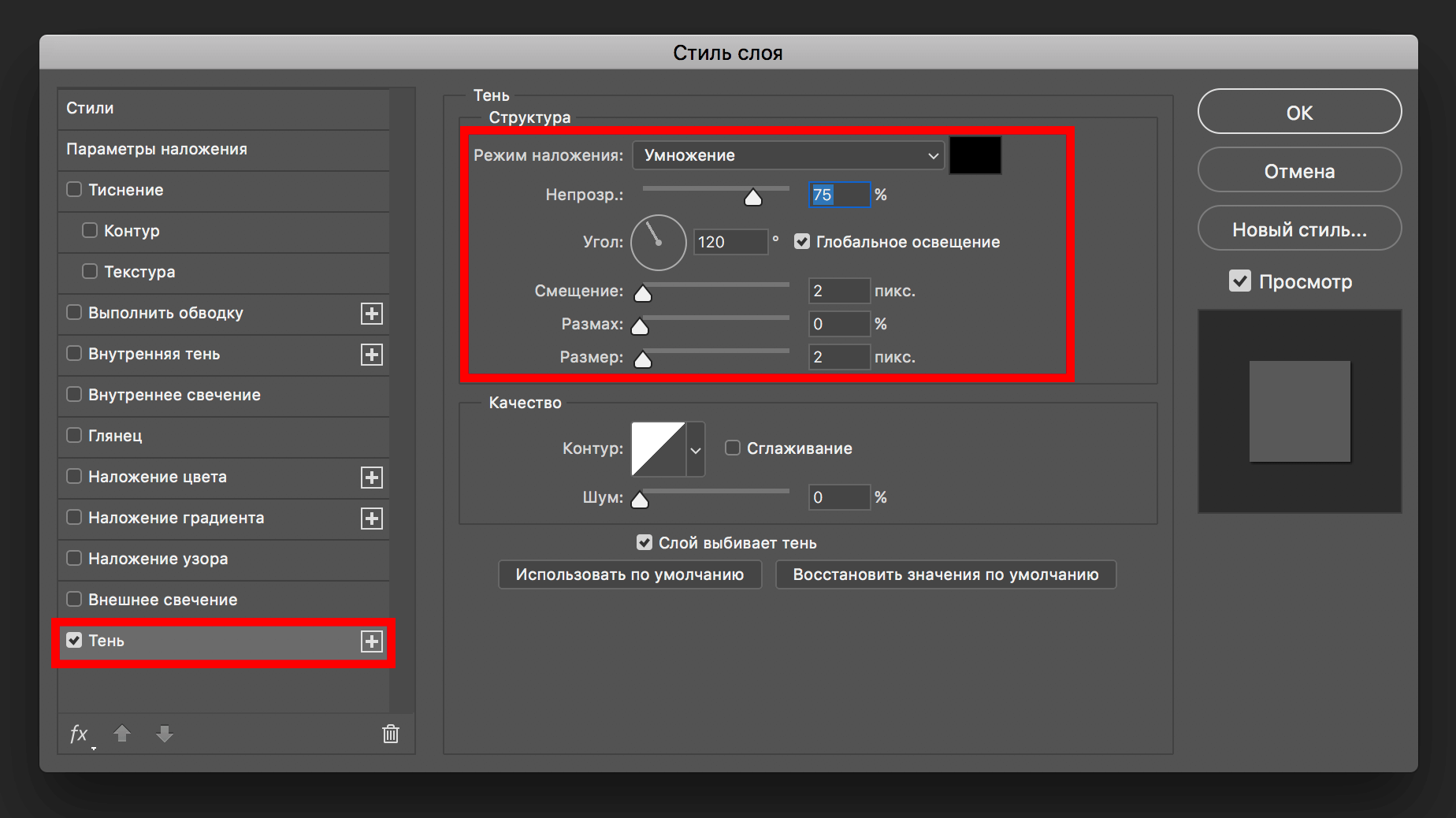 Кликаем «ОК» и получаем неплохой результат, который является одним из самых распространенных.
Кликаем «ОК» и получаем неплохой результат, который является одним из самых распространенных.
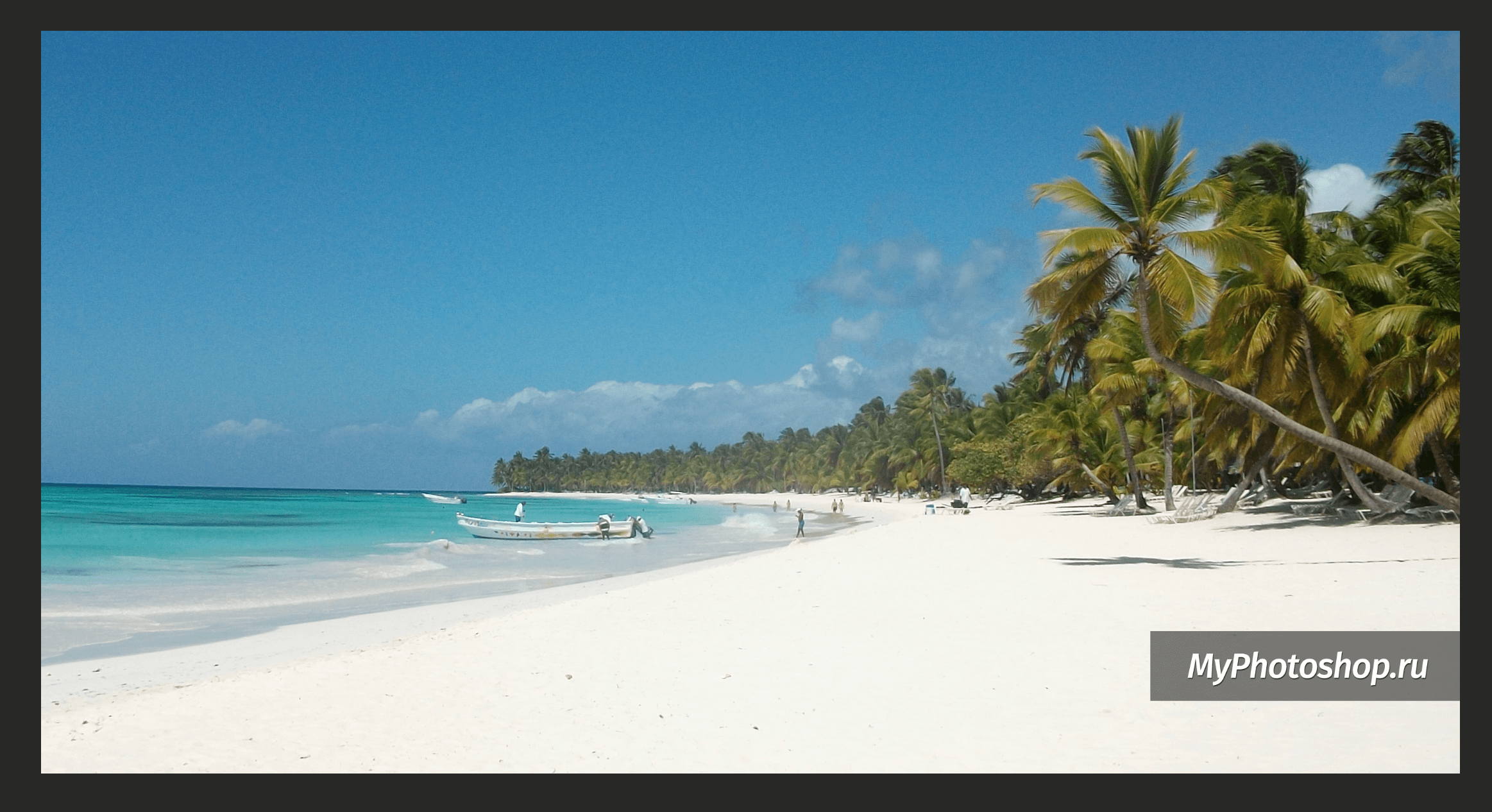
Экспериментируйте с подложкой, ведь главное в этом деле — практика. Идем дальше.
Способ №2: Обводка текста
Есть еще один способ выделить надпись — сделать обводку. Данный способ подходит, когда у вас очень контрастное и разноцветное изображение. Мы взяли для пример черную версию нашего логотипа и фото леса:
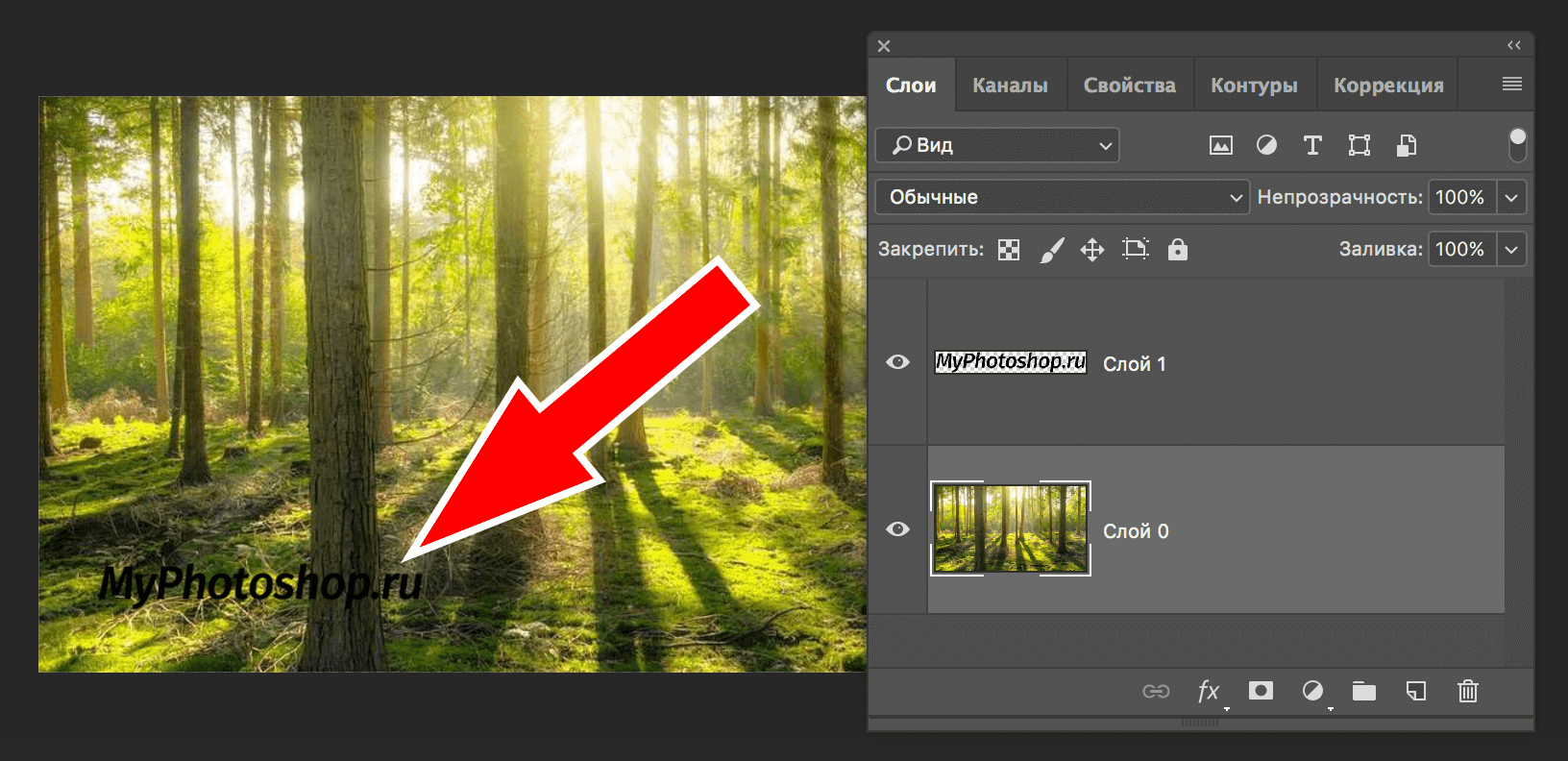
Как видите, логотип практически незаметен. Приступим к выделению текста.
- В этот раз нам не понадобится создавать дополнительный слой, как в первом случае. Все куда проще. Кликаем на слой с логотипом/текстом ПКМ и выбираем «Параметры наложения».
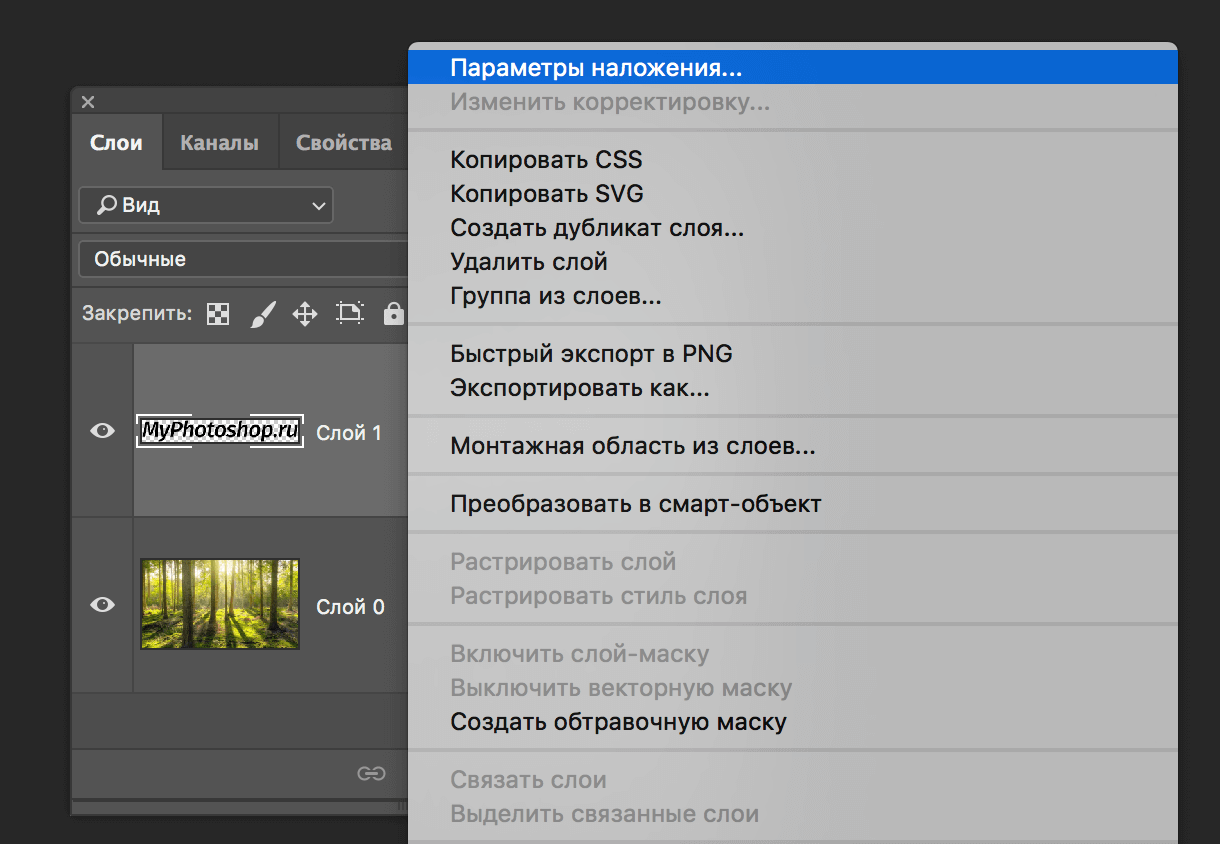
- После, устанавливаем галочку в пункте «Выполнить обводку». Появятся настройки обводки. В нашем случае нам достаточно установить размер обводки в 3 пикс. и выбрать белый цвет, т.к. лого у нас черного.
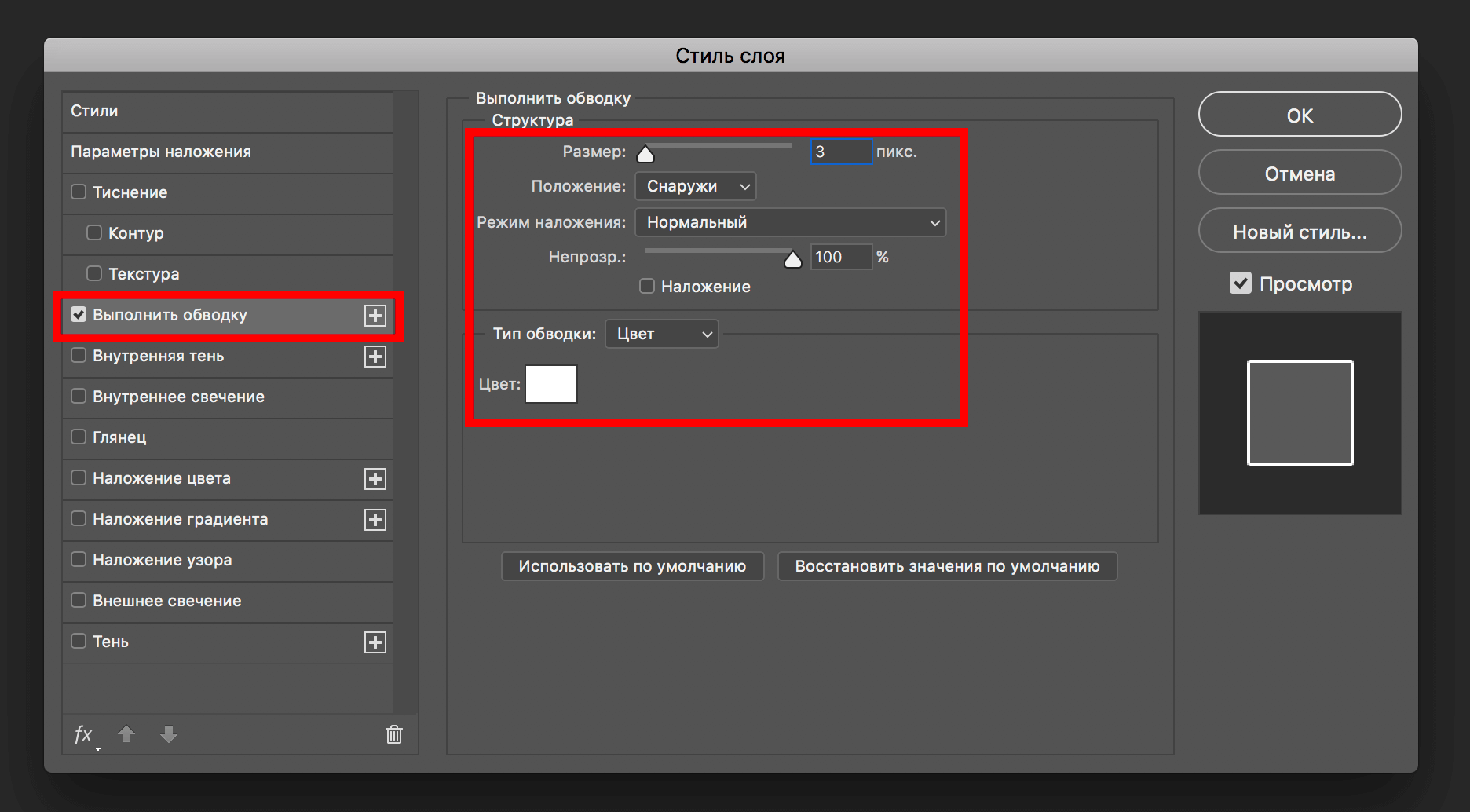
- После настройки обводки, не закрывая окно, переходим к пункту «Тень». Здесь все параметры тоже индивидуальны, но в нашем случае они таковы:
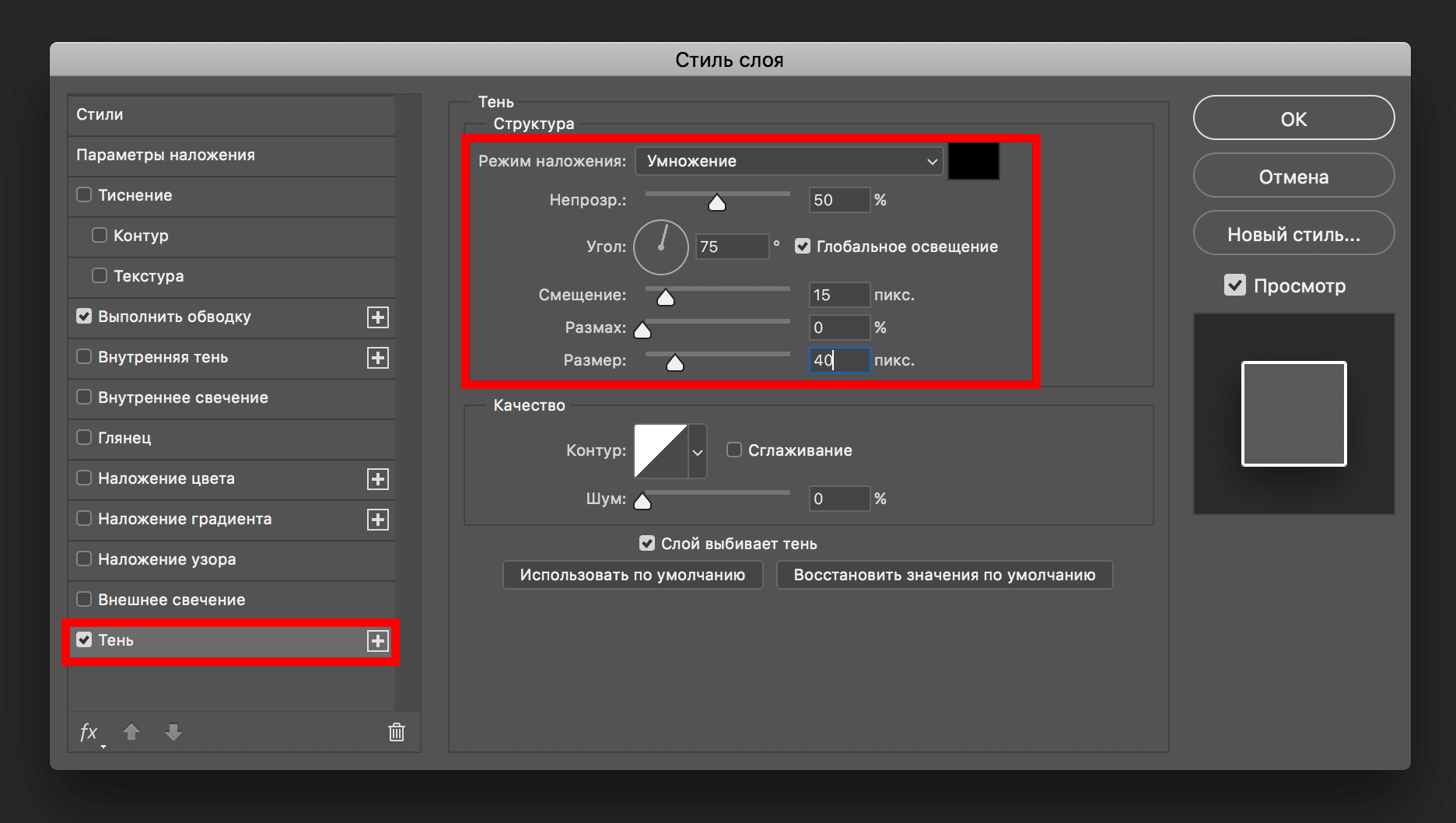
- После того, как мы ввели все необходимые параметры в пунктах «Выполнить обводку» и «Тень», кликаем ОК и получаем результат:

Способ №3: Выделение текста при резкой смене цветов
Случается так, что фон, где вы хотите расположить надпись резко переходит с одного цвета на другой. Возьмем для примера наш белый логотип (выделен красным) и это фото:
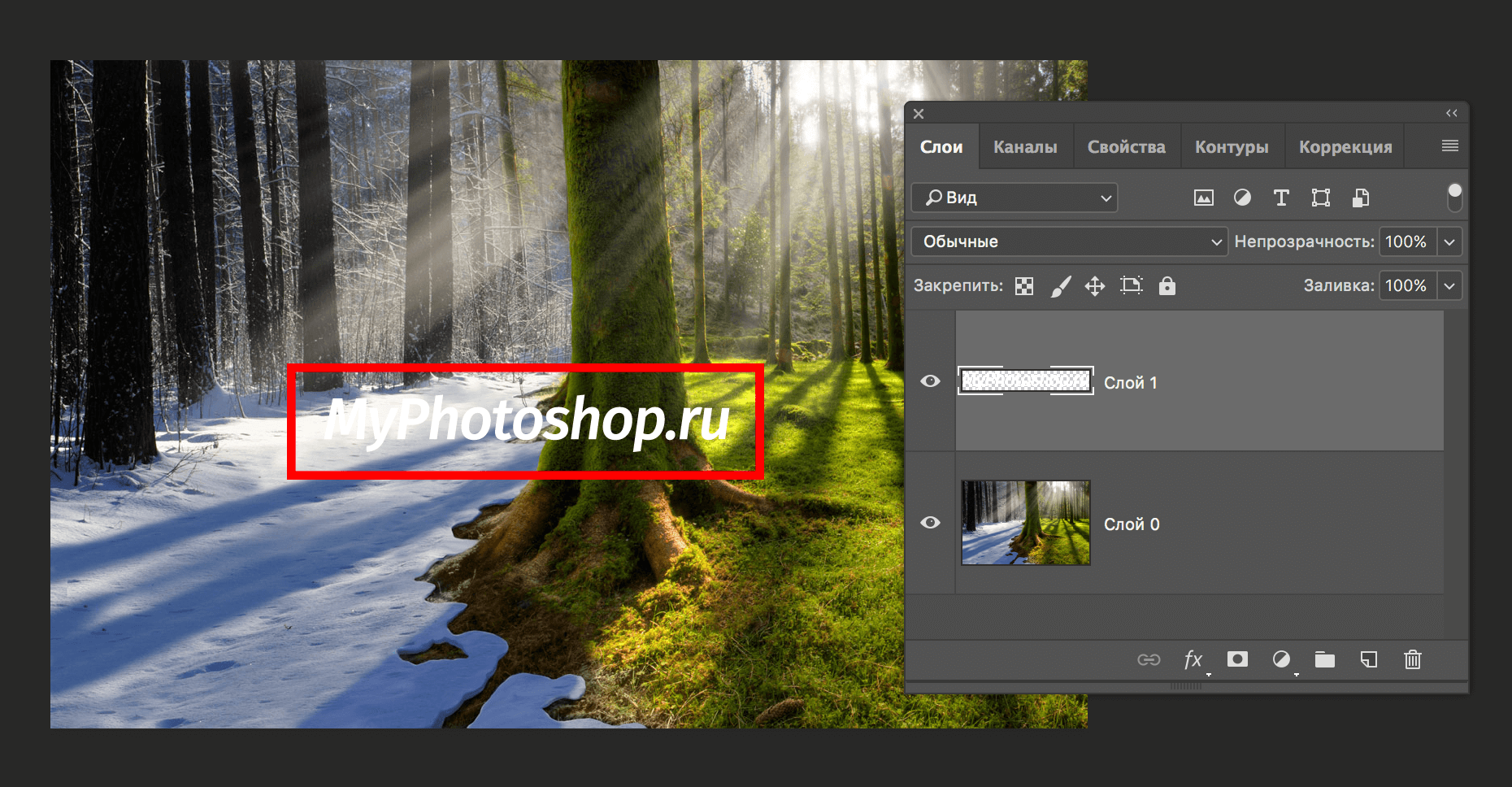
А теперь давайте разбираться, как выйти из подобной ситуации.
- Для начала нужно зажать клавишу CTRL и кликнуть на панели слоев по миниатюре слоя с надписью. Таким образом Фотошоп автоматически создаст выделенную область вокруг лого:
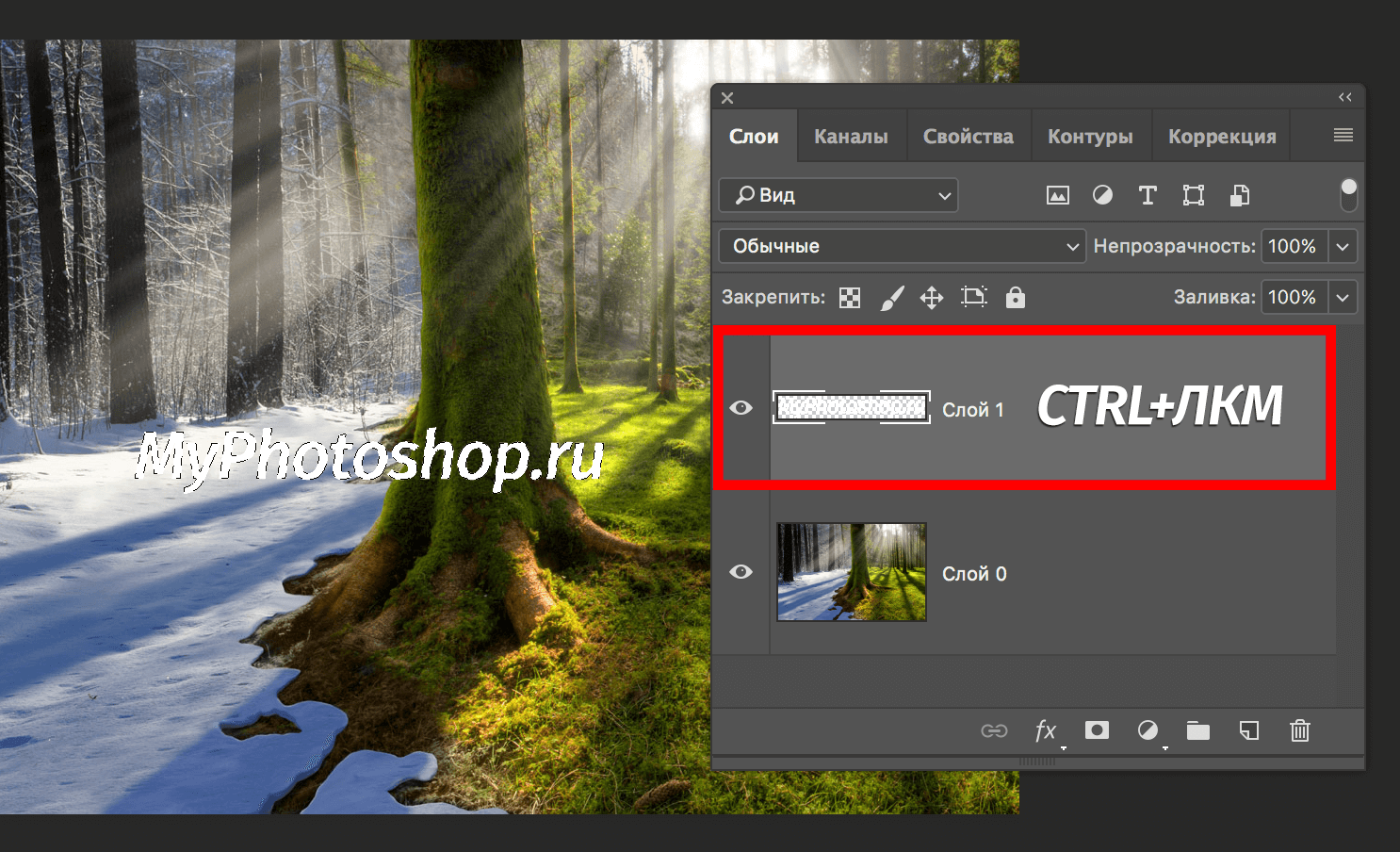
- Затем необходимо перейти на слой с нашим фоновым изображением, кликнув ЛКМ по нему и, используя горячие клавиши CTRL+J, cкопировать выделение. Программа автоматически создаст новый слой с нашим текстом в цветах фонового изображения:
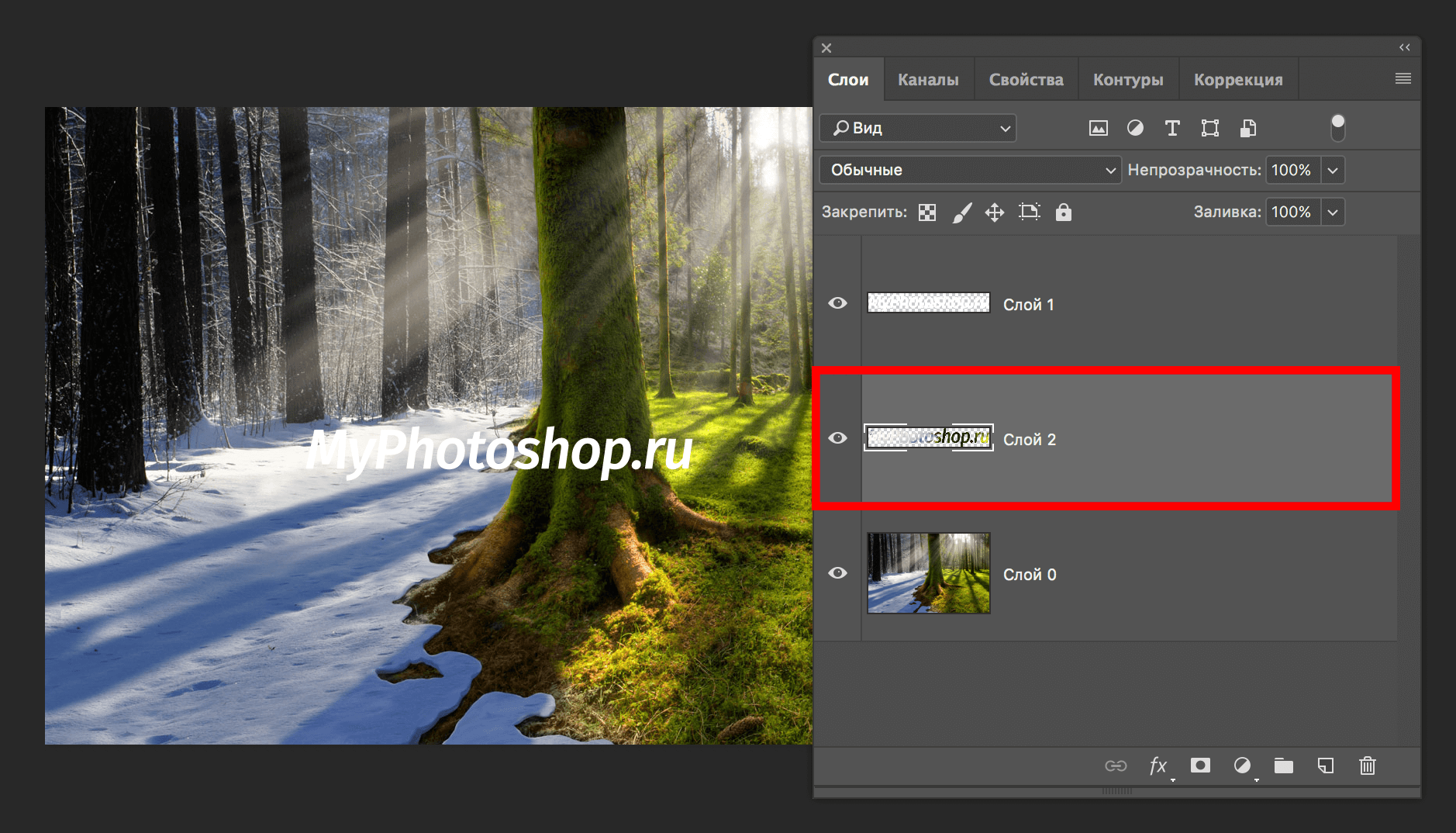
- Переходим к волшебству. Убираем видимость (галочку) с самого верхнего слоя, где расположена наша надпись. Теперь нужно инвертировать цвета слоя благодаря комбинации клавиш CTRL+I. Должно получиться примерно так:
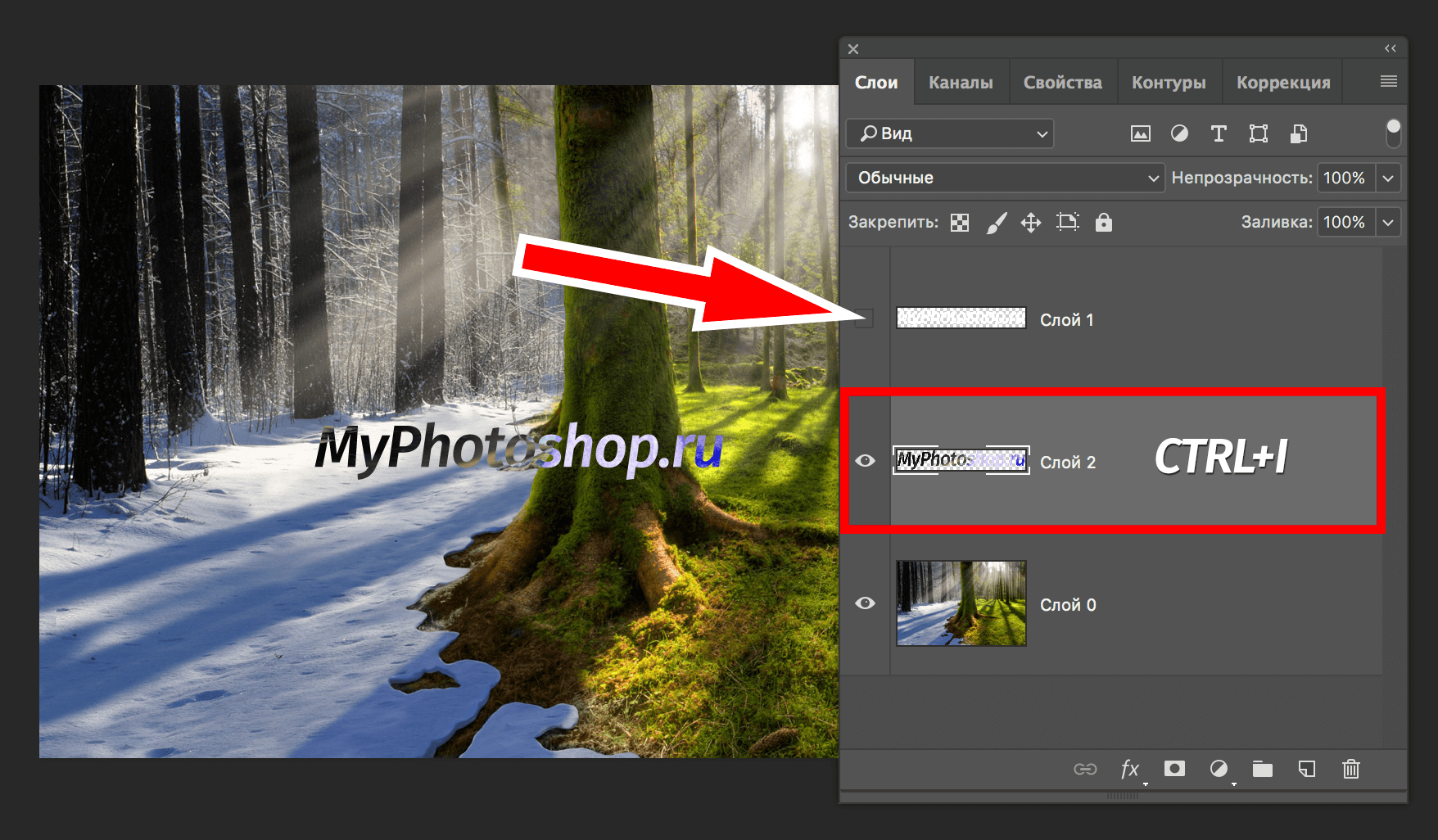
- Получилось недурно, но еще есть над чем поработать. Давайте добавим нашему тексту немного обводки белого цвета в пункте «Выполнить обводку» в «Параметрах наложения».
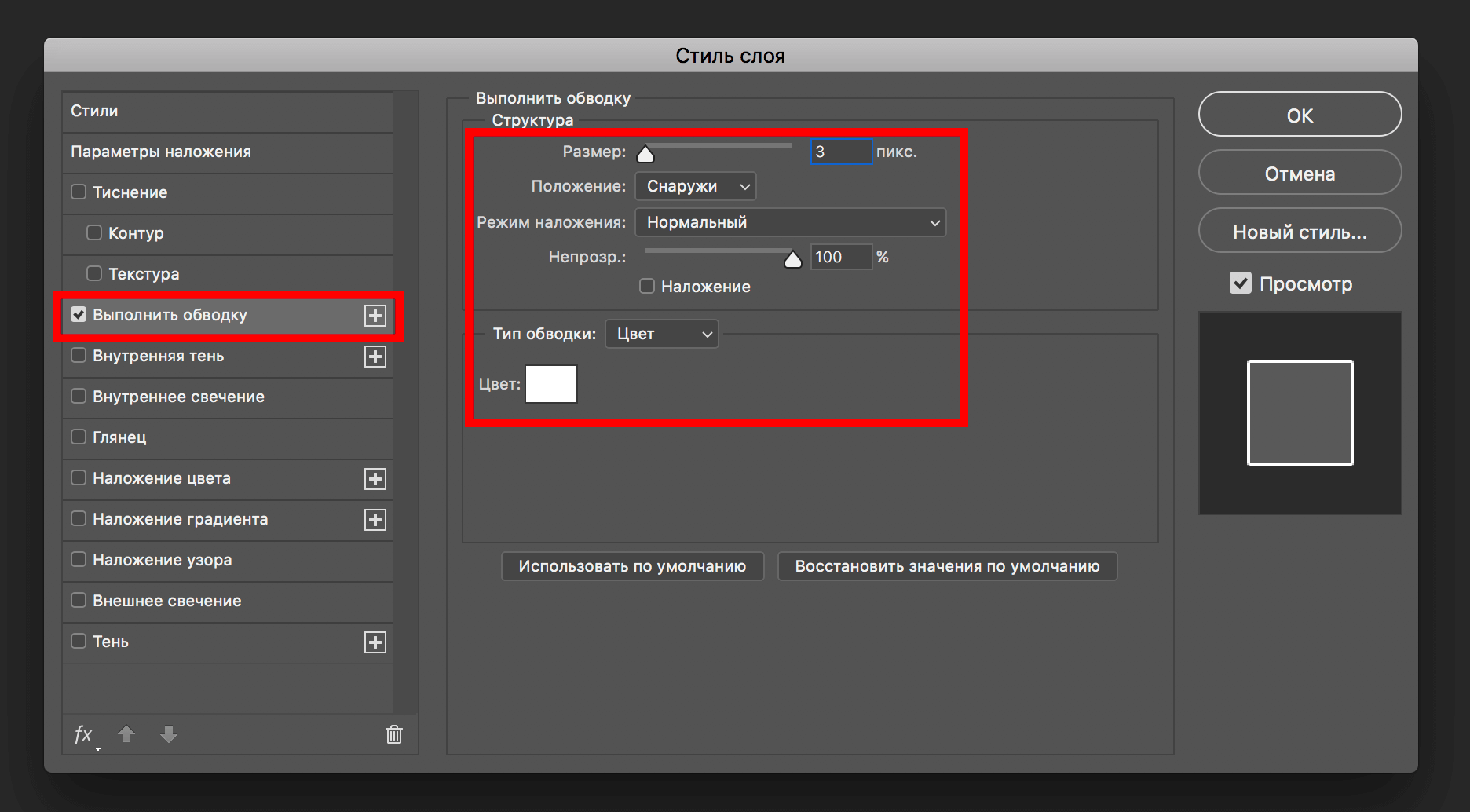 Затем «приправим» надпись немного тенями:
Затем «приправим» надпись немного тенями:
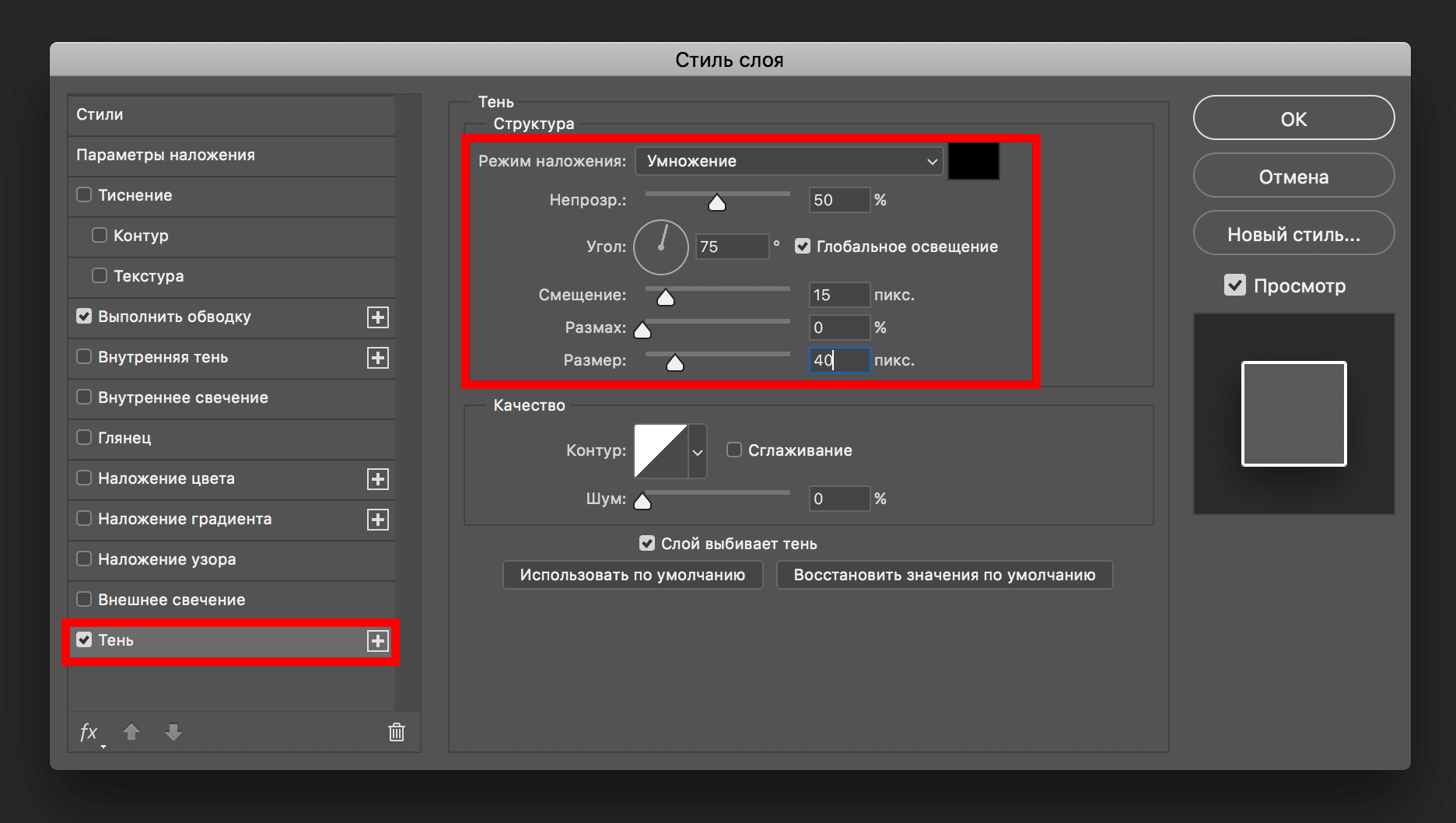
Вот и все! Кликаем «ОК» и получаем шикарный вариант выделенного текста на очень сложном фоне:

Если поработать с эффектами, которых в Photoshop предостаточно, чуть по дольше в каждом из способов, то можно получить результаты и получше тех, что продемонстрированы в этом уроке.
На этом все. Если остались вопросы, пишите об этом в комментариях. До встречи в наших следующих уроках.














