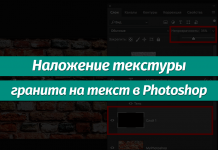Формирование изображений в формате 3D — одна из часто используемых функций графического редактора Фотошоп. Однако, она достаточно сложна в использовании для неподготовленного пользователя, который хочет без значительных затрат на освоение профессиональных инструментов получить объемную картинку. В данной статье будет рассмотрен пример создания объемных букв в Фотошопе без использования специальных инструментов 3D.
Создаем объемные буквы в Фотошопе
- Перед началом создания объемных букв напишем исходный текст, который в дальнейшем будет преобразован в надпись в формате 3D. Для этого воспользуемся инструментом «Горизонтальный текст».
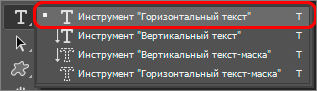
- Получаем слой с надписью. Теперь можно приступать к выполнению следующих шагов.
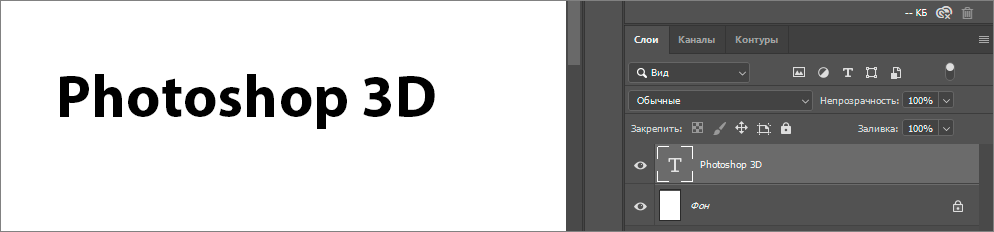
- Далее производим над текстовым слоем операции, непосредственно предшествующие процессу создания объемных букв. Открываем окно, содержащее настройки стиля текстового слоя, кликнув по нему два раза левой кнопкой мыши. Выбираем в левой части пункт «Наложение цвета» и подбираем подходящий оттенок, например, ярко-желтый. Буквы будут окрашены в выбранный цвет.
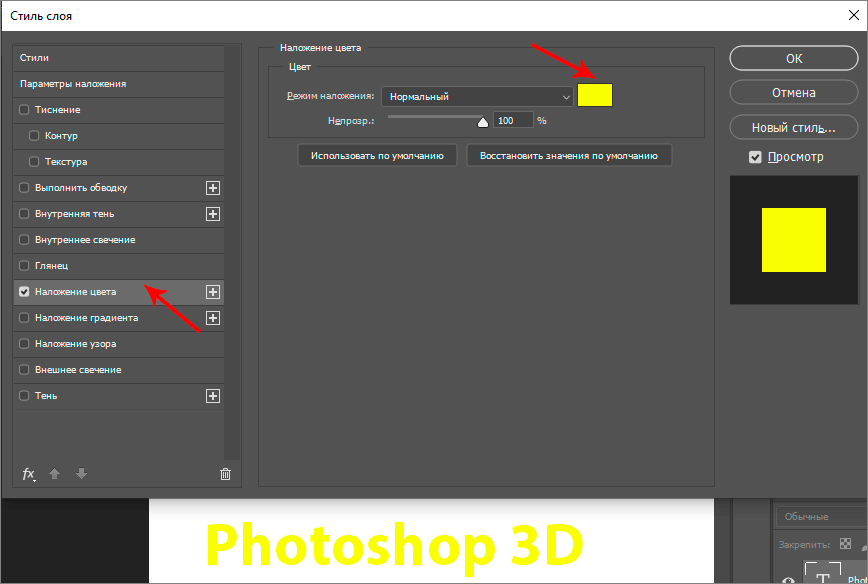
- Теперь начинаем придавать буквам начальный объем при помощи инструмента «Тиснение», которое также находится в настройках стиля слоя. Настраиваем параметры выпуклости обрабатываемой надписи, исходя из ее особенностей и личных предпочтений. Основной момент — не переусердствовать с максимальными значениями параметров — в противном случае надпись получится искаженной или неестественной.
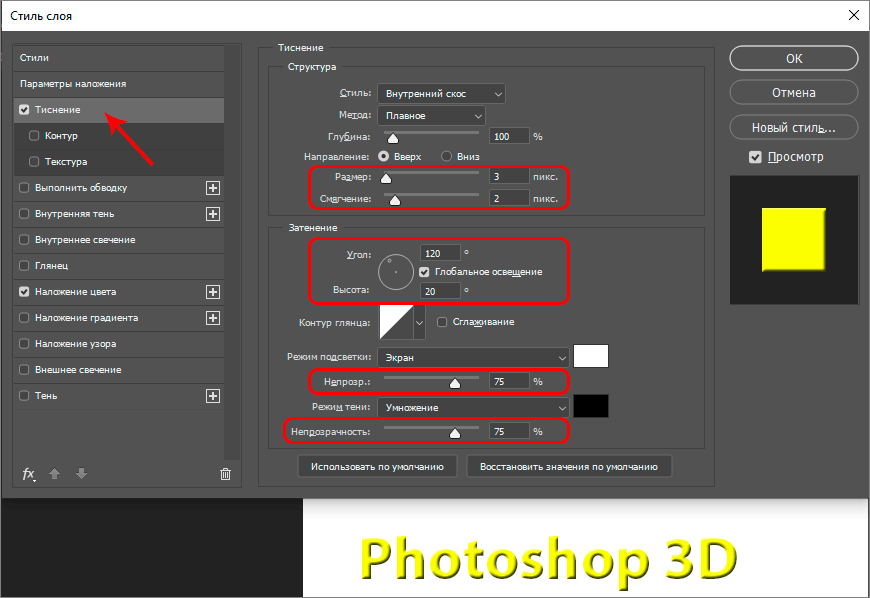
- В предыдущем шаге была получена заготовка, которая станет основанием для формирования объемного текста. Для начала выбираем текущий текстовый слой, используя инструмент «Перемещение».
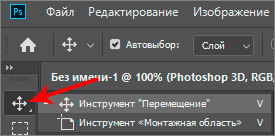
- Теперь необходимо создать несколько копий текущего слоя, смещая каждый из них вниз и влево, чтобы получить имитацию объемного изображения. Для этого используем сочетание клавиш Ctrl+J (создание копии слоя) и стрелки «вниз» и «влево» (на клавиатуре) для смещения каждого последующего слоя и создания эффекта 3D.
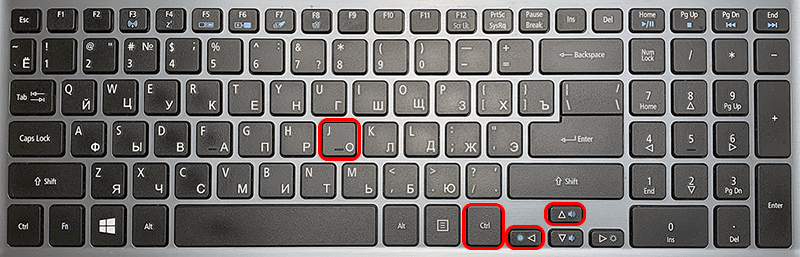
- Повторяем шаг 6, пока количество слоев не создаст эффект объемных букв. В рассматриваемом примере для этого понадобилось 7 слоев.
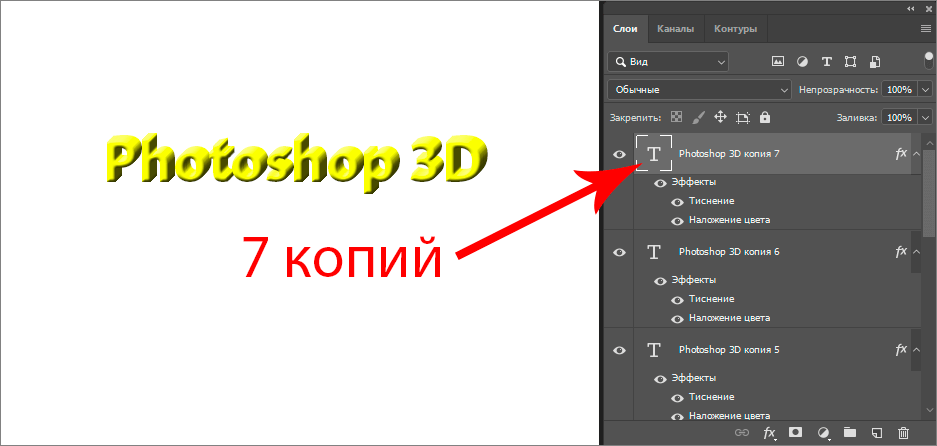
- Чтобы надпись получилась более естественной, изменим цветовой оттенок верхнего слоя на более светлый, в сравнении с базовым. Кликаем два раза на верхний слой, и меняем цвет наложения.
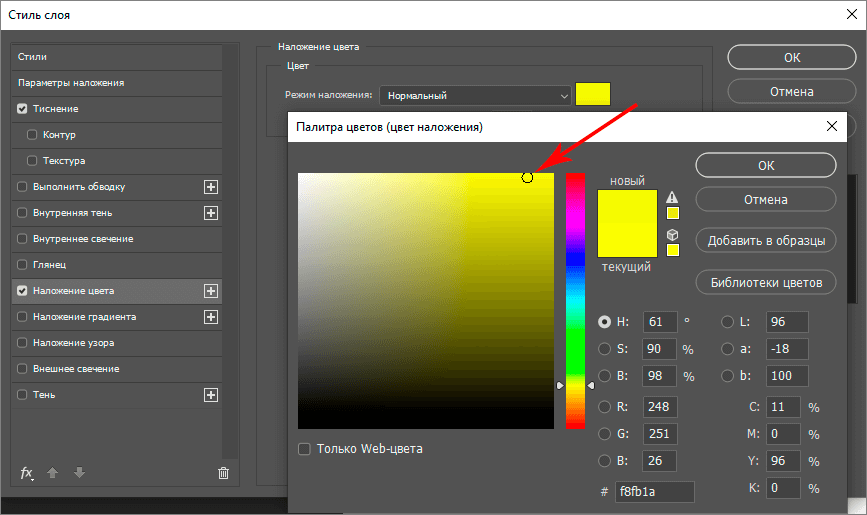
- И, наконец, можно внести изменения в фон надписи, чтобы сделать эффект объемных букв более выразительным.

Заключение
Описанный в данной статье способ позволяет создавать привлекательные объемные буквы и надписи без изучения сложных профессиональных инструментов 3D-моделирования, содержащихся в Фотошопе. Скорость обучения и практическая простота позволяют рекомендовать его всем начинающим пользователям графического редактора.
Место, где ты можешь улучшить свои навыки в работе с фотошопом и открыть для себя мир творчества и редактирования изображений.