Блики от солнца или другого источника света — распространенная проблема, которую можно заметить на многих фотографиях. Такие «особенности» всегда лучше убирать, чтобы снимок смотрелся более эффектно и профессионально (если конечно, это не творческая задумка фотографа). Давайте посмотрим, каким образом данная процедура выполняется в Фотошопе.
Убираем блики
В качестве примера возьмем фотографию кружки. Здесь мы в нескольких местах видим блики, которые требуется удалить.

Место, где ты можешь улучшить свои навыки в работе с фотошопом и открыть для себя мир творчества и редактирования изображений.
План действий следующий:
- Открыв снимок в программе создаем копию исходного слоя с помощью комбинации клавиш Ctrl+J.
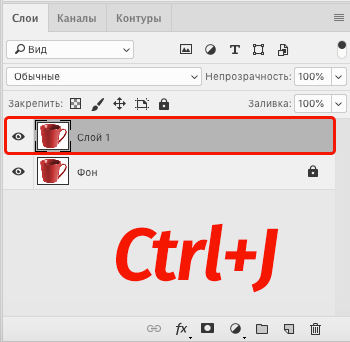
- Добавляем поверх остальных новый слой нажатием соответствующего значка внизу Палитры.
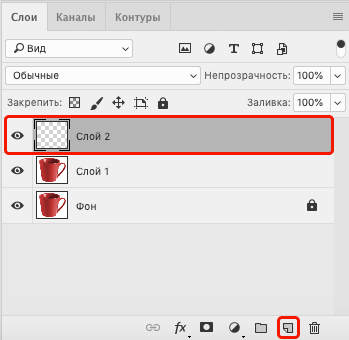 Примечание: данный шаг можно пропустить и сразу перейти к следующему, но новый слой хорош тем, что мы можем здесь смело выполнять любые действия. Если что-то нам не понравится, мы можем удалить его и создать еще один.
Примечание: данный шаг можно пропустить и сразу перейти к следующему, но новый слой хорош тем, что мы можем здесь смело выполнять любые действия. Если что-то нам не понравится, мы можем удалить его и создать еще один. - На боковой панели инструментов выбираем «Восстанавливающую кисть».
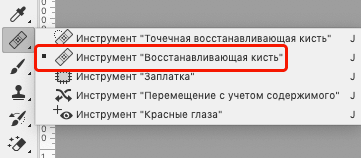
- В настройках кисти выставляем следующие параметры: жесткость — 100%, форма — 100%, размер — на свое усмотрение в зависимости от обрабатываемой области. Обычно кисть должна перекрывать закрашиваемый участок, но это не «железное» правило, в нашем случае достаточно 40 пикс.
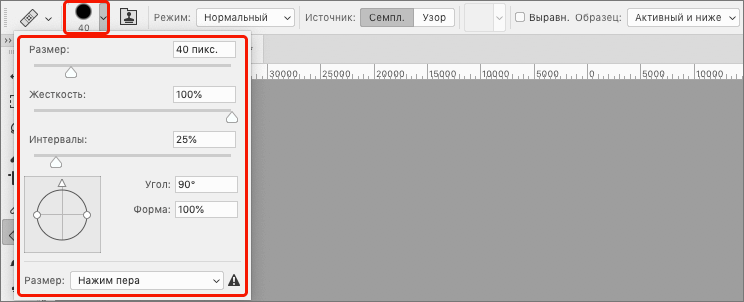
- Зажав клавишу Alt на клавиатуре (привычный указатель при этом должен смениться на прицел) щелкаем левой кнопкой мыши по области рядом с бликом, чтобы взять образец.

- Теперь с помощью кисти закрашиваем участок с бликом. Лучше всего это делать с помощью отдельных кликов, а не сплошными движениями. Так можно лучше контролировать процесс.
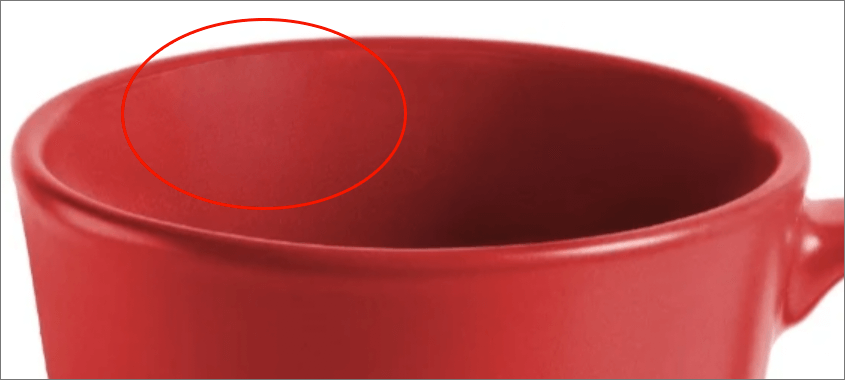 Примечание: если область блика слишком большая и вокруг нее разные оттенки, следует взять несколько разных образцов с последующим закрашиванием соответствующих им участков.
Примечание: если область блика слишком большая и вокруг нее разные оттенки, следует взять несколько разных образцов с последующим закрашиванием соответствующих им участков. - Таким же образом обрабатываем другие аналогичные зоны, при необходимости меняя размер кисти.

- Все готово — блики с фотографии успешно удалены.

- Нажимаем комбинацию клавиш Ctrl+Alt+Shift+E, чтобы создать объединенную копию всех слоев, с которой дальше будет проще работать, если требуются еще какие-то доработки. Либо можем сразу перейти к сохранению проекта.
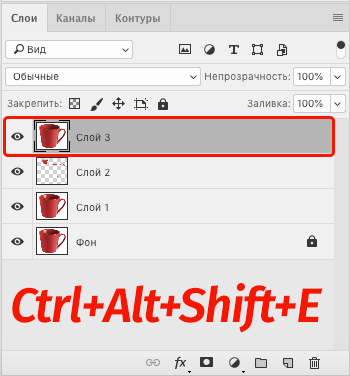
Примечание: на самом деле мы не совсем избавились от бликов, а описанный выше алгоритм — трюк по замене участков с бликами на ближайшие к ним области без них.
Альтернативный способ
Некоторые пользователи предпочитают вместо «Восстанавливающей кисти» использовать обычную.
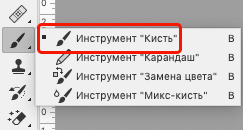
В этом случае образец цвета/оттенка берется с помощью пипетки (также, путем удерживания клавиши Alt), а закрашивание выполняется на новом слое с режимом наложения «Затемнение». После этого создается объединенная копия всех слоев (Ctrl+Alt+Shift+E) и на закрашенную область переносится текстура с помощью инструмента «Заплатка» (если требуется).
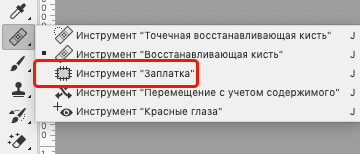
Однако, продемонстрированный нами пример, на наш взгляд, значительно проще и удобнее, а результат, зачастую получается лучше.
Заключение
Итак, мы только что рассмотрели один из способов, с помощью которого можно убрать блики на снимке в Фотошопе. Полученный результат во многом зависит от качества исходной фотографии и характера блика (вероятно, метод подойдет не для всех случаев). Немаловажным фактором успеха является терпение пользователя, т.к. процесс взятия образцов и закрашивания требуемых областей может занять время, и желаемый результат может получится не с первого раза.














