Photoshop — это мощный графический редактор, предоставляющий пользователю практически безграничные возможности в редактировании и обработке фотографий любой сложности. Также в программе можно создавать и редактировать текст, в случае необходимости. Давайте посмотрим, каким образом можно выполнить одно из самых распространенных действий с текстовой информацией, а именно, ее выравнивание по ширине.
Выравниваем содержимое текстовых блоков
Выполнить выравнивание удастся только при условии создания текстового блока, за пределы которого текст выйти не может.

Место, где ты можешь улучшить свои навыки в работе с фотошопом и открыть для себя мир творчества и редактирования изображений.
Размер блока можно менять, при этом, содержимое внутри будет автоматически подстраиваться под новую высоту и ширину. Для этого необходимо с помощью зажатой левой кнопки мыши потянуть за точки, расположенные на линиях границ, в нужную сторону.
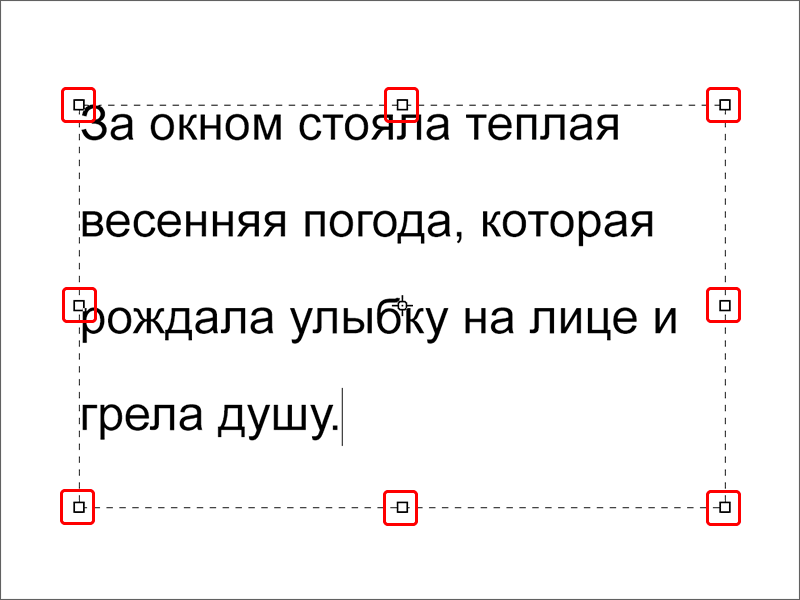
Практический пример
Итак, давайте попробуем создать текстовый блок и выровнять информацию внутри него. Для этого выполняем следующие шаги:
- На боковой панели инструментов выбираем «Горизонтальный текст».
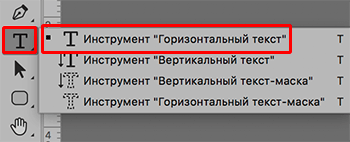
- На холсте задаем область с помощью зажатой левой кнопки мыши — тянем по диагонали в любом направлении:
- от верхнего левого угла в правый нижний (показано на скриншоте) или наоборот;
- от правого верхнего угла к левому нижнему и наоборот.
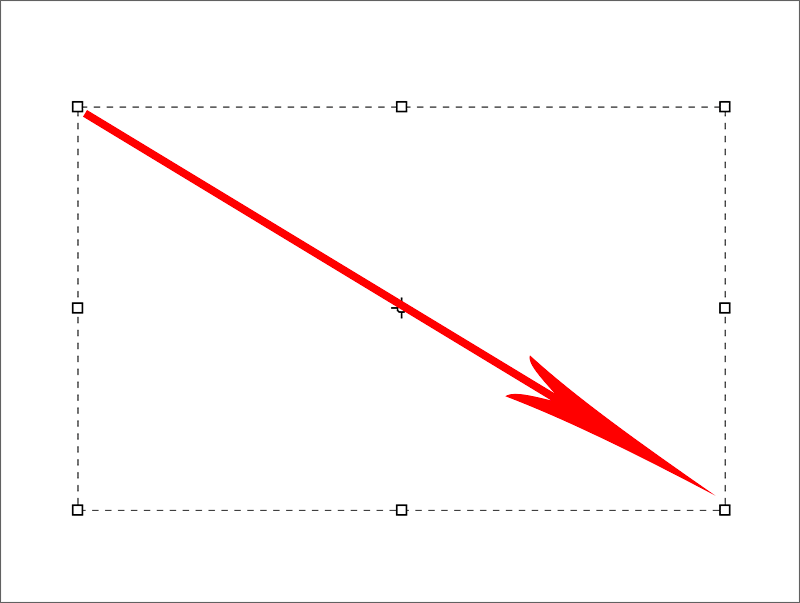
- Как только мы отпустим кнопку, можно приступить к вводу текста. Также можно вставить заранее скопированный фрагмент — ставим курсор в нужное место внутри блока, щелкаем правой кнопкой мыши и в открывшемся окне выбираем пункт «Вставить» (или нажимаем комбинацию клавиш Ctrl+V).
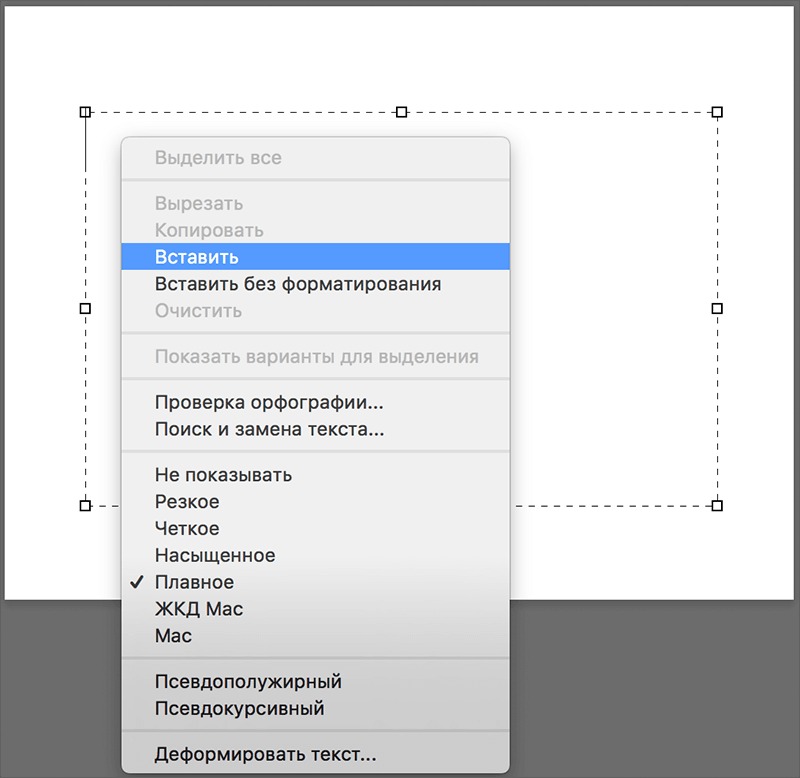
- В палитре слоев программа нас должна автоматически переключить на только что добавленный текстовый слой (если этого не произошло, щелкаем по нему сами).
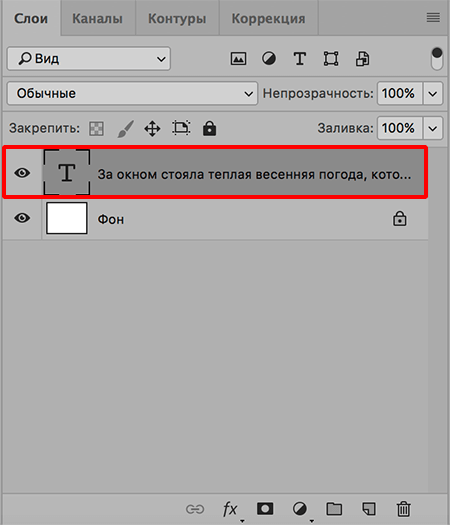
- В свойствах слоя можно настроить параметры как области текста (размеры, положение), так и его содержимого (шрифт, размер, отступ между строками и т.д.).
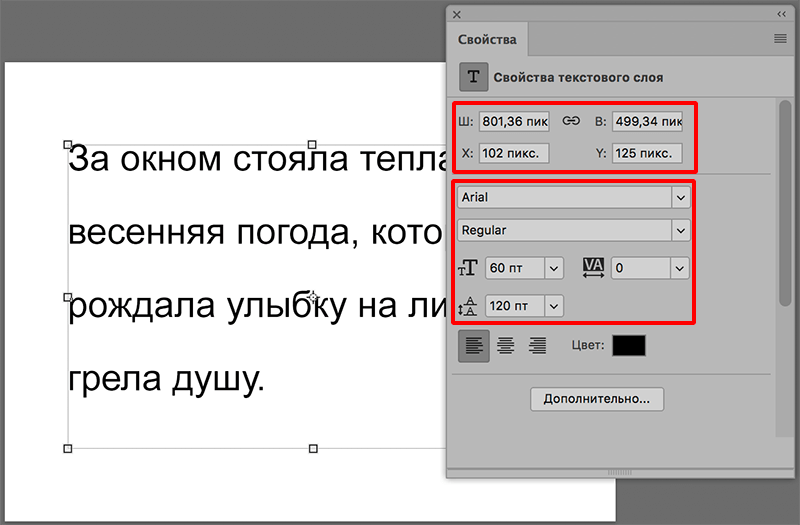 Если свойства не отображаются, включить их можно в меню «Окно».
Если свойства не отображаются, включить их можно в меню «Окно».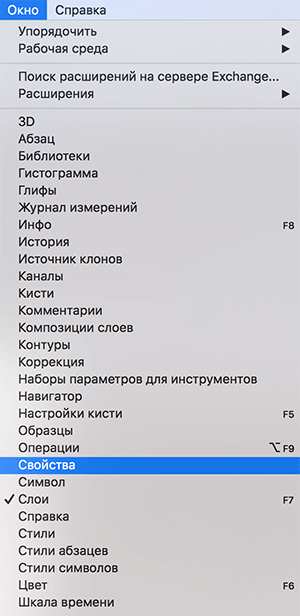
- Чтобы сделать выравнивание по ширине переходим в дополнительные параметры, после чего в появившемся небольшом окошке переключаемся во вкладку «Абзац».
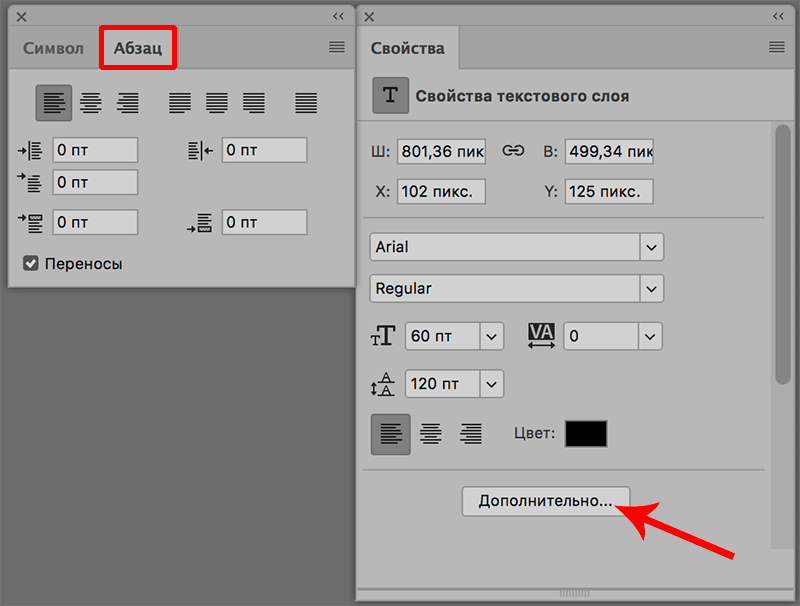 Также можно вместо этого выбрать пункт «Абзац» в меню «Окно».
Также можно вместо этого выбрать пункт «Абзац» в меню «Окно».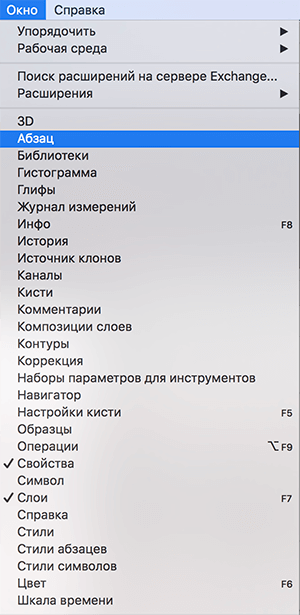
- Здесь мы жмем на значок «Полное выравнивание».
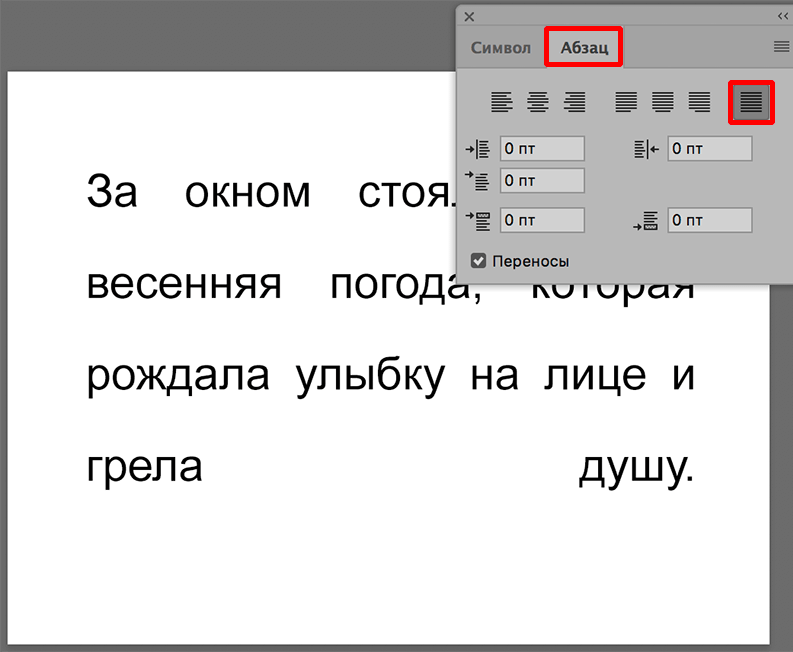
- Все готово, теперь текст растянут по ширине, что и требовалось.

Примечание: В некоторых случаях выровненный текст может смотреться не очень красиво (как в нашем случае — последняя строка). Здесь может помочь изменение параметров в свойствах слоя, о которых мы упомянули выше.
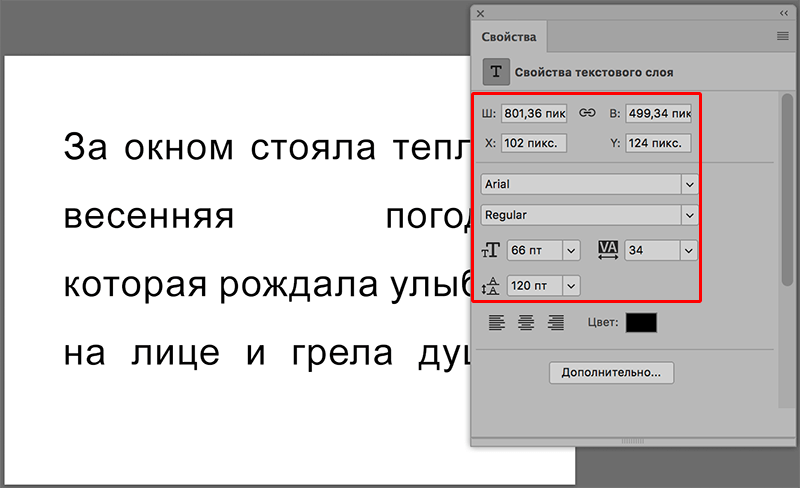
Либо можно растянуть текст по ширине, но с выравниванием последней строки по левому краю (в свойствах абзаца), что является очень популярным и эффективным решением. Также возможны варианты: по центру и по правому краю.
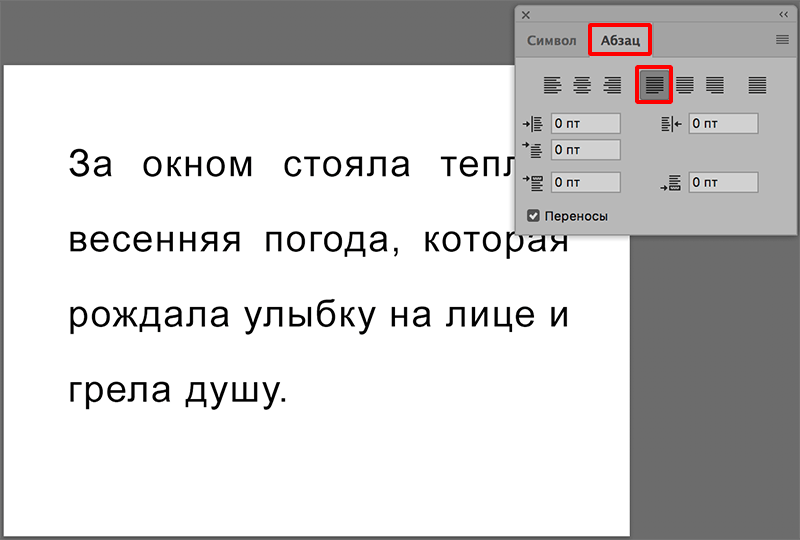
Заключение
Таким образом, выровнять текст по ширине в Фотошопе можно буквально в несколько кликов, так что это не займет много времени. Главное — заранее задать область для текстового блока, т.к. это является обязательным условием для выполнения процедуры выравнивания.














