Добавление тумана на фото — универсальный способ сделать его более мистическим и таинственным. Давайте посмотрим, каким образом можно сделать свой уникальный туман в Фотошопе и как его сохранить для дальнейшего использования. Также продемонстрируем пример наложения созданного тумана на фото с пейзажем.
Создаем и сохраняем туман
Всю работу можно условно разделить на несколько этапов.
Подготовка
- Через меню «Файл» создаем новый документ (или просто жмем комбинацию Ctrl+N).

- Определяемся с размерами (высота и ширина), пропорции задаем на свое усмотрение, в нашем случае пусть будет квадрат. Здесь желательно указать значения не меньше 2000-3000 пикс., чтобы при дальнейшем использовании с изображениями высокого разрешения качество не терялось.
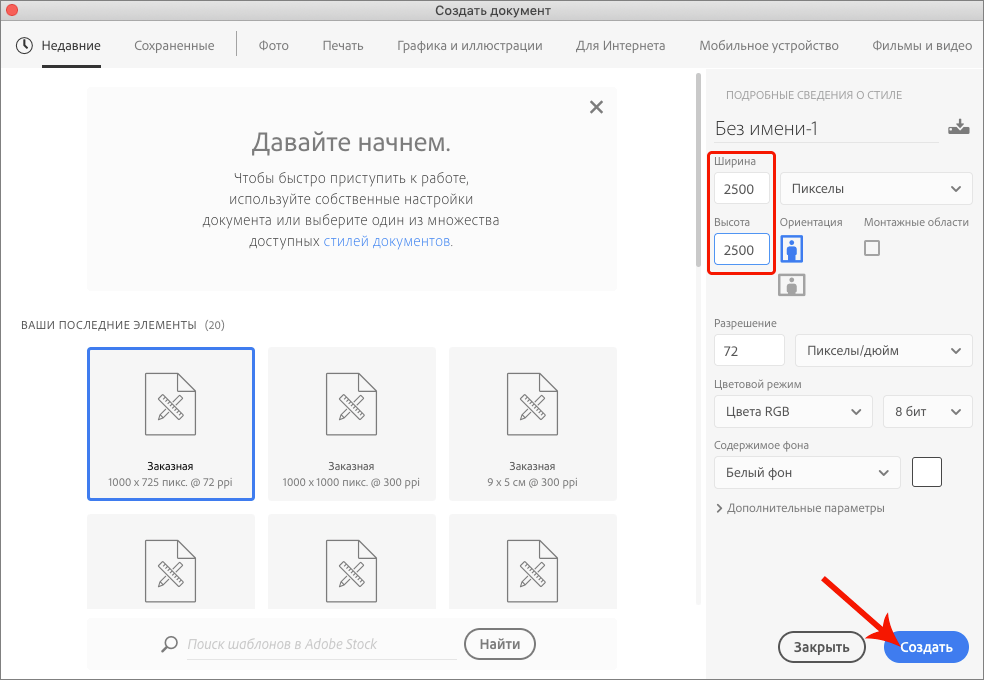
- Задаем в качестве основного цвета черный. Выбираем на боковой панели инструмент «Заливка» и щелкаем по любому месту на холсте, чтобы полностью закрасить его.
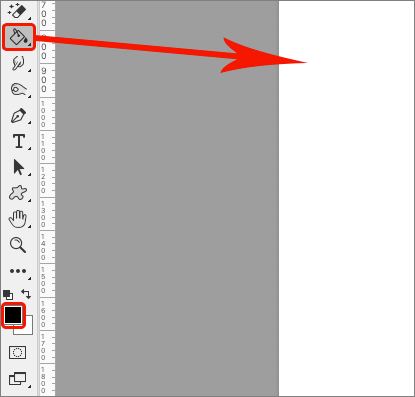
- В Палитре кликаем по значку создания нового слоя.
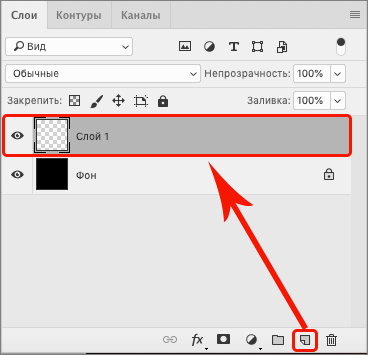
- Берем инструмент «Овальная область».
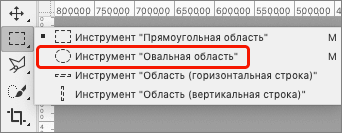
- С помощью зажатой левой кнопки мыши создаем произвольное выделение на холсте.
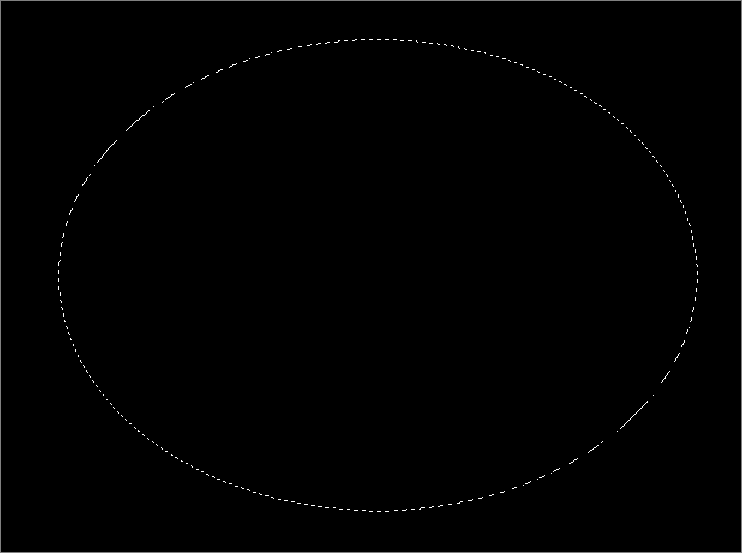
- Когда мы отпустим кнопку, выделеную область можно будет зацепить и переместить в нужное нам место, если требуется. Для этого также используется зажатая левая кнопка мыши, а зацепить выделение можно в любой точке внутри него (при этом указатель примет характерную форму).
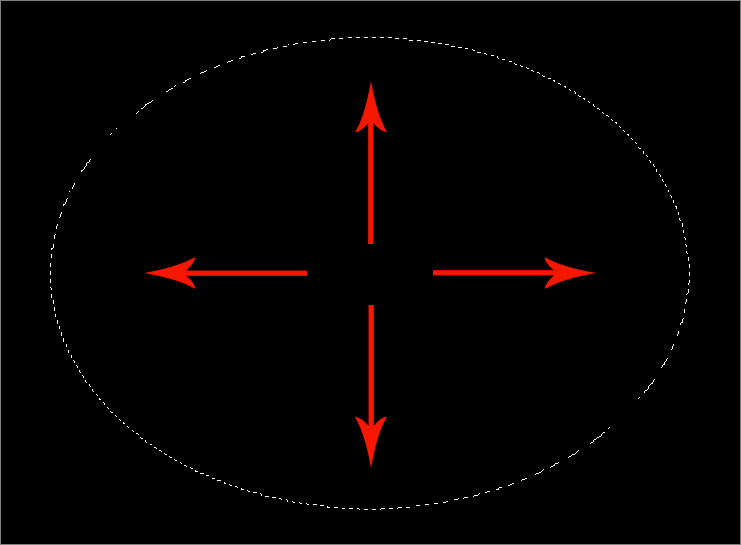
- В меню «Выделение» выбираем функцию «Растушевка», которая находится в группе «Модификация».
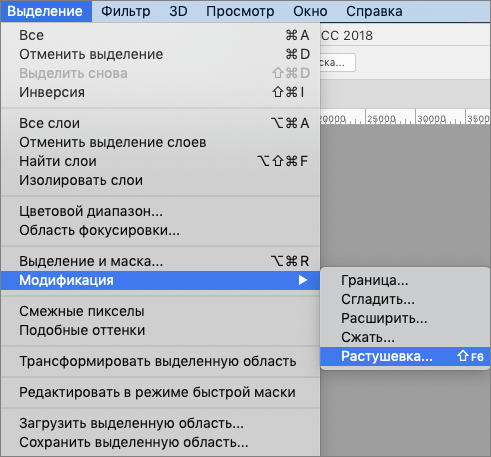
- Задаем радиус растушевки, который зависит от размера созданного нами документа — значение нужно разделить на десять, т.е. в нашем случае 2500 пикс. делим на 10 и получаем 250 пикс. По готовности жмем OK.

Создаем туман
- Жмем клавишу D на клавиатуре, чтобы сбросить цвета. Таким образом в качестве основного будет выбран черный, фонового — белый.
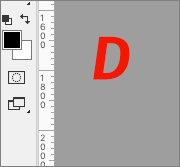
- В меню «Фильтр» раскрываем группу «Рендеринг» и выбираем пункт «Облака».
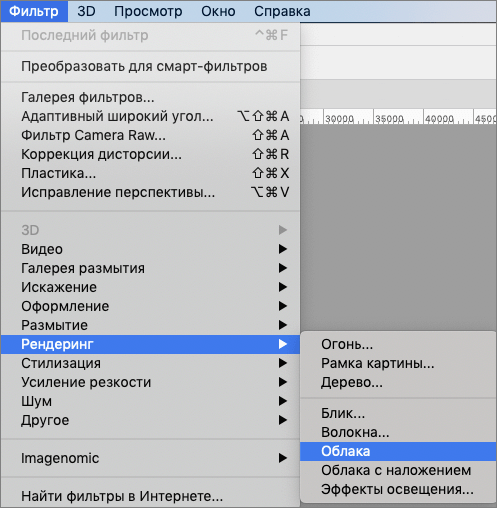
- Это автоматический фильтр, т.е. нам никакие параметры выставлять не нужно. Жмем комбинацию Ctrl+D, чтобы снять выделение и на холсте получаем следующий результат.
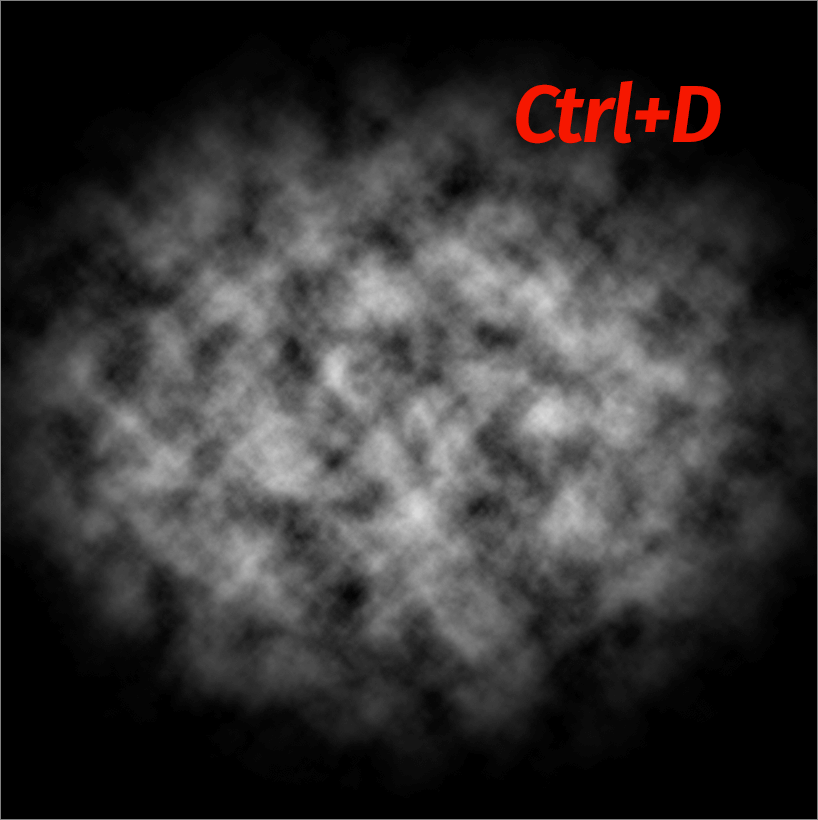
- Снова идем в меню «Фильтр» и на этот раз выбираем «Размытие по Гауссу» в группе «Размытие».
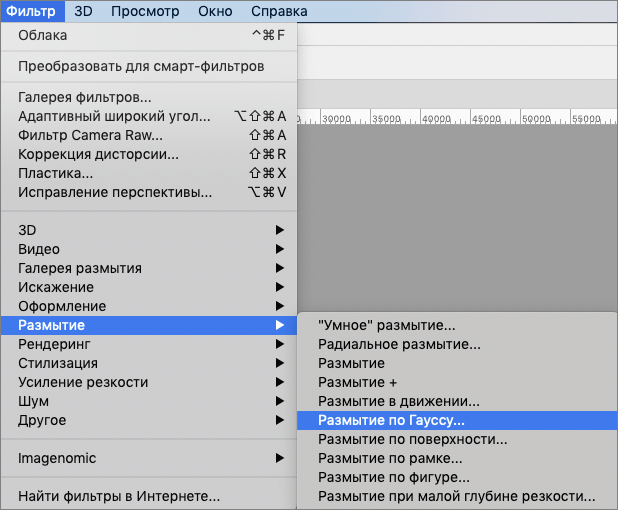
- Выставляем такое значение радиуса, которое по нашему мнению позволит добиться наиболее реалистичного результата. В нашем случае пусть будет 10 пикс.
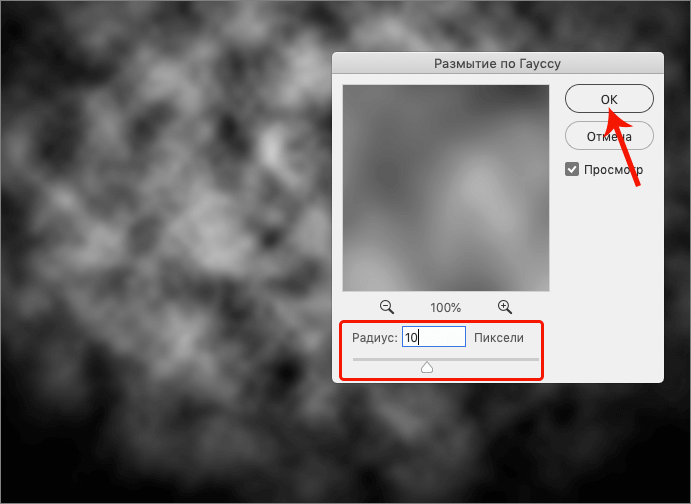
- Жмем Ctrl+J, чтобы создать копию нашего слоя, видимость которого затем отключаем.
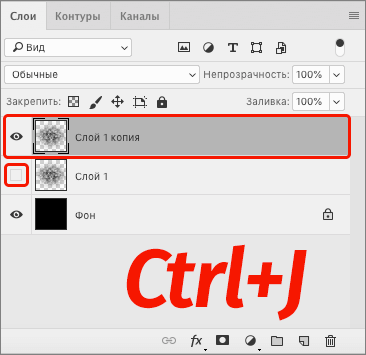
- Задаем для скопированного слоя значение непрозрачности на уровне 40-50%.
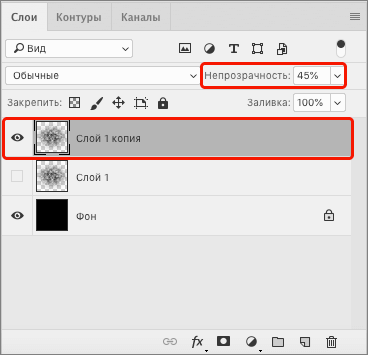
- С помощью комбинации Ctrl+T запускаем функцию «Свободное трансформирование». Таким образом вокруг холста появится рамка для изменения изображения с маркерами.
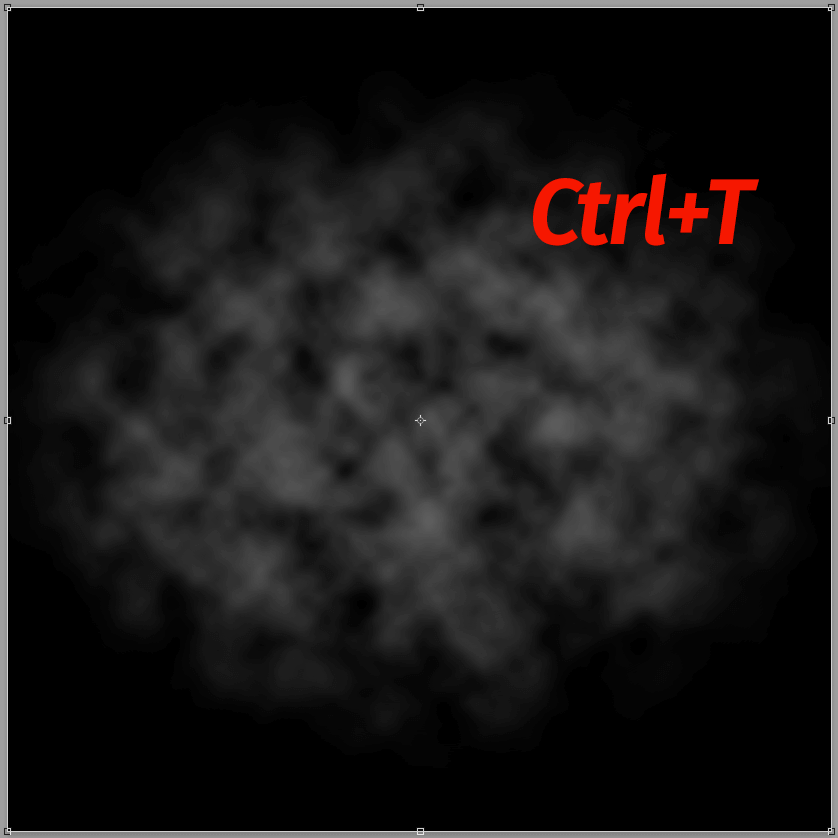
- Щелчком правой кнопки мыши внутри рамки раскрываем контекстное меню, в котором нам нужна команда «Перспектива».
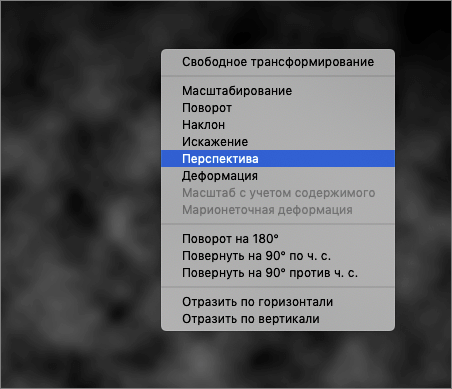
- С помощью зажатой левкой кнопки мыши цепляем верхний правый (или левый) маркер рамки и сдвигаем его ближе к середине. По готовности жмем Enter.
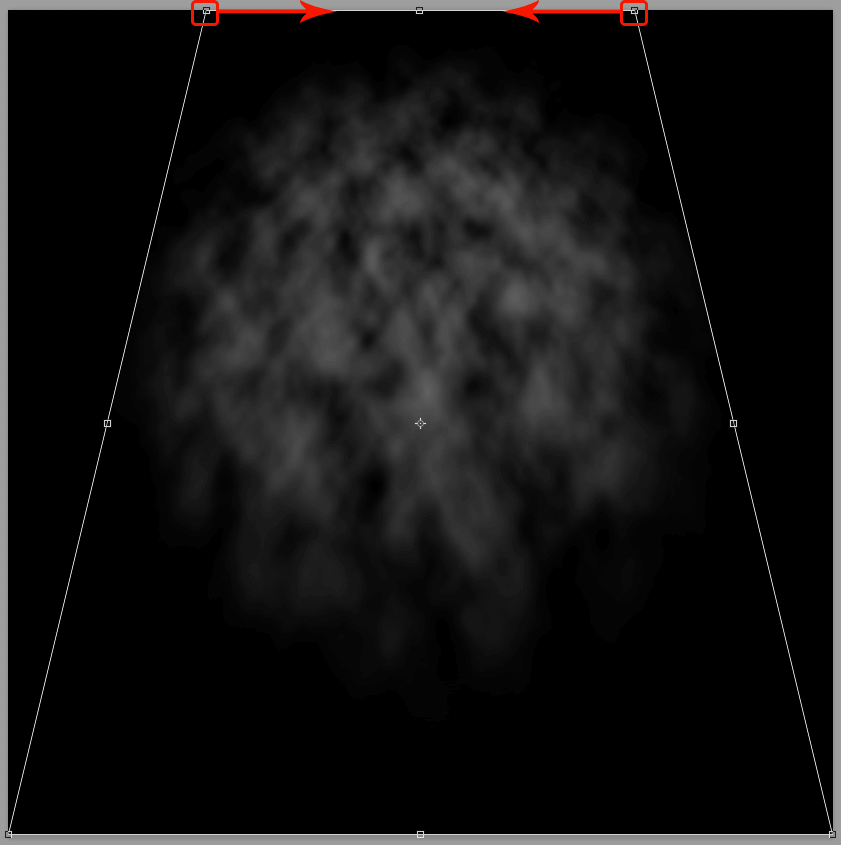
- Переключаемся на исходный слой с туманом и создаем еще один дубликат (Ctrl+J), затем размещаем его в самом верху Палитры, оставив видимость только для него.
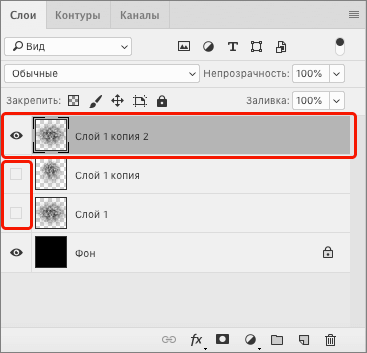
- Запускаем «Размытие по Гауссу» (меню «Фильтр» — группа «Размытие»). Выставляем значение радиуса значительно больше, чем в прошлый раз, например 35 пикс.
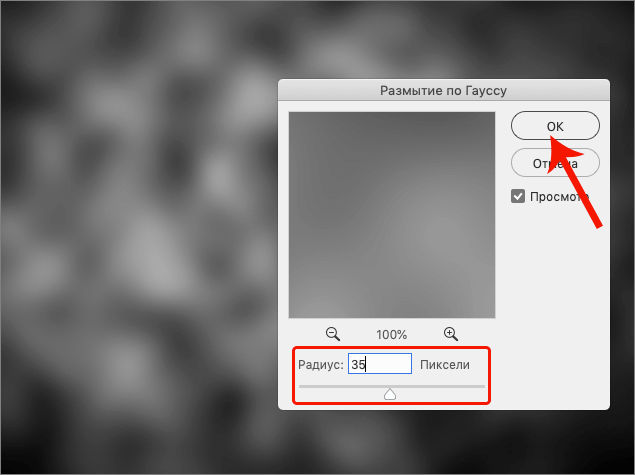
- Снова вызываем функцию «Свободное трансформирование» и на этот раз сжимаем изображение по вертикали. Для этого также цепляем нужные маркеры и тянем их ближе к центру. По готовности жмем Enter.
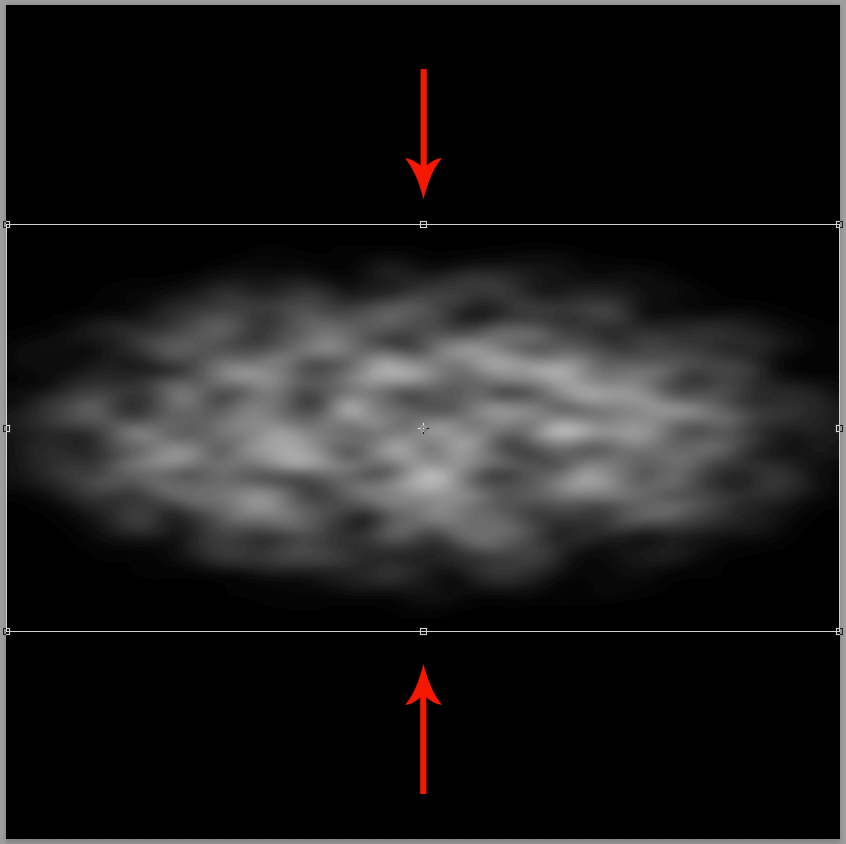
- Уровень непрозрачности для этого слоя устанавливаем около 50-60%.
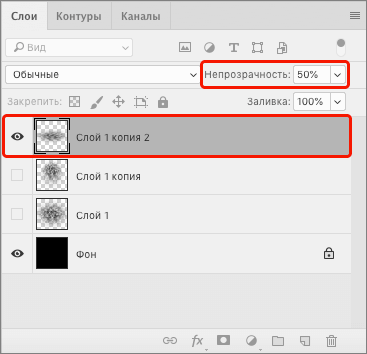
- Иногда можно заметить, что некоторые белые области слишком выделяются. Убрать их можно с помощью черной мягкой кисти. Для этого берем соответствующий инструмент.
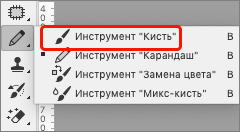 Раскрываем параметры кисти и настраиваем ее примерно так, как продемонстрировано ниже (форма — круглая, непрозрачность — 20-30%). Затем проходимся по слишком ярким участкам. Но в нашем случае это не требуется, поэтому движемся дальше.
Раскрываем параметры кисти и настраиваем ее примерно так, как продемонстрировано ниже (форма — круглая, непрозрачность — 20-30%). Затем проходимся по слишком ярким участкам. Но в нашем случае это не требуется, поэтому движемся дальше.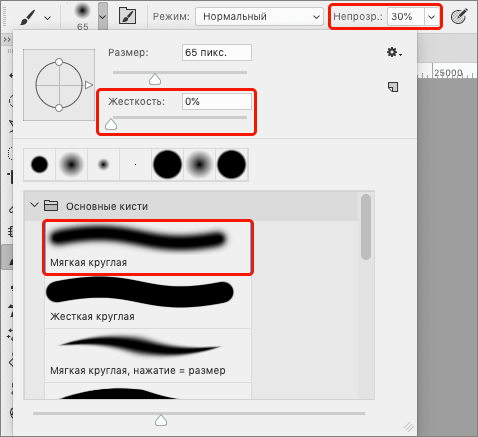
- Создаем новый корректирующий слой «Инвертировать».
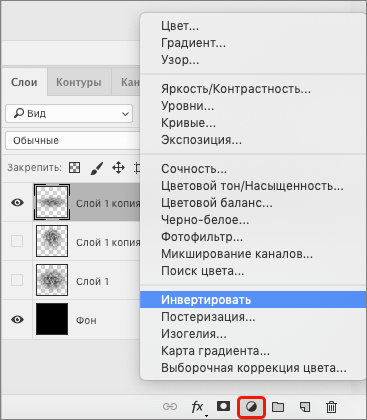
- Получаем примерно следующий результат на холсте.
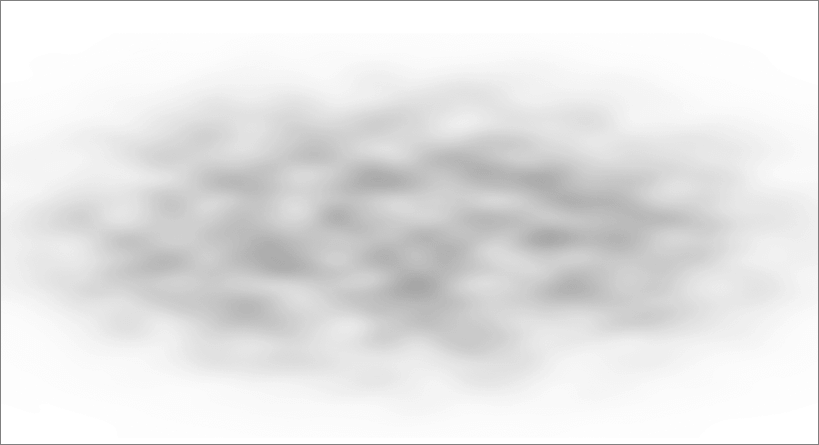
- Можно заметить, что наш туман слева и справа выходит за границы холста. Также неплохо было бы слегка смягчить его края сверху и снизу. Для этого переключаемся на видимый слой и создаем для него слой-маску белого цвета.
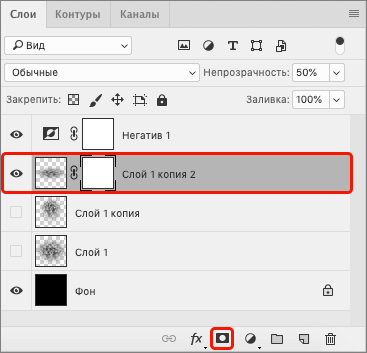
- Берем кисть с параметрами, которые представлены выше (размер побольше), и проходимся по границе тумана.
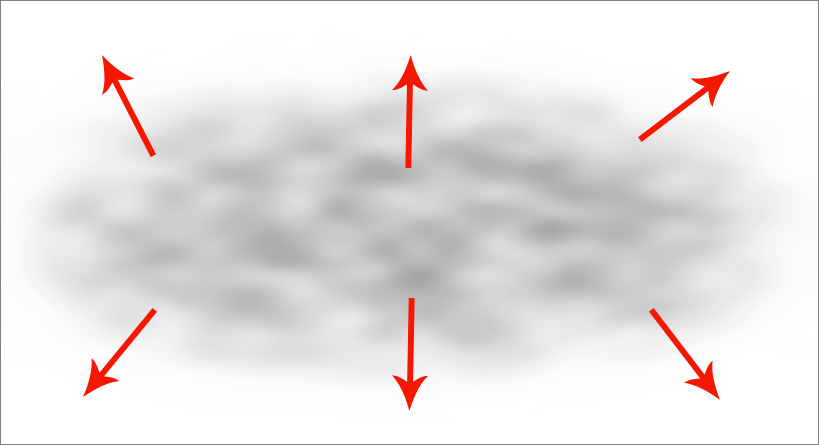
- В Палитре миниатюра слой-маски должна после этого выглядеть примерно так, как показано на скриншоте ниже.
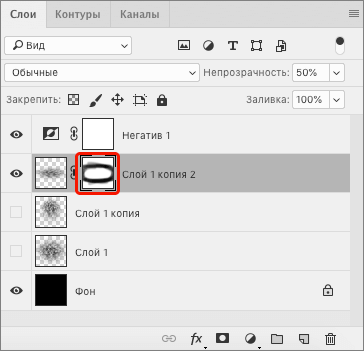
- Когда все готово, щелкаем правой кнопкой мыши по миниатюре маски и в открывшемся контекстном меню выбираем команду «Применить слой-маску».
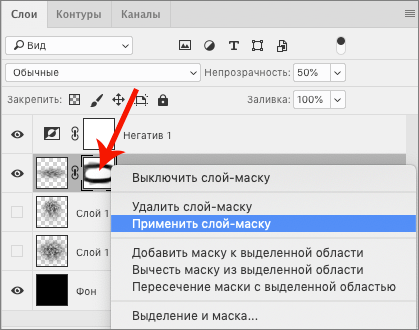
- Таким же образом требуется обработать остальные слои. Придерживаемся следующего плана действий: отключаем видимость всех слоев, за исключением обрабатываемого и «Негатива», создаем белую слой-маску, закрашиваем границы тумана и затем применяем маску. Так выглядит обработанный слой с измененной перспективой.
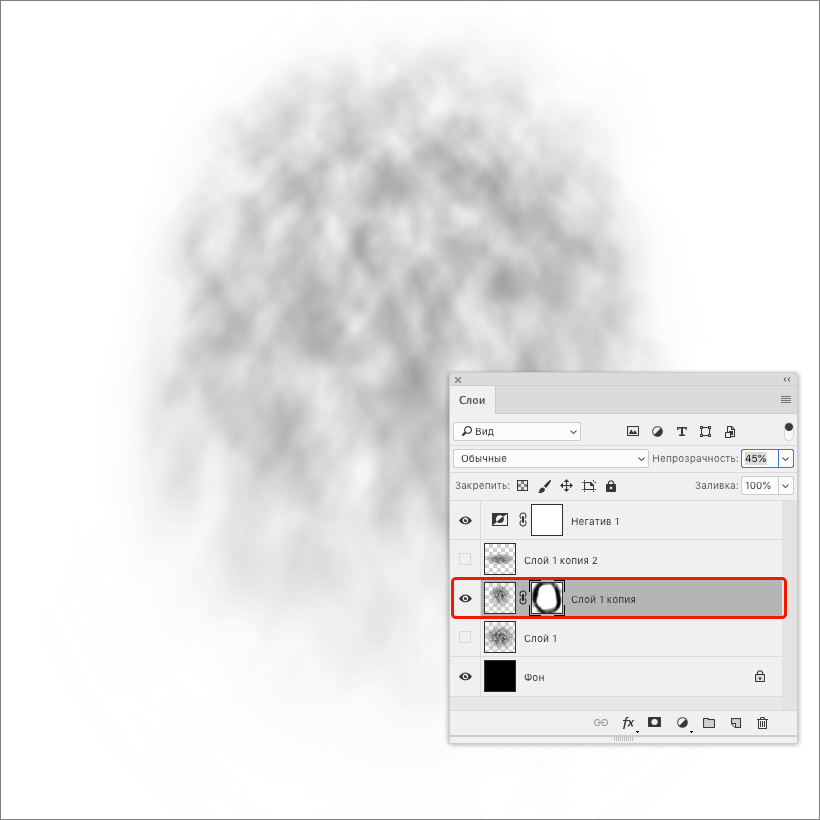 А вот исходный слой после работы над ним.
А вот исходный слой после работы над ним.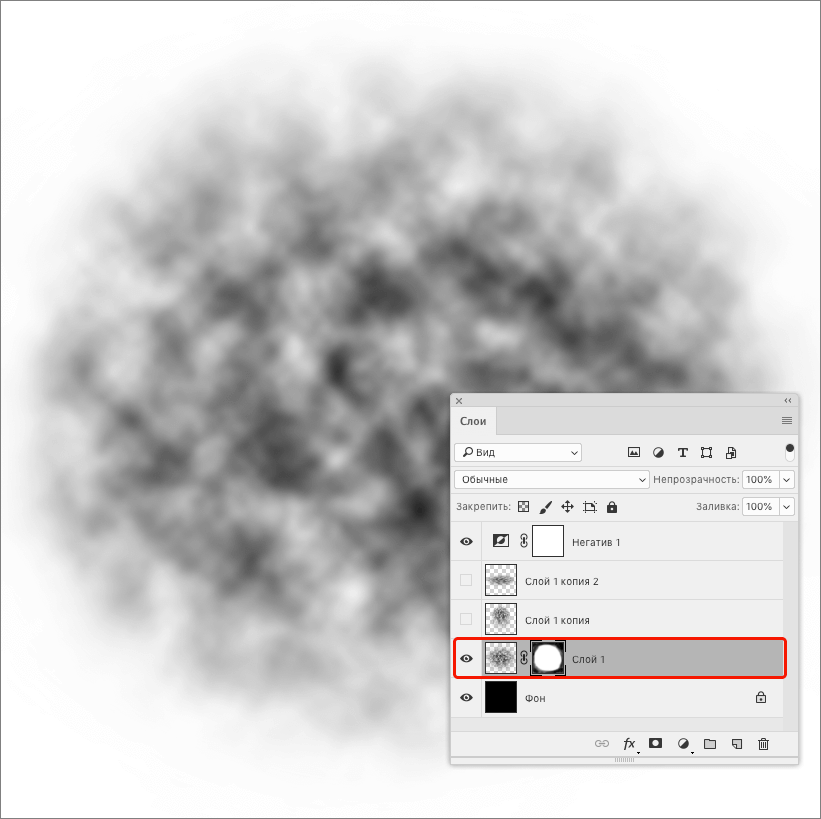
Определяем и сохраняем кисти
Сделать туман — это полдела, теперь давайте сохраним полученный результат, чтобы в следующий раз не пришлось все создавать с нуля.
Место, где ты можешь улучшить свои навыки в работе с фотошопом и открыть для себя мир творчества и редактирования изображений.
- Находясь на первоначальном слое с туманом переходим в меню «Редактирование» и выбираем в нем пункт «Определить кисть».
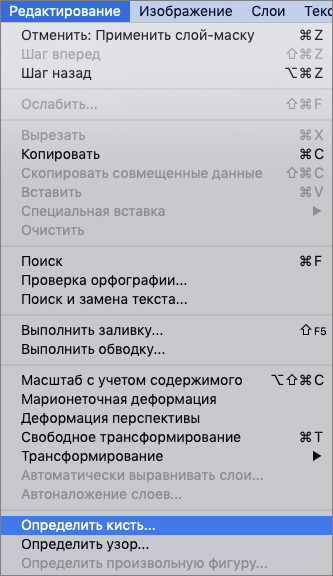
- Задаем имя для создаваемой кисти и жмем OK. Пусть будет «Туман 01».

- Отключаем видимость этого слоя, переходим на один выше и активируем его показ.
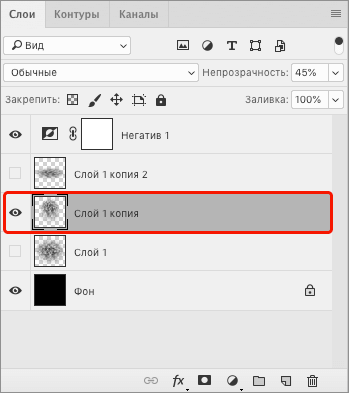
- Затем повторяем действие по созданию новой кисти, задав для нее имя «Туман 02». Аналогичным образом создаем кисть «Туман 03», выбрав самый верхний слой (не считая «Негатив»).
- Все созданные нами кисти мы можем найти в соответствующем списке.
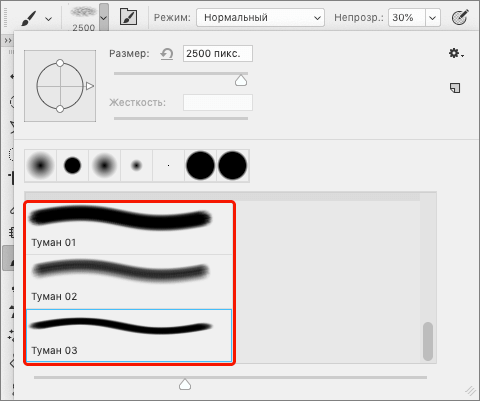 Чтобы потом все не потерять, давайте объединим их в единый набор. Для этого щелкаем по значку в виде шестеренки и в открывшемся списке выбираем команду «Управление наборами».
Чтобы потом все не потерять, давайте объединим их в единый набор. Для этого щелкаем по значку в виде шестеренки и в открывшемся списке выбираем команду «Управление наборами».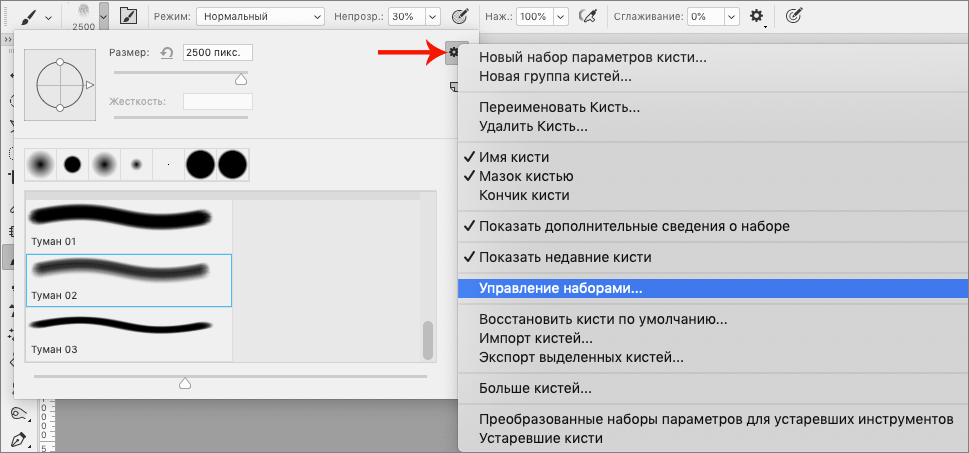
- Удерживая клавишу Ctrl на клавиатуре поочередной щелкаем по созданным нами кистям, чтобы выбрать их. После этого жмем кнопку «Сохранить» в правой части окна.
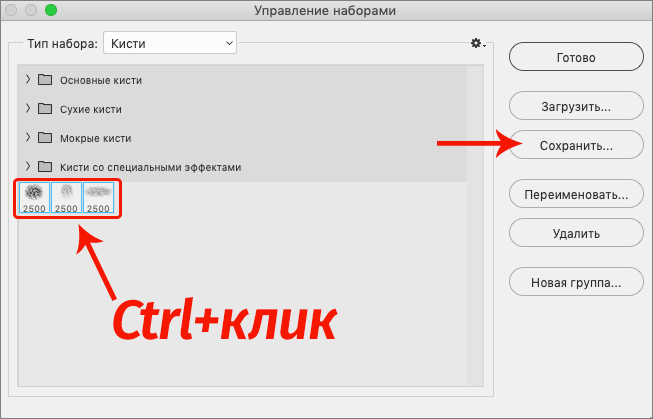
- Задаем желаемое имя, выбираем место для сохранения и жмем соответствующую кнопку.
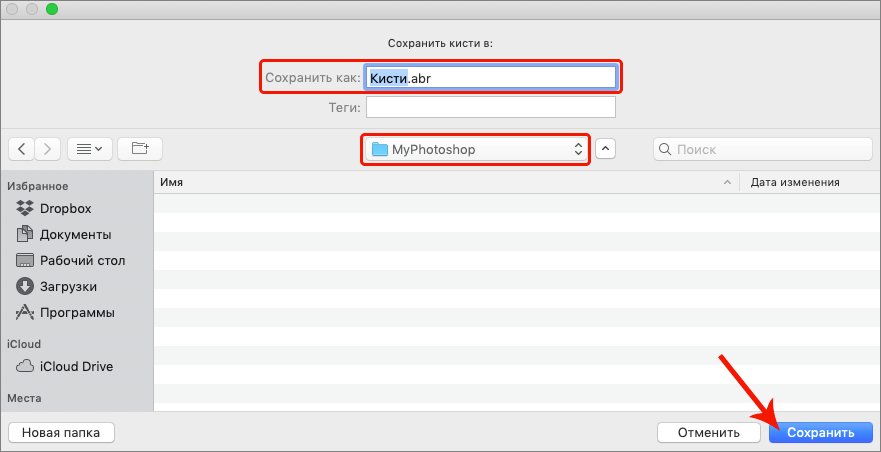
- Окна управления наборами нам больше не нужно, поэтому выходим из него, нажав кнопку «Готово».
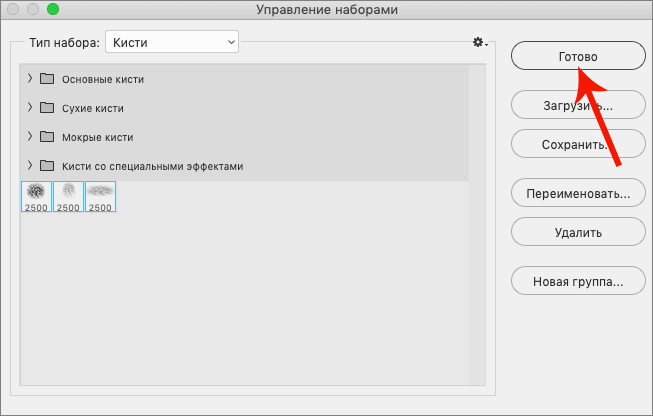
На этом задачу по созданию и сохранению кистей с туманом в Photoshop можно считать успешной выполненной. Давайте посмотрим, как их можно использовать на практическом примере.
Пример добавления тумана на изображение
Допустим у нас есть фото с таким пейзажем.
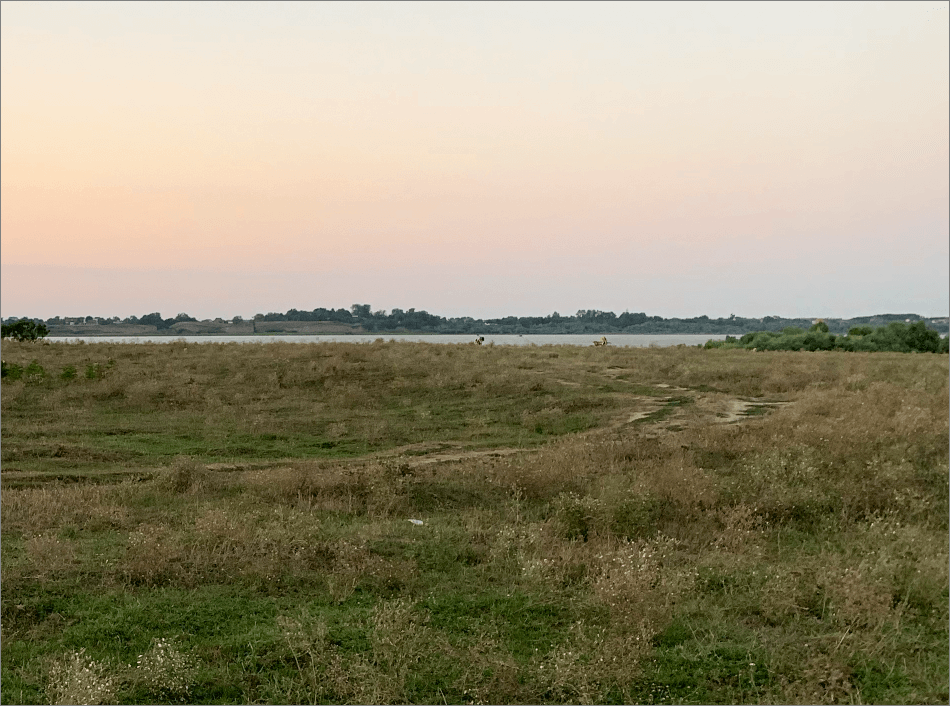
Чтобы добавить созданные нами варианты тумана на этот снимок, сначала выбираем нужную кисть, затем настраиваем ее размер, выбираем цвет (белый или оттенки светло-серого) и щелкаем по холсту в нужном месте/местах. Действие можно повторить, как с выбранной кистью, так и с другими.
Здесь нет единого алгоритма действий, все зависит от конечного видения результата и творческой задумки. В нашем случае получился такой результат.
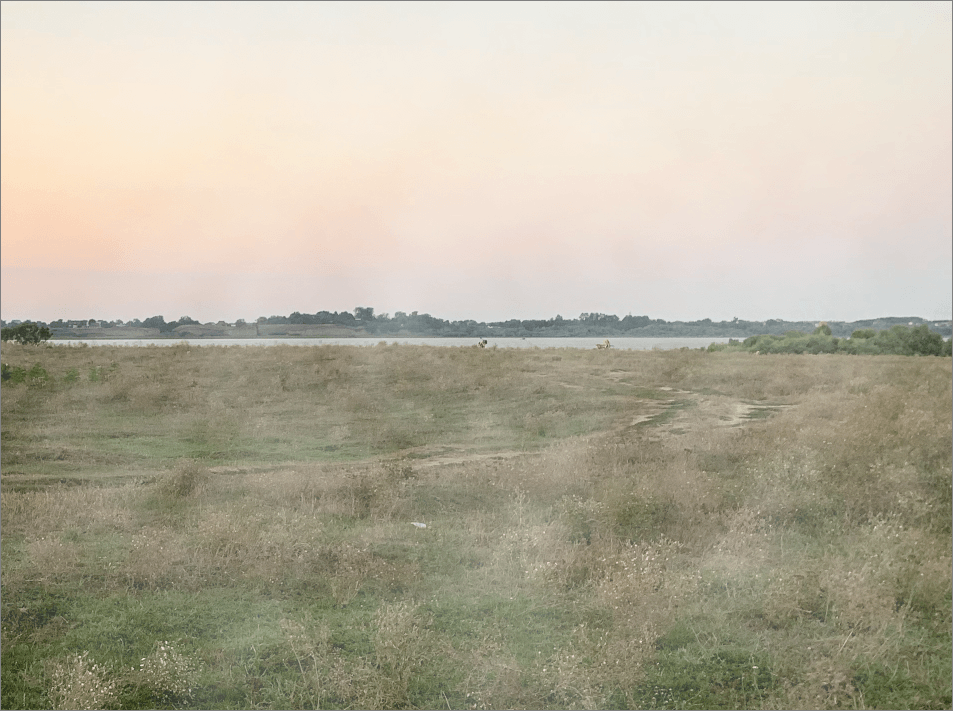
Заключение
Таким образом, с помощью вполне простых в освоении и использовании инструментов Фотошопа нам удалось сделать несколько видов тумана, сохранить их в виде кистей, которые потом можно использовать для нанесения на любые изображения. Также при желании и необходимости сохраненный набор кистей можно записать на внешний носитель (например, флешку) и перенести в программу на другом компьютере.














