Если вы оказались на этой странице, то вы, скорее всего, активный участник партнерских программ или же у вас есть собственный интернет-магазин. И в том и в другом случае вам нужны рекламные материалы для продвижения своих товаров/услуг на различных площадках.
Это наш очередной урок по Фотошопу. И прямо сейчас мы пошагово расскажем и покажем, как создать баннер размером 300×600 пикселей. Такой размер обычно используется в сайдбарах (боковых панелях) сайтов.
Для примера возьмем изображение наушников от SONY и загрузим его в проект:
Место, где ты можешь улучшить свои навыки в работе с фотошопом и открыть для себя мир творчества и редактирования изображений.

Это руководство раскроет вам не техническую сторону вопроса, а именно методику, по которой стоит создавать баннеры в Photoshop.
Что нужно знать
- Чтобы CTR (соотношение кликов к показам) был высоким, баннер нужно делать очень контрастным, чтобы он ни коим образом не сливался с общей цветовой гаммой сайта, но при этом и не пестрил в глазах.
- Не стоит подробно расписывать все, что вы знаете о товаре — это только оттолкнет пользователя. Самое главное, чего хотят люди — узнать название товара, цену на него и есть ли скидка/акция.
- На баннере должен присутствовать обязательный призыв к действию. Обычно этим самым призывом выступают слова «Купить», «Заказать» или «Подробнее».
- Как бы вы не креативили с баннером, главное изображение (товар) должно находиться в центре внимания.
Исходя из выше сказанного, макет баннера размером 300×600 будет выглядеть так:

Найти картинки для баннера можно и в Google картинках, но лучше взять фото на сайте самого поставщика/продавца. Оттуда же возьмите и логотип.
Что касается кнопки, то ее тоже можно скачать в Google картинках, но нам не составит труда создать ее в Фотошопе.
Давайте добавим 3 этих элемента:

Формат шрифтов
Смотрите также: «Как изменить размер изображения в Фотошопе CS6 и CC»
При создании баннера необходимо соблюдать его привлекательность. Для это все должно быть плюс-минус симметричным, а надписи желательно создавать используя единый шрифт. В нашем случае мы использовали Fira Sans. Это, естественно, не касается логотипов и кнопок с плашками.
Нужно определиться с цветом шрифта. Мы возьмем какой нибудь темный оттенок с самих наушников, но можно брать и темно серый или черный цвет. Хотя лучше избегать прям 100% черного цвета.
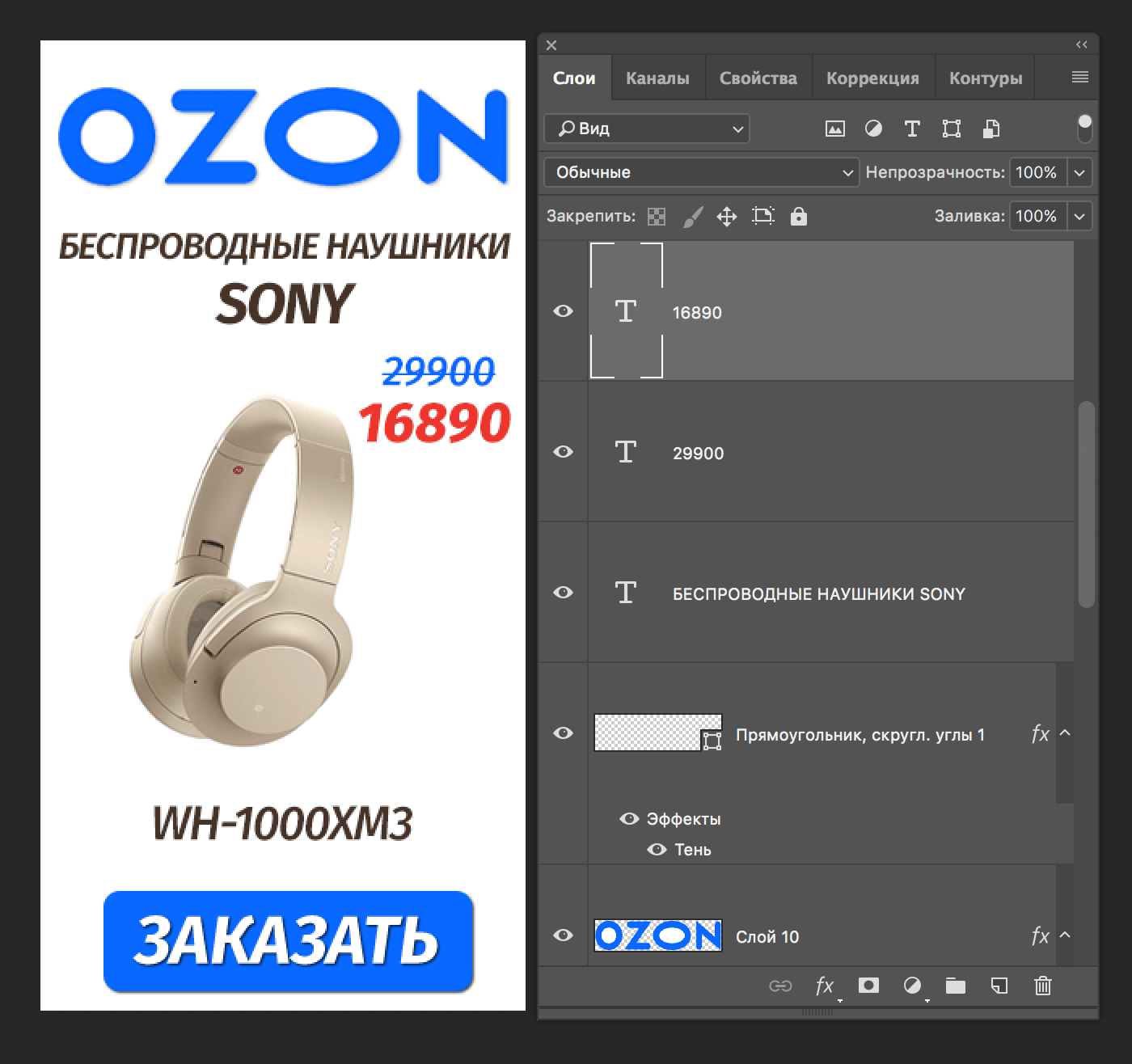
Работа с фоном
Многие остановятся на предыдущем этапе, но это неправильно, т.к. нужно придать баннеру немного стиля и глянца, особенно когда фон белый, а это как раз наш случай. Нужно как минимум выделить границы баннера. Давайте приступим.
Берем инструмент «Градиент»:
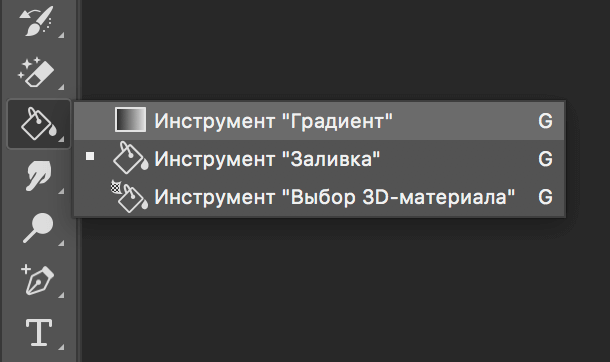
В настройках инструмента выставляем переход от светло-серого к прозрачному, а вид градиента выбираем «Радиальный».
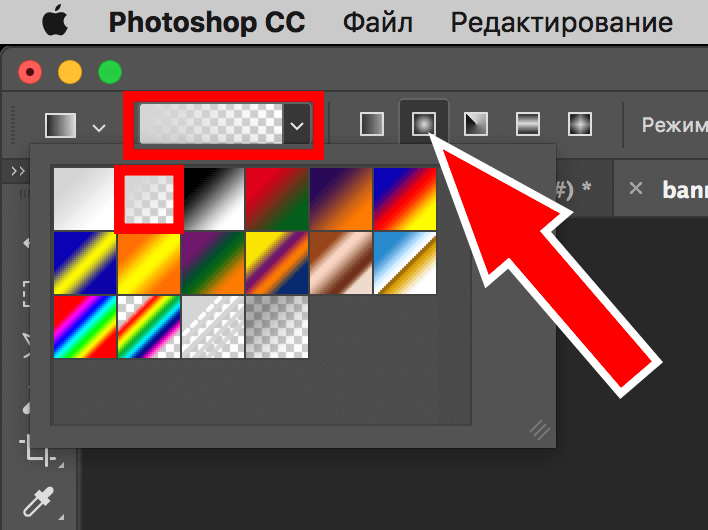
Остается только залить фон. Если вы не знаете, как работать с этим инструментом, то советуем для начала ознакомиться с этим уроком: Как залить фон в Фотошопе CS6 и CC
У нас получился такой результат после заливки:

Важно! Какие бы вы действия не проводили над дизайном, главное, чтобы основная информация легко читалась и была на первом плане.
Симметрия объектов
Смотрите также: «Как выделить слой в Фотошопе»
Чтобы баннер был законченным и смотрелся аккуратно, стоит потратить время на выстраивании симметрии. Поэтому подвигаем немного объекты.
Для этого нам включаем линейки и, благодаря направляющим, выравниваем объекты:
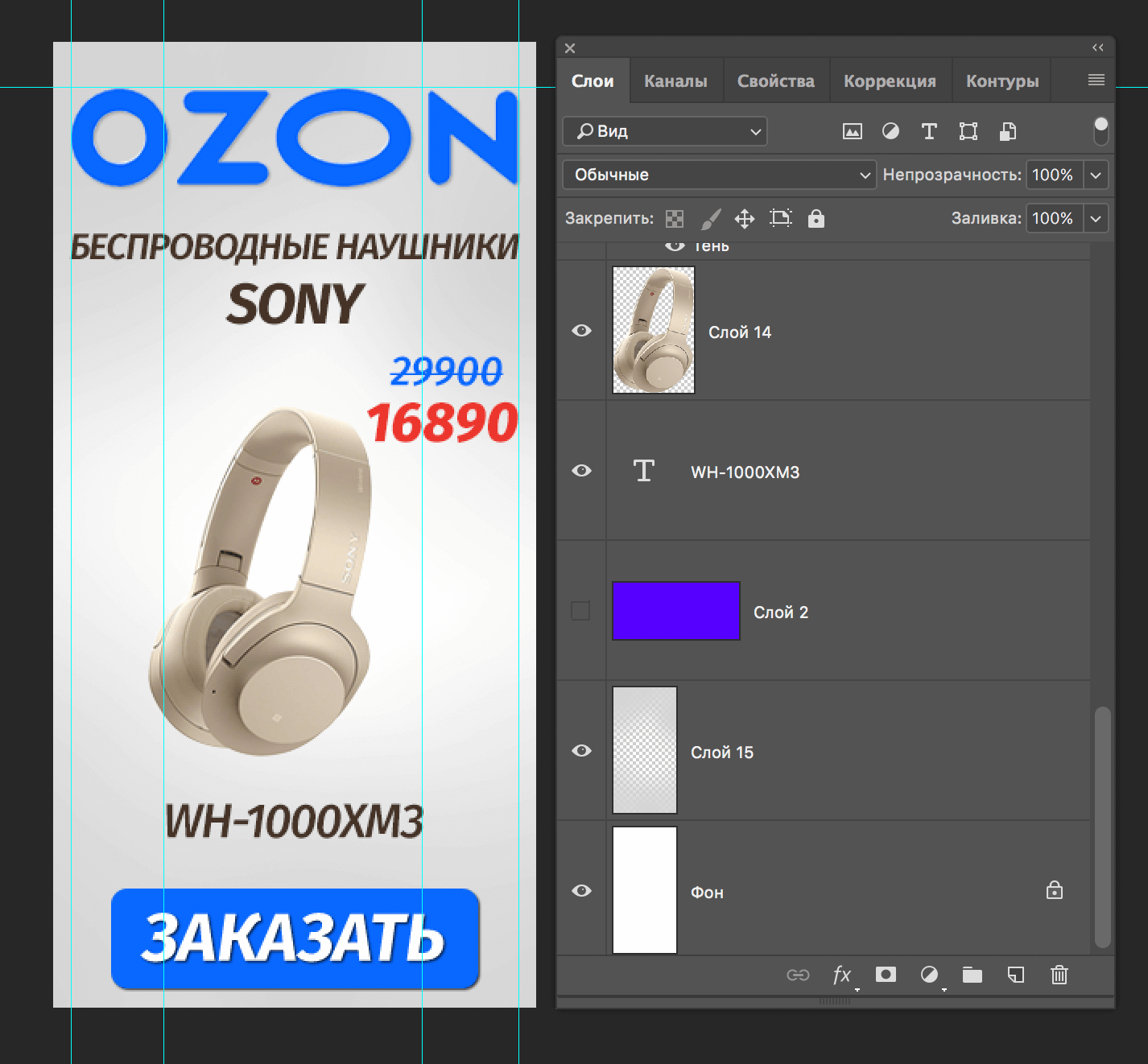
Вот теперь можно сказать, что баннер готов:

Стоит отметить, что использование красных цветов вместо синих приведет к увеличению вовлеченности пользователей.
На этом все! Благодаря программе Фотошоп и простым действиям мы смогли оперативно сделать баннер. Надеемся этот урок помог вам. Не стесняйтесь задавать свои вопросы в комментариях.
До встречи в наших следующих уроках!














