Каждый пользователь, наверняка, хотя бы раз сталкивался с необходимостью изменения размера какого-либо изображения. Подогнать фото под нужный размер, обрезать какую-то его часть, сделать обои для рабочего стола и т.д. – для выполнения всех этих задач требуется увеличивать или, наоборот, уменьшать размер исходной картинки.
Прежде всего, необходимо выбрать инструмент для работы с изображениями. Конечно же, можно обойтись стандартным редактором Paint (в Windows), но Adobe Photoshop более функциональный и профессиональный инструмент, который позволяет добиться наилучшего результата. Поэтому давайте посмотрим, как можно изменить размер изображения в данном графическом редакторе.
Меняем размер изображения
Выполнить поставленную задачу можно как путем изменения разрешения картинки, так и с помощью ее кадрирования (обрезки). Давайте рассмотрим оба метода на примере изображения ниже.
Место, где ты можешь улучшить свои навыки в работе с фотошопом и открыть для себя мир творчества и редактирования изображений.

Метод 1: Простое изменение размера (разрешения) изображения
- Открыв картинку в программе переходим в меню «Изображение» и кликаем по пункту «Размер изображения» (не путайте с «Размером холста»). Или же можно вызвать данную функцию при помощи комбинации клавиш Alt+Ctrl+I.
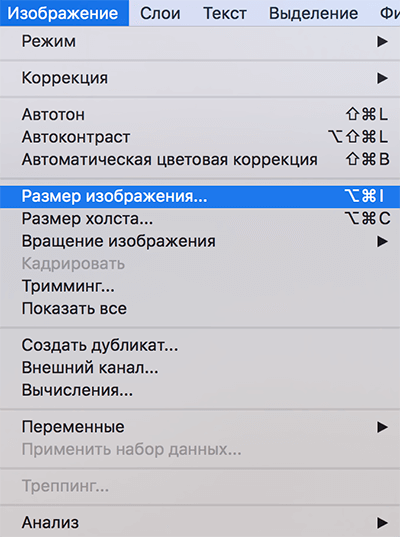
- Появится окошко, в котором устанавливаем нужные значения ширины и высоты. Чтобы соблюсти пропорции исходного изображения необходимо активировать соответствующую опцию нажатием небольшого значка рядом с квадратной скобкой, объединяющей размеры. После этого достаточно ввести всего один параметр, а второй рассчитается автоматически.
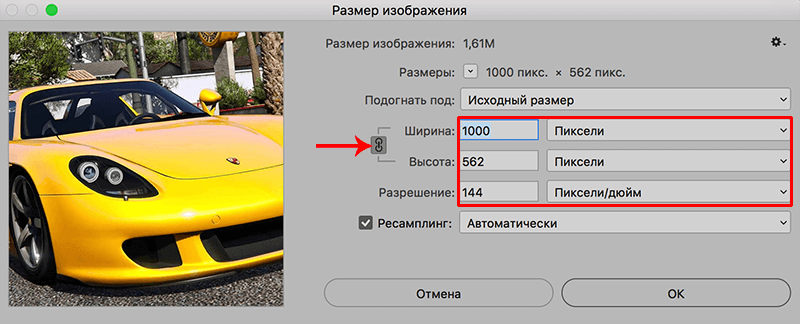 Примечание: обращаем внимание на параметр «Разрешение». Чем выше его значение, тем качественнее получится картинка при распечатке.
Примечание: обращаем внимание на параметр «Разрешение». Чем выше его значение, тем качественнее получится картинка при распечатке. - После того как нужные параметры выставлены, просто жмем OK.
Метод 2: Обрезка картинки
Еще один способ изменения размера исходного изображения. Он пригодится, если нужно уменьшить картинку путем отсечения ненужной ее части (например, чтобы вырезать фото для аватарки, убрав лишний фон). Вот, что мы делаем:
- На боковой панели инструментов выбираем «Рамку».
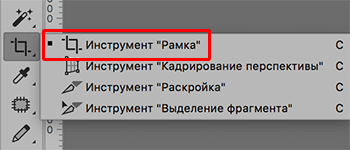
- В верхней части программы отобразится строка с настройками инструмента. Есть возможность воспользоваться стандартными параметрами, либо выставить свои собственные значения. Здесь же выбираем вид сетки, это поможет более корректно кадрировать картинку. Для доступа к дополнительным параметрам щелкаем по значку в виде шестеренки.

- С помощью зажатой левой кнопки мыши перетаскиваем границы активного участка изображения (выделены на скриншоте), который останется после кадрирования. По готовности жмем Enter.
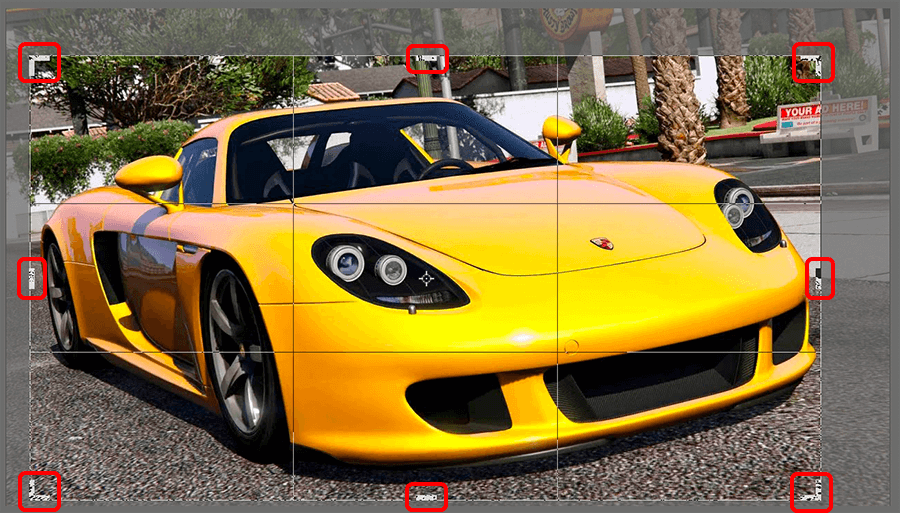
- Все готово, нам удалось успешно изменить размер изображения, обрезав его.

Заключение
Как вы могли только что убедиться, вся проделанная работа занимает буквально пару минут. Таким образом, изменение размера изображения не требует глубокого знания Фотошопа и выполняется в несколько простых шагов.















Спасибо большое за этот курс! Очень интересно смотреть и учиться. Продолжайте в том же духе!
Все написано по делу!Все понятно и доступно для обучения!!Мне помогает ваша информация!!
Отличное руководство! Спасибо за пошаговые инструкции. Теперь resizing в Фотошопе стало для меня намного проще. Буду делиться с друзьями!
Отличная статья! Очень полезные советы по изменению размера изображений в Фотошопе. Я обязательно попробую эти методы в своей работе. Спасибо!