Эффект свечения в Photoshop позволяет создать имитацию светящегося объекта, максимально приближенную к реальности. Этот прием можно использовать при создании подобия неоновых надписей, подсветки различных объектов на фотографиях и в других ситуациях, когда требуется изобразить надпись или объект, испускающий световые лучи. Реализовать эту задачу позволит достаточно простой алгоритм, описанный в данной статье.
Содержание
Процесс создания свечения
Метод, описанный ниже, основан на наложении нескольких слоев, использовании функции «Выделение» со специальными установками, а также на инструментах размытия и настройках стиля слоев. Приступим к созданию эффекта свечения на примере текста.
Место, где ты можешь улучшить свои навыки в работе с фотошопом и открыть для себя мир творчества и редактирования изображений.
- В созданном документе (фон которого, например, залит черным цветом), при помощи инструмента «Текст» пишем надпись, являющуюся основой для создания эффекта свечения.

- Используя инструмент «Слой…» (Вкладка «Слои«, группа «Новый«), создаем пустой слой.
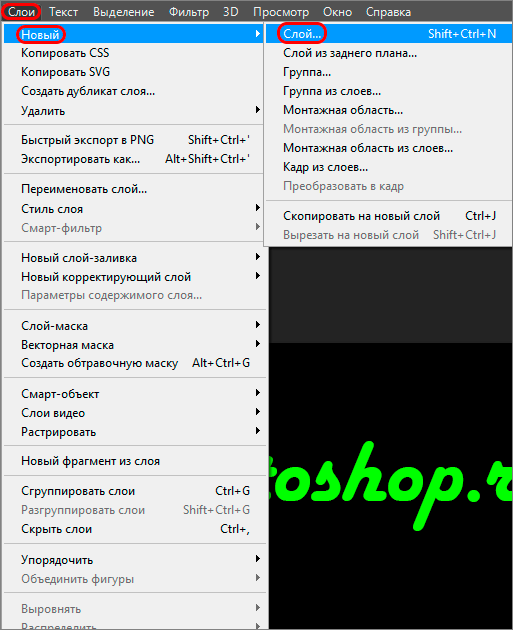 Примечание: создать новый слой также можно, нажав специальную кнопку в нижней части палитры слоев.
Примечание: создать новый слой также можно, нажав специальную кнопку в нижней части палитры слоев. - В появившемся окне с параметрами слоя просто жмем ОК.
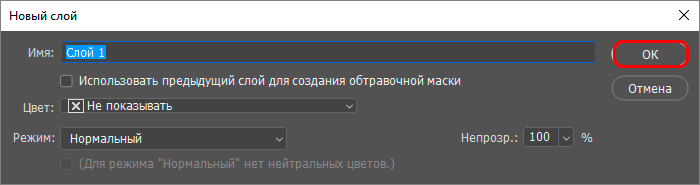
- Удерживая клавишу Ctrl на клавиатуре щелкаем левой кнопкой мыши по иконке слоя с текстом в панели слоев, чтобы создать выделение.

- Теперь надо расширить созданное выделение. Для этого выбираем строку «Расширить» (Вкладка «Выделение» — группа инструментов «Модификация«).
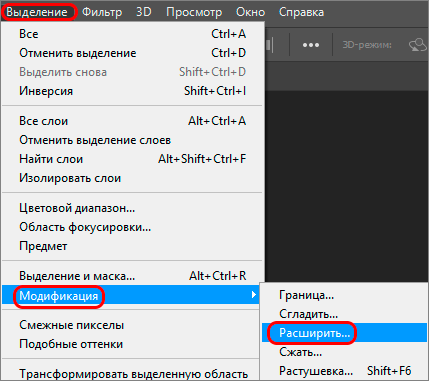
- В параметрах выделения области вводим значение от 2 до 5 пикселей и нажимаем кнопку ОК.
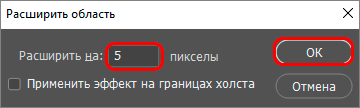
- В результате наблюдаем расширение границ выделения и теперь можно переключиться на новый слой (в нашем случае — Слой 1).

- Далее нужно выполнить заливку с помощью соответствующего инструмента, для чего жмем комбинацию Shift+F5.
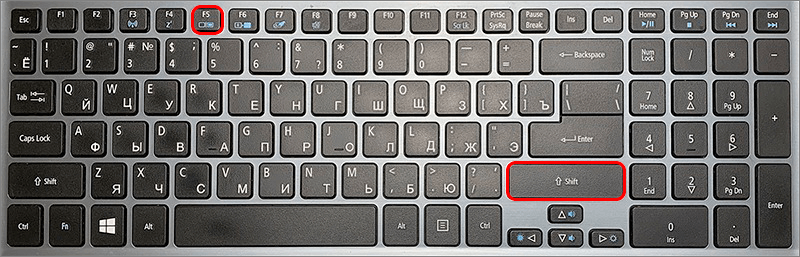
- В окне настроек кликаем по выпадающему списку параметра «Содержание«, выбираем строку «Цвет«. В появившейся палитре цветов делаем выбранный ранее цвет светлее и нажимаем ОК и в самой палитре, и затем — в окне «Заполнить».
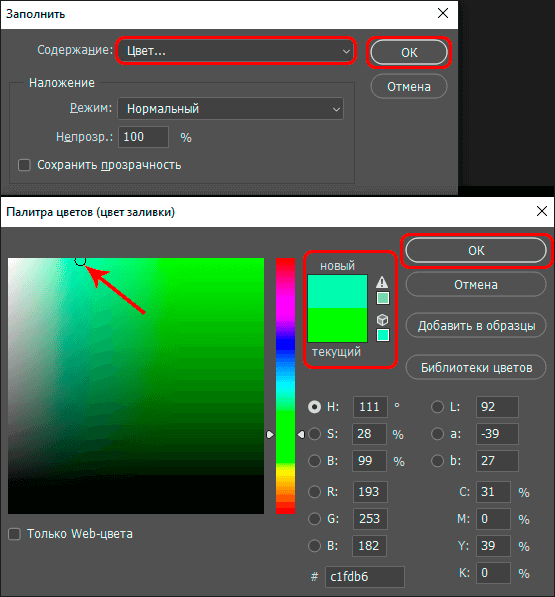
- Размываем слой, при помощи специального фильтра — «Размытие по Гауссу«. Он находится во вкладке «Фильтр«, в группе инструментов «Размытие«.
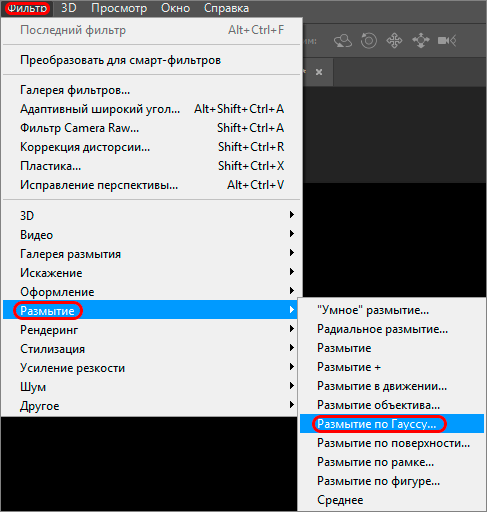
- Устанавливаем радиус размытия, визуально контролируя полученный эффект.
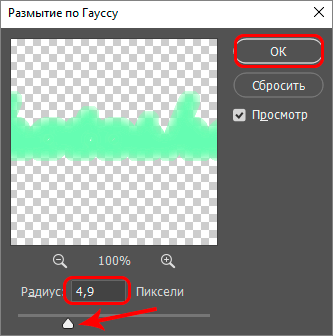
- Отменяем выделение (соответствующая функция находится во вкладке «Выделение»).
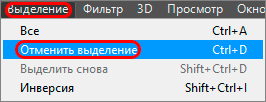
- При помощи зажатой левой кнопки мыши переносим размытый слой под слой с текстом.

- В палитре слоев два раза щелкаем по текстовому слою левой кнопкой мыши (не по самой надписи, а по свободной области справа от нее, так как в противном случае будет предложено просто переименовать слой).
- В появившемся окне настроек стиля слоя выбираем инструмент «Тиснение«, регулируем параметры «Размер» и «Смягчение«. При необходимости можно «поиграться» с другими параметрами, визуально отслеживая результат.
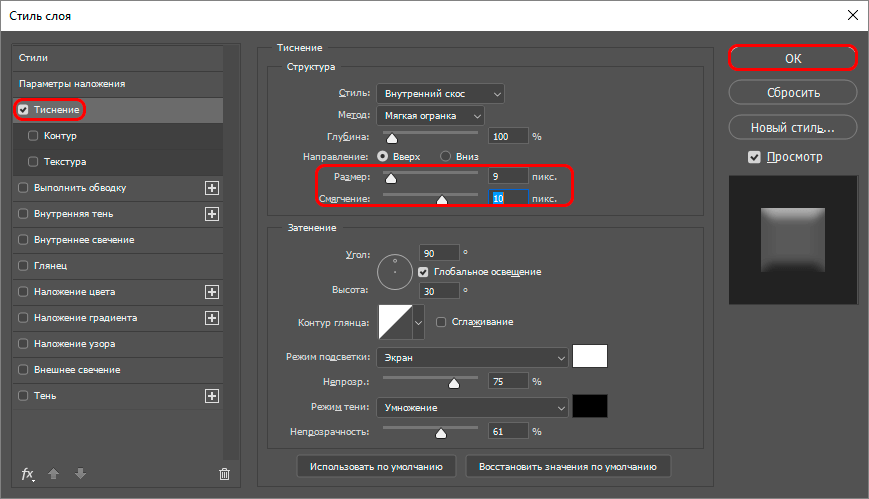
- После нажатия кнопки OK мы получим результат в вид созданного эффекта свечения.

Заключение
Описанный метод достаточно универсален. Окончательный эффект и степень натуральности зависят от множества факторов, начиная от самого объекта и его цвета, и заканчивая настройкой параметров используемых на каждом шаге инструментов. Поэтому, вероятно, потребуется некоторое время на то, чтобы придать свечению выбранного объекта более естественный вид.














