Блик — довольно распространенный элемент, который добавляется на фотографии в процессе их обработки, чтобы подчеркнуть блеск какого-либо объекта и т.д. При этом мы можем использовать как заранее подготовленные «заготовки», так и полностью сделанные своими руками. Давайте подробнее остановимся на втором варианте и посмотрим, как он реализуется в Фотошопе.
Создаем и сохраняем блик
Итак, ниже мы на конкретном примере покажем, как можно сделать оригинальный цветной блик и сохранить его.
Шаг 1: Создание
- Добавляем новый документ через меню «Файл» или с помощью комбинации клавиш Ctrl+N.

- В открывшемся окне задаем размеры нового холста (в нашем случае — 1600×1600 пикс.), разрешение (если планируется печать — не менее 200-300 dpi, в остальных случаях 72 пикс./дюйм будет вполне достаточно) и жмем «Создать».
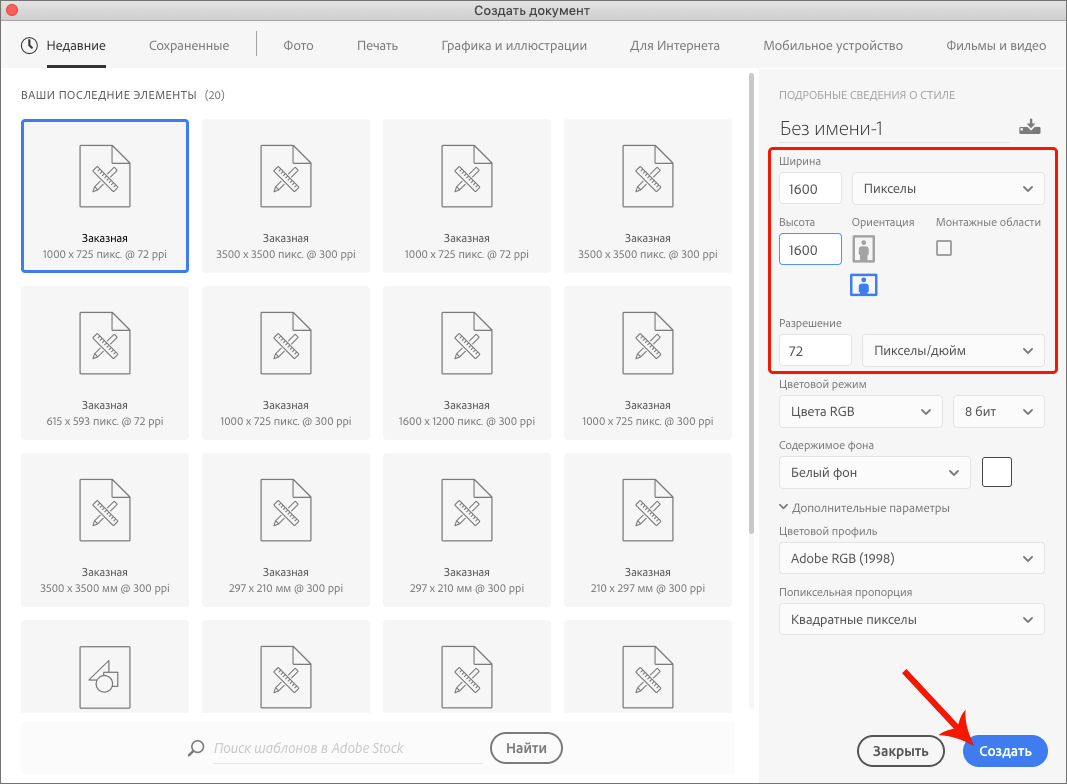
- В Палитре создаем новый слой.
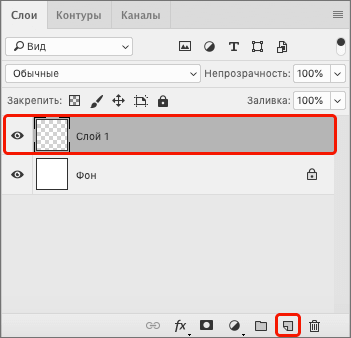
- На боковой панели выбираем инструмент «Заливка». Задаем в качестве основного цвета черный, затем кликаем по холсту, чтобы закрасить его.
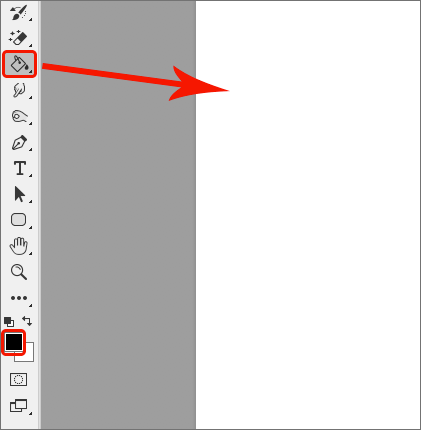
- Раскрываем меню «Фильтр» и в группе «Рендеринг» выбираем пункт «Блик».
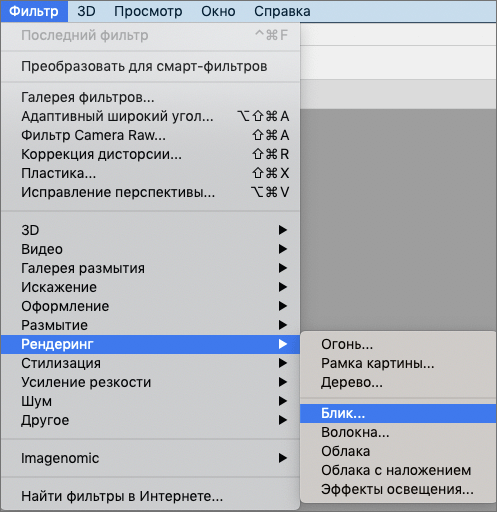
- Откроется небольшое окошко с настройками инструмента. В качестве примера выставим значения: яркость — 120%, тип объектива — 35 мм. По готовности щелкаем OK.
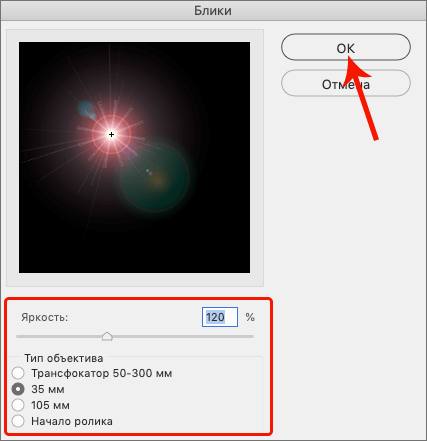
- На холсте получаем следующий результат.
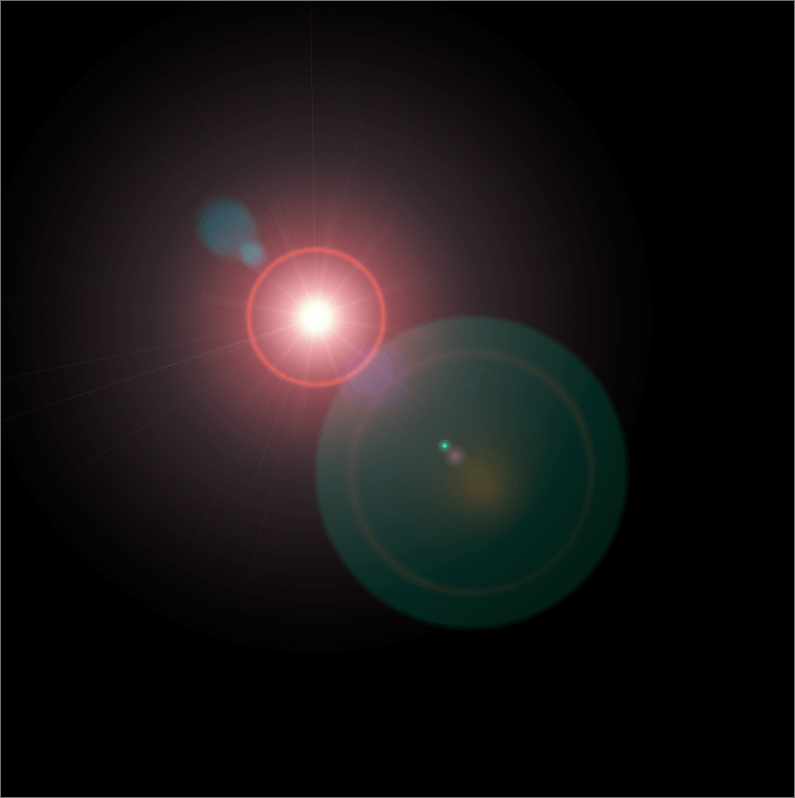
- Жмем комбинацию клавиш Ctrl+Shift+U, чтобы обесцветить изображение.
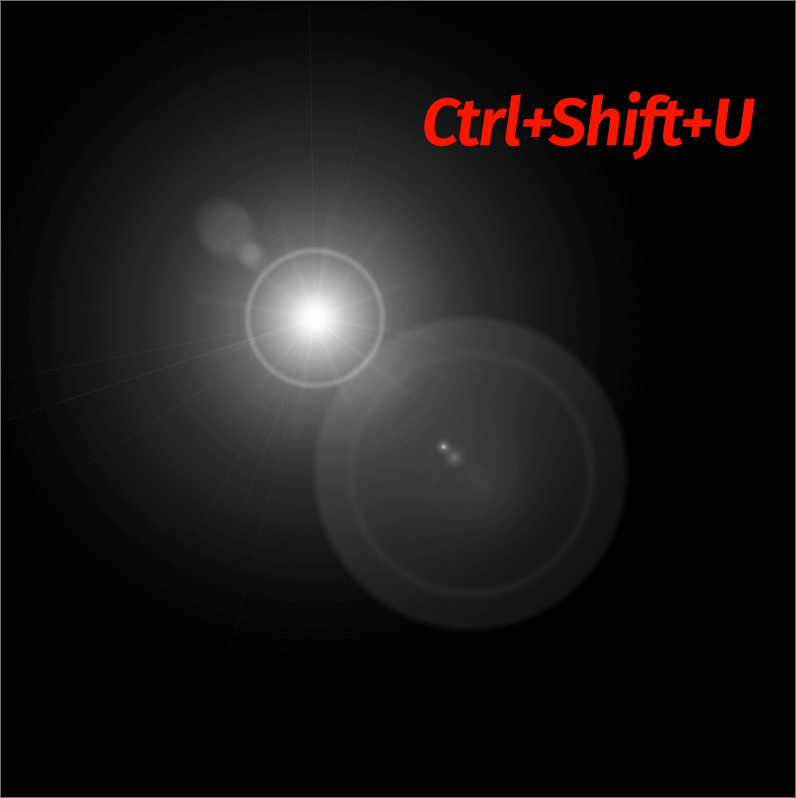
- Переходим в Палитру и создаем новый корректирующий слой «Уровни».
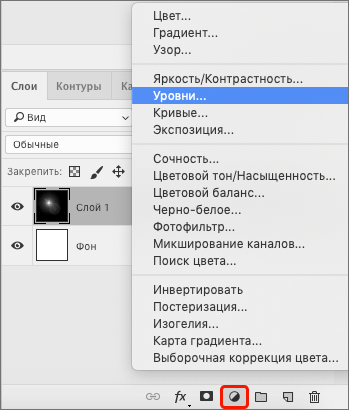
- В открывшихся свойствах задаем настройки таким образом, чтобы сделать ярче центр блика, а ореол немного прибрать. Тут все индивидуально и зависит от того, что именно требуется получить.
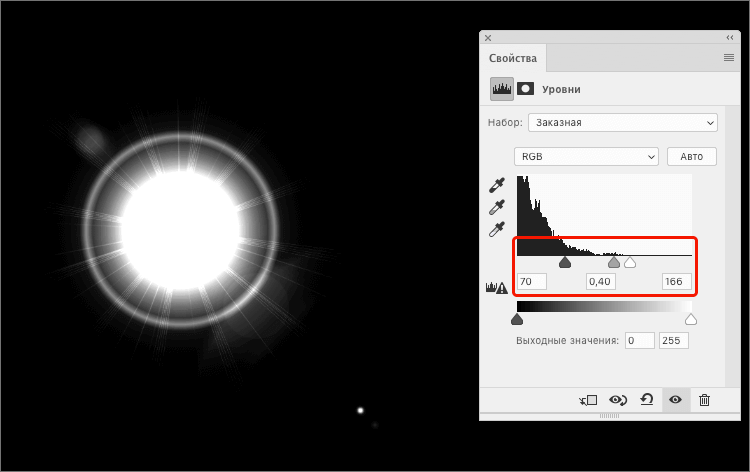
Шаг 2: Окрашивание
Теперь нам нужно покрасить наш блик. Для этого можно воспользоваться одним из способов ниже:
Настройка Цветового тона/Насыщенности
- Создаем новый корректирующий слой «Цветовой тон/Насыщенность».
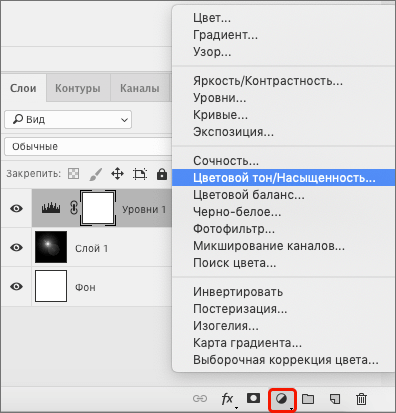
- В появившихся свойствах включаем опцию «Тонирование», затем с помощью ползунков задаем желаемый тон и насыщенность (яркость редко корректируется).
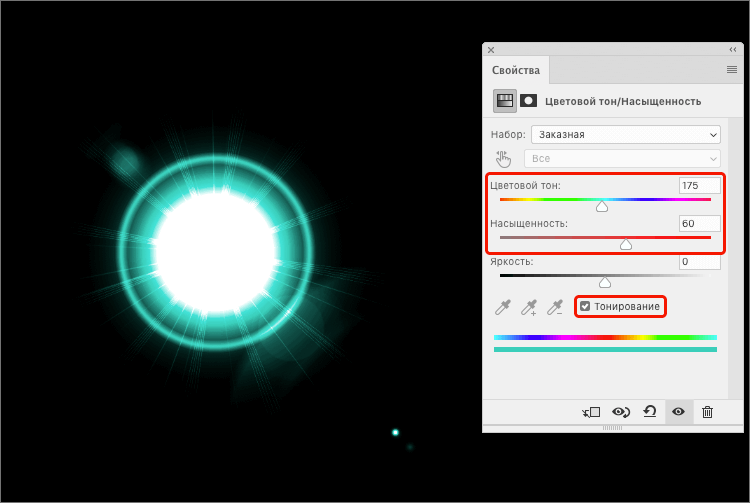
Заливка градиентом
- Создаем корректирующий слой «Карта градиента».
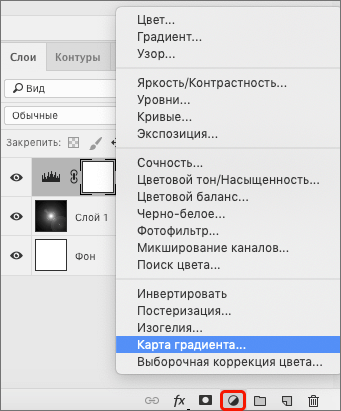
- В окне со свойствами щелкаем по текущему варианту, после чего появится Редактор градиентов, где мы выполняем желаемые настройки. Левая контрольная точка — это черный фон, правая — самая светлая точка блика (его центр).
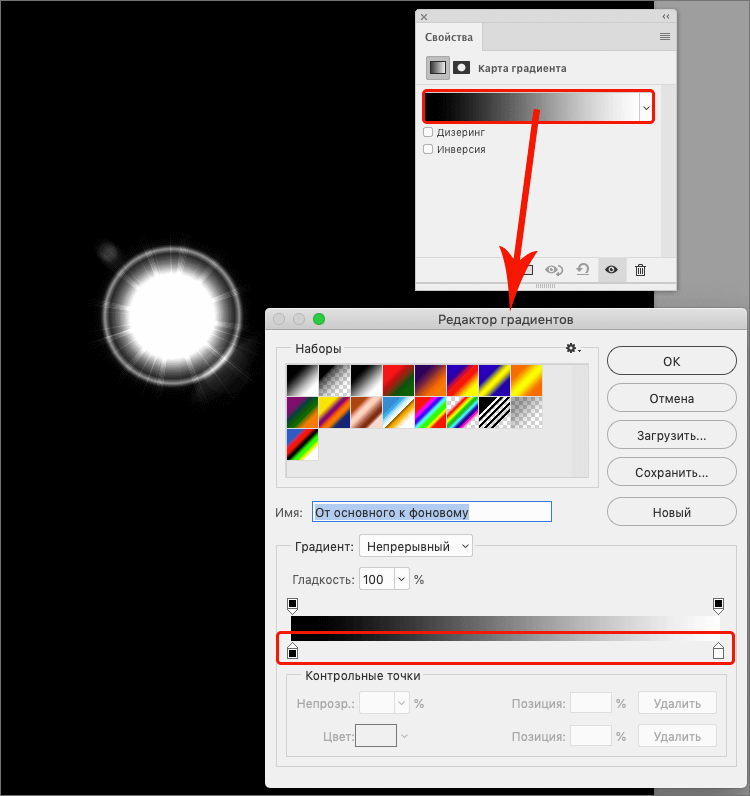
- Добавляем новую точку щелком по нужному месту (снизу от полоски). Затем кликаем по текущему цвету, чтобы открыть Палитру, где выбираем понравившийся тон/цвет. По готовности жмем OK.
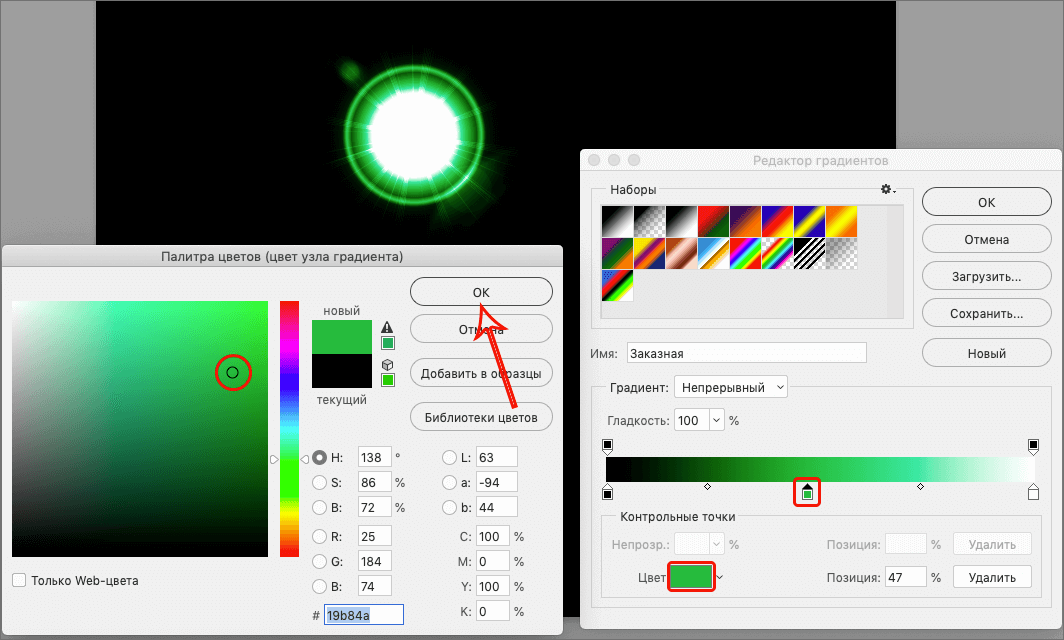
- При желании и необходимости можем добавить еще одну/несколько новых точек, сдвинуть их влево-вправо, а также заменить цвет исходной белой точки.
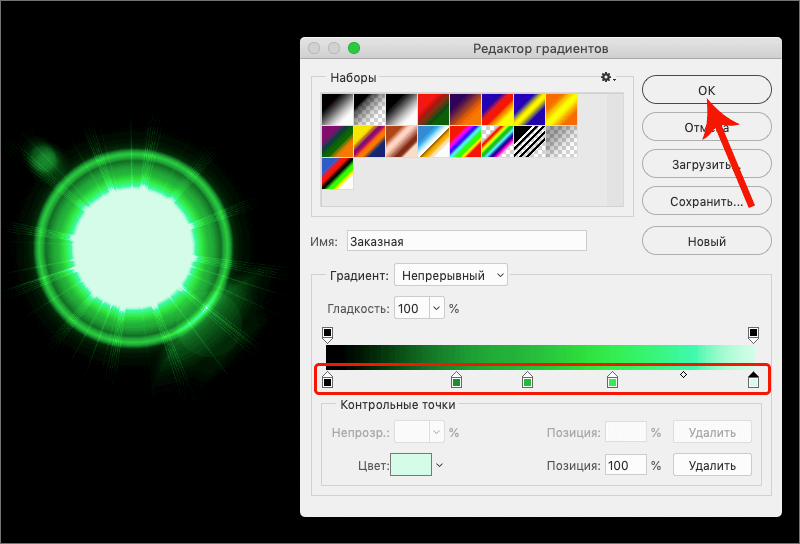
Шаг 3: Сохранение
Прежде чем сохранить созданный нами блик, сначала разместим его в центре холста, удалив лишние участки. Сделать это можно по-разному, мы опишем пример работы с «Рамкой»:
- Выбираем инструмент на боковой панели.
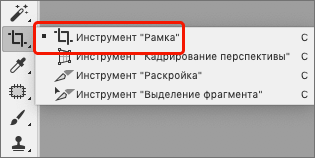
- Путем сдвига границ (с помощью зажатой левой кнопки мыши) размещаем блик по центру, после чего жмем Enter, чтобы обрезать изображение.
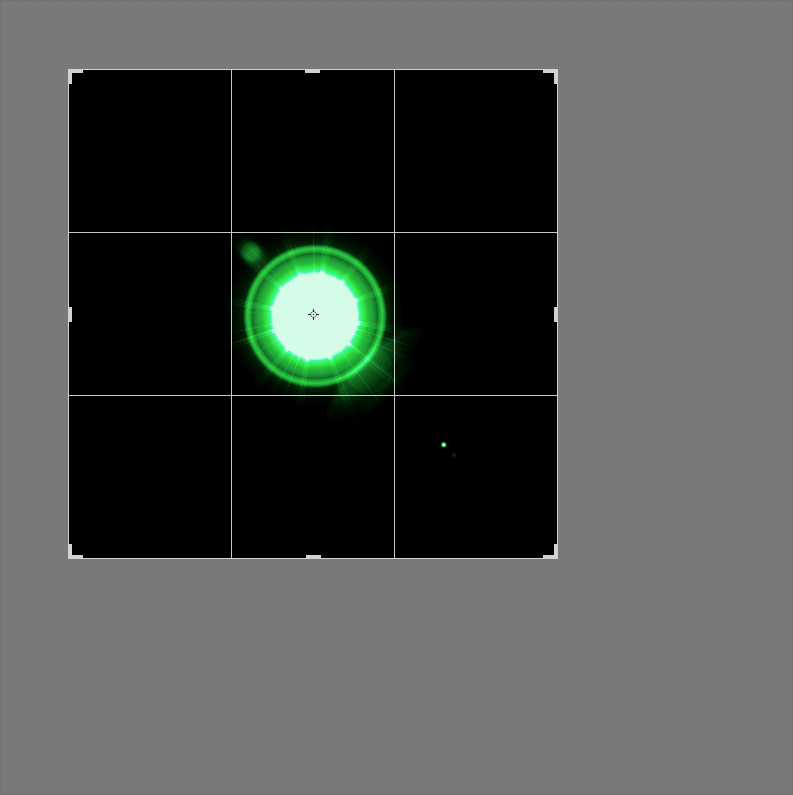
- В меню «Файл» выбираем пункт «Сохранить/Сохранить как» или просто нажимаем комбинацию клавиш Ctrl+S.

- Выбираем формат изображения (PNG или JPEG, но первый вариант предпочтительнее для сохранения наилучшего качества), задаем имя, указываем путь к папке для записи файла и жмем кнопку «Сохранить».
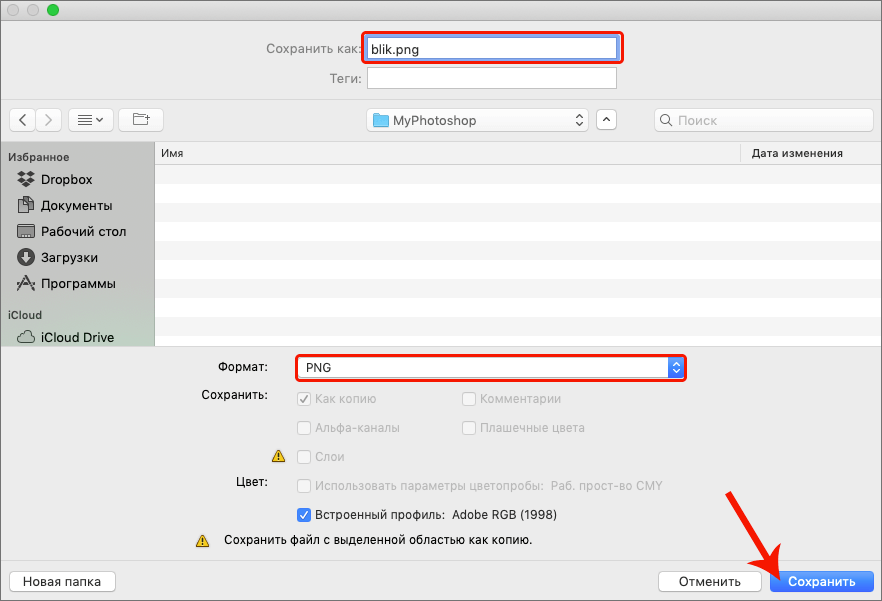
Добавляем блик на объект
Для того, чтобы наложить сохраненный блик на какой-либо объект в Фотошопе (желательно на прозрачном фоне), делаем следующее:
- Открываем его в программе и перетаскиваем/копируем на вкладку с объектом.
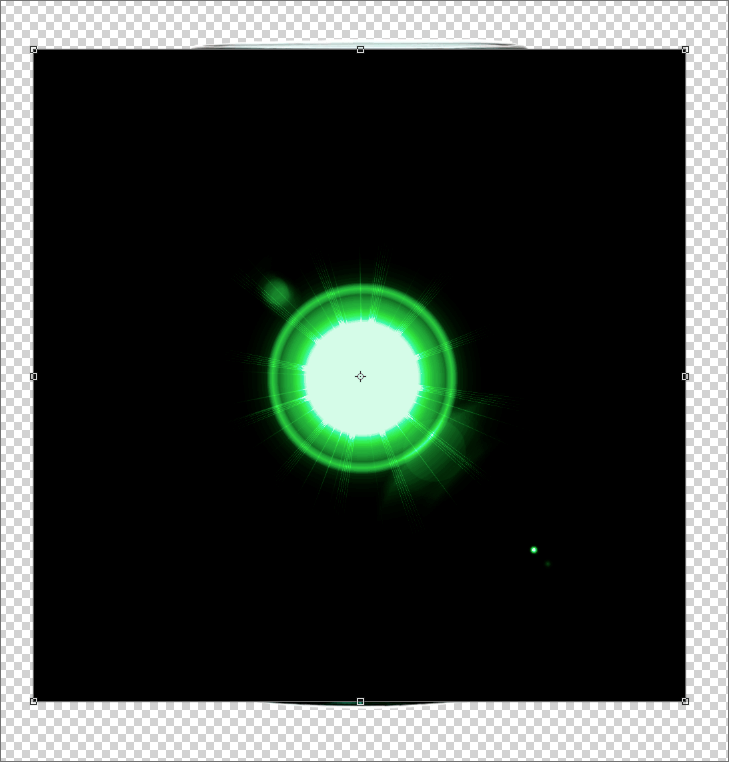
- Чтобы убрать черный фон вокруг блика, в Палитре меняем режим наложения слоя на «Экран».
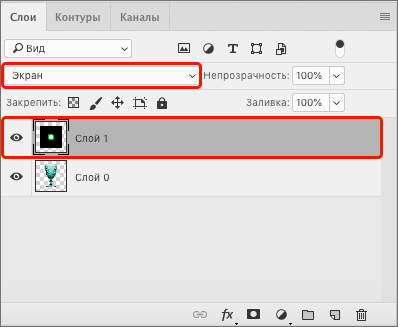
- На холсте получаем следующую картинку.

- Теперь настраиваем размеры блика (например, с помощью функции «Свободное трансформирование«), сжимаем его, поворачиваем и размещаем в подходящем месте.
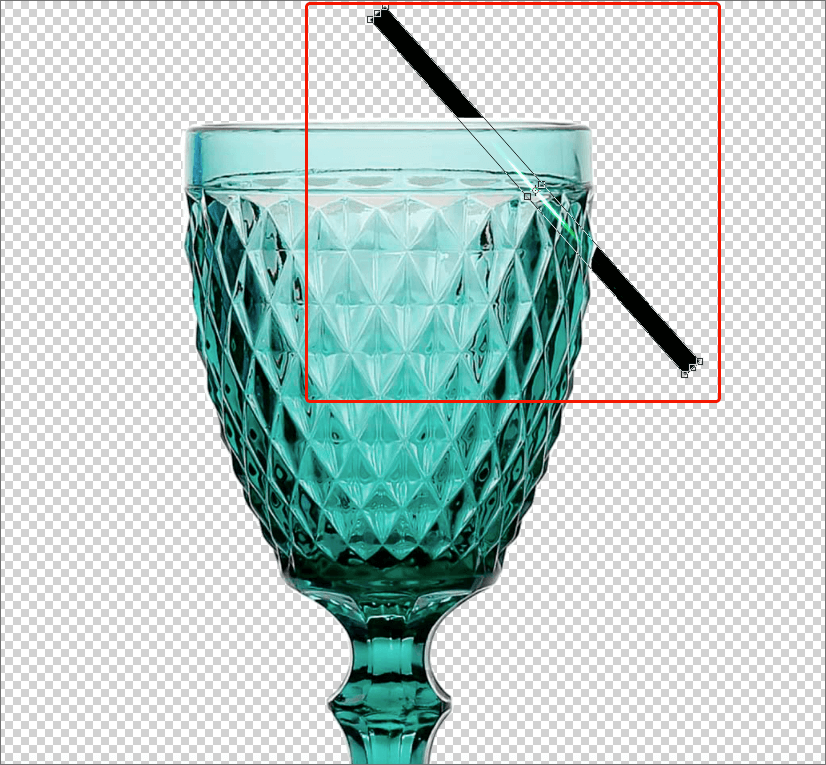
- Нажатием комбинации клавиш Ctrl+J копируем получившийся слой.
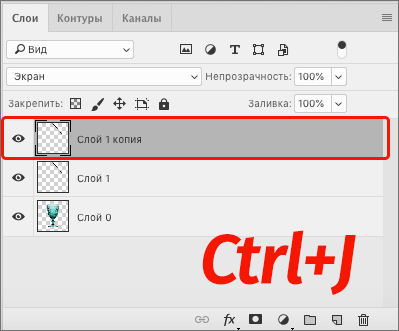
- На слое-дубликате поворачиваем блик, разместив его под прямым углом к первому.
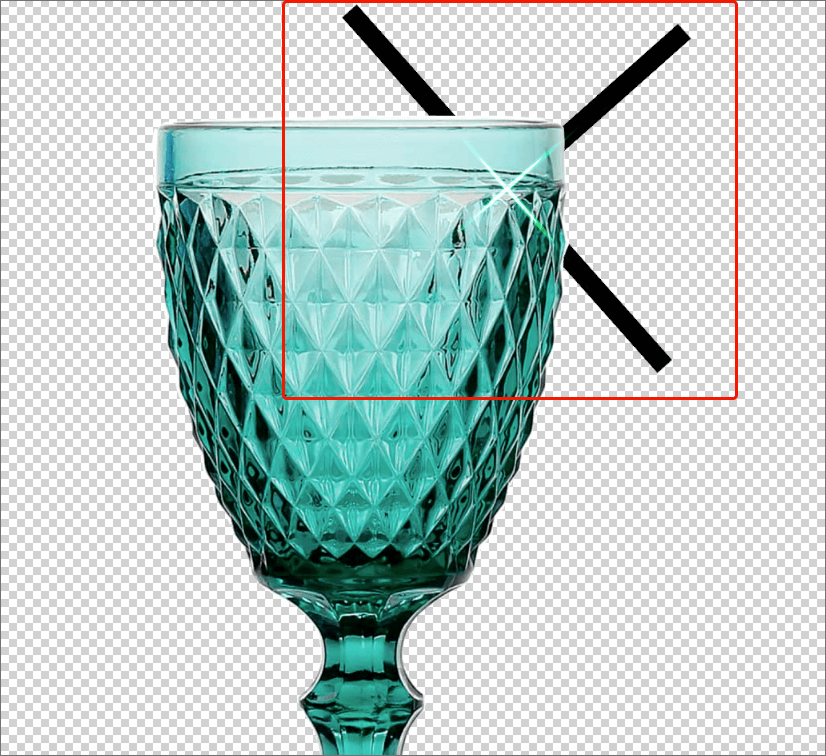
- Зажав клавишу Ctrl на клавиатуре поочередно щелкаем по слоям с бликами. Затем правой кнопкой мыши кликаем по любому из них и в открывшемся контекстном меню выбираем команду «Объединить слои».
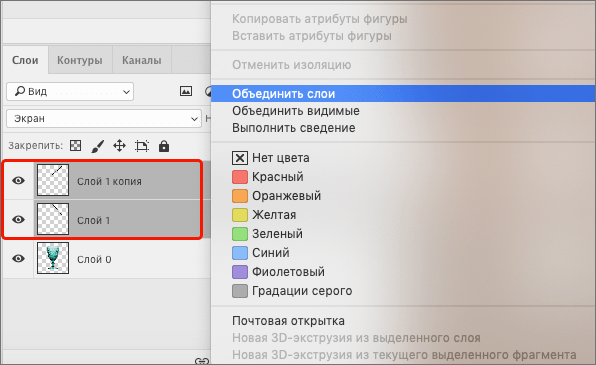
- Вероятнее всего, для объединенного слоя снова придется задать режим наложения «Экран».
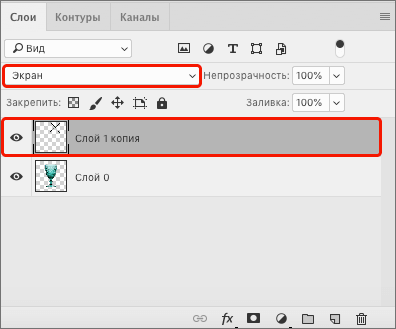
- Зажав клавишу Ctrl щелкаем по миниатюре исходного слоя, чтобы выделить его содержимое на холсте.
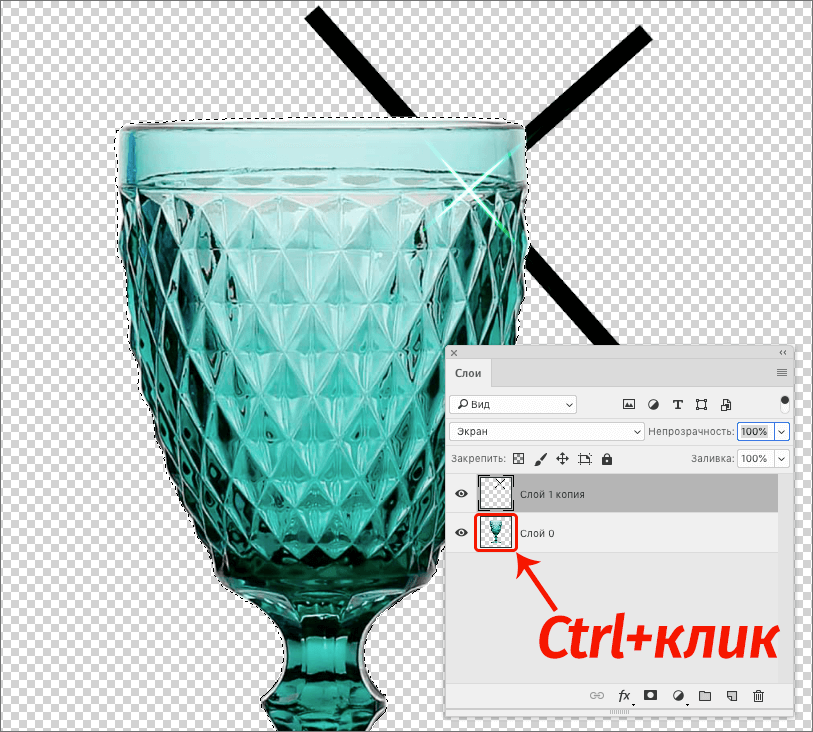
- Жмем сочетание Ctrl+Shift+I, чтобы инвертировать выделение, после чего удаляем все лишнее (в нашем случае — черные полоски) нажатием клавиши Del (Backspace).

- Снимаем выделение комбинацией Ctrl+D, и все готово.

Заключение
Итак, наша работа по созданию, сохранению и применению собственного и неповторимого блика в Фотошопе успешно завершена. В вашем случае результат может получиться совершенно другой (по форме, цвету, размеру и т.д.). Все зависит от видения финального результата и способа реализации творческой задумки.














