Время от времени всем нам нужны новые фото на документы. Сделать их можно как в специальных ателье, так и собственными силами путем обработки ранее сделанной подходящей фотографии с помощью графического редактора, например, Фотошопа. Давайте посмотрим, как это делается в данной программе.
Примечание: нам нужен будет принтер и специальная бумага для распечатки полученного результата, иначе все же придется обратиться в фотоателье, чтобы получить снимки на бумаге.
Делаем фото на документы
Давайте рассмотрим весь процесс на примере фотографии ниже.

Сделаем фото на паспорт, к которому предъявляются следующие основные требования:
- Размер: 34×45 мм;
- Черно-белое или цветное;
- Однотонный фон: от полностью белого до светло-серого.
- Отступ от верхнего края фото до головы — примерно 5 мм;
- Размер головы — не менее 80% от общего размера фотографии.
- Прочие условия: лицо должно быть строго в анфас, не допускается его обработка (изменение формы головы, черт лица и т.д.).
Наша фотография удовлетворяет вышеперечисленные условиям, поэтому движемся дальше.
Примечание: описанные далее действия (с соответствующими корректировками) применимы и для любого другого вида фото: для загранпаспорта, визы и т.д.
Предварительная обработка
Многие фотографии можно сделать лучше, если немного «поиграть» с кривыми. Давайте попробуем это сделать и с нашим фото.
- Для начала жмем комбинацию клавиш Ctrl+J, чтобы создать копию исходного слоя. Это нужно, чтобы сохранить оригинал в первоначальном виде, что позволит всегда к нему вернуться и начать все заново, если вдруг в процессе обработки что-то пойдет не так.
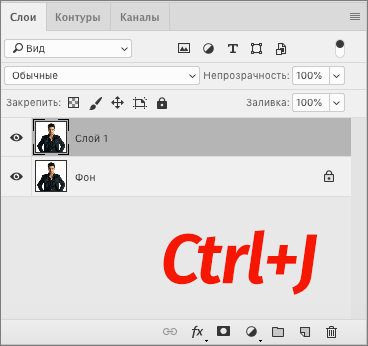
- Создаем для дубликата корректирующий слой «Кривые».
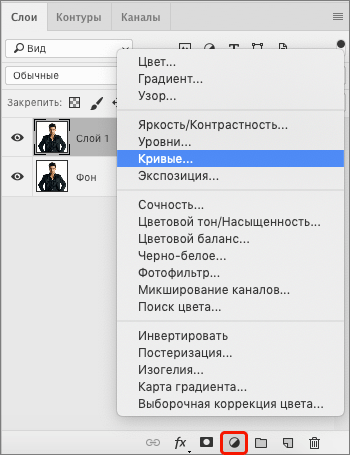
- Немного осветляем фото, чтобы избавиться от затемненных участков. Делается этом путем выгибания кривой слегка вверх и влево (цепляем ее с помощью зажатой левой кнопки мыши).
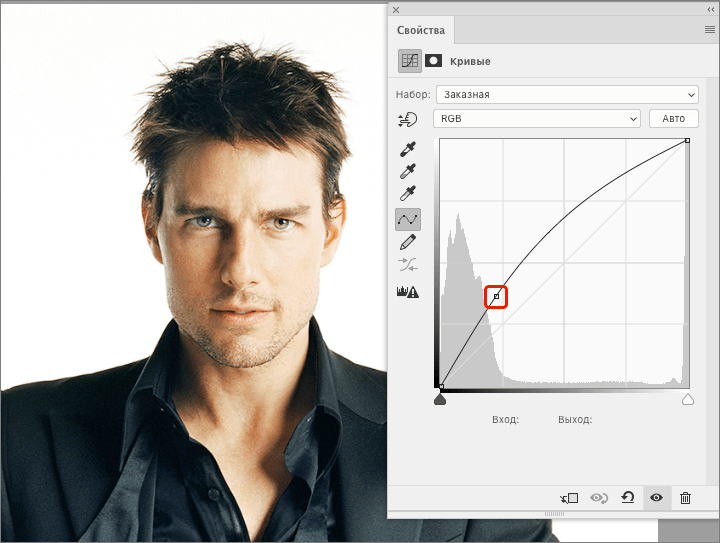
Создаем шаблон
- Сперва нам нужно создать новый документ. Сделать это можно через меню «Файл» или с помощью комбинации клавиш Ctrl+N.

- В открывшемся окне указываем необходимые размеры (35×45 мм), разрешение (300 пикс./дюйм) и жмем кнопку «Создать».
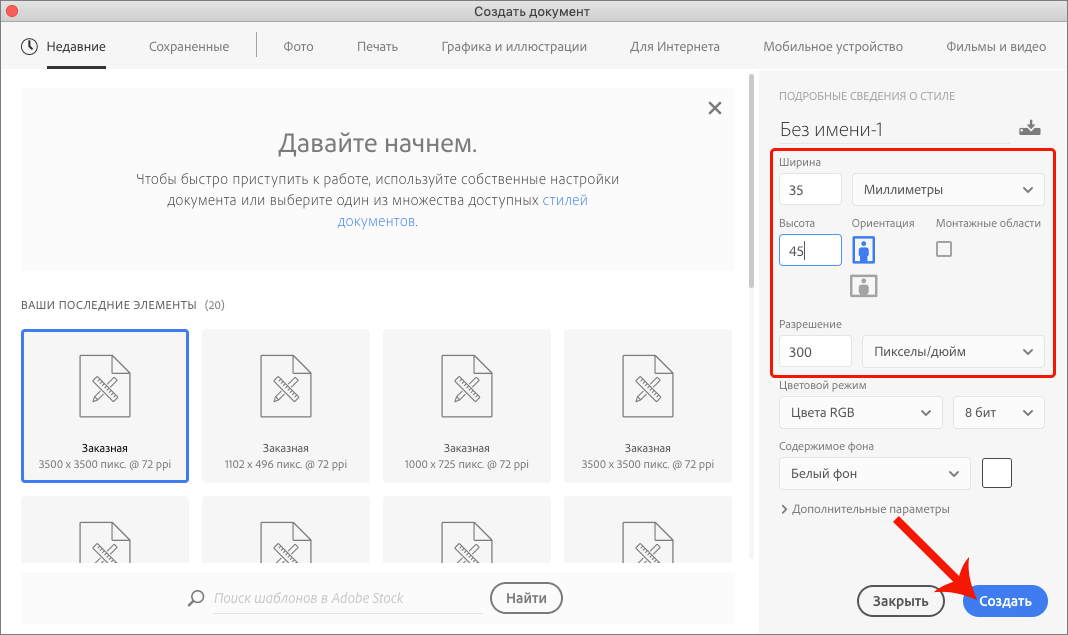
- Если в рабочей области не активированы линейки, включаем их через меню «Просмотр» или с помощью горячих клавиш Ctrl+R.
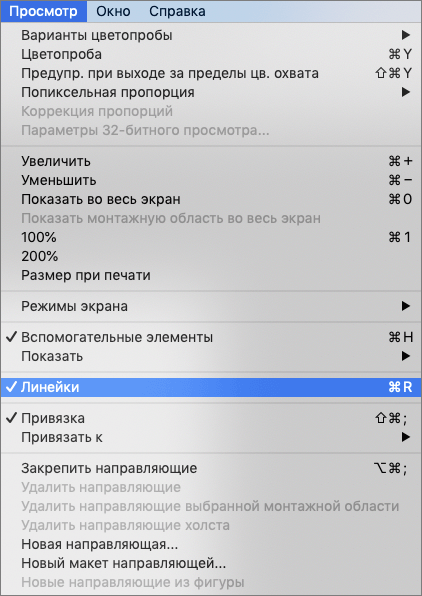
- Затем правой кнопкой мыши щелкаем по линейке (горизонтальной или вертикальной) и выбираем в раскрывшемся перечне вариант — миллиметры.
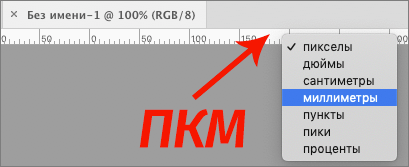
- Приступим к созданию разметки холста с помощью горизонтальных направляющих. Мы подробно рассмотрели данный инструмент в нашей публикации — «Направляющие в Фотошопе: как включить, скрыть, удалить».
- Первую разместим на расстоянии 5 мм от верхнего края (допускается погрешность плюс-минус 1 мм).
- Исходя из того, что голова должна занимать примерно 80% от общего фото, ее размеры примерно следующие: 32-36 мм (по вертикали). Берем среднее значение — 34 мм и отмеряем их от первой направляющей, т.е. от верхнего края получается 39 мм.
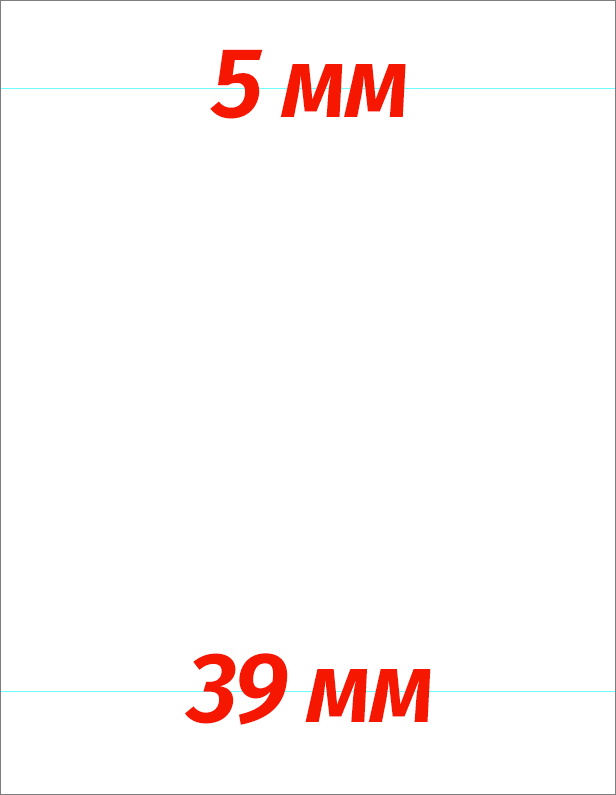
- Также отметим середину холста.
- Для этого сначала в меню «Просмотр» активируем привязку к границам документа.
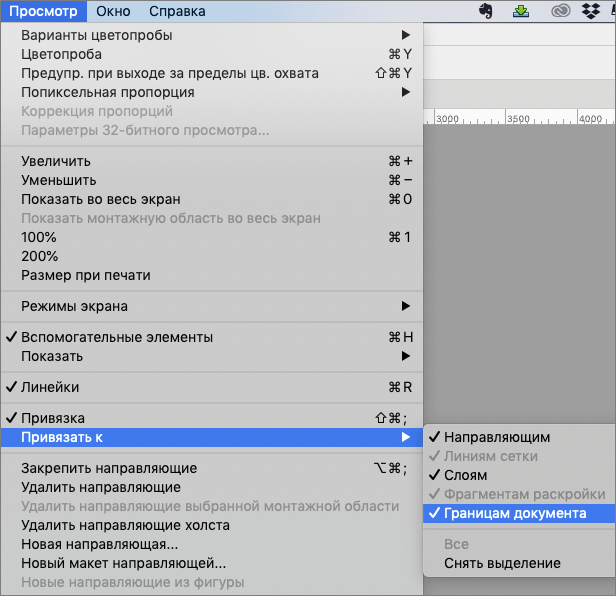
- Теперь установим вертикальную направляющую на отметке в 17,5 мм.
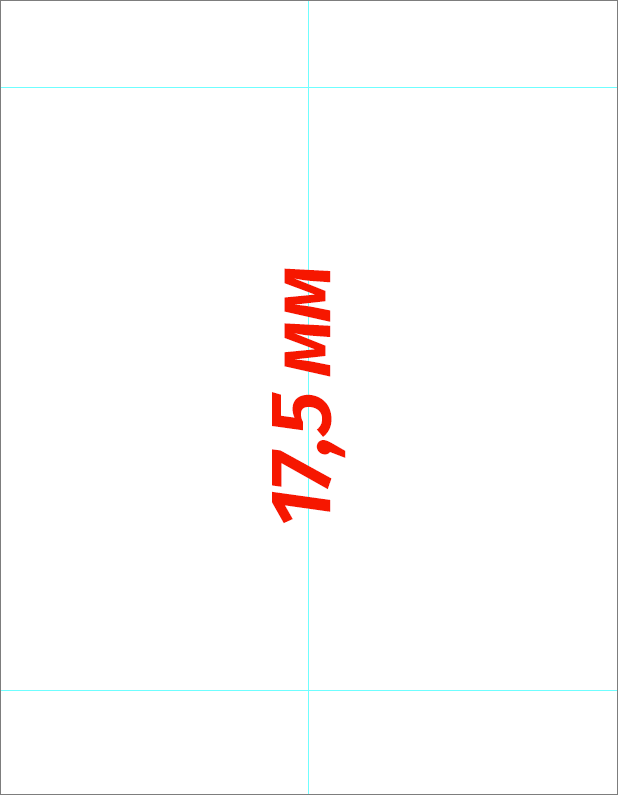
- Для этого сначала в меню «Просмотр» активируем привязку к границам документа.
- Возвращаемся на вкладку с исходным фото.

- Щелкаем правой кнопкой мыши по слою с кривыми (но не по его миниатюре) и в открывшемся контекстном меню выбираем команду «Объединить с предыдущим».
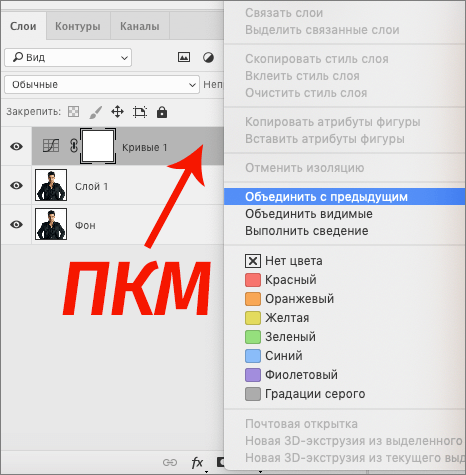
- В результате получаем объединенный слой (дубликат оригинального плюс кривые), который должен быть выбран по умолчанию. Теперь жмем сочетание клавиш Ctrl+С, чтобы скопировать его.
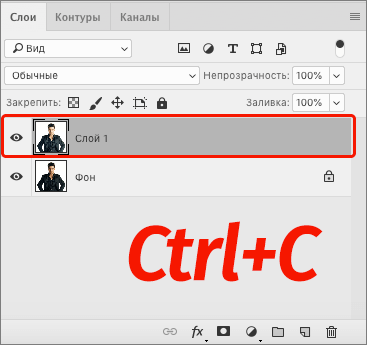
- Переключаемся на созданный нами ранее документ и жмем комбинацию Ctrl+V, чтобы вставить скопированный слой.
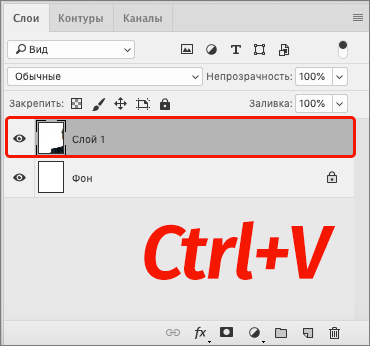
- Переходим к холсту. Подгоняем размеры вставленного изображения под нашу разметку с направляющими. Сделать это можно разными способами (функция «Свободное трансформирование», «Масштабирование» или инструмент «Перемещение») — они подробно описаны в нашей публикации — «Как изменить размер выделенного объекта в Фотошопе».
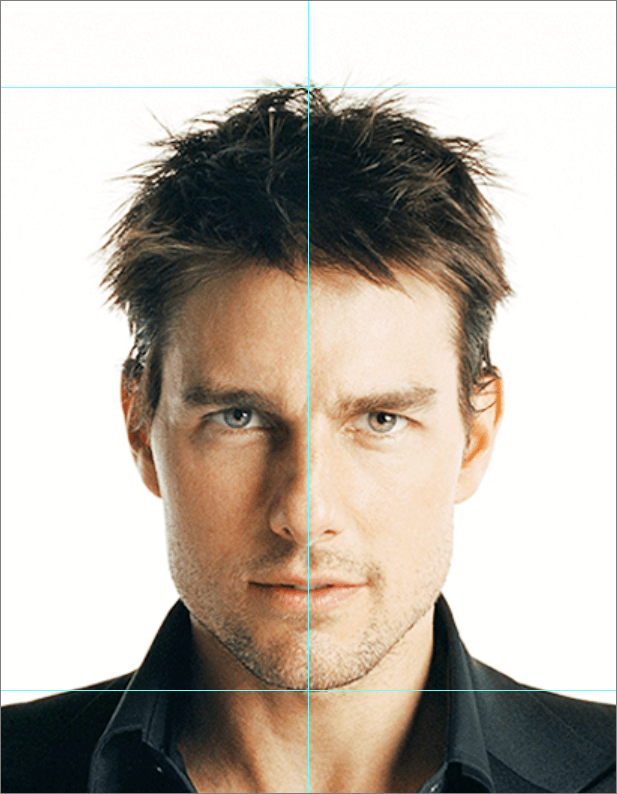 Примечание: Если фото слишком большое и не вмещается в рамках рабочей области программы, можно уменьшить масштаб и затем, когда все будет готово, вернуть к 100% или другому значению.
Примечание: Если фото слишком большое и не вмещается в рамках рабочей области программы, можно уменьшить масштаб и затем, когда все будет готово, вернуть к 100% или другому значению.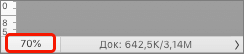
Заключительный этап
Теперь получившуюся фотографию необходимо размножить. Вот, что мы делаем:
- Создадим еще один новый документ с такими настройками:
- Размер – А6;
- Разрешение — 300 пикс./дюйм;
- Формат — печать (или международный формат бумаги).
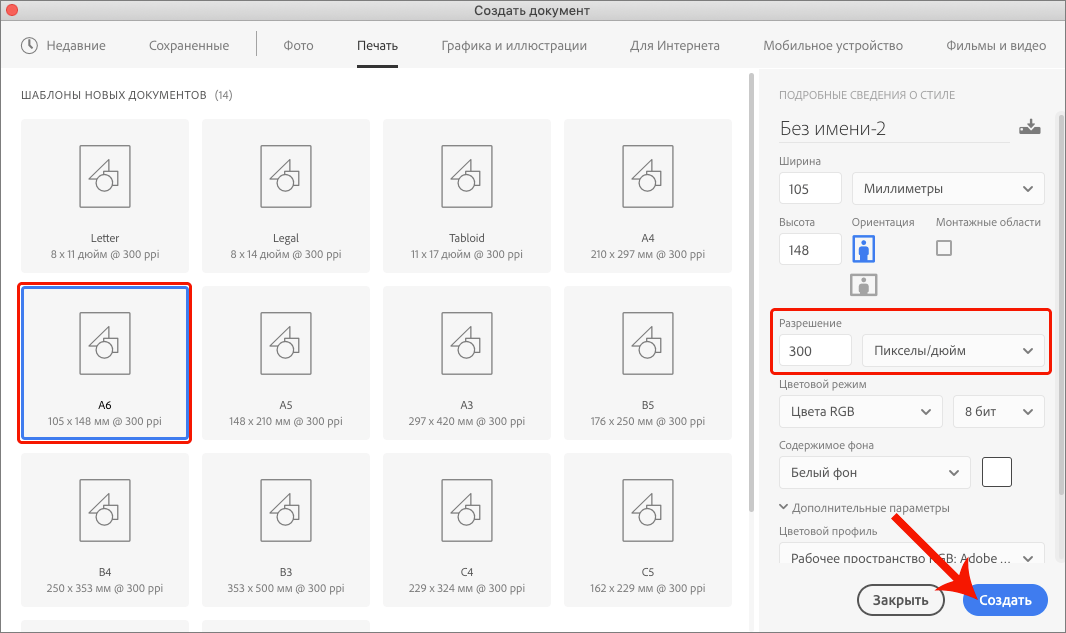
- Снова возвращаемся на вкладку с обработанным снимком.

- Нажимаем комбинацию клавиш Ctrl+A, чтобы выделить содержимое холста, затем — Ctrl+C, чтобы скопировать его в буфер обмена.
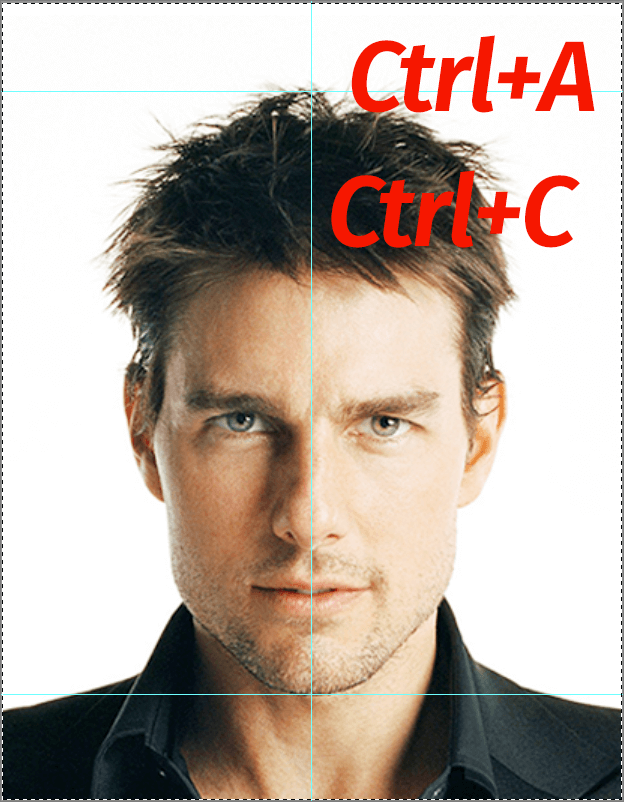
- Идем в только что созданную вкладку и вставляем скопированное изображение (Ctrl+V). Затем сдвигаем его в левый верхний угол холста (с помощью инструмента «Перемещение»), оставив небольшие промежутки от краев.
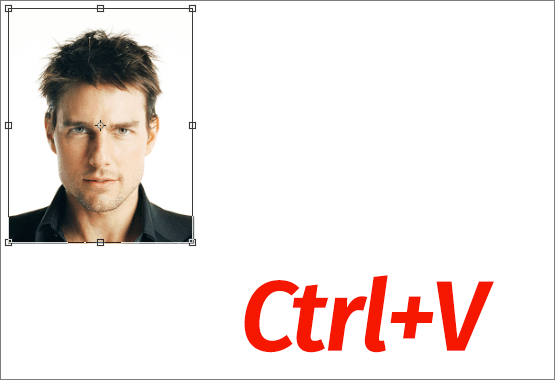
- Переходим в меню «Просмотр» и включаем показ быстрых направляющих.
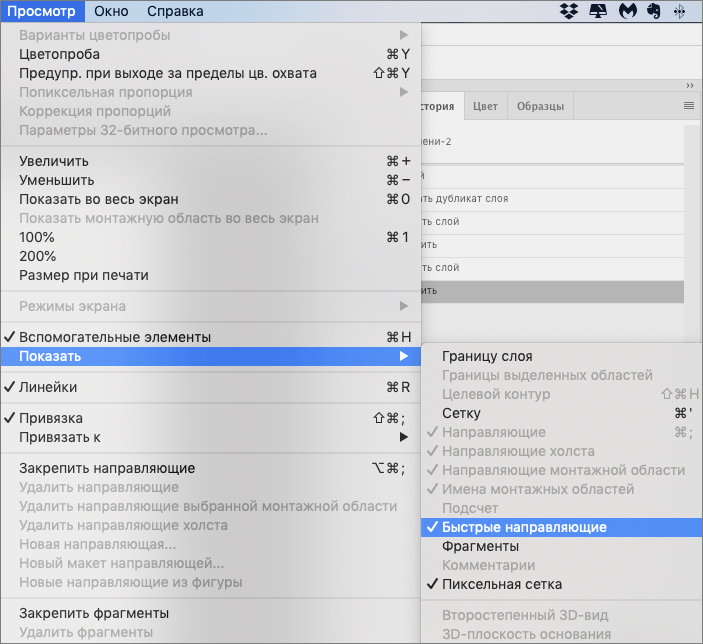
- Так как у нас фото все еще находится в буфере обмена — снова жмем Ctrl+V, чтобы вставить еще одну копию (или копируем его заново, как это было описано выше). Размещаем ее рядом с первой, а быстрые направляющие помогут их выровнять на одинаковом уровне.
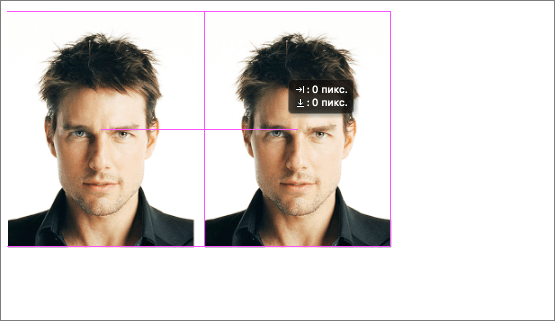
- Повторяем это действие еще требуемое количество раз (допустим, 6), разместив последующие фото во 2-3 ряду.
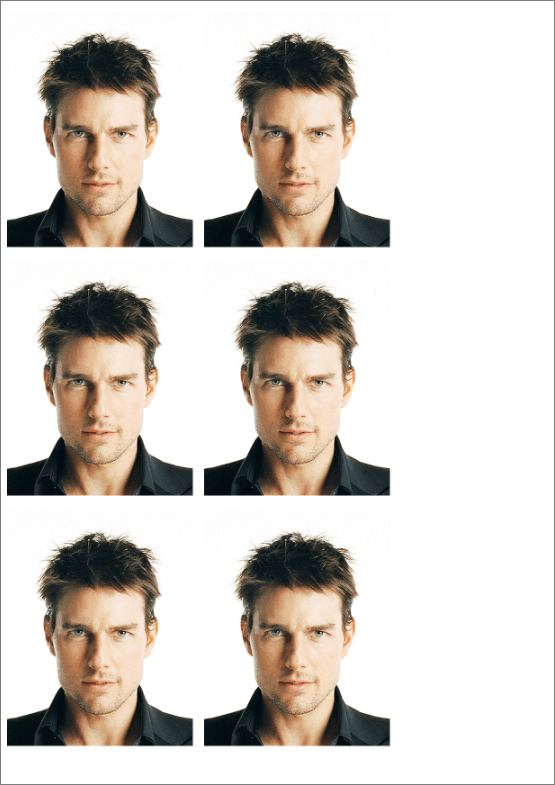
Заключение
На этом наша работа по созданию фото на документы в Фотошопе успешно завершена. Остается сохранить полученный результат (в формате JPEG или PNG) и распечатать на специальной фотобумаге.















Скупой урок. Не рассказано, что можно сделать автоматическую замену фотографий в файле для печати при редактировании исходного изображения через смарт объекты. Многим было бы интересно и полезно.