Фотошоп — это мощный графический редактор, который дает практически безграничные возможности для обработки изображений. Наряду с этим можно создавать и сохранять анимации в специальном формате GIF, что позволяет воспроизводить их вне программы, встраивать на веб-сайтах и т.д. Но и это еще не все. Сохранять созданные анимации можно не только в файлы с расширением GIF, но и в видеофайлы. Давайте посмотрим, каким образом это можно сделать.
Сохраняем видео
Формат видео, поддерживаемый Фотошопом для экспорта, один из самых распространенных и базовых — это MP4. Итак, когда анимация готова, выполняем следующие действия:
- Заходим в меню «Файл», в котором выбираем команду «Экспортировать», затем — «Экспорт видео» (в некоторых версиях — «Просмотр видео»).
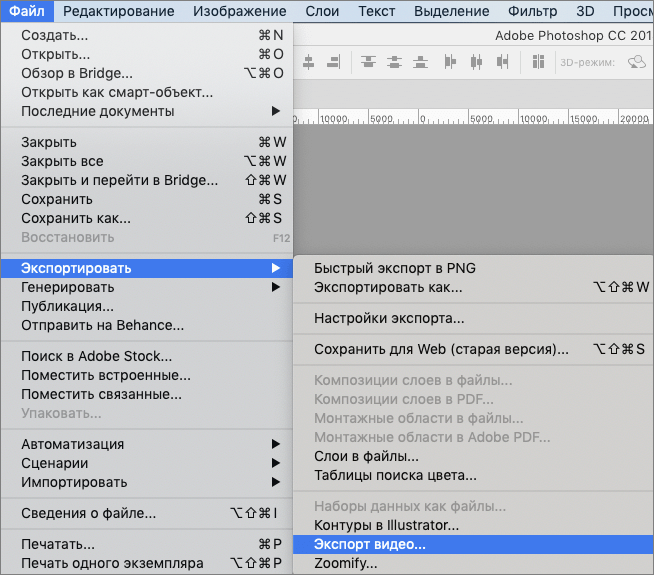
- Появится окно, в котором настройки для записи файла представлены в нескольких блоках. Начнем с первого, где:
- задаем имя файла;
- указываем папку для сохранения видео (выбираем существующую или создаем новую).
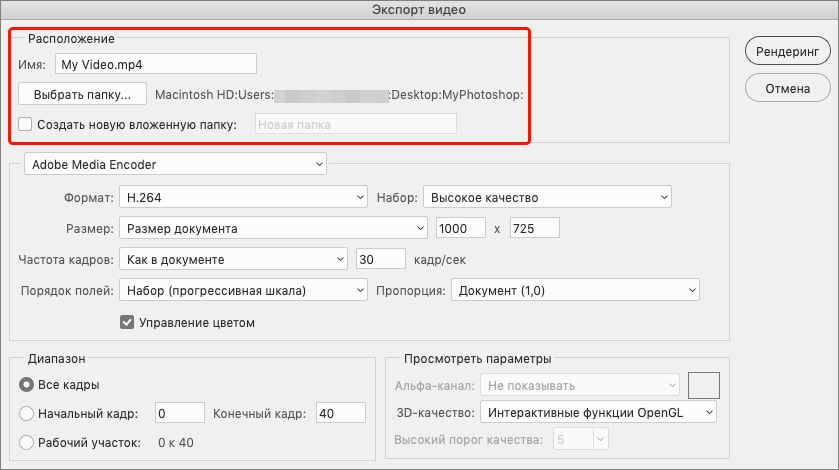
- Переходим к следующей группе настроек.
- Оставляем выбранные по умолчанию параметры «Adobe Media Encoder» и кодек «H.264». Щелкнув по текущему варианту параметра «Набор» мы раскроем список, в котором можем выбрать качество сохраняемого видео.
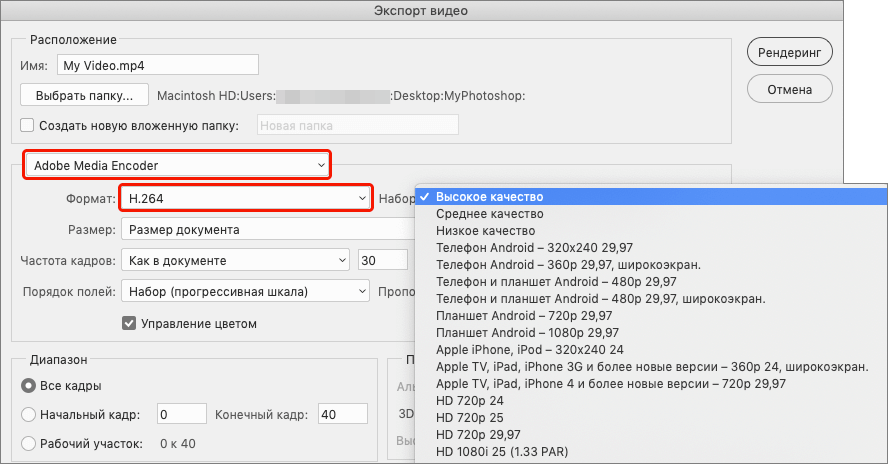
- Далее определяемся с размером ролика. Если не трогать эти настройки, программа выставит значения ширины и высоты по размерам документа/холста.
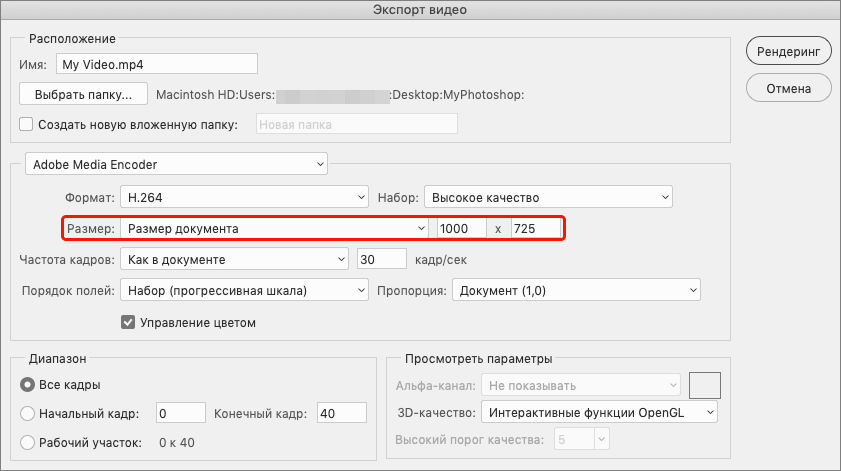 Также у нас есть возможность выбрать другие варианты, которые раскроются при щелчке по текущему.
Также у нас есть возможность выбрать другие варианты, которые раскроются при щелчке по текущему.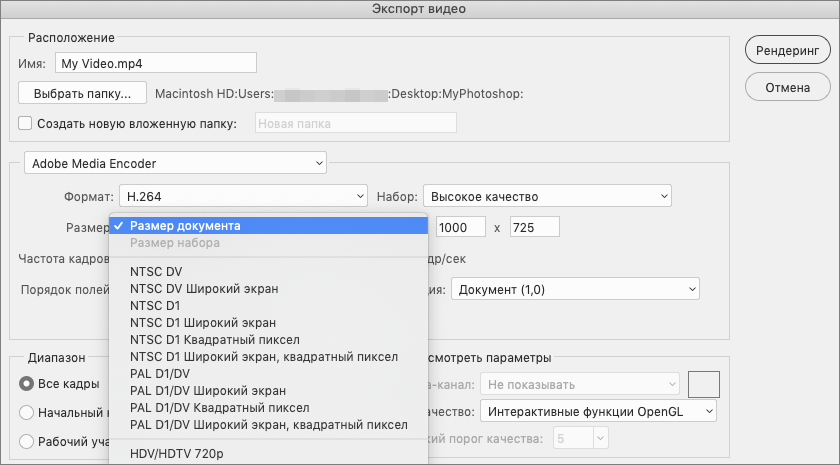
- Частота кадров по умолчанию выставляется как в документе. При прочих равных условиях рекомендуется не менять значение.
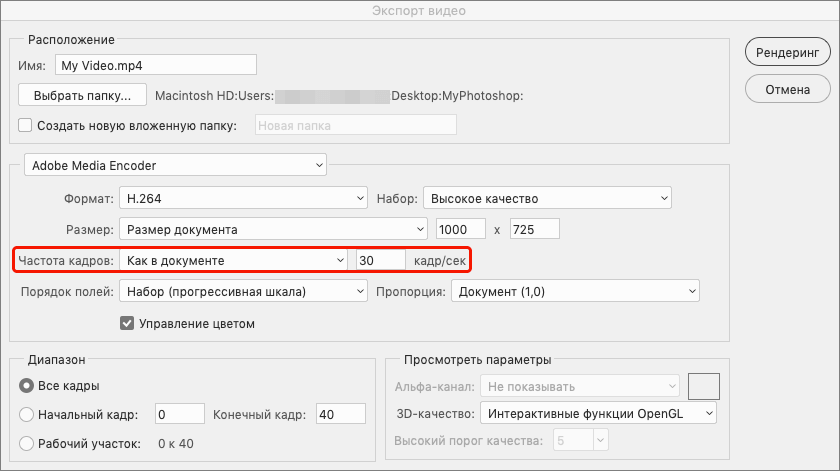
- Оставляем выбранные по умолчанию параметры «Adobe Media Encoder» и кодек «H.264». Щелкнув по текущему варианту параметра «Набор» мы раскроем список, в котором можем выбрать качество сохраняемого видео.
- Другие параметры, представленные в окне, редко корректируются, поэтому мы не будем на них подробно останавливаться. Для сохранения (экспорта) видео с заданными настройками жмем кнопку «Рендеринг».
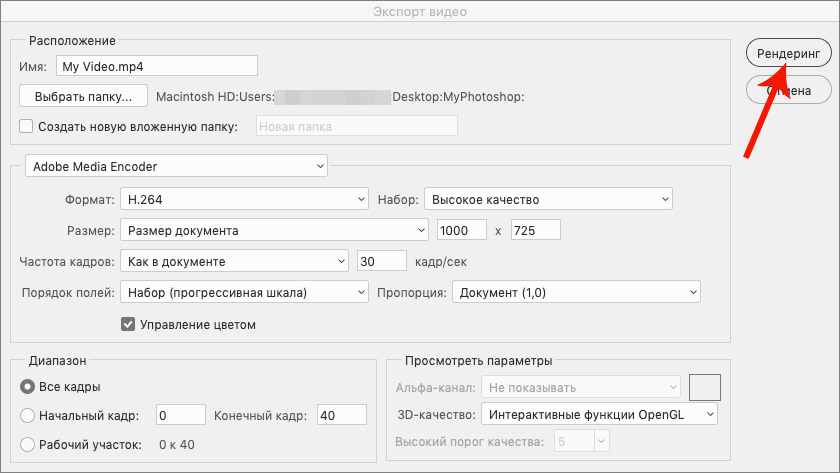
- Процесс создания видеофайла займет некоторое время (зависит от длительности ролика и заданных настроек). Когда он завершится, заходим в выбранную ранее папку, проверяем наличие файла и запускаем его, чтобы проверить результат.
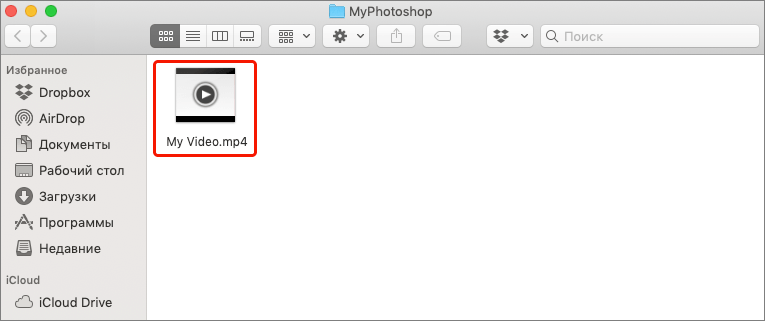
Заключение
Итак, мы только что успешно сохранили анимацию, созданную в Фотошопе, в видеофайл с популярным разрешением MP4. Теперь с ним можно дальше работать в более профильных программах для обработки видео, если это требуется. Также созданный ролик можно просматривать в различных плеерах, загружать в интернет и т.д.
Место, где ты можешь улучшить свои навыки в работе с фотошопом и открыть для себя мир творчества и редактирования изображений.














