В программе Photoshop можно обрабатывать изображения множеством различных способов, дополняя новыми элементами, работая с фильтрами, яркостью, контрастом, цветовым балансом, уровнями и т.д.
В данной статье мы разберемся, каким образом можно из обычного фото сделать рисунок.
Примечание: Для обработки фотографий потребуется использование фильтров, некоторые из которых не применимы к изображениям с низким разрешением, поэтому убедитесь в том, что ваше изображение имеет достаточно большой размер.
Место, где ты можешь улучшить свои навыки в работе с фотошопом и открыть для себя мир творчества и редактирования изображений.
Подготовка фотографии
В качестве примера будем использовать фотографию очаровательной актрисы Нины Добрев.

Итак, приступим к обработке фото.
- Открываем фото в программе и создаем копию исходного слоя, нажав комбинацию клавиш Ctrl+J.
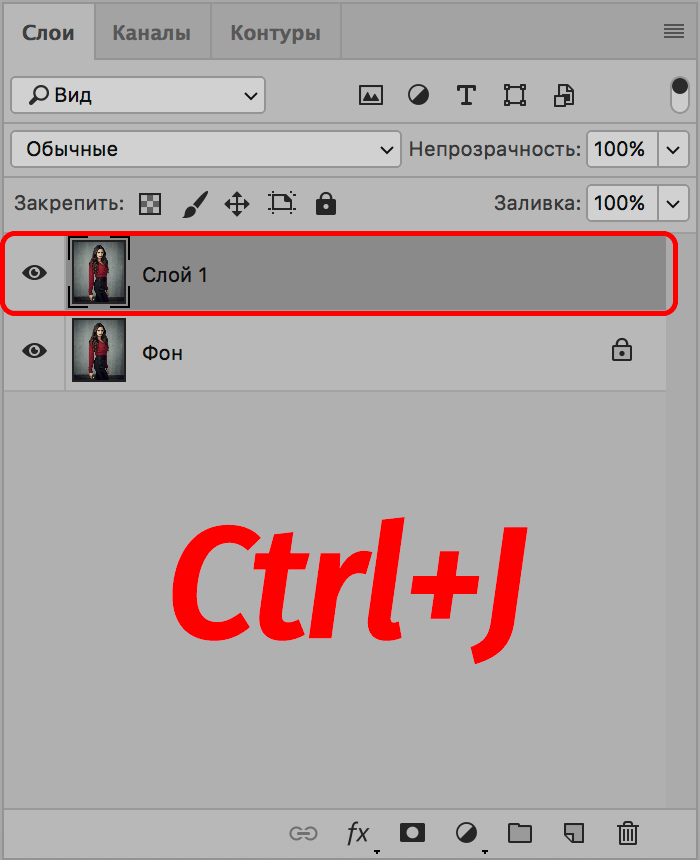
- Нажимаем сочетание клавиш Ctrl+Shift+U, чтобы обесцветить только что созданный слой.
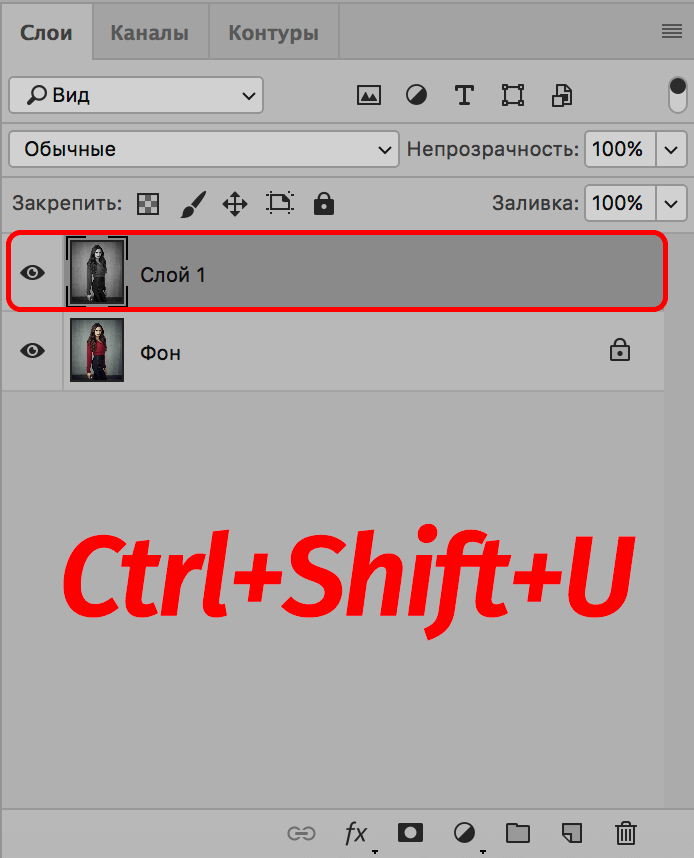
- Создаем копию обесцвеченного слоя, затем убираем с него видимость и переключаемся обратно на первую копию.
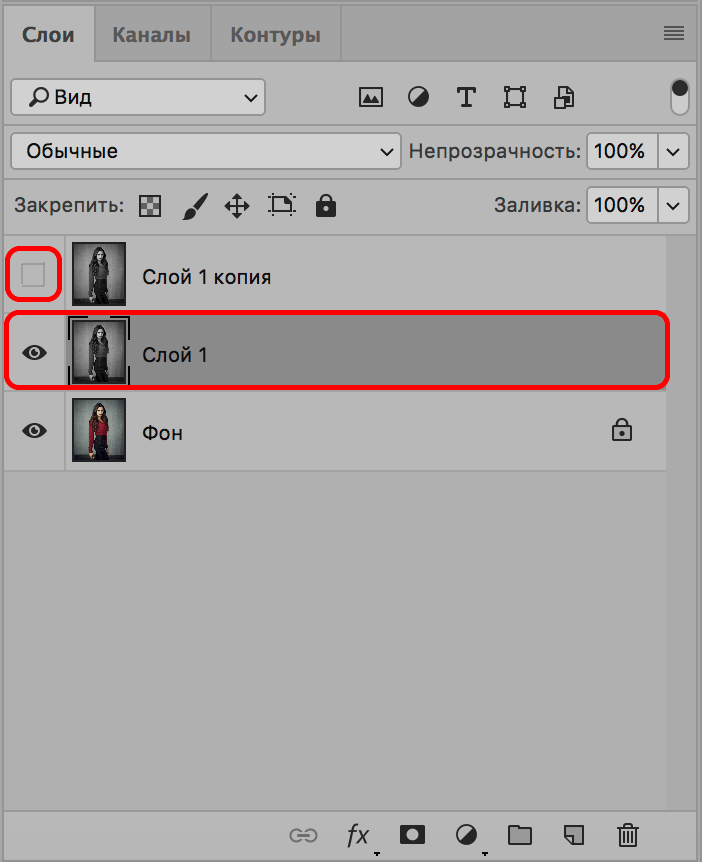
- На этом подготовка фото завершена и можно переходить, непосредственно, к его обработке.
Применение фильтров
Большую часть работы мы будем выполнять с помощью фильтров программы.
- Заходим в меню «Фильтр» и выбираем в нем пункт «Галерея фильтров».
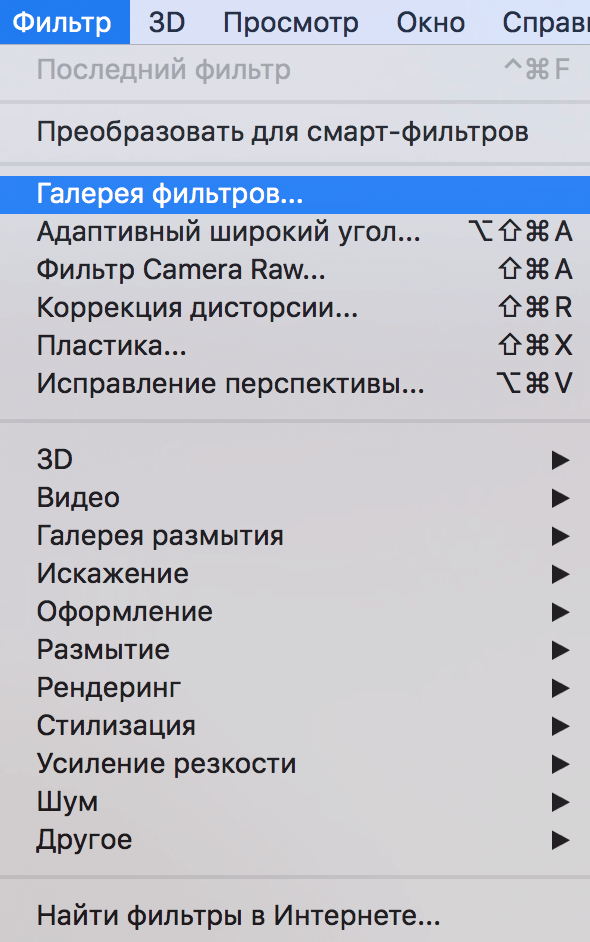
- В группе «Штрихи» нам нужен фильтр «Перекрестные штрихи». Выставляем параметры (ориентироваться можно на скриншот ниже) и щелкаем OK.
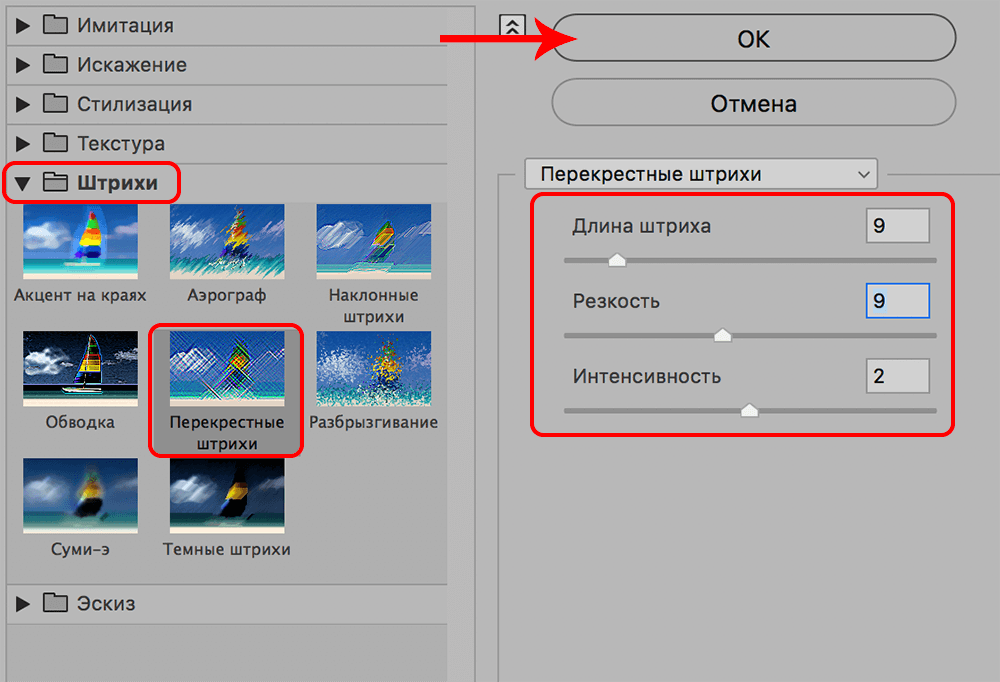
- Должен получиться примерно следующий результат.

- Переключаемся на самый верхний слой и активируем его видимость.
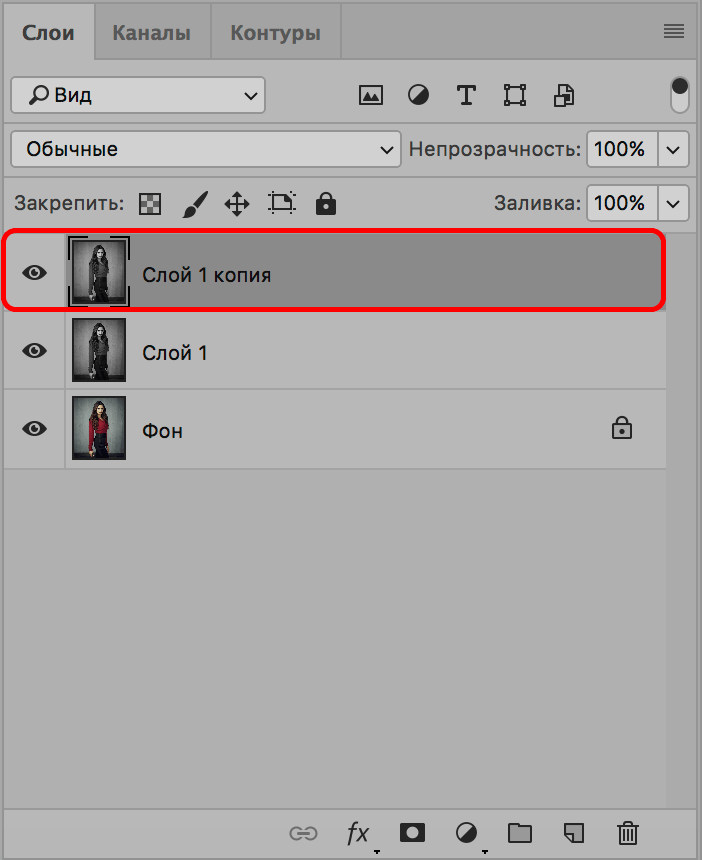
- Нажимаем клавишу D, чтобы сбросить цвета. В качестве основного должен быть выбран черный, в качестве фонового — белый.
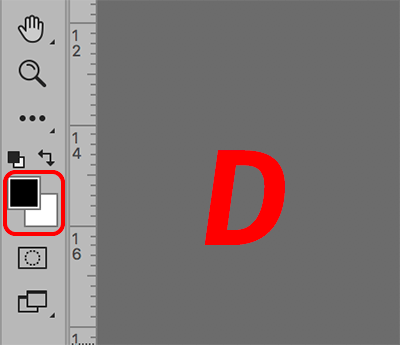
- Снова переходим в Галерею фильтров. В ней выбираем «Ксерокопию» в группе «Эскиз». Выставляем параметры (можно отталкиваться от настроек на скриншоте ниже) и жмем OK.
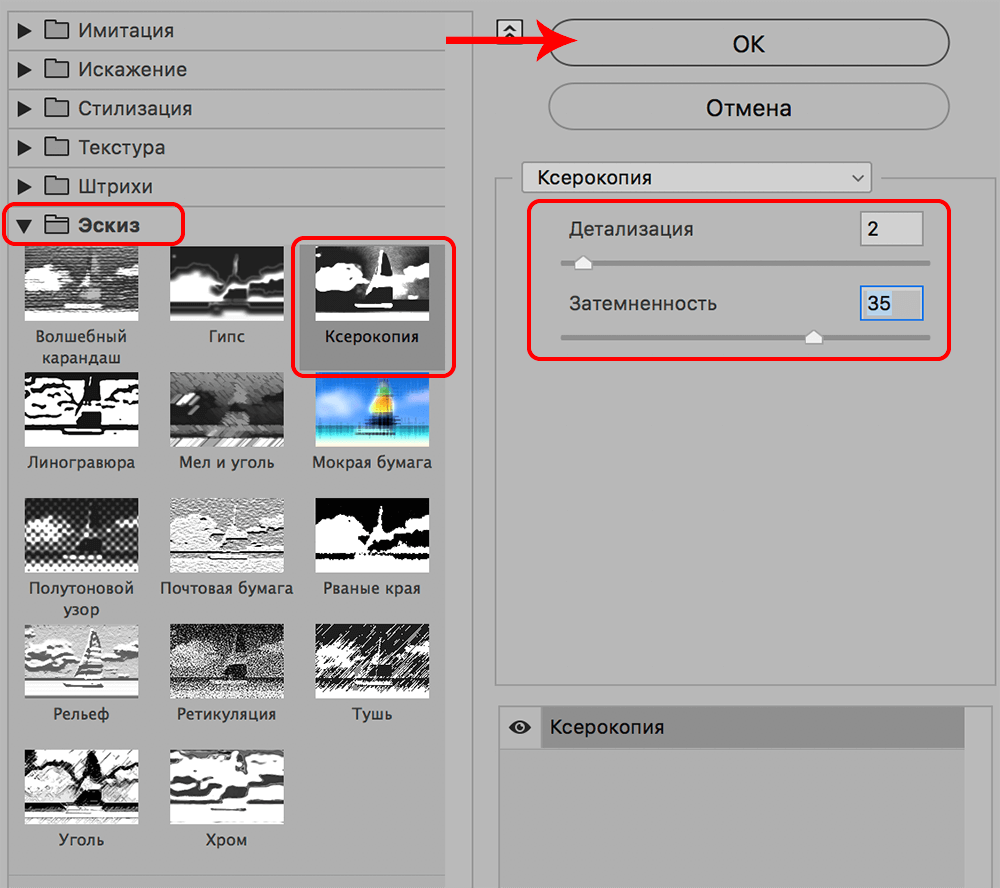
- Получаем вот такой результат.
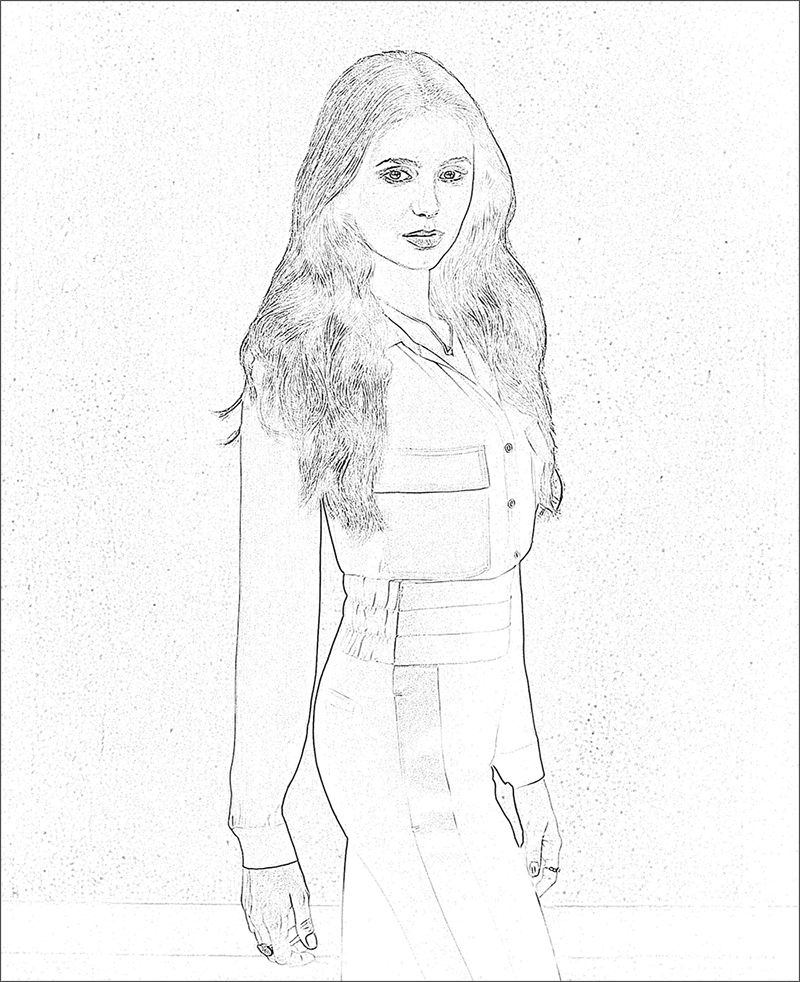
- Теперь для каждого слоя с примененным фильтром меняем режим наложения на «Мягкий свет».
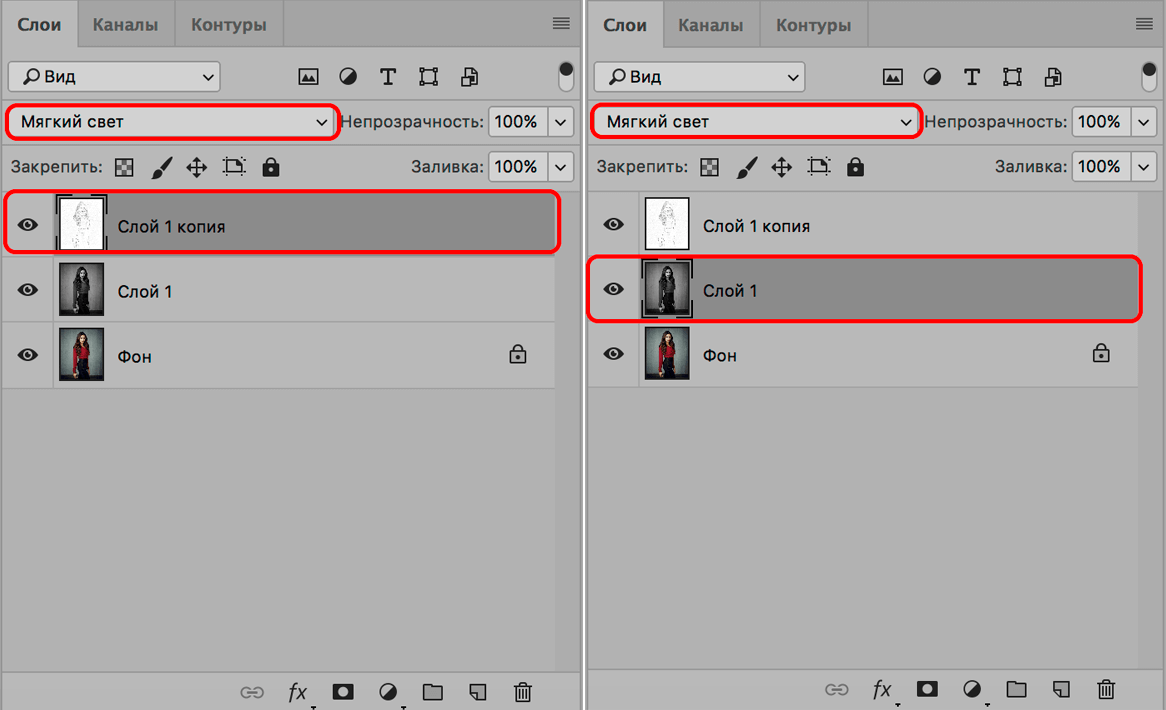 Для этого щелкаем по текущему варианту и выбираем нужный.
Для этого щелкаем по текущему варианту и выбираем нужный.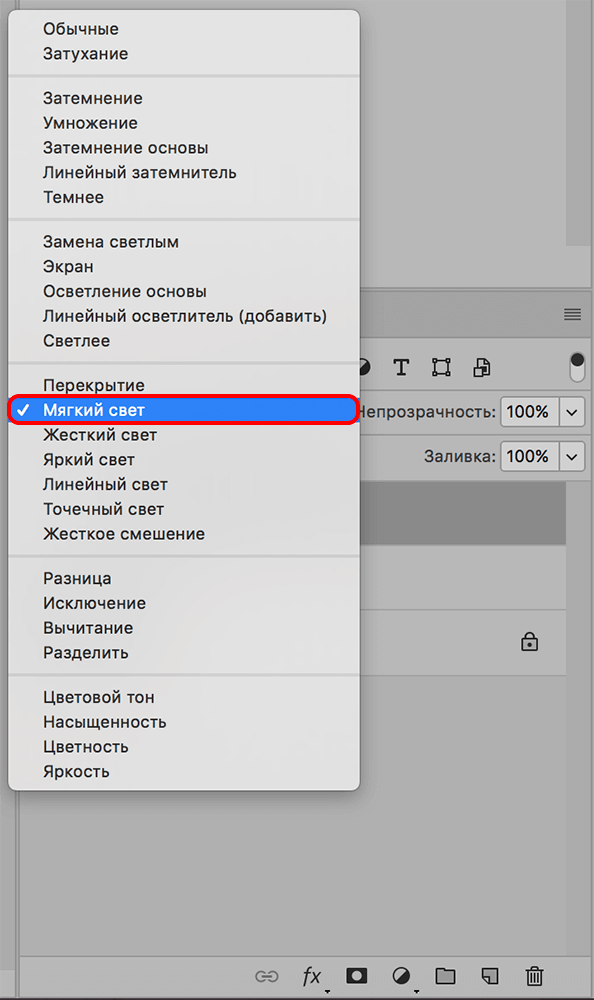
- Теперь фотография выглядит так.
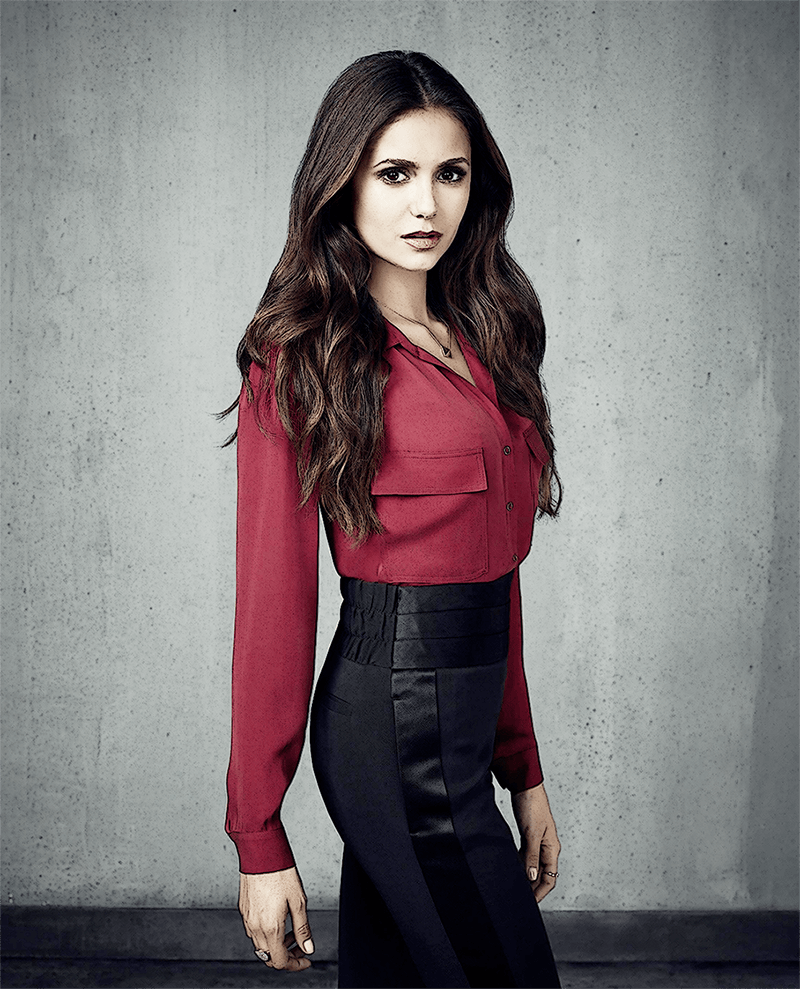
- Здесь стоит учитывать, что полностью оценить полученный результат можно лишь при стопроцентном масштабе.
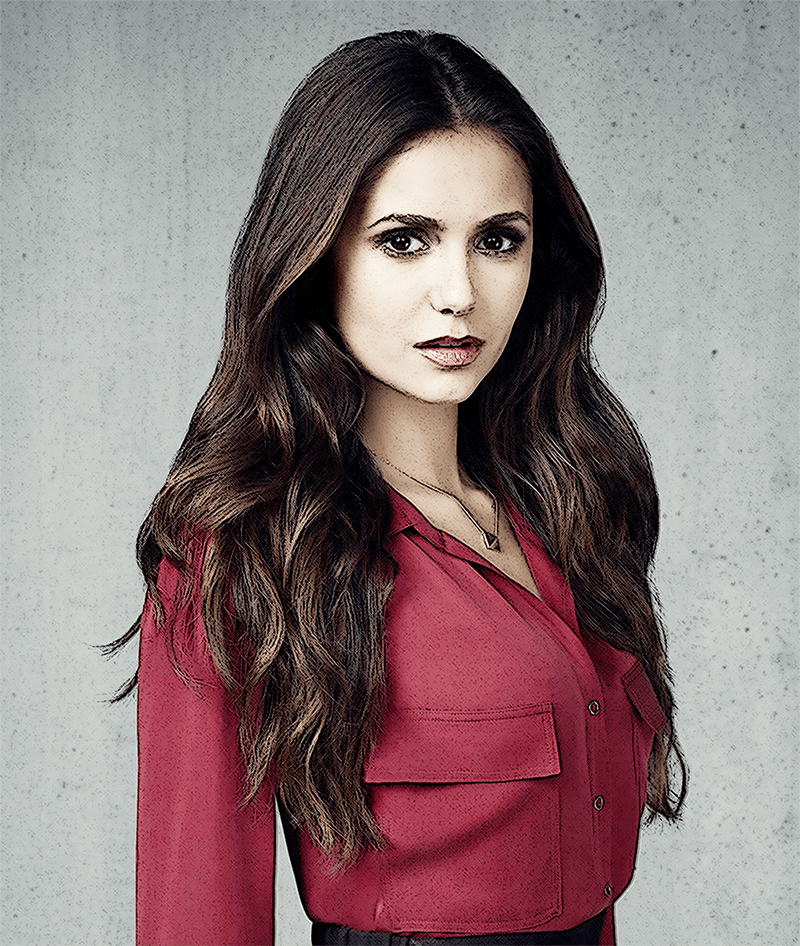
- Находясь на самом верхнем слое нажимаем комбинацию Ctrl+Alt+Shift+E, чтобы создать отпечаток всех слоев.
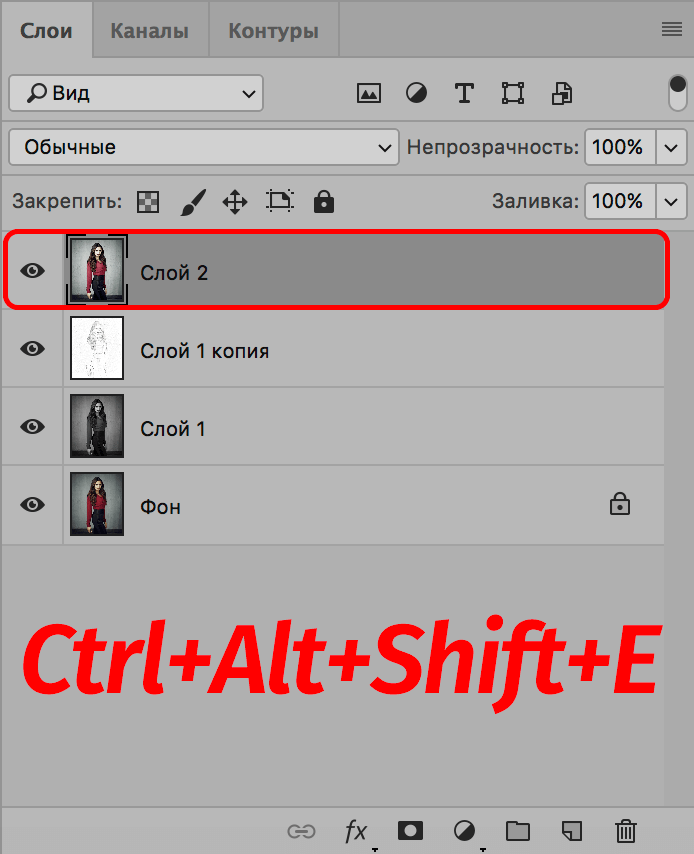
- Открываем Галерею фильтров. В группе «Имитация» выбираем вариант «Масляная живопись». Настраиваем параметры фильтра таким образом, чтобы сохранить побольше деталей, т.е. эффект не должен быть слишком явным. Ориентироваться можно по глазам актрисы.
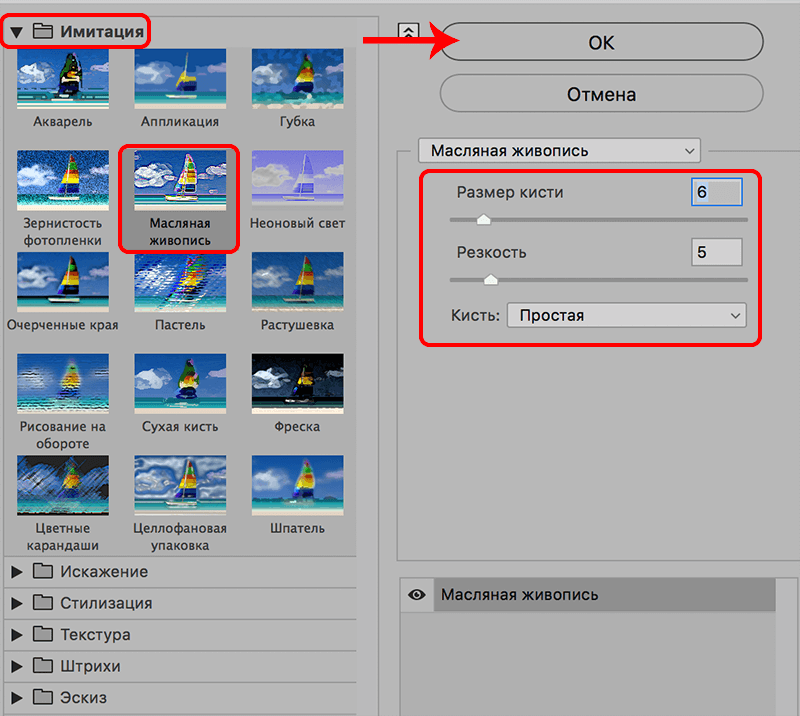
- Полученный результат выглядит примерно так.

Настройка цвета и текстуры
Вот мы и подошли к завершающему этапу обработки фотографии. Здесь нам нужно немного «поиграть» с настройками, чтобы убрать излишнюю яркость и насыщенность красок.
- Нажимаем на специальный значок в Палитре для создания корректирующего слоя.
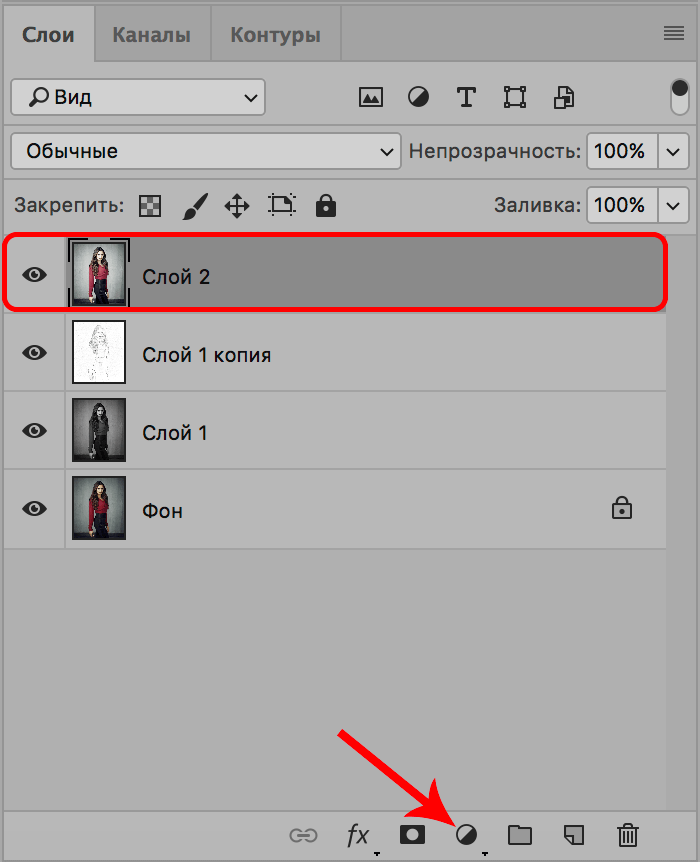
- В открывшемся перечне выбираем пункт «Цветовой тон/Насыщенность».
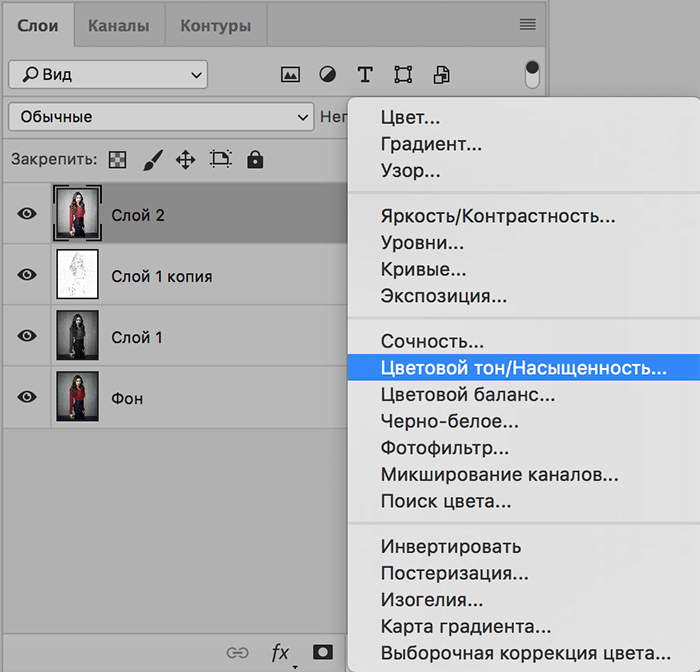
- В появившихся настройках:
- убираем насыщенность;
- делаем цветовой тон слегка теплее.
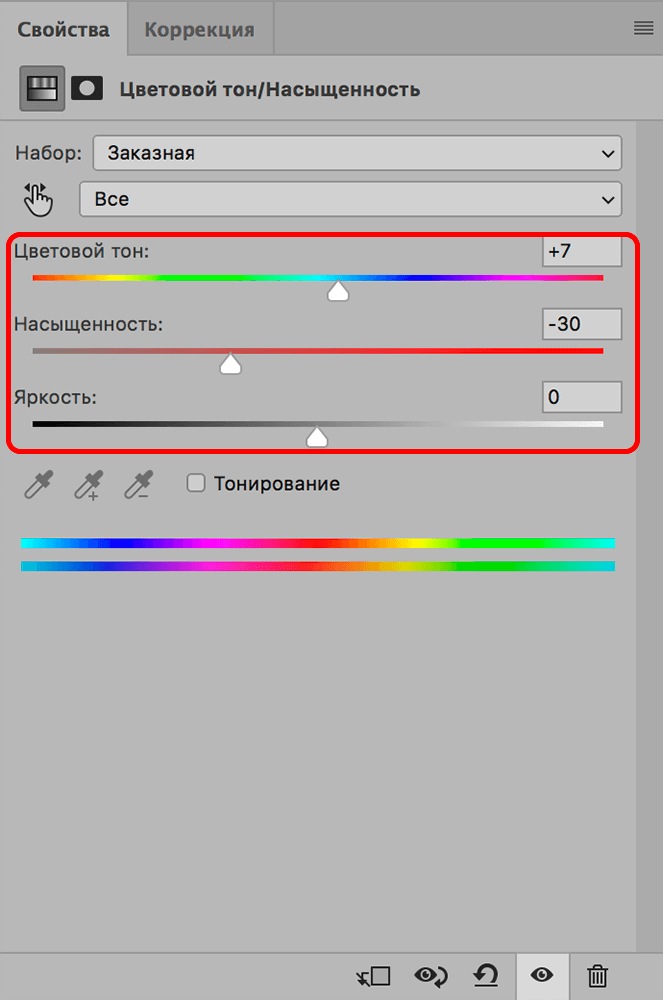
- Мы почти закончили. Но остается еще один нюанс — нужно наложить текстуру холста.

- Текстуру легко найти в интернете с помощью соответствующего поискового запроса. Находим и скачиваем файл с изображением на компьютер.
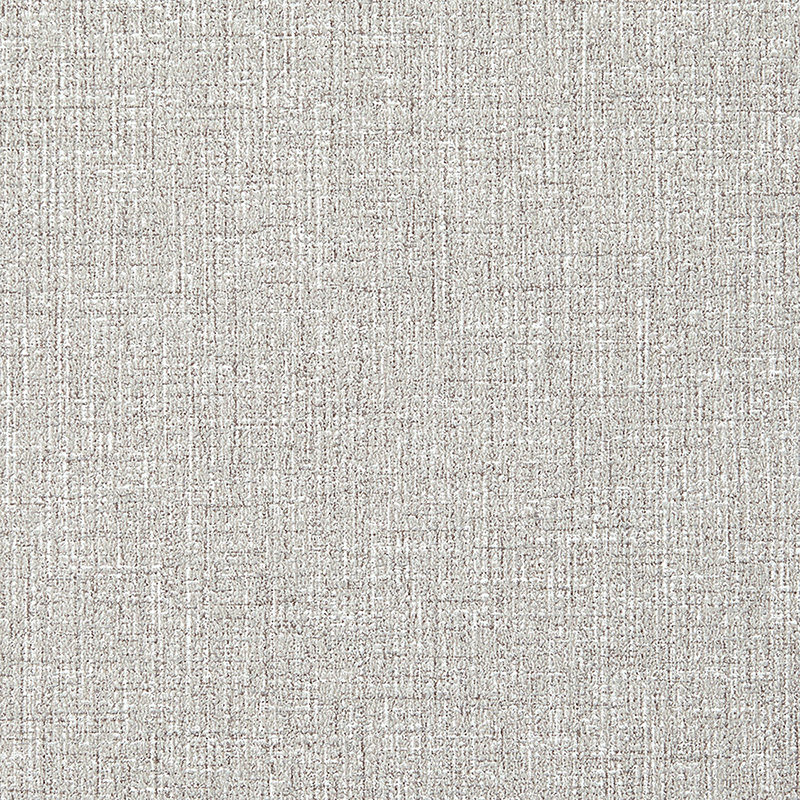
- Открываем изображение со скачанной текстурой в программе. Нажимаем Ctrl+A, чтобы выделить его. Затем выбрав инструмент «Перемещение», зажав левую кнопку мыши, тянем выделенное изображение на вкладку с нашей фотографией.
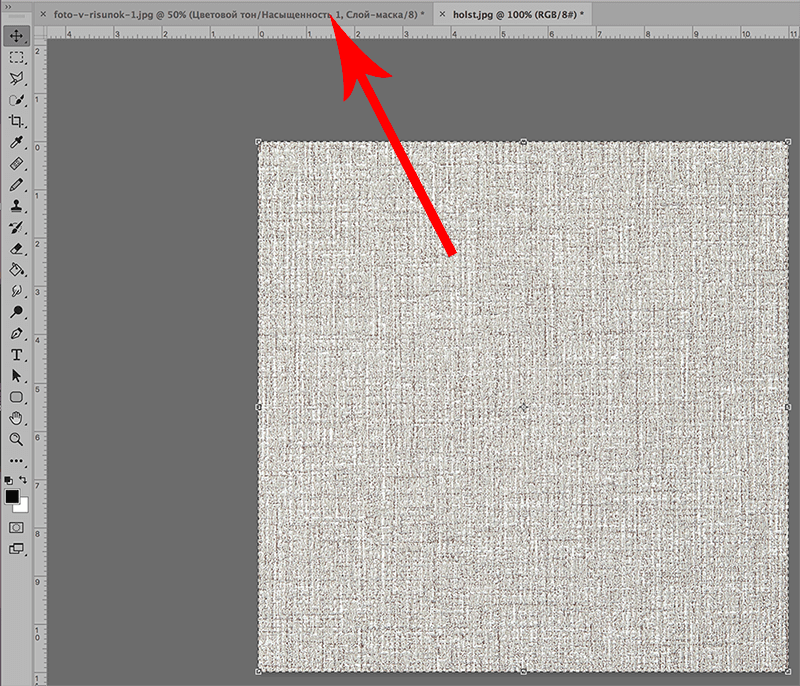
- Когда программа переключит нас на вкладку со снимком актрисы, не отпуская кнопку мыши перетаскиваем изображение на рабочий холст.
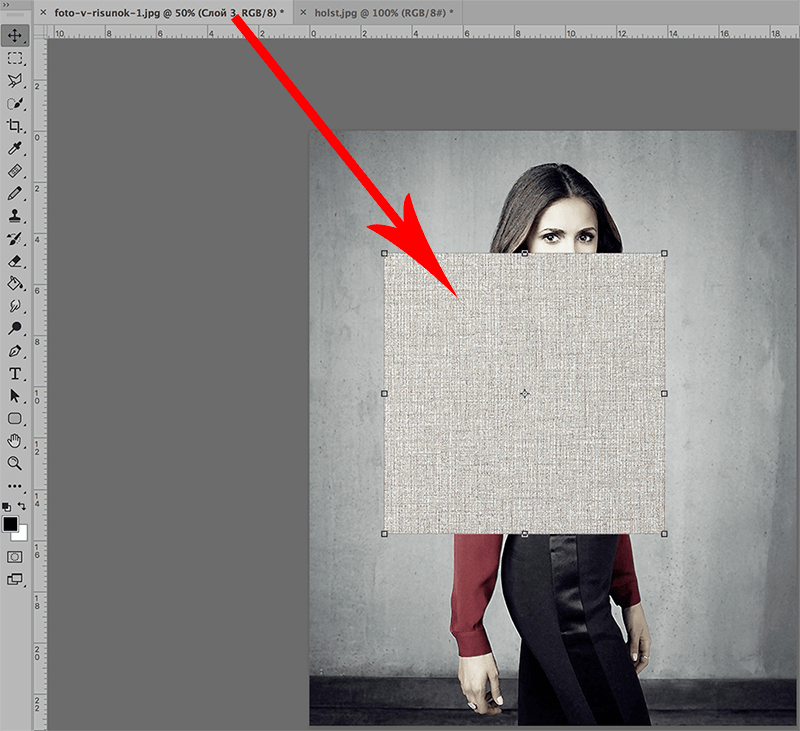
- Растягиваем (или сжимаем) перемещенное изображение до размеров исходной фотографии.
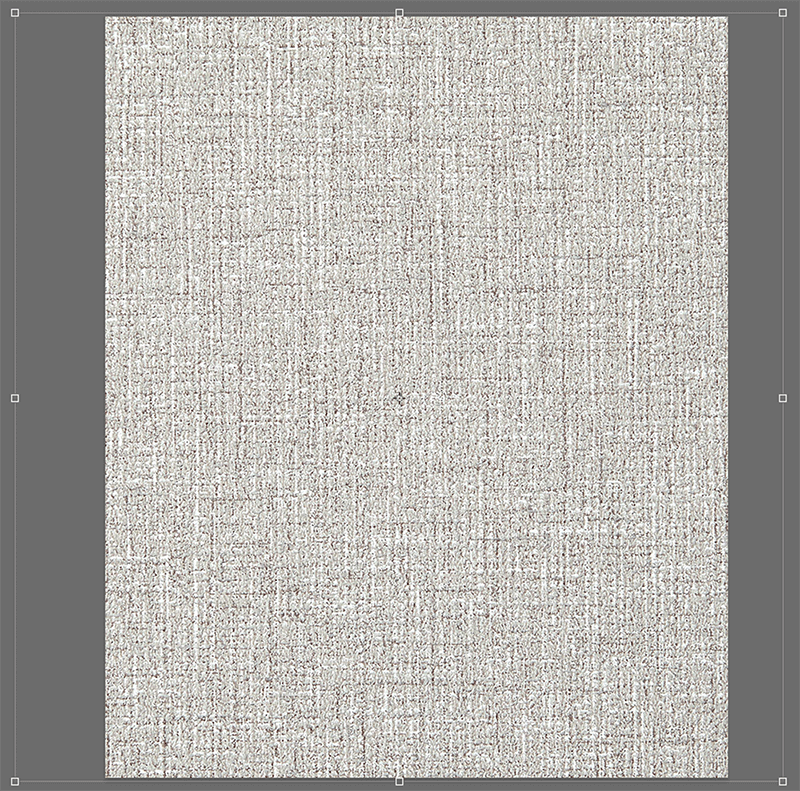
- В Палитре меняем режим наложения «Мягкий свет».
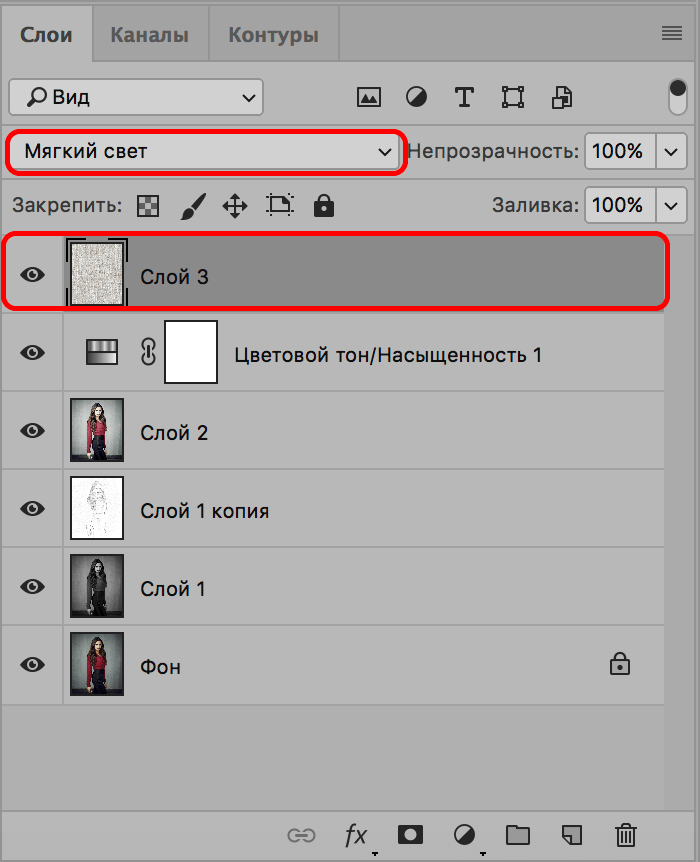
- Скорее всего, текстура полуится слишком явной.

- Чтобы немного убавить видимость текстуры, можно уменьшить непрозрачность слоя на свое усмотрение.
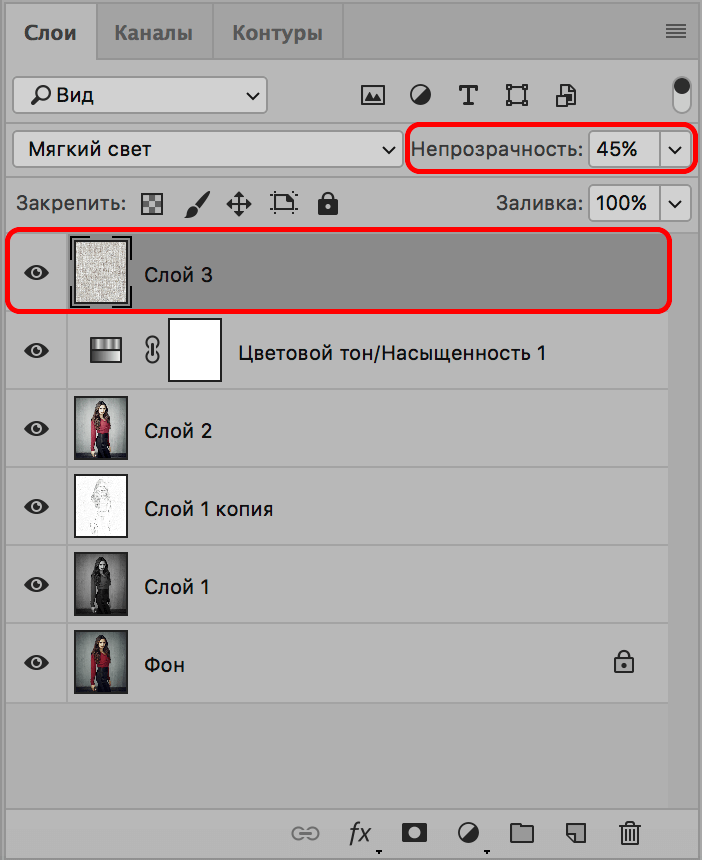
- На этом можно сказать, что обработка фотографии завершена, и нам удалось сделать из нее рисунок.
 Примечание: Как мы ранее упоминали, в полной мере насладиться полученным результатом можно только в масштабе 100%. Увы, на сайте продемонстрировать это не получится, новы можете оценить часть рисунка в оригинальном размере.
Примечание: Как мы ранее упоминали, в полной мере насладиться полученным результатом можно только в масштабе 100%. Увы, на сайте продемонстрировать это не получится, новы можете оценить часть рисунка в оригинальном размере.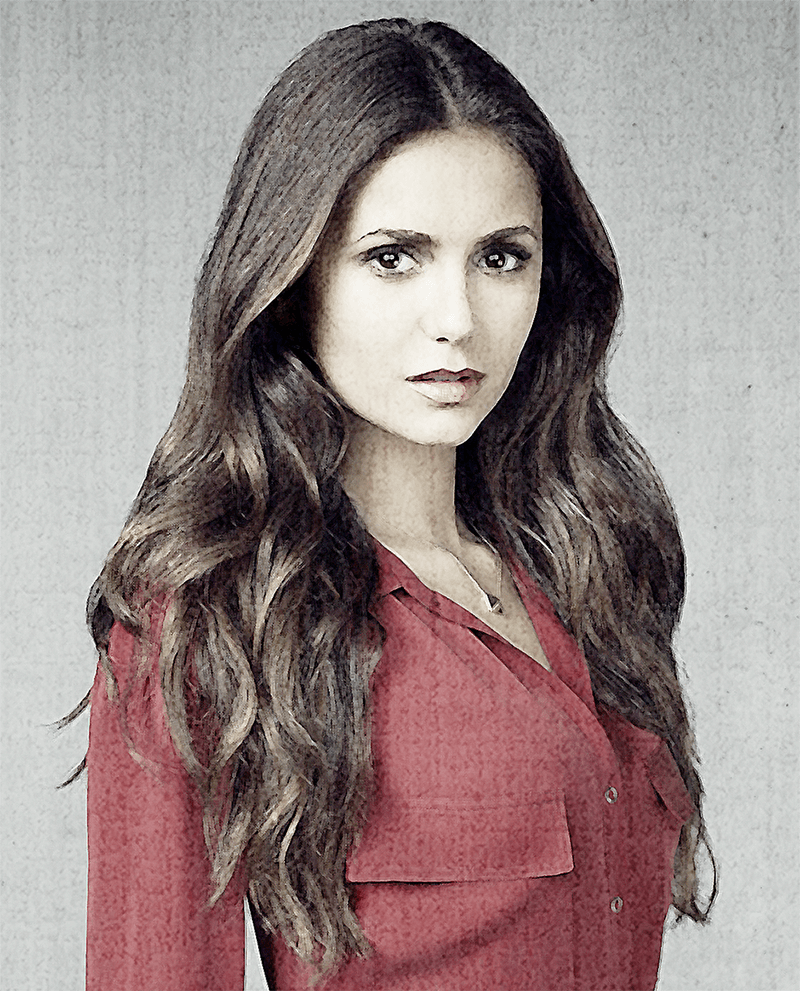
Заключение
Таким образом, благодаря вполне понятным и простым действиям с использованием нескольких фильтров и слоев, в программе Photoshop можно превратить обычную фотографию в рисунок. Приведенные выше настройки и параметры выполнены на наше усмотрение, вы можете выставлять их по-своему, тем самым получив отличный от нашего результат, который считаете наиболее приближенным к реальности.














