Программа Photoshop позволяет не только обрабатывать готовые фотографии, но и создавать свои рисунки/фигуры. Давайте разберемся, каким образом можно нарисовать одну из самых базовых геометрических фигур — треугольник.
Рисуем треугольник
Справиться с поставленной задачей можно двумя разными методами. Рассмотрим их оба.
Метод 1: используем инструмент «Многоугольник»
- На боковой панели программы выбираем требуемый инструмент.
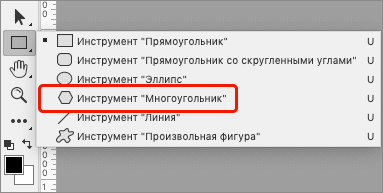
- С помощью «Многоугольника» можно нарисовать равносторонний треугольник и другие правильные фигуры. Для этого в появившейся верхней строке параметров указываем требуемое количество сторон (в нашем случае — 3).
 Также, если необходимо, можно настроить цвет заливки, обводку и прочие параметры.
Также, если необходимо, можно настроить цвет заливки, обводку и прочие параметры.
- Переходим на холст и зажав левую кнопку мыши создаем фигуру, размер и наклон которой в момент рисования можно менять. Получаем такой треугольник согласно выставленным нами параметрам. В вашем случае результат может быть другим.
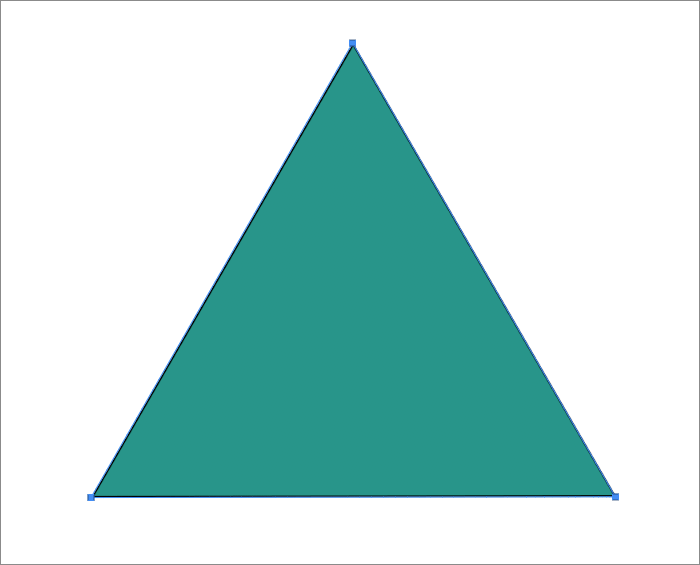 Если фигуру требуется видоизменить, сделать это можно с помощью функции «Свободное трансформирование», которая запускается нажатием комбинации клавиш Ctrl+T.
Если фигуру требуется видоизменить, сделать это можно с помощью функции «Свободное трансформирование», которая запускается нажатием комбинации клавиш Ctrl+T.
Метод 2: пользуемся «Лассо»
С помощью данного инструмента мы можем создать произвольный треугольник с любым соотношением сторон: разносторонний, прямоугольный, равнобедренный и правильный. К примеру, давайте попробуем нарисовать равнобедренную фигуру.
Место, где ты можешь улучшить свои навыки в работе с фотошопом и открыть для себя мир творчества и редактирования изображений.
- Чтобы не пришлось все отмерять на глаз, включим показ сетки через меню «Просмотр» — «Показать» — «Сетку».
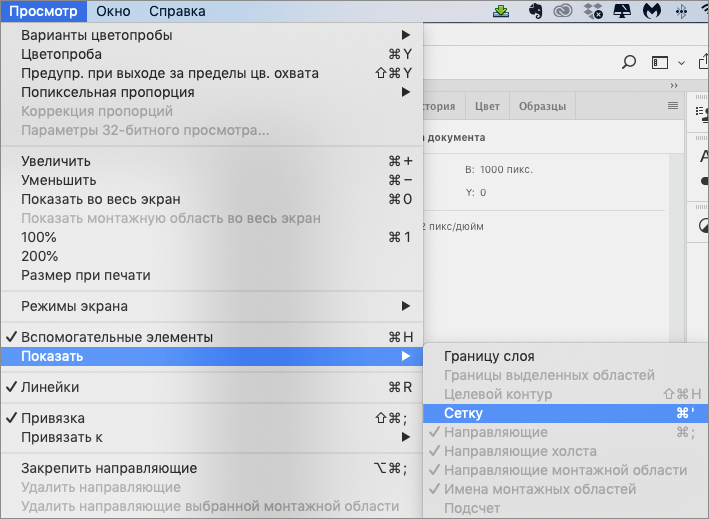
- Также для большего удобства можно использовать направляющие. В результате получаем примерно такой рабочий холст, напоминающий клетчатую бумагу с разметкой.
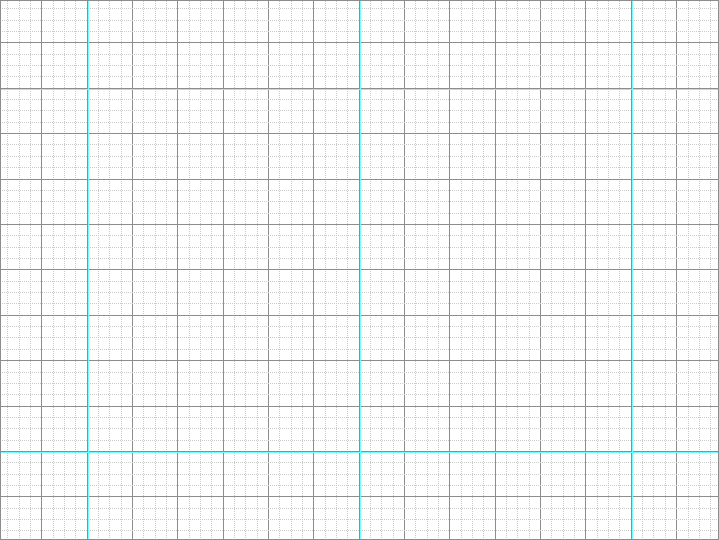
- Выбираем на панели инструментов «Прямолинейное лассо».
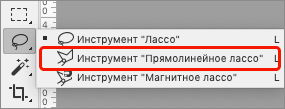
- Создаем с помощью лассо выделение в виде равнобедренного треугольника. Для этого щелкаем в нужном месте на холсте, где хотим поставить первую точку, далее размещаем указатель там, где требуется зафиксировать вторую точку. Затем снова делаем клик и идем к третьей вершине фигуры, после чего замыкаем выделение, щелкнув снова по первой точке.
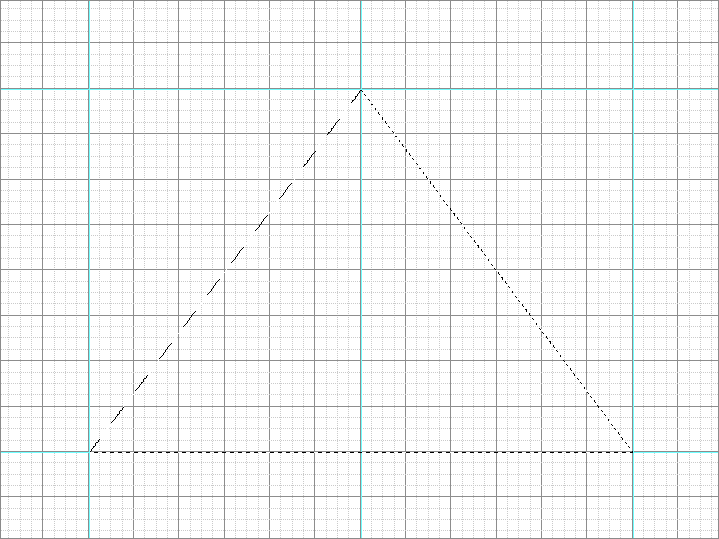 Когда все готово, показ сетки можно отключить, так как она дальше не понадобится. Делается это путем выбор той же команды, что и для ее активации (в меню «Просмотр»). Также можно убрать направляющие.
Когда все готово, показ сетки можно отключить, так как она дальше не понадобится. Делается это путем выбор той же команды, что и для ее активации (в меню «Просмотр»). Также можно убрать направляющие. - Теперь щелкаем правой кнопкой мыши в любом месте холста, после чего в открывшемся списке команд выбираем «Выполнить заливку» или «Выполнить обводку» — зависит от того, что требуется сделать с выделением.
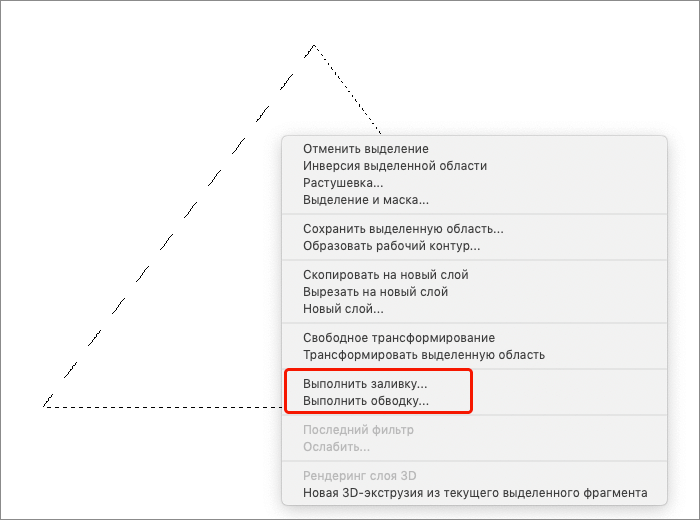
- Если выбрана заливка, откроется окно, в котором мы можем выставить параметры заполнения (основной/фоновый/настраиваемый цвет и т.д.). Дополнительные настройки: режим наложения и непрозрачность.
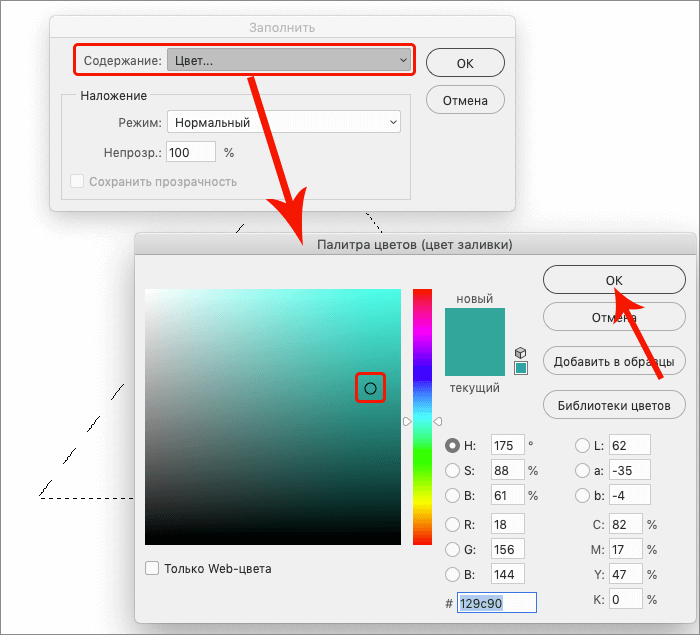
- При выборе обводки требуется указать ее ширину в пикселях, а также цвет и расположение (внутри, снаружи или по центру). Вспомогательные настройки те же, что и для заливки.
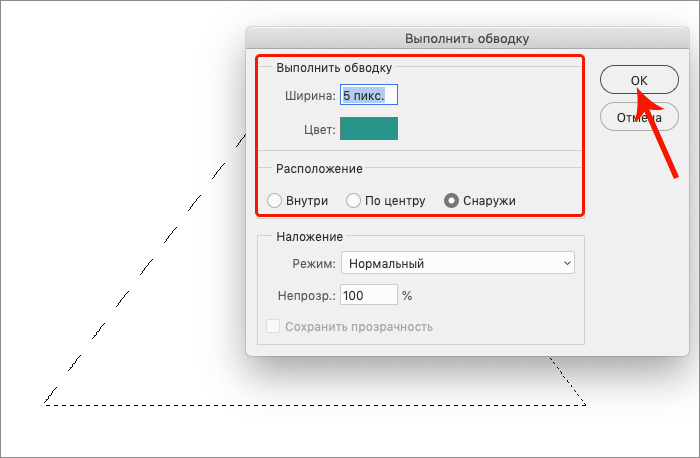
- Примечание: Данные команды можно комбинировать: т.е. сначала выполнить заливку, затем — обводку (или наоборот).
- Если выбрана заливка, откроется окно, в котором мы можем выставить параметры заполнения (основной/фоновый/настраиваемый цвет и т.д.). Дополнительные настройки: режим наложения и непрозрачность.
- В зависимости от выбранного варианта получаем один из треугольников ниже (выделение можно снять с помощью горячих клавиш Ctrl+D):
- залитый цветом;
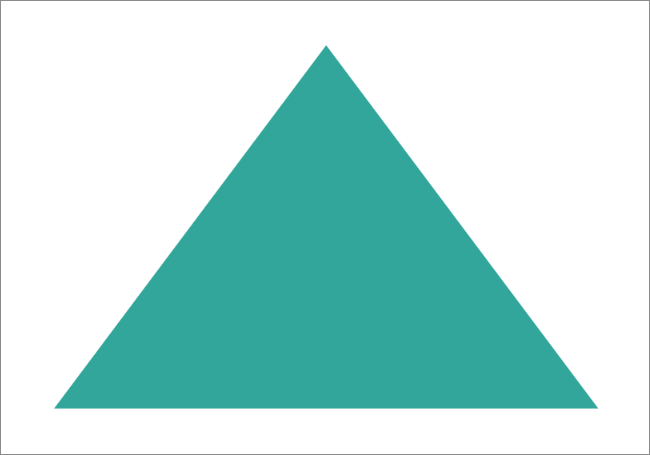
- обведенный по контуру;
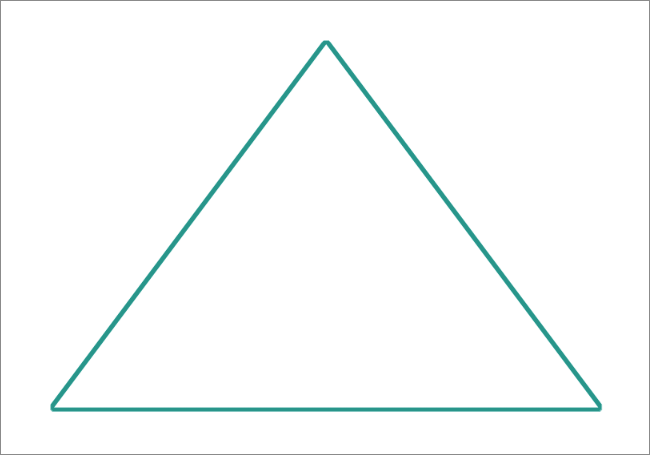
- закрашенный с обводкой.
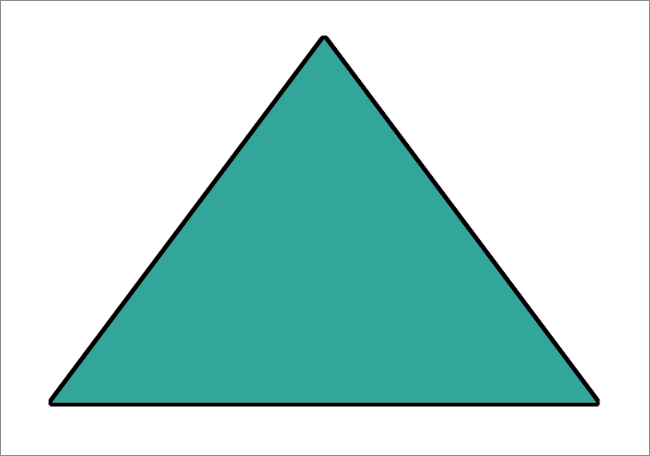
- залитый цветом;
Заключение
Таким образом, нарисовать треугольник в Фотошопе можно двумя разными способами, каждый по-своему хорош и применим в зависимости от конечного результата, который требуется получить. В любом случае, это достаточно полезные навыки, которыми стоит овладеть для повышения уровня своего профессионализма и владения программой.














