Получить прозрачный текст в программе Фотошоп совсем несложно. Для этого нужно всего лишь понизить до нуля непрозрачность заливки, а также добавить стиль, который будет подчеркивать контуры шрифта.
Но можно сделать еще больше и создать действительно «стеклянный» текст – через него даже будет просвечивать фон.
Так как сделать прозрачный текст в Фотошопе (Photoshop)? Начнем:
Место, где ты можешь улучшить свои навыки в работе с фотошопом и открыть для себя мир творчества и редактирования изображений.
Содержание
Создание прозрачного текста
- Для начала нужно создать новый документ с заданными размерами, фон залить черным.
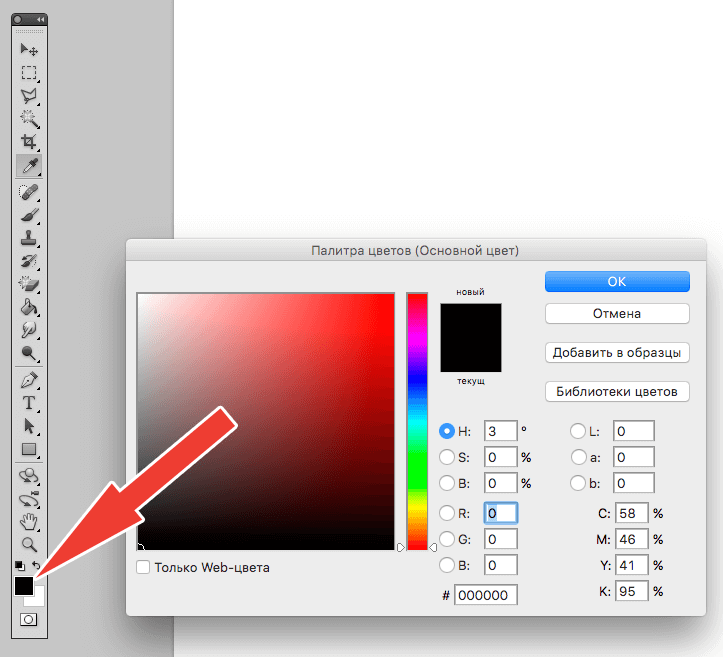
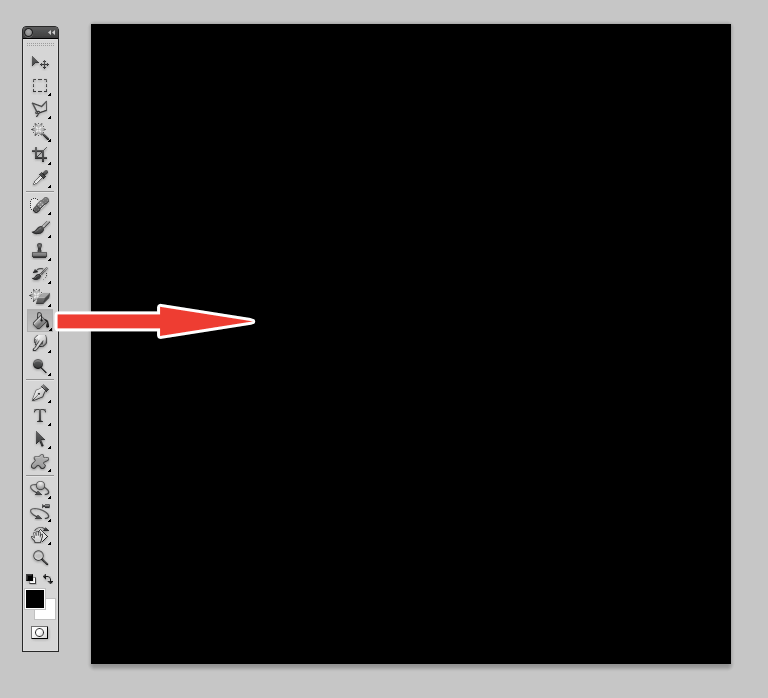
- Основной цвет поменять, сделав белым. Выбрать на панели инструментов «Горизонтальный текст».
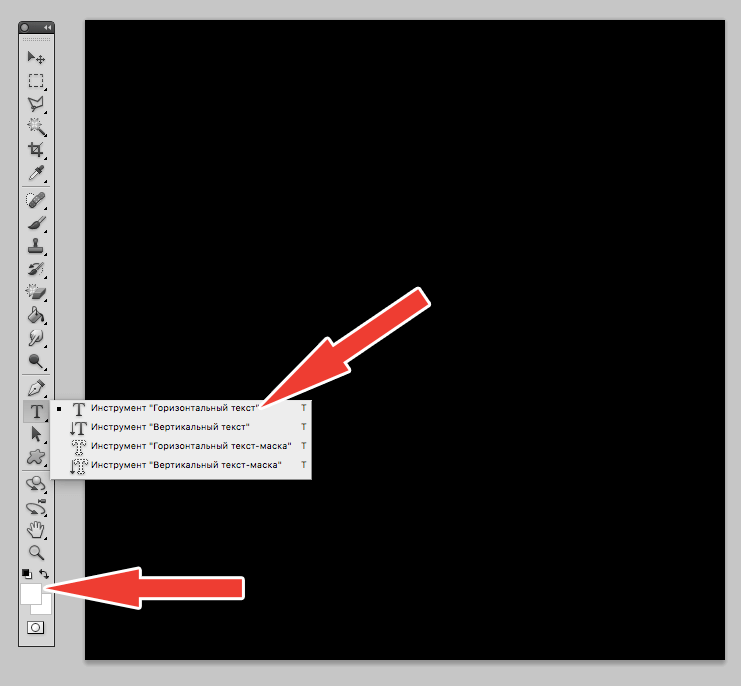
- Выбрать шрифт – лучше всего с плавными линиями, например, Helvetica, Yanone Kaffeesatz или Cochin Italic. Такой шрифт будет лучше смотреться в готовом документе. Мы выбрали для урока шрифт «Yanone Kaffeesatz». Уж очень мы его любим.
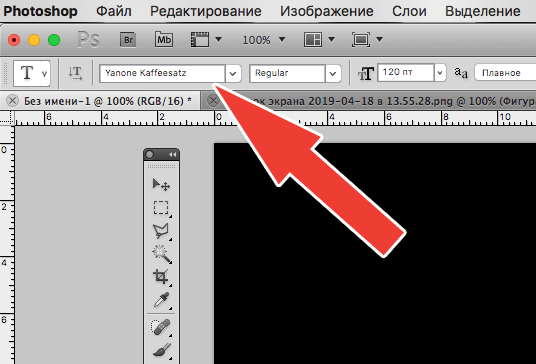
- Написать нужный текст, выбрав размер шрифта и прочие желательны параметры. Размер лучше выбирать побольше, поскольку на маленьких буквах эффект прозрачности будет практически незаметен.
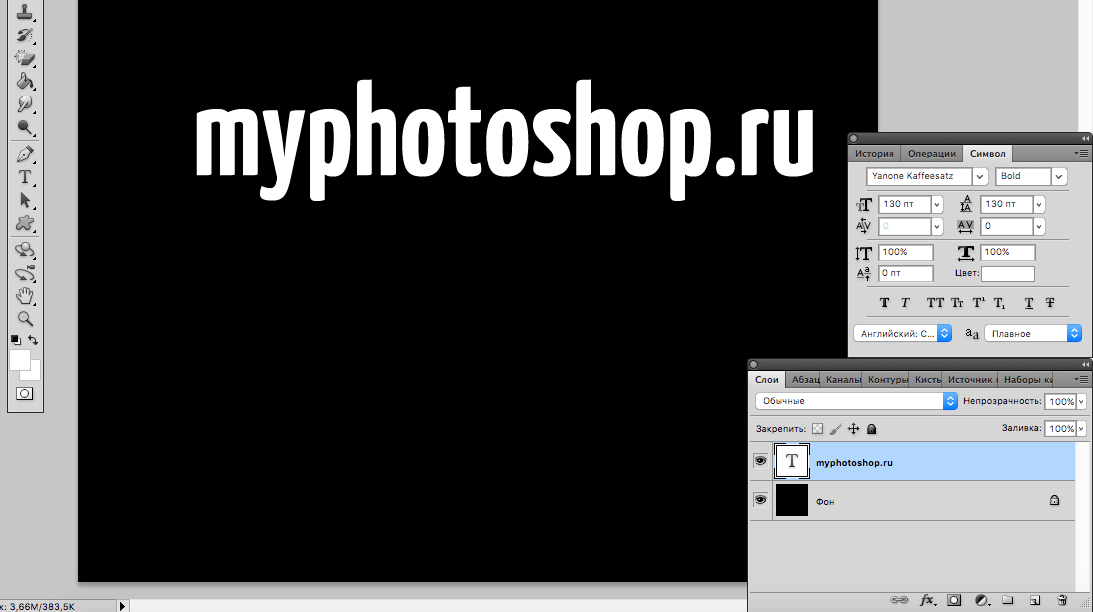
- Сделать копию текстового слоя (можно воспользоваться горячими клавишами CTRL+J).
- Вернуться к основному слою. Щелкнуть правой кнопкой мыши и выбрать «Параметры наложения».
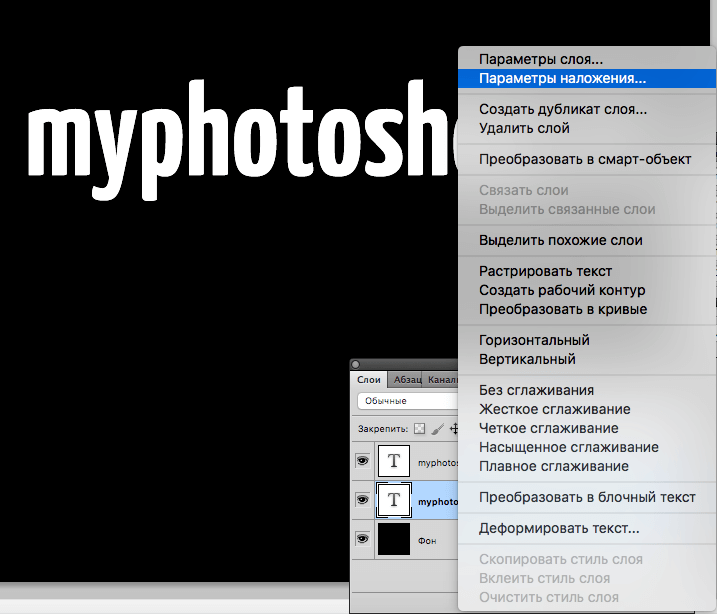
Можно кстати и по-другому сделать. Достаточно дважды кликнуть по оригинальному слою левой клавишей мыши, чтобы вызвать панель со стилями слоя.
- Здесь вначале выбрать параметр «Тиснение» и выставить следующие настройки: стиль – Внешний скос, метод – Жесткая огранка, контур глянца – Сглаживание, режим подсветки – Линейный свет – то есть все, как указано на скриншоте. Квадратик внизу нужно сделать серым.
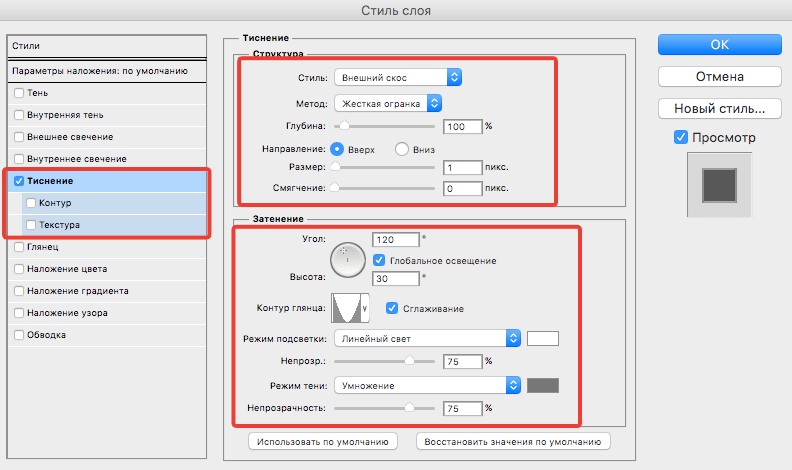
- Выбрать параметр «Контур» и настроить его, согласно скриншоту.
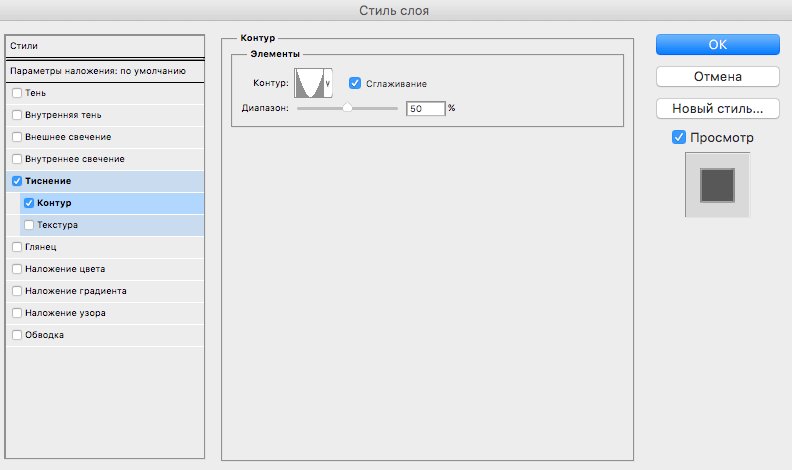
- Следующим нужно настроить параметр “Обводка”, следуя скриншоту:
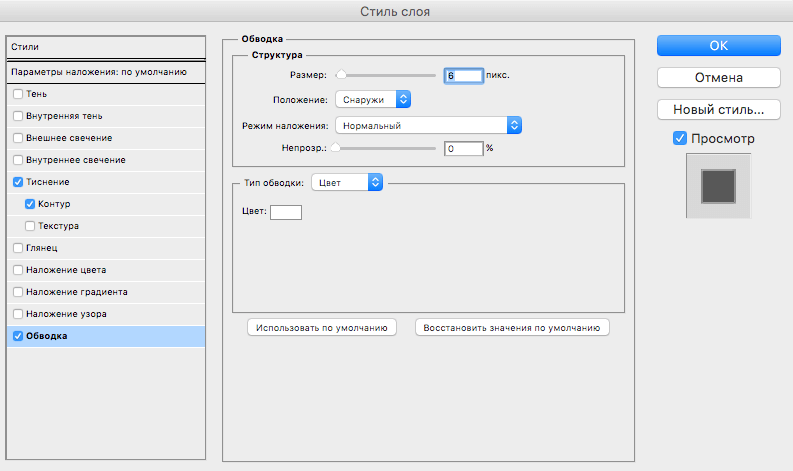
- Последней настроить «Тень»:
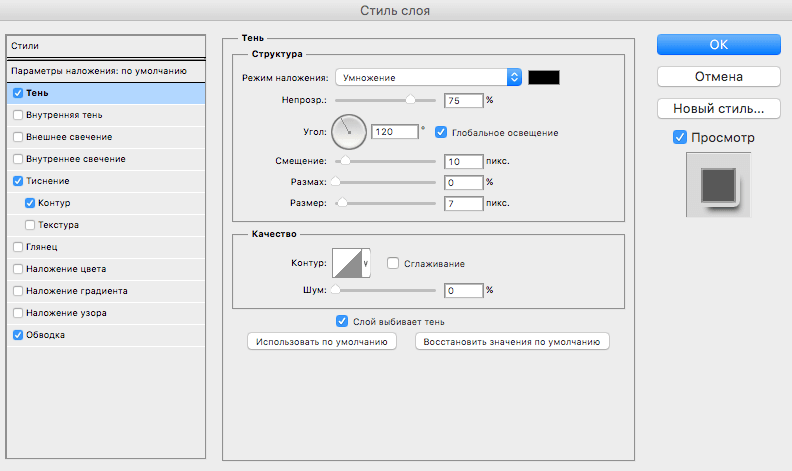
- Нажать OK и вернуться к верхнему слою (то есть копии текстового слоя). Вызвать панель со стилями этого слоя двойным кликом левой клавиши мыши.
- Здесь также добавить тиснение со следующими настройками:
Цвет в нижнем квадратике должен быть темно-серым.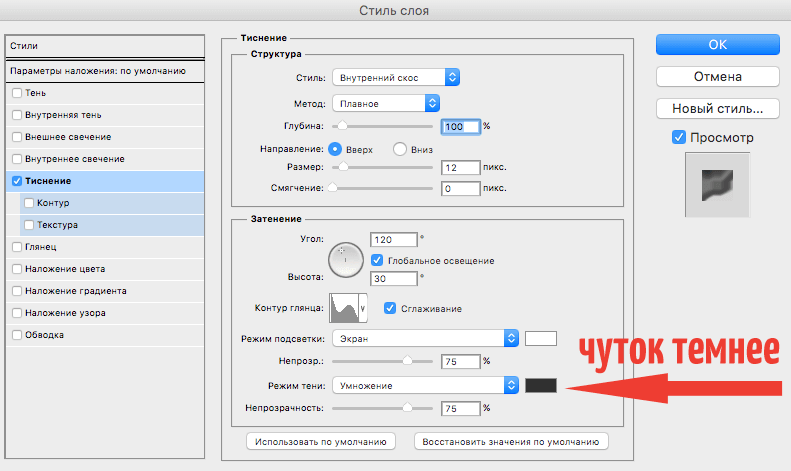
- Следующий пункт – определить контур, согласно скриншоту:
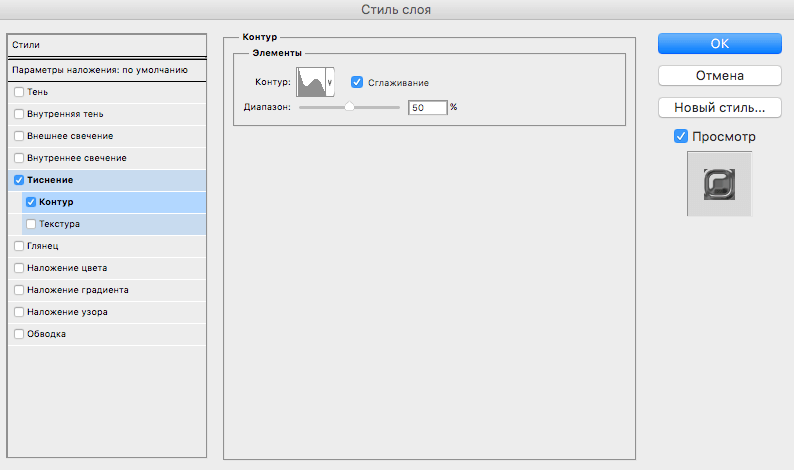
- Далее настроить внутреннее свечение:
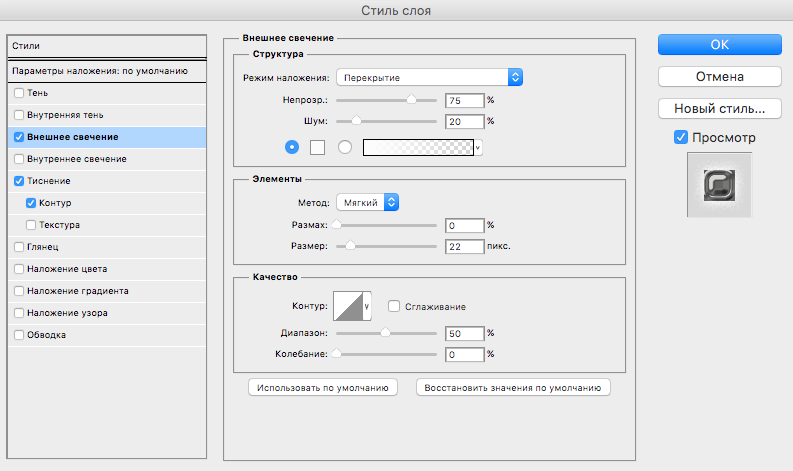
И нажать OK. Получаются вот такие слои с эффектами.
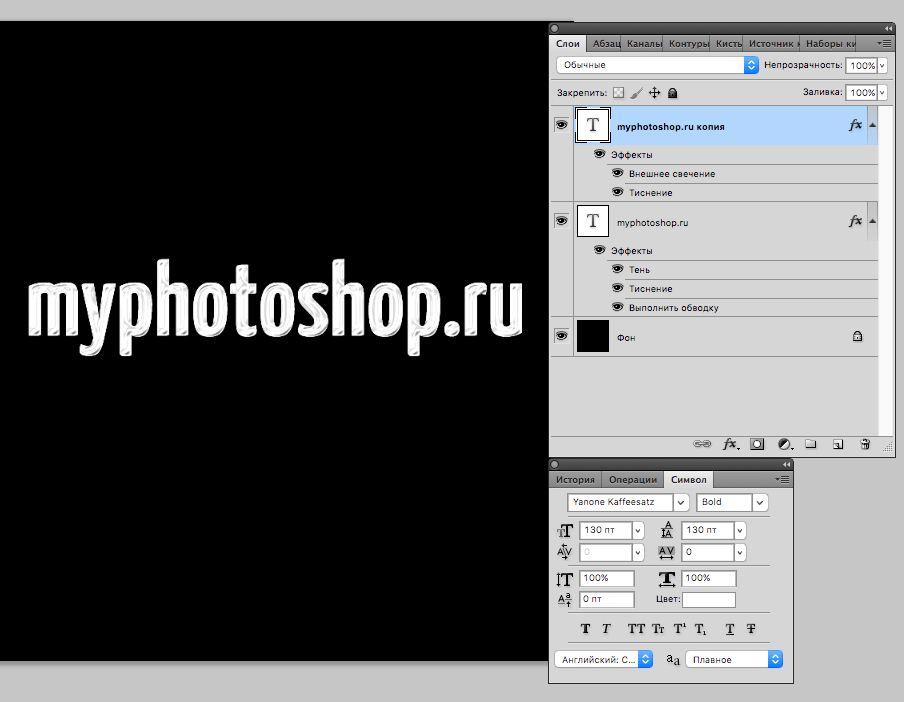
- Дальше и происходит волшебство – текст делается прозрачным. Для этого нужно снизить прозрачность заливки обоих текстовых слоев – оригинала и копии – до 0%.
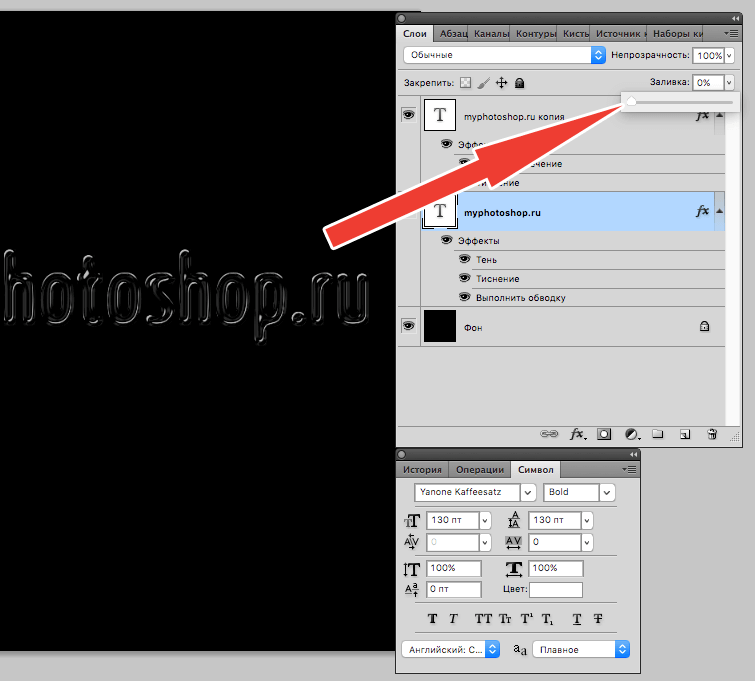
- Сам “стеклянный” текст теперь готов, нужно лишь добавить между текстовыми слоями фон с любым изображением, на котором будет видна прозрачная надпись. При этом непрозрачность этого фона нужно будет снизить самостоятельно, на глаз, чтобы через него проступал нижний слой с текстом. Фон можно нарисовать самостоятельно или выбрать уже готовый.
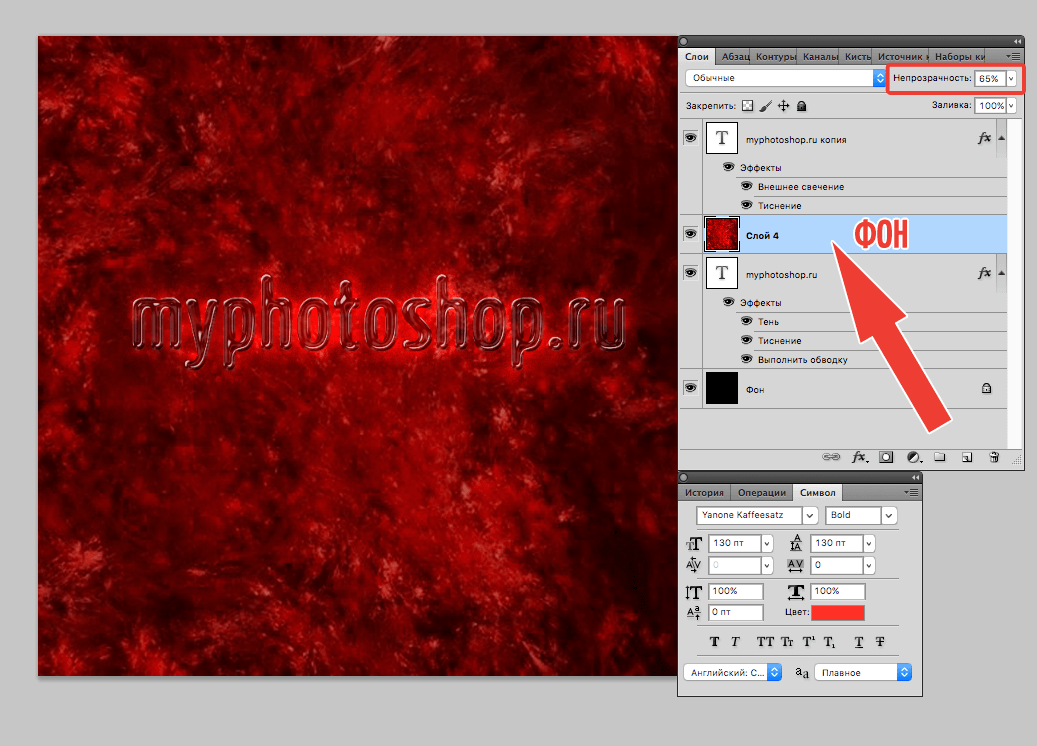
Лучше не делать очень ярким, иначе прозрачность будет не столь заметна, как хочется.
Результат
Если все делать точно в соответствии с приведенной инструкцией, то в итоге получаются вот такие замечательные прозрачные буквы, будто сделанные из стекла или карамели.

Ими можно будет украсить любой документ. Удачи!















Спасибо за хороший и развернутый способ.Очкнь конструктивно разъяснили.Сам в этом чайник,искал ответы везде.Ну к счастью нашел что искал!
Спасибо огромное за полезною информацию
Спасибо за маленький и простой урок! Объяснений по работе в Photoshop очень много ,но все долгие и запутанные. А с учётом множества версий всё запутывается ещё больше: то строки в меню не сходятся, то в редакторе нерусифицированном показывают. Первый урок,который меня не оттолкнул от фотошопа.