Фотографии иногда получаются не такими, какими мы их себе представляли, например, с заваленными горизонтом, пересвеченными, размытыми и т.д. К счастью практически все изъяны можно исправить с помощью хорошего графического редактора. В рамках данной публикации давайте посмотрим, как можно убрать размытость снимка в Фотошопе, тем самым увеличив его резкость.
Повышение резкости фото
Справиться с поставленной задачей можно разными способами, разберем подробно самые популярные из них.
Инструменты из группы «Усиление резкости»
Самый быстрый способ увеличить резкость фото, если характер размытости равномерный — это воспользоваться одним из фильтров из специальной группы инструментов. В качестве примеры разберем, пожалуй, наиболее часто используемый — «Контурная резкость». Вот, что мы делаем:
Место, где ты можешь улучшить свои навыки в работе с фотошопом и открыть для себя мир творчества и редактирования изображений.
- Заходим в меню «Фильтр» и в группе «Усиление резкости» выбираем команду «Контурная резкость».
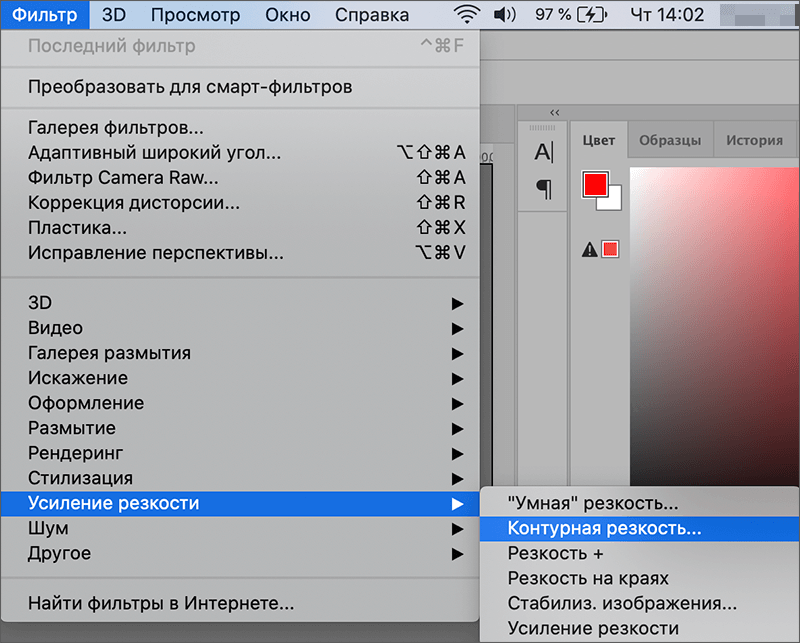
- Перед нами появится окошко, в котором представлено три параметра:
- Эффект — сила проявления применяемого фильтра, в нашем случае, добавления резкости. Стоит помнить, что при чрезмерном увеличении значения могут появиться нежелательные шумы.
- Радиус — эта настройка соответствует резкости в центральной точке. Чем больше значение, тем больше резкость, и наоборот.
- Изогелия — параметр отвечает за раскладку по уровням цвета для областей, имеющих разную контрастность. Чем больше уровней, тем качественнее результат. Подобрав правильное значение можно прибрать или даже полностью убрать шумы и зернистость.
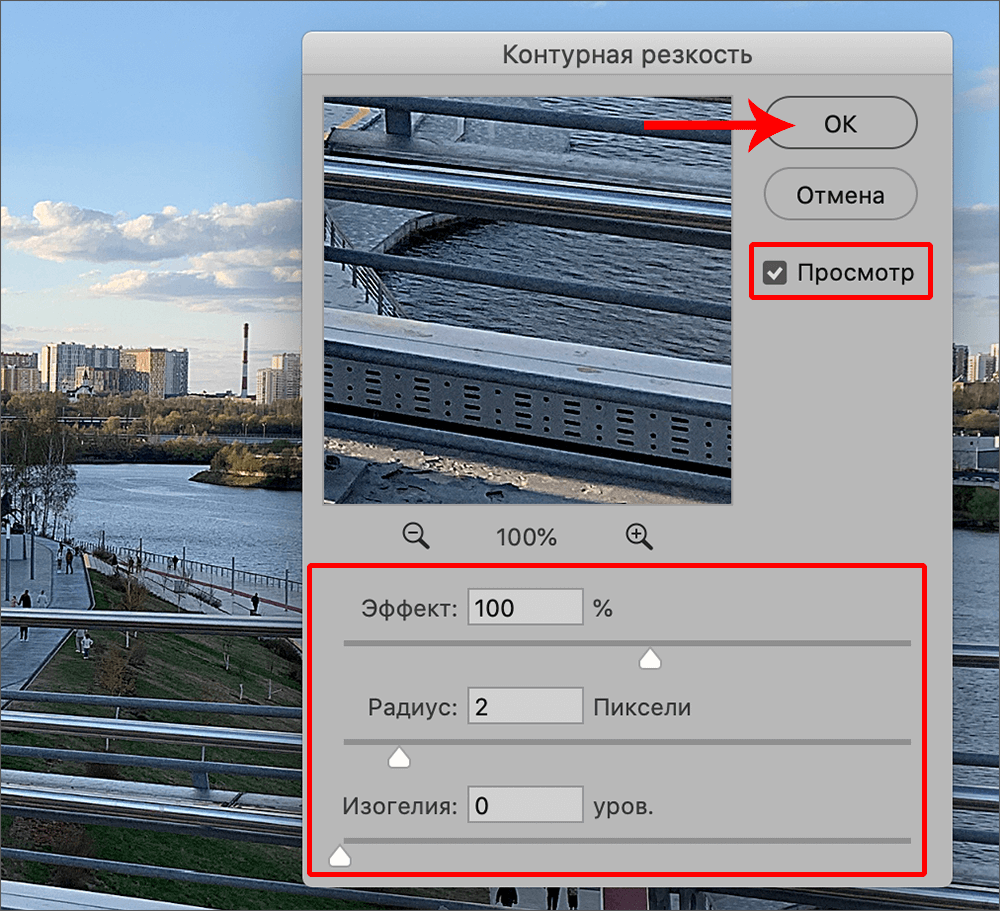 Настройки в каждом случае индивидуальны, зависят от желаемого результата и качества исходного изображения. Чтобы была возможность визуально отслеживать вносимые изменения на холсте, должна быть включена галочка «Просмотр». По готовности жмем OK.
Настройки в каждом случае индивидуальны, зависят от желаемого результата и качества исходного изображения. Чтобы была возможность визуально отслеживать вносимые изменения на холсте, должна быть включена галочка «Просмотр». По готовности жмем OK.
Практически таким же образом настраивается фильтр «Умная резкость».
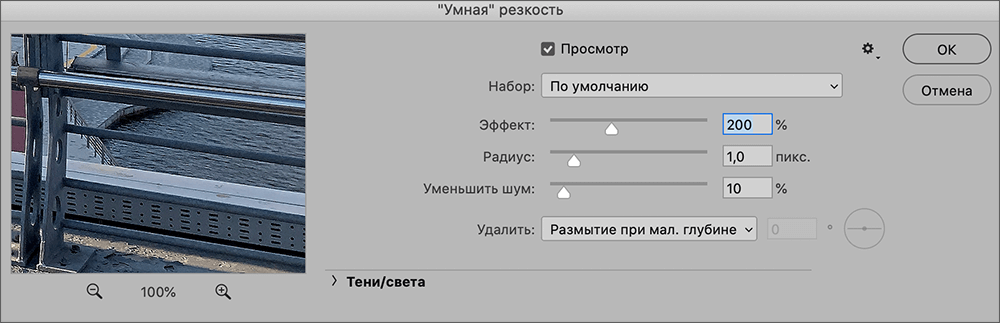
Если совсем не хочется тратить время и силы на настройку параметров, можно воспользоваться автоматическими фильтрами, которые применятся сразу де после их выбора — «Резкость +», «Резкость на краях» и «Усиление резкости». Но стоит помнить, что в этом случае у нас не будет вообще никакой возможности повлиять на полученный результат.
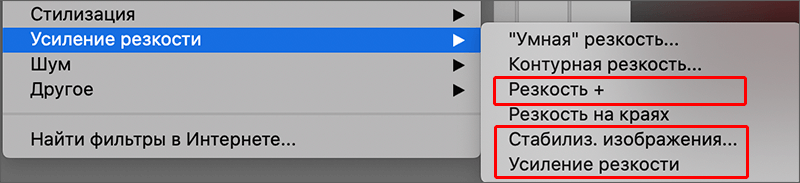
Коррекция цветового контраста
Если требуется более точная и детальная настройка резкости, можно воспользоваться этим методом. План действий следующий:
- Создаем дубликат исходного слоя нажатием комбинации клавиш Ctrl+J. После этого он должен быть автоматически выбран в Палитре.
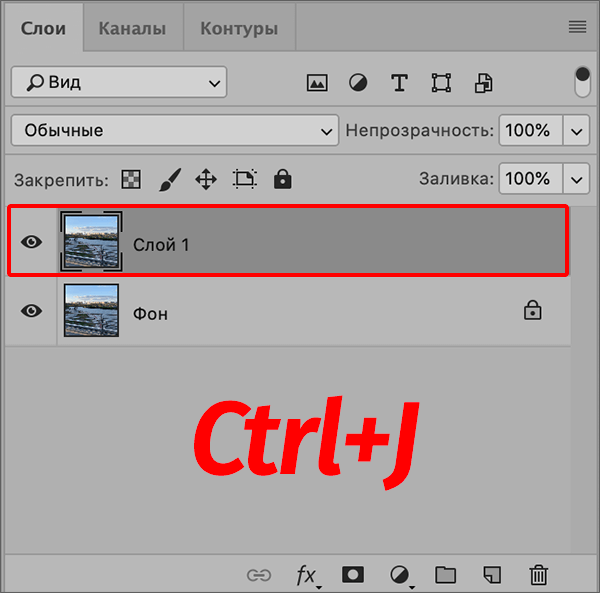
- В меню «Фильтр» на этот раз выбираем пункт «Цветовой контраст» в группе «Другое».
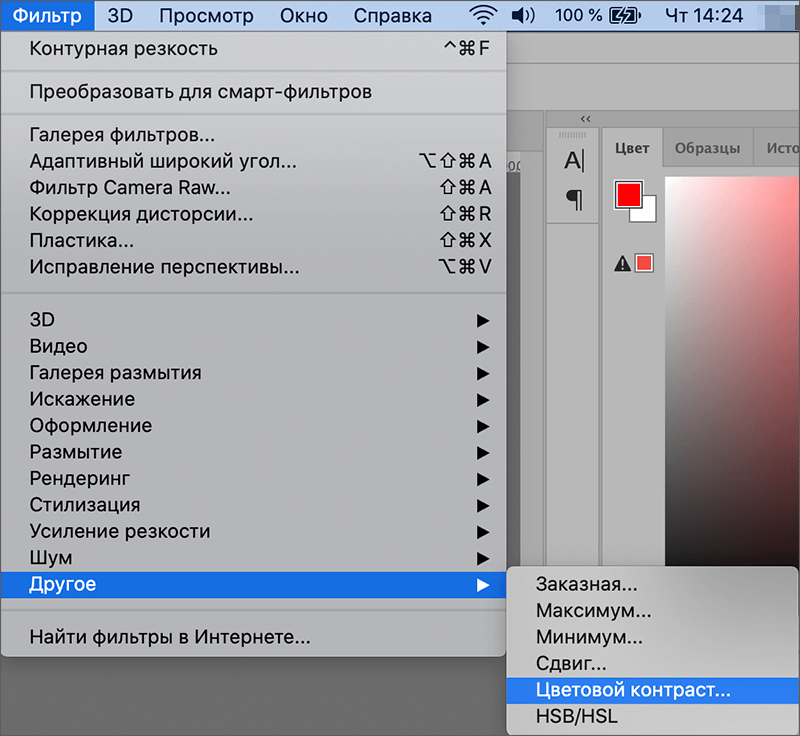
- В открывшемся окошке представлен только один параметр — «Радиус». Выставляем его значение исходя из того, что именно мы хотим подчеркнуть на фото. Когда все готово, нажимаем OK.
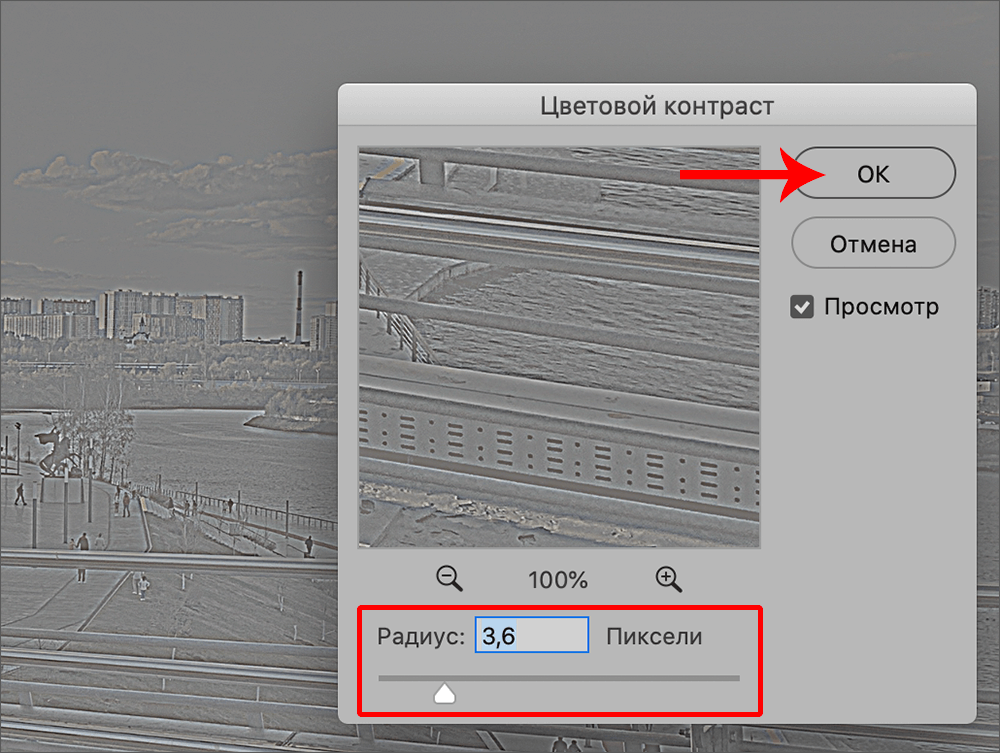 Примечание: На изображении могут присутствовать изъяны в виде шумов, царапин и т.д. Чтобы их убрать, можно воспользоваться инструментом «Пыль и царапины» (меню «Фильтр», группа «Шум»). В нашем случае это не требуется, так что идем дальше.
Примечание: На изображении могут присутствовать изъяны в виде шумов, царапин и т.д. Чтобы их убрать, можно воспользоваться инструментом «Пыль и царапины» (меню «Фильтр», группа «Шум»). В нашем случае это не требуется, так что идем дальше. - Обесцвечиваем слой-дубликат. Для этого в меню «Изображение» выбираем соответствующую команду.
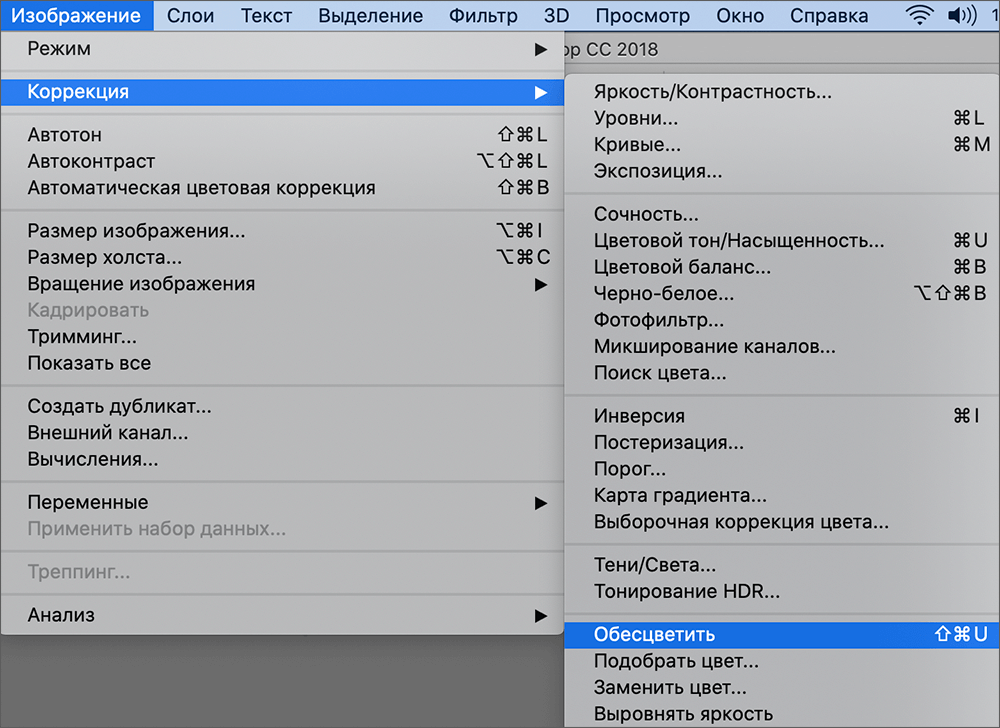
- Теперь меняем для этого слоя режим наложения с обычного на «Перекрытие». Кстати, в некоторых случаях можно начать именного с этого шага, а затем уже работать с цветовым контрастом, чтобы уже в момент настройки понимать, какой итоговый результат получится.
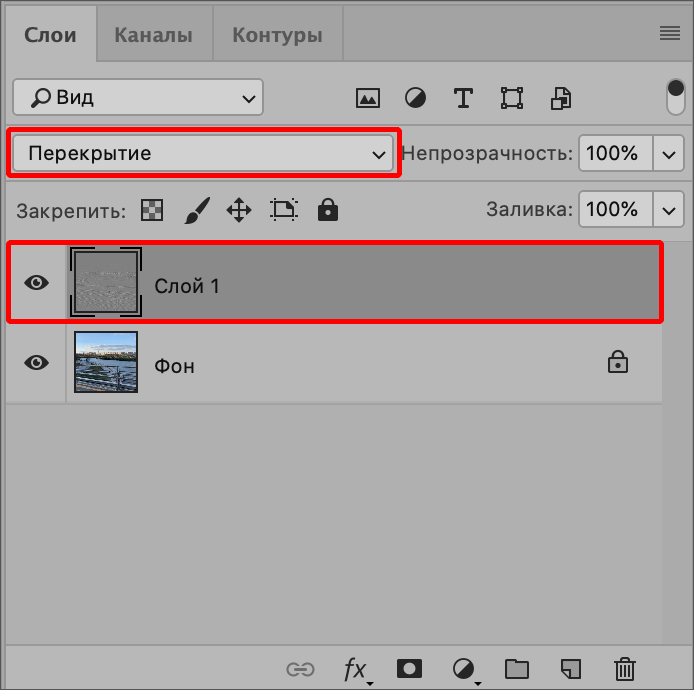
Заключение
Таким образом, в Фотошопе есть несколько способов, пользуясь которыми можно повысить резкость фотографии, сделав ее более четкой и выразительной. Есть как полностью автоматические инструменты, которые всю работы сделают за нас, так настраиваемые, дающие значительно большую гибкость в обработке изображений.














