Слишком темные или, наоборот, яркие фотографии — явление достаточно распространенное. Когда снимок не так важен, можно оставить его без изменений. Но, чтобы получить именно тот результат, который хочется, очень часто фотографию нужно осветлить или, наоборот, затемнить. Давайте посмотрим, каким образом этот процесс выполняется в Фотошопе.
В качестве примера будем работать с изображением ниже.
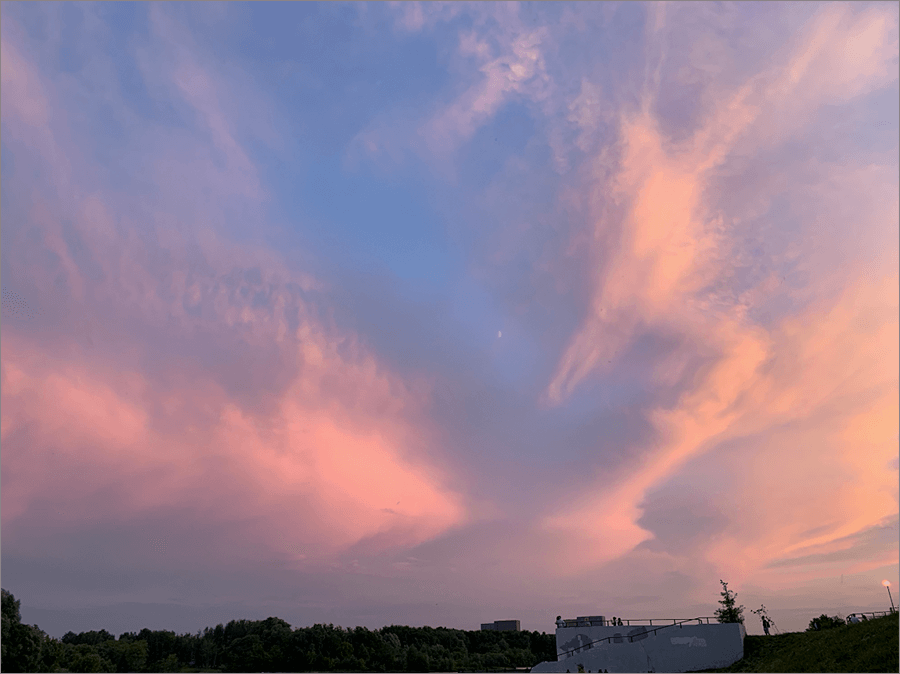
Место, где ты можешь улучшить свои навыки в работе с фотошопом и открыть для себя мир творчества и редактирования изображений.
Способ 1: применение специальных инструментов для осветления и затемнения
В программе Photoshop предусмотрены специальные одноименные инструменты, с помощью которых можно выполнить осветление или затемнение. Вот, как с ними работать:
- Выбираем нужный инструмент на боковой панели (например, «Осветлить»).
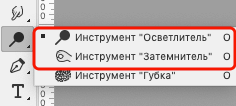
- Раскрываем в верхней строке параметров настройки, где выбираем размер, форму и жесткость (как для обычной кисти). Остальные настройки редко корректируются.
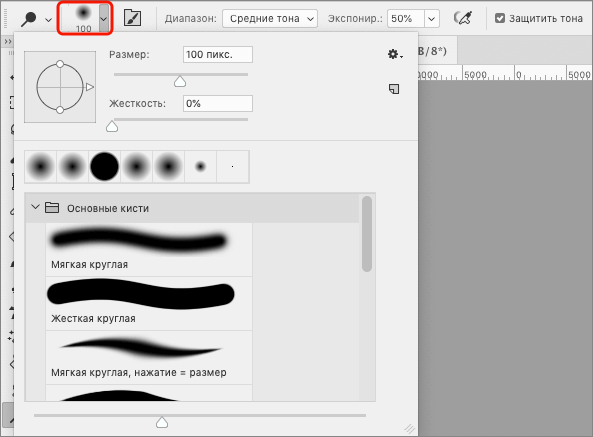
- Зажав левую кнопку мыши проводим на холсте по тем участкам фото, которые требуется осветлить или затемнить. Затем отпускаем кнопку и, если требуется получить более явный эффект, повторяем это действие (столько раз, сколько нужно).
Если результат получился не тем, который ожидался, последнее действие можно отменить с помощью комбинации Ctrl+Z или через окно «История» (меню «Окно»), которое позволяет вернуться к более ранним состояниям изображения (их количество ограничено).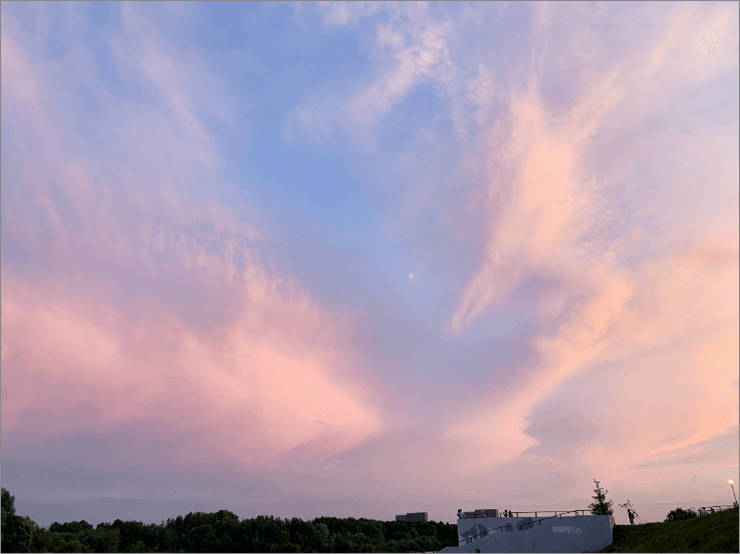 В нашем случае мы осветлили всю фотографию целиком.
В нашем случае мы осветлили всю фотографию целиком.
Примечание: Рассмотренные инструменты позволяют без особых усилий добиться вполне хорошего результата, однако, в некоторых случаях их применение приводит ухудшению качества картинки. Поэтому давайте посмотрим, как еще можно выполнить поставленную задачу.
Способ 2: добавление нового слоя с перекрытием
Для реализации данного способа выполняем следующие шаги:
- Зажав клавишу Alt щелкаем по значку создания нового слоя в Палитре.
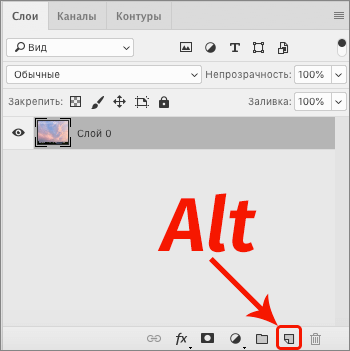
- Появится небольшое окошко, в котором:
- задаем имя;
- выбираем режим «Перекрытие» (для портретов можно — «Мягкий свет»);
- отмечаем галочкой пункт «Выполнить заливку…».
- жмем OK.
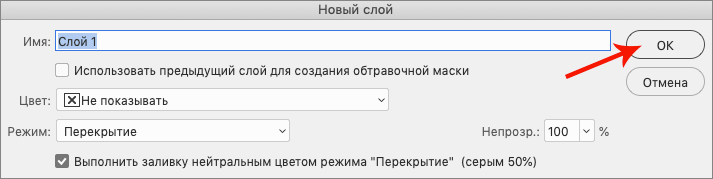
- В итоге, в Палитре добавится новый слой, миниатюра которого залита серым цветом.
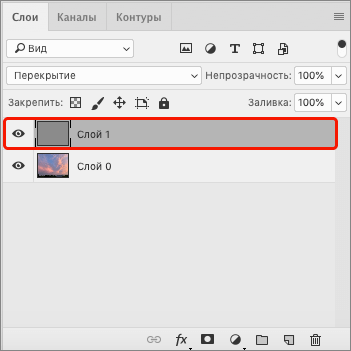
- На боковой панели инструментов выбираем «Кисть».
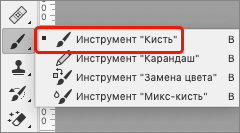
- В качестве основного цвета задаем белый (для осветления) или черный (для затемнения) цвета.
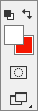
- В настройках кисти для «Непрозрачности» выставляем значение не более 10%. Остальные параметры меняются по желанию и необходимости.
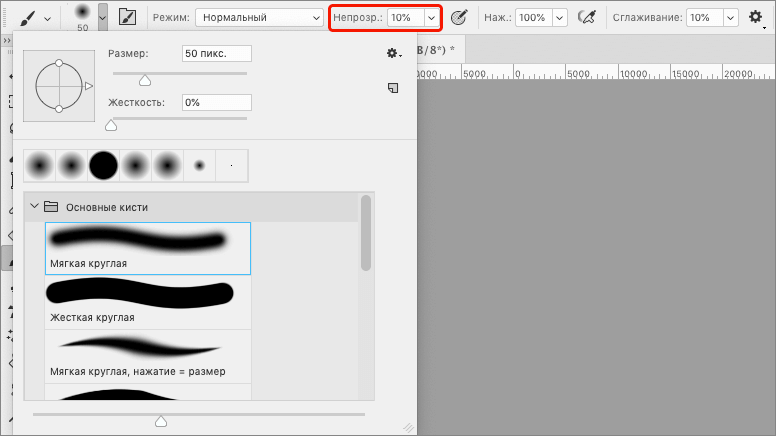
- Также, как и при работе с инструментами «Осветлить» или «Затемнить», проходимся по тем участкам фото, которые требуется обработать.
При необходимости вернуть измененные области к первоначальному виду можно, закрасив их 50-процентным серым цветом («128» для каналов R, G и B).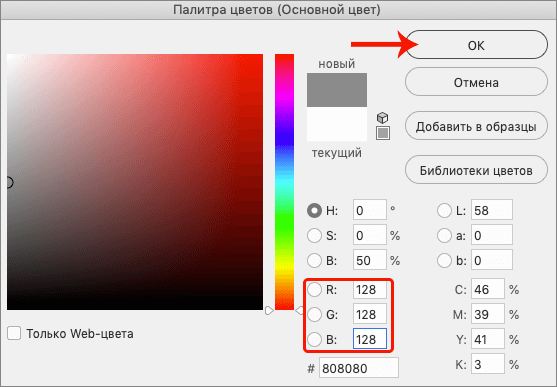
- На миниатюре добавленного слоя будут отражаться все вносимые нами изменения.
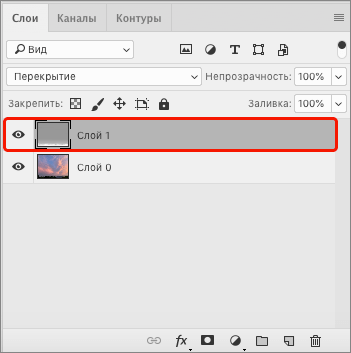
- В нашем случаем мы осветлили нижнюю часть изображения, сделав более различимыми деревья и здание. Также слегка обработали небо с облаками.
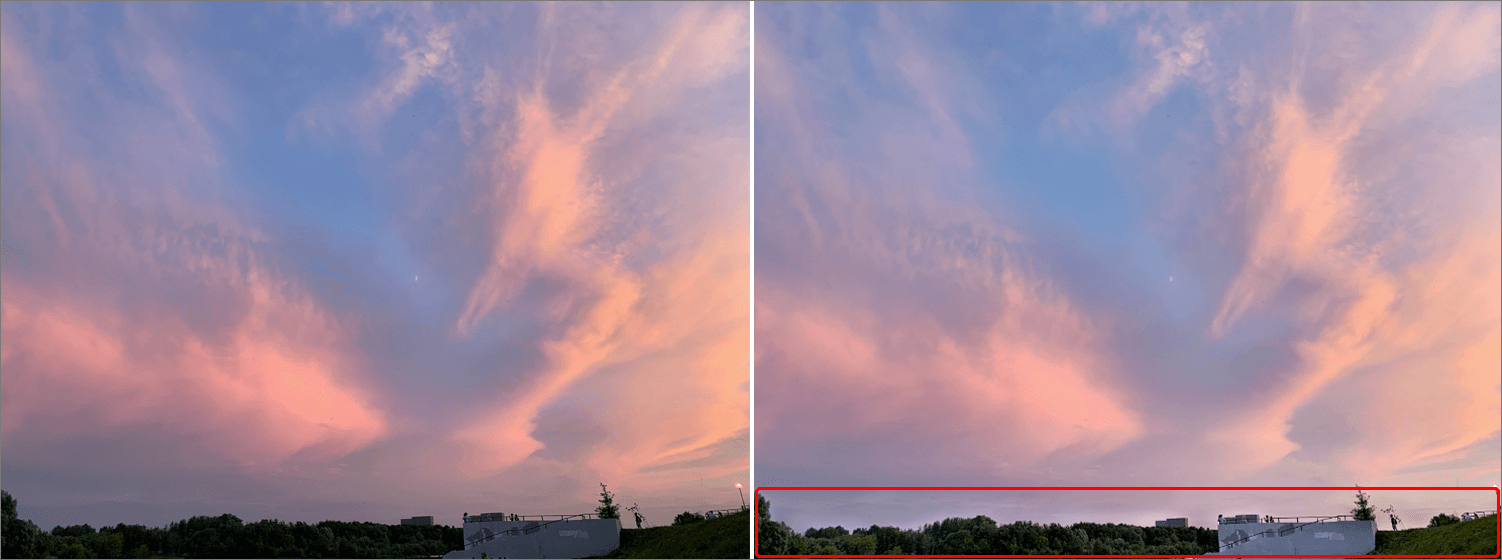
Заключение
Таким образом, осветлить или затемнить изображение в программе Photoshop можно как с помощью специальных одноименных инструментов, которые доступны на боковой панели программы, так и путем добавления нового слоя с режимом наложения «Перекрытие».














