Программа Photoshop — не просто редактор, который позволяет выполнять такие простые действия, как обрезка, поворот, отражение, изменение размеров изображения и т.д. Это мощный графический инструмент, с помощью которого, обладая достаточным уровнем знаний, можно из исходной фотографии сделать настоящий шедевр искусства. И в этой статье мы попробуем превратить фото знаменитой певицы Тейлор Свифт в портрет в стиле поп-арт.

Так как данная работа предполагает использование различных фильтров, слоев и прочих инструментов программы, заранее сложно предугадать, какая именно фотография наилучшим образом подойдет для реализации поставленной задачи. В целом, лучше выбрать изображение с белым фоном, хотя это вовсе не обязательно.
Место, где ты можешь улучшить свои навыки в работе с фотошопом и открыть для себя мир творчества и редактирования изображений.
Этап 1: постеризация
- Для начала нам нужно отделить певицу от белого фона. Для этого создаем копию исходного слоя нажатием клавиш CTRL+J.
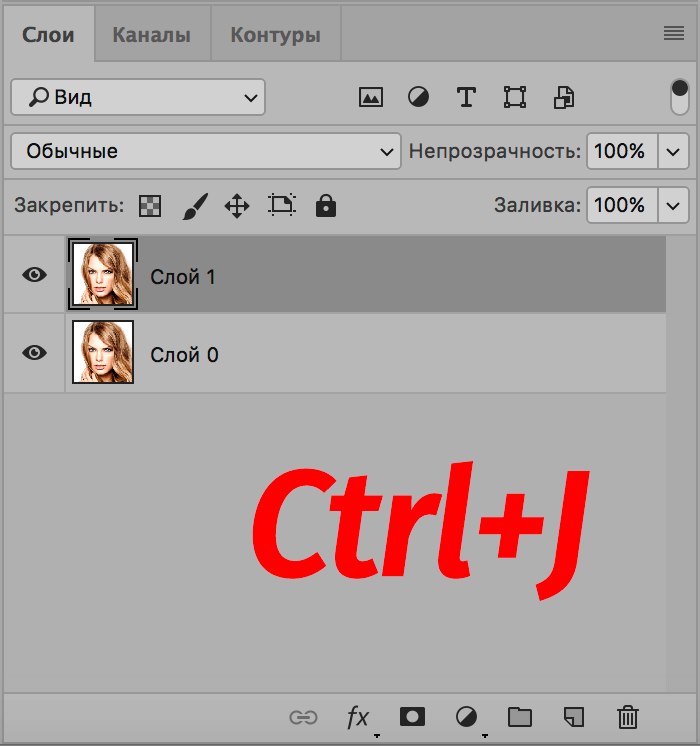
- Затем убираем видимость первого слоя, нажав на значок в виде глаза рядом с миниатюрой слоя. После этого переходим к дубликату слоя.
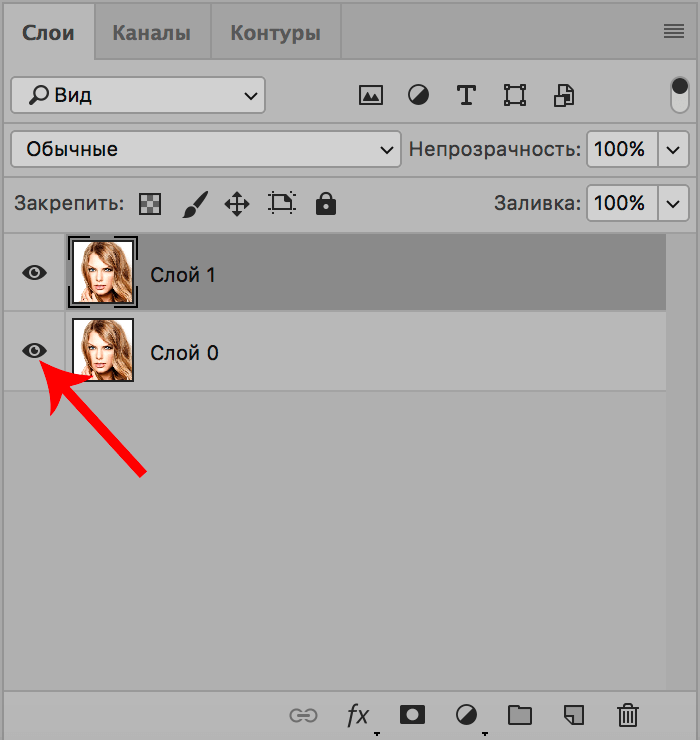
- Убрать белый фон можно с помощью инструмента «Волшебный ластик», который находится на боковой панели инструментов программы. После того, как ластик выбран, щелкаем на фотографии по всем отдельным участкам белого фона, чтобы его убрать.
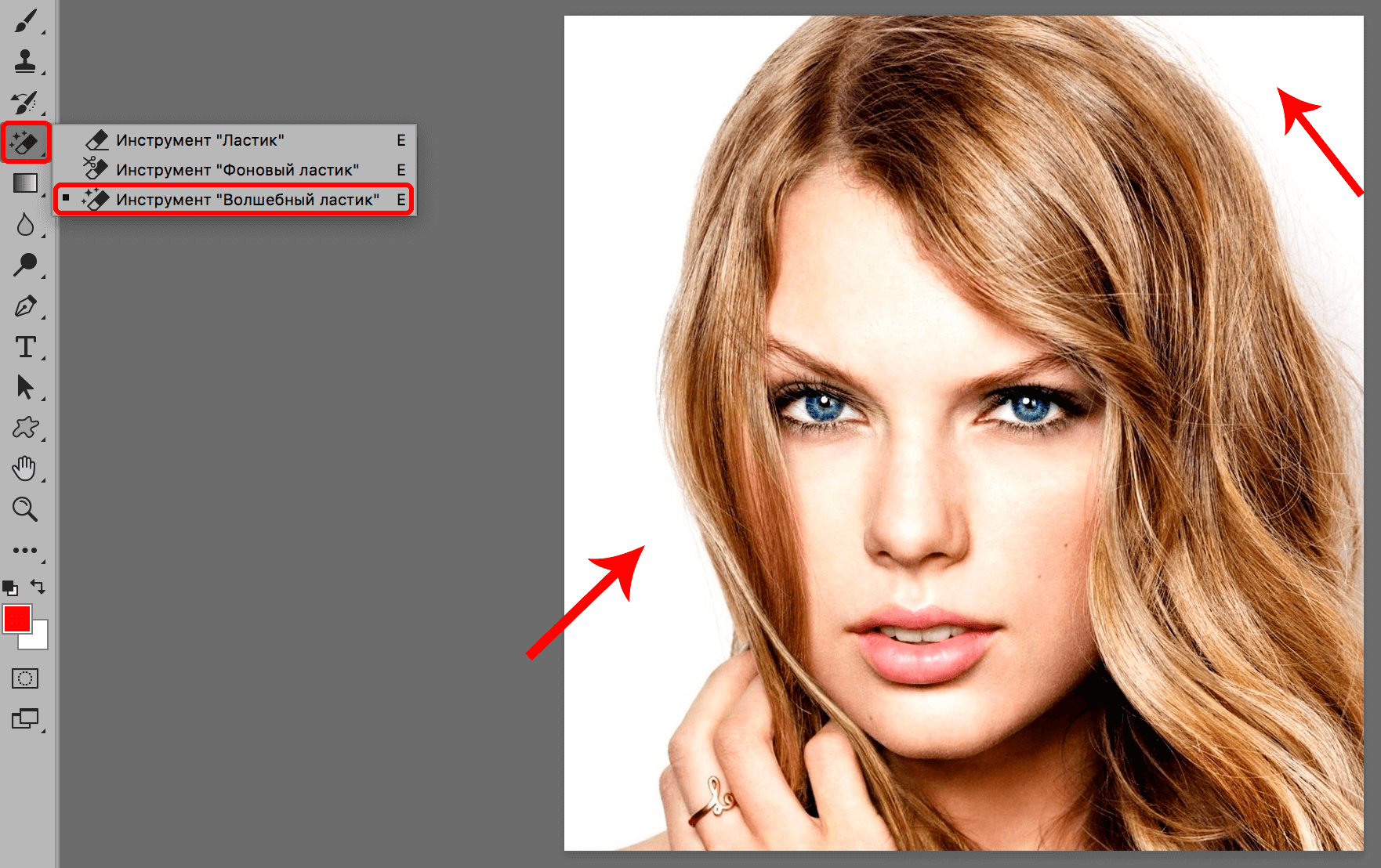
- В итоге вместо белого цвета в качестве фона мы должны видеть шахматную доску — верный признак того, что мы все сделали правильно.

- Теперь нужно обесцветить скопированный слой. Для этого нажимаем комбинацию Ctrl+Shift+U.
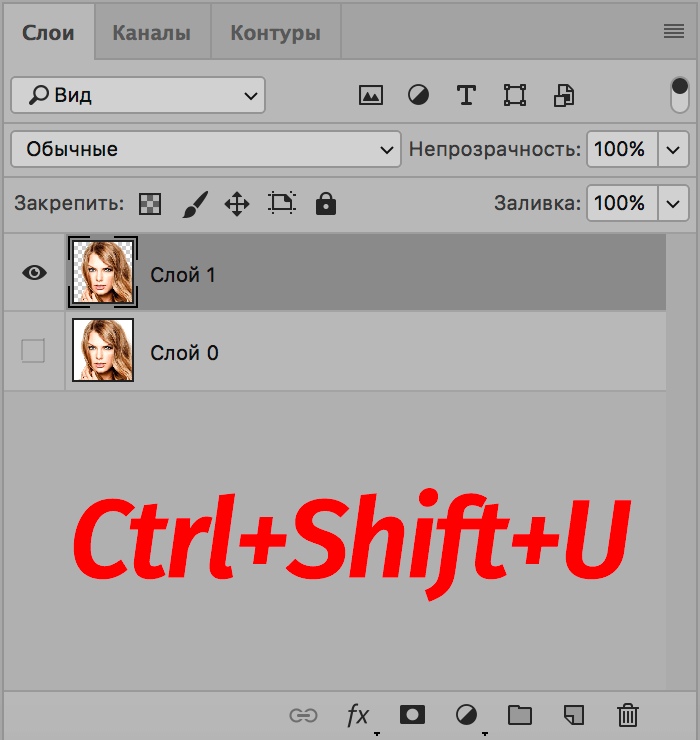
- Получаем черно-белую фотографию.
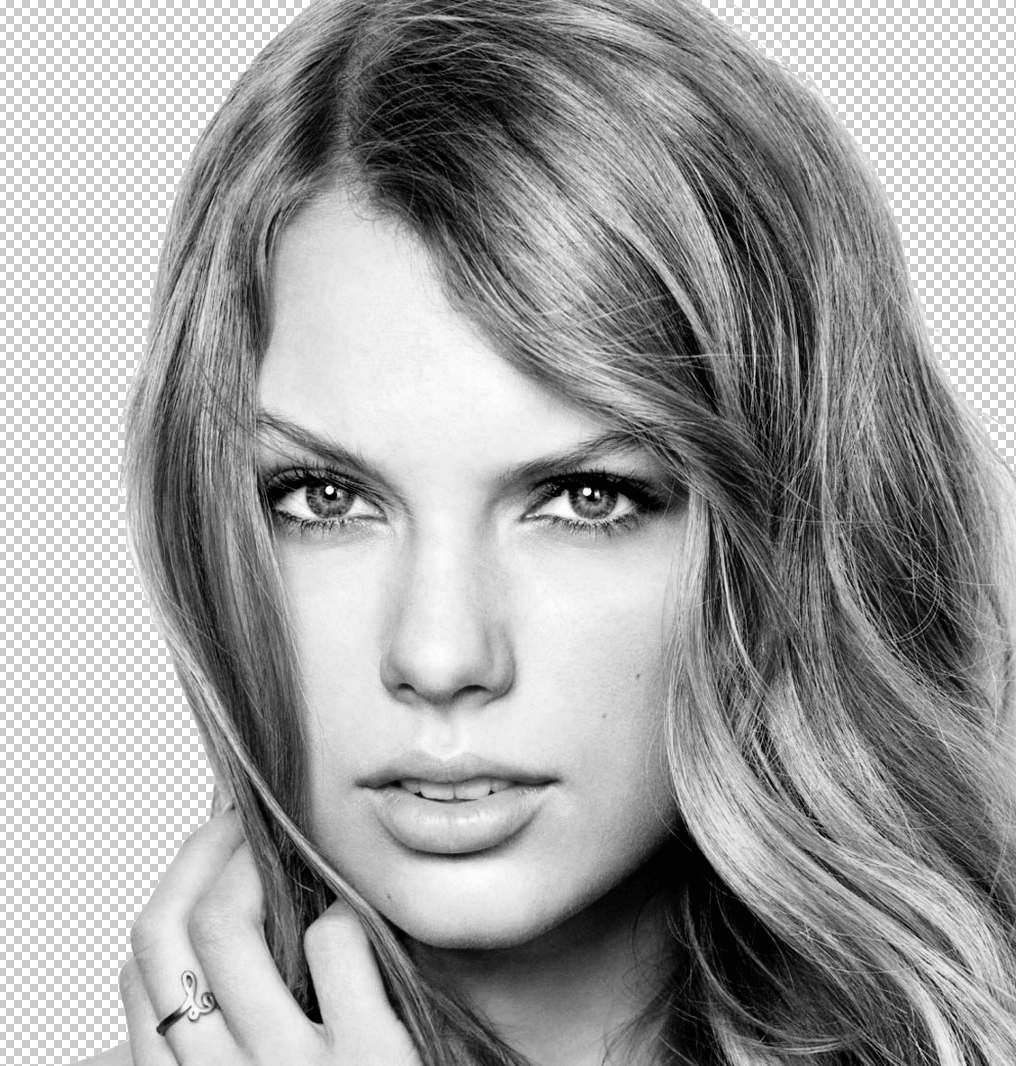
- Если требуется (в зависимости от ситуации), можно настроить уровни изображения, чтобы сделать тени и свет более выразительными. Для нужно воспользоваться инструментом «Уровни», который находится во вкладке «Изображение», группа «Коррекция». Или же можно воспользоваться комбинацией клавиш Ctrl+L.
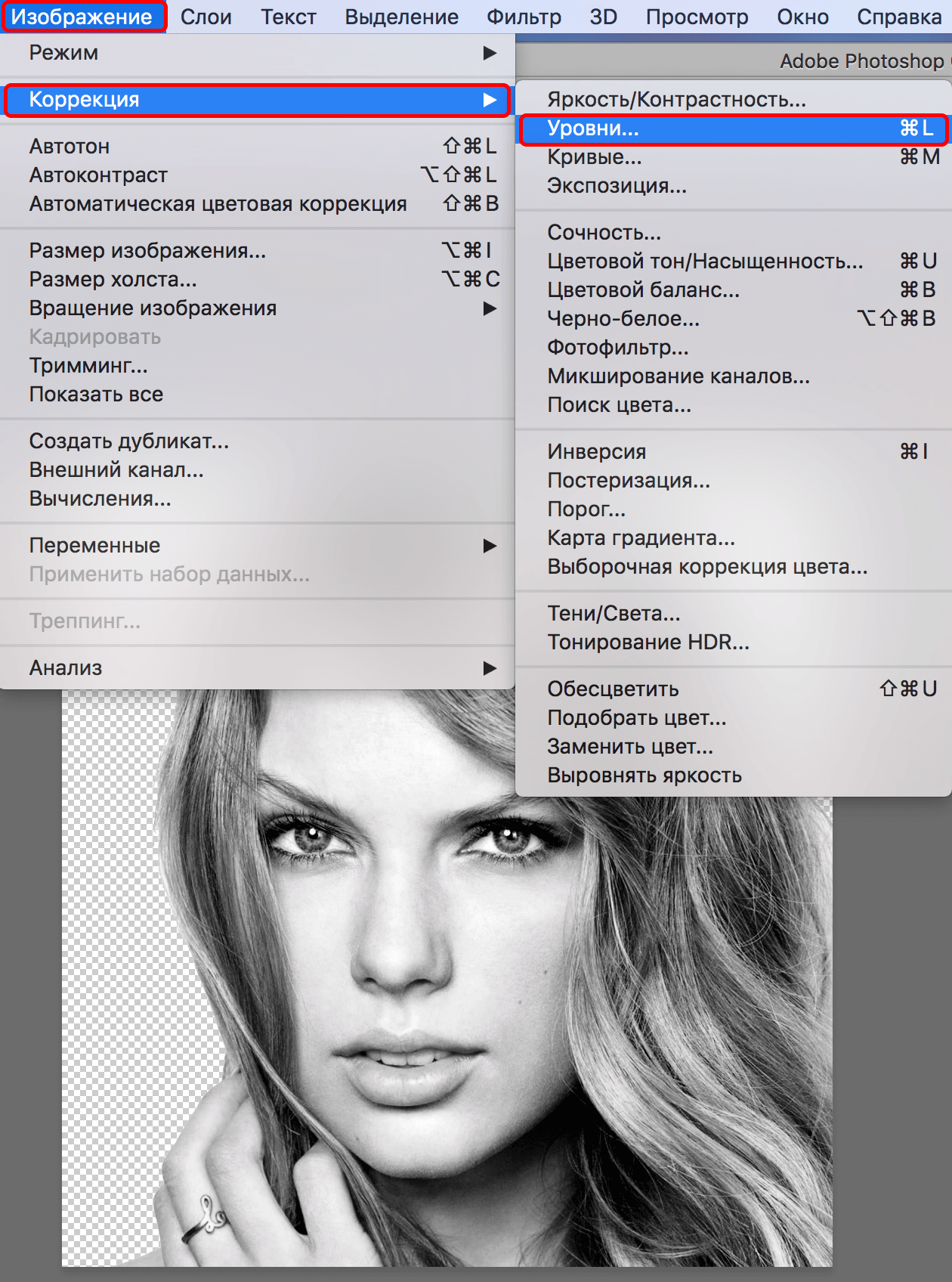
- После того, как настройки выполнены, сохраняем их нажатием кнопки OK. В нашем случае потребовались минимальные корректировки начальных значений хотя, можно было бы обойтись и этих изменений.
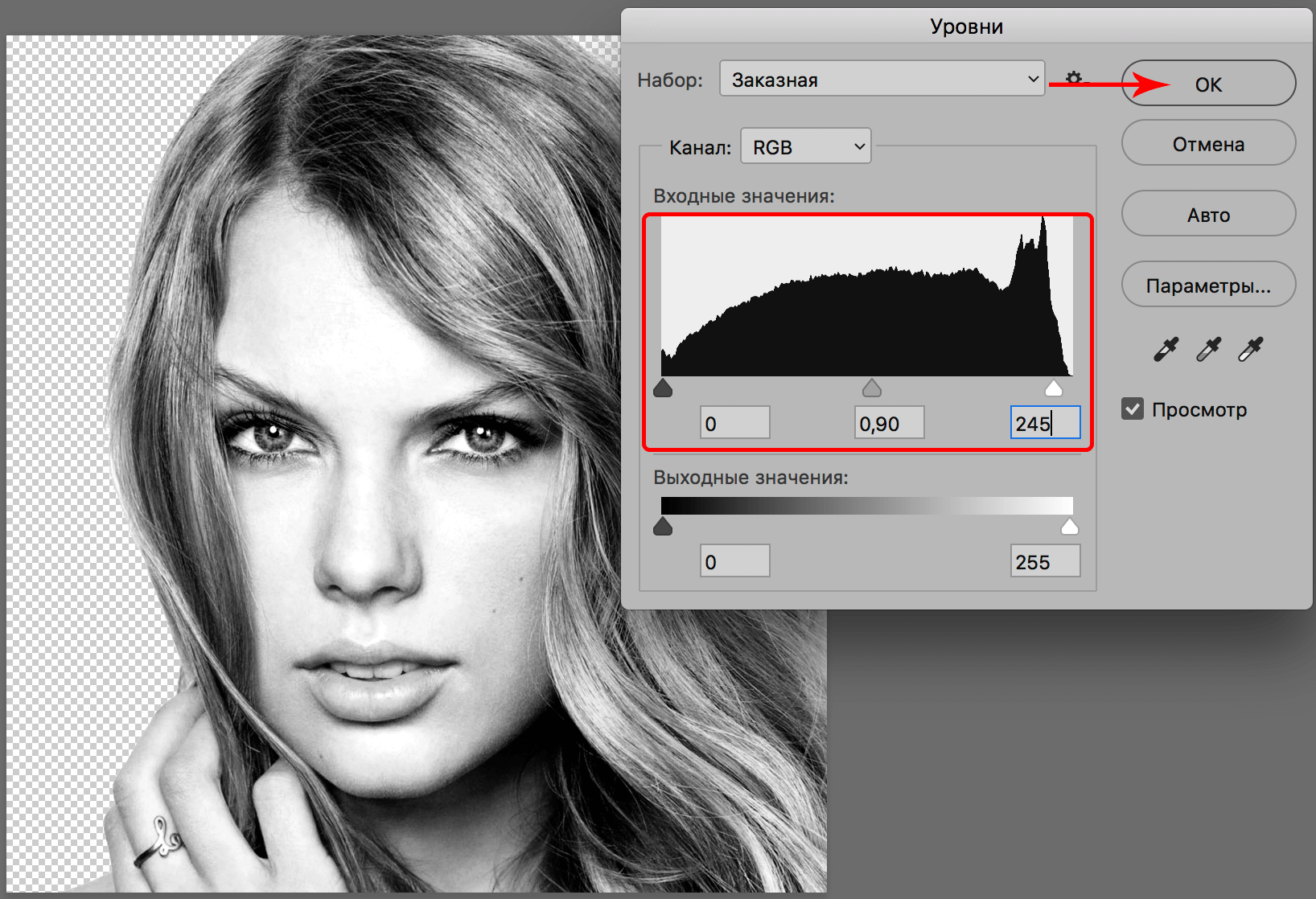
- Открываем галерею фильтров, расположенную во вкладке «Фильтр».
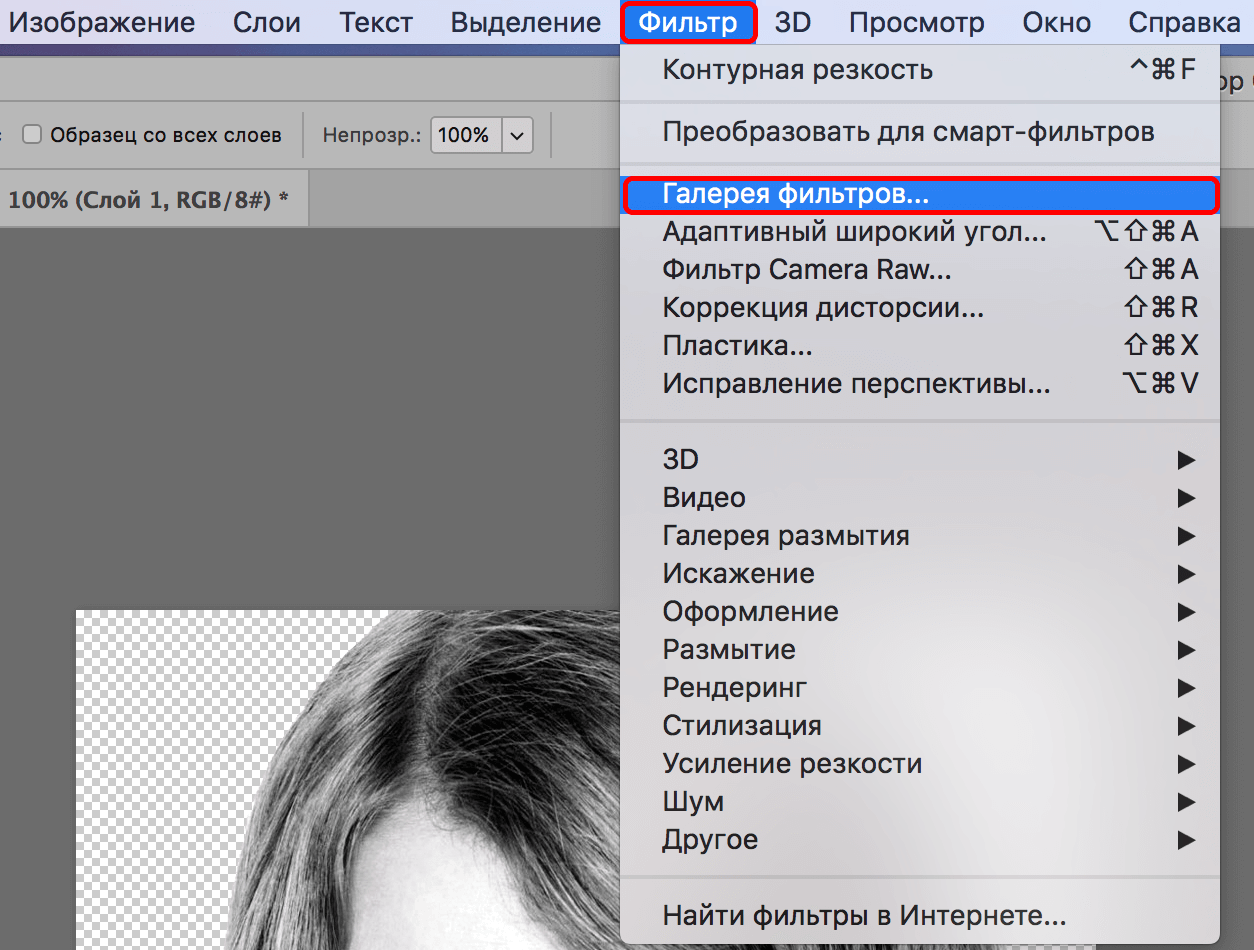
- Раскрываем группу «Имитация», выбираем из предложенного списка «Очерченные края». Значения параметров «Толщина краев» и «Интенсивность» ставим на нуле, а для «Постеризации» оставляем 2. По готовности жмем кнопку OK.
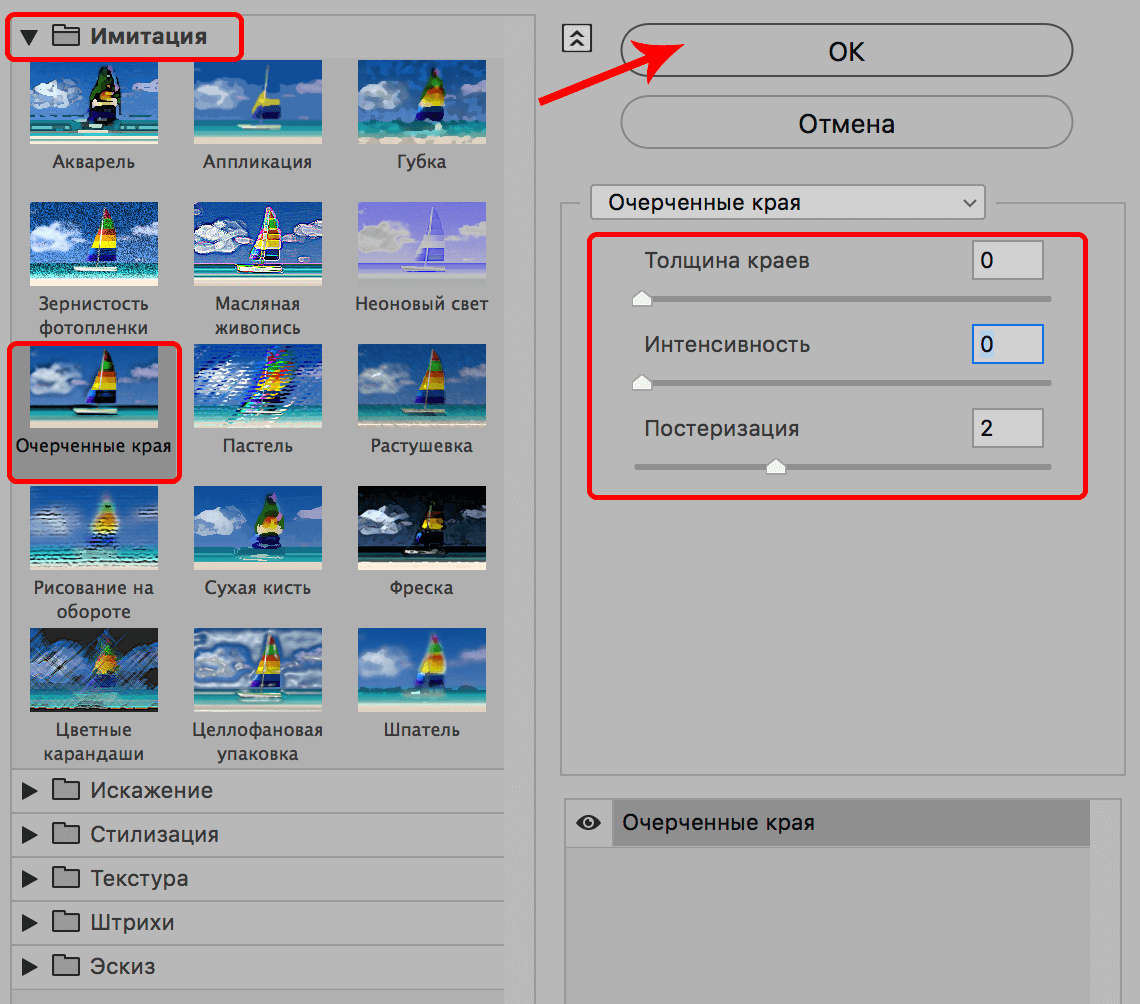
- Должен получиться примерно такой результат.
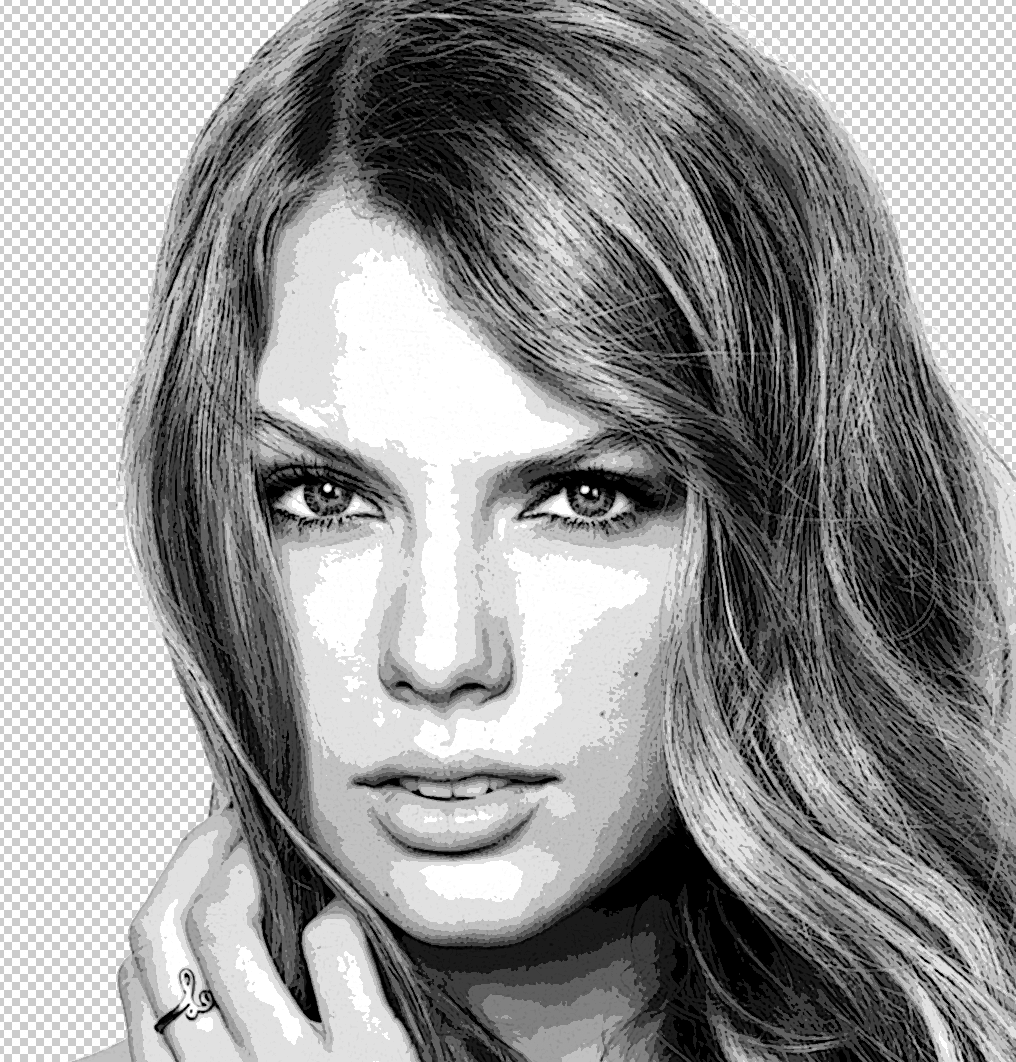
- Переходим к постеризации. Для этого в палитре слоев кликаем по кнопке создания корректирующего слоя и выбираем в списке соответствующий пункт.
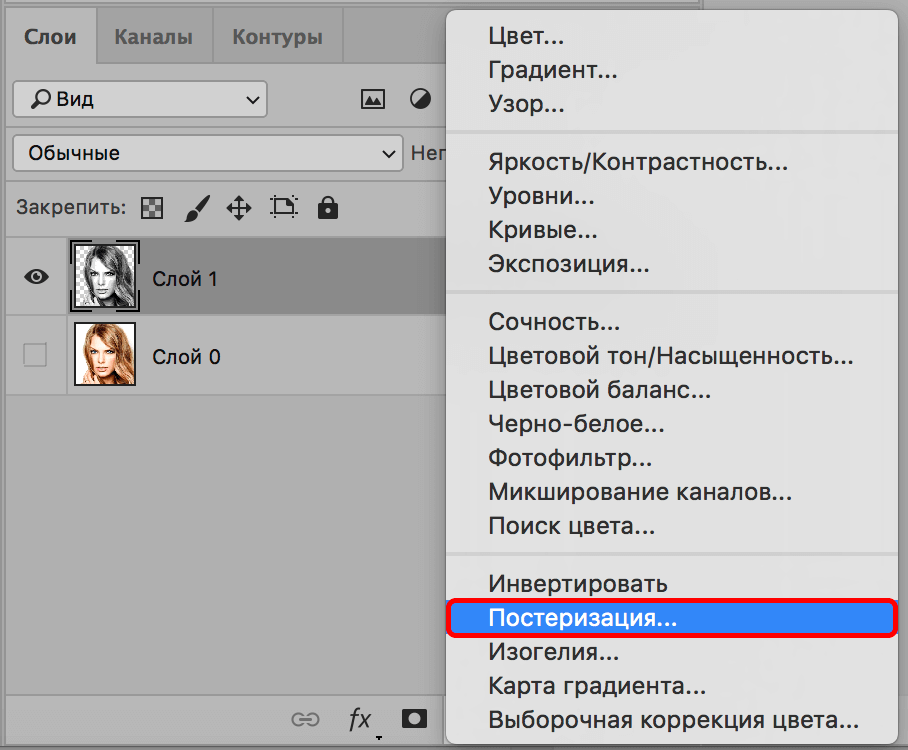
- В свойствах постеризации устанавливаем значение 3 (в зависимости от исходного изображения это значение может варьироваться, но, чаще всего, цифра 3 — оптимальный вариант).
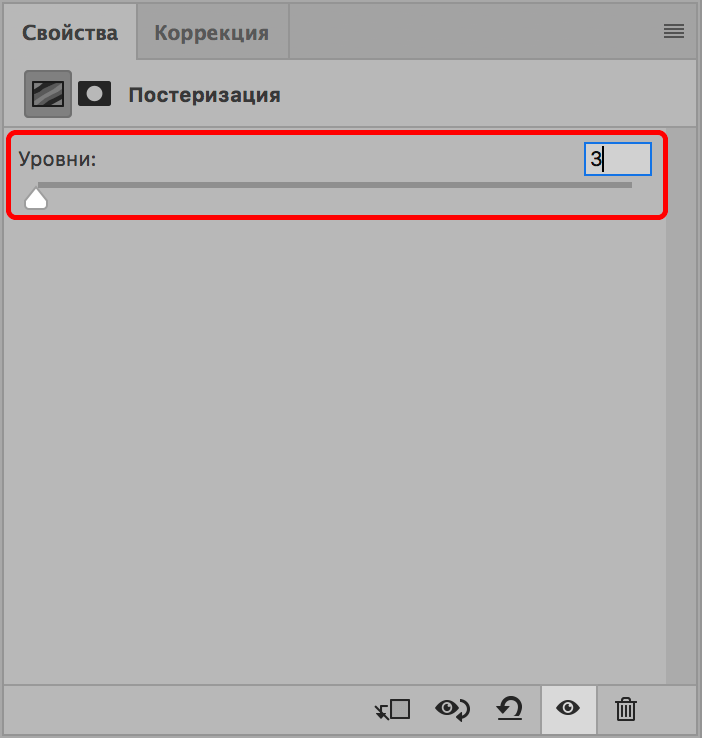
- Нажимаем комбинацию клавиш Ctrl+Alt+Shift+E, чтобы создать объединенную копию всех слоев.
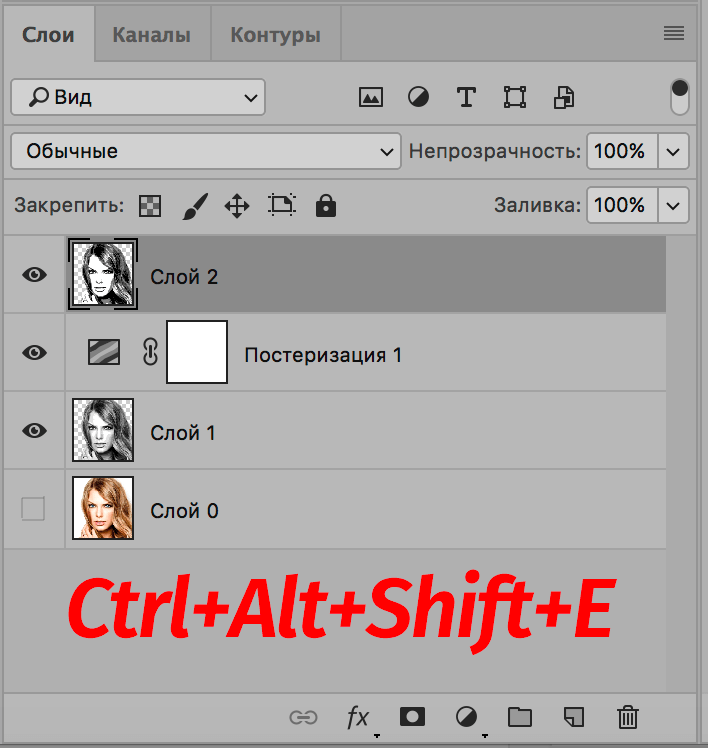
- На боковой панели инструментов выбираем «Кисть».
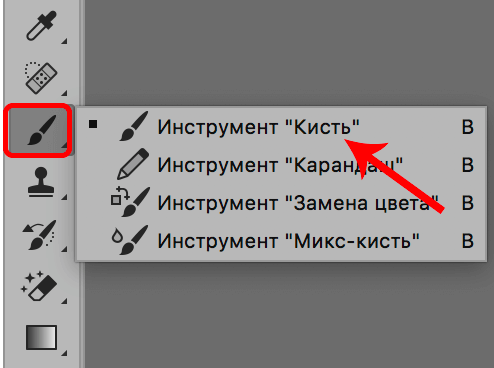
- Теперь нужно закрасить лишние участи на фотографии:
- если требуется удалить черные или серые точки с белых областей, зажимаем клавишу ALT на клавиатуре (курсор превращается в инструмент «Пипетка»), щелкаем по белому цвету, который хотим взять в качестве образца, затем отпускаем клавишу ALT и закрашиваем требуемые участки с помощью кисти.
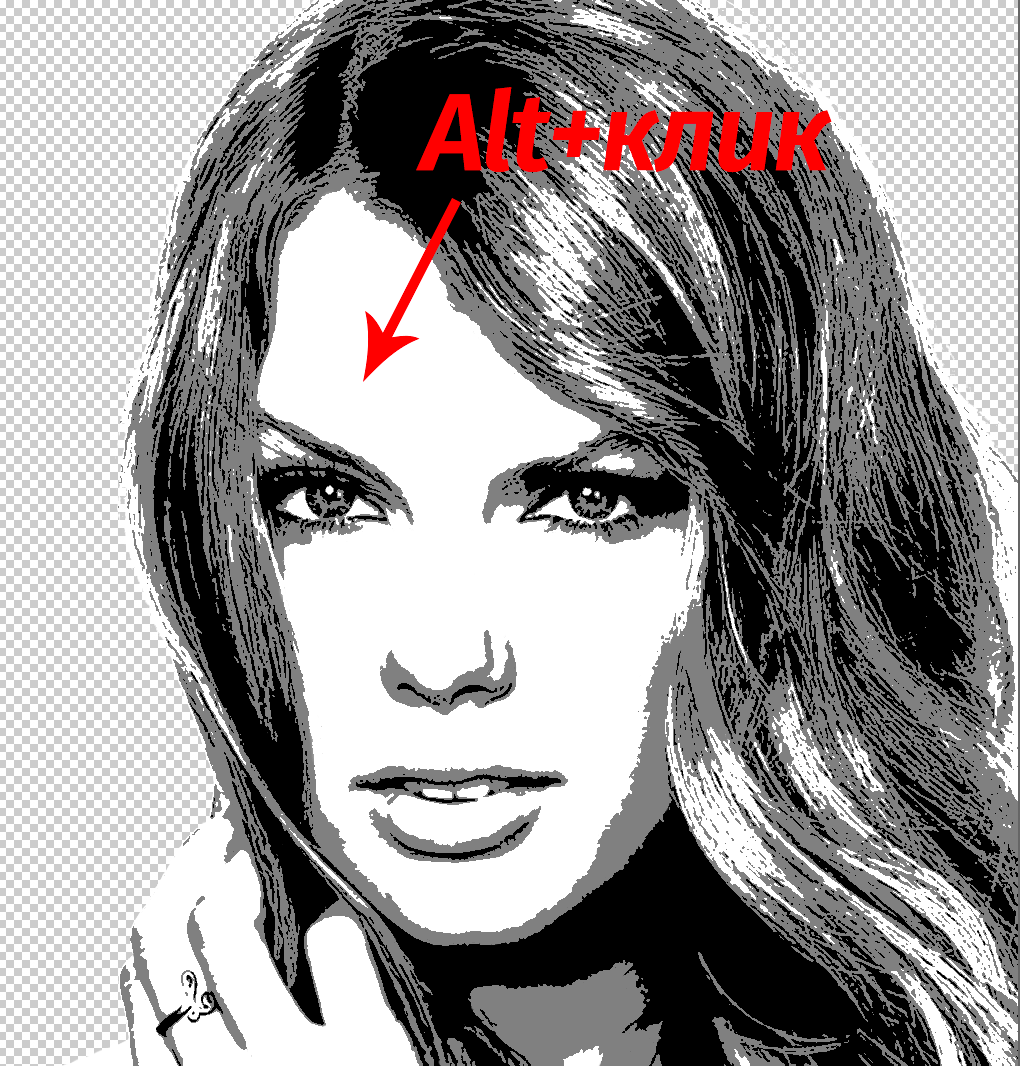
- аналогичные действия выполняются по отношению к черным и серым участками с выбором соответствующих образцов цвета.
- если требуется удалить черные или серые точки с белых областей, зажимаем клавишу ALT на клавиатуре (курсор превращается в инструмент «Пипетка»), щелкаем по белому цвету, который хотим взять в качестве образца, затем отпускаем клавишу ALT и закрашиваем требуемые участки с помощью кисти.
- Создаем новый слой и размещаем его под слоем с обработанным портретом.
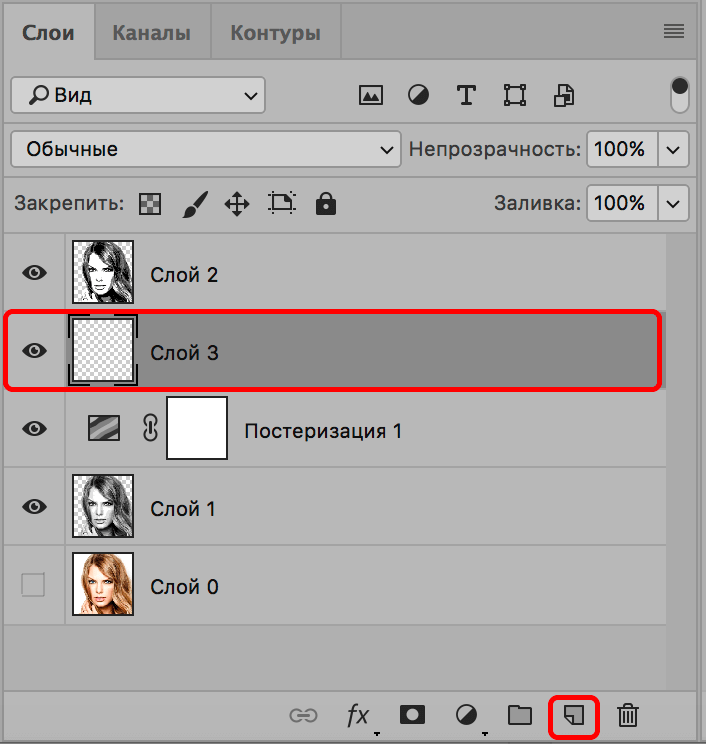
- Выполняем заливку созданного слоя таким же слоем, что и в портрете. Для этого воспользуемся сначала инструментом «Пипетка», затем — «Заливка».
- На этом с постеризацией фотографии мы закончили, и можно переходить к его раскраске.
Этап 2: применение градиента
- Чтобы сделать портрет цветным, создаем корректирующий слой «Карта Градиента», который должен располагаться в самом верху палитры слоев.
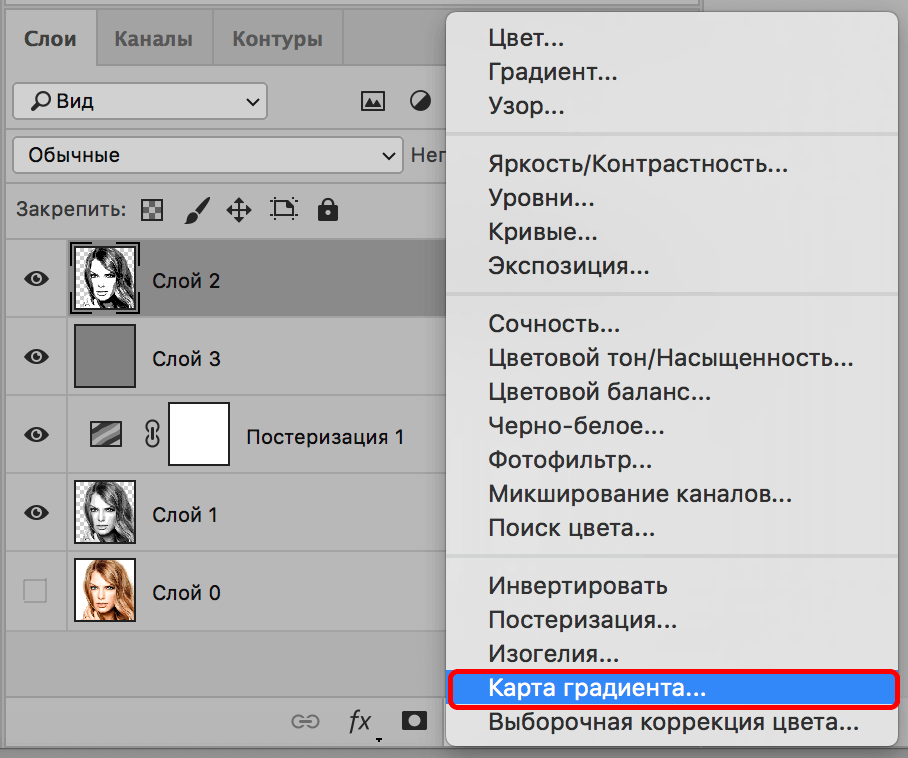
- Чтобы раскрасить портрет, нам нужен будет трехмерный градиент.
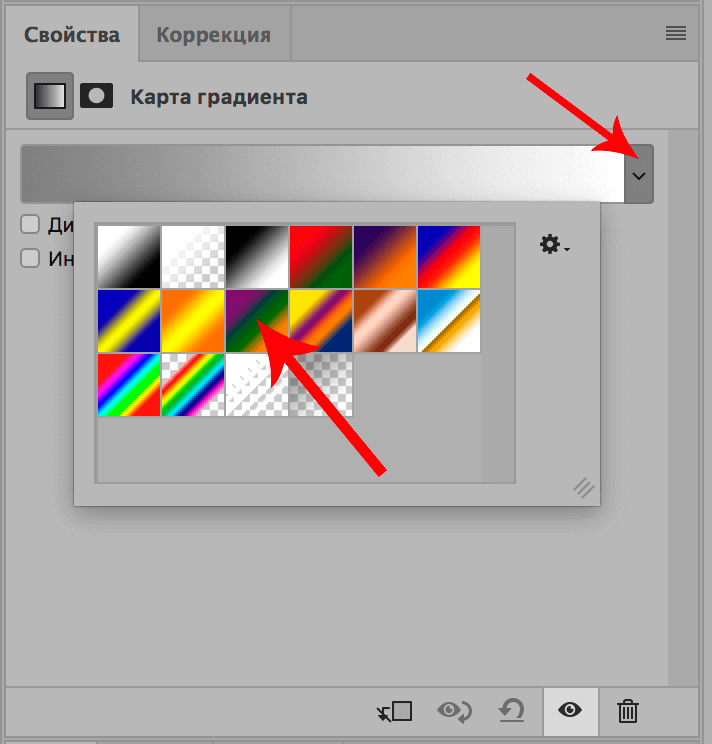
- Когда градиент выбран, кликаем по полю с образцом для редактирования.
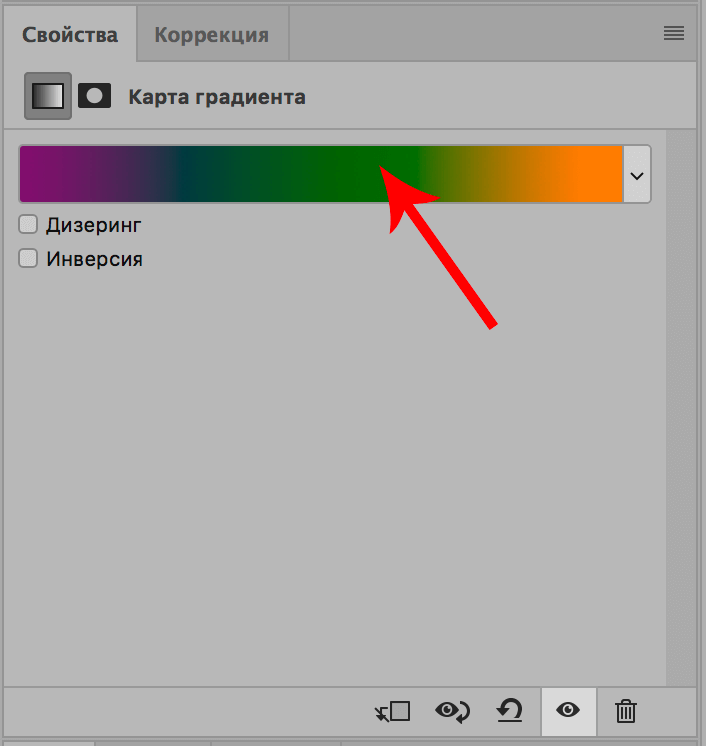
- На экране появится окно, где мы можем настроить параметры градиента путем сдвига контрольных точек цвета.
- точка слева окрашивает черные участки
- средняя точка отвечает за серый цвет
- точка справа окрашивает белые области.
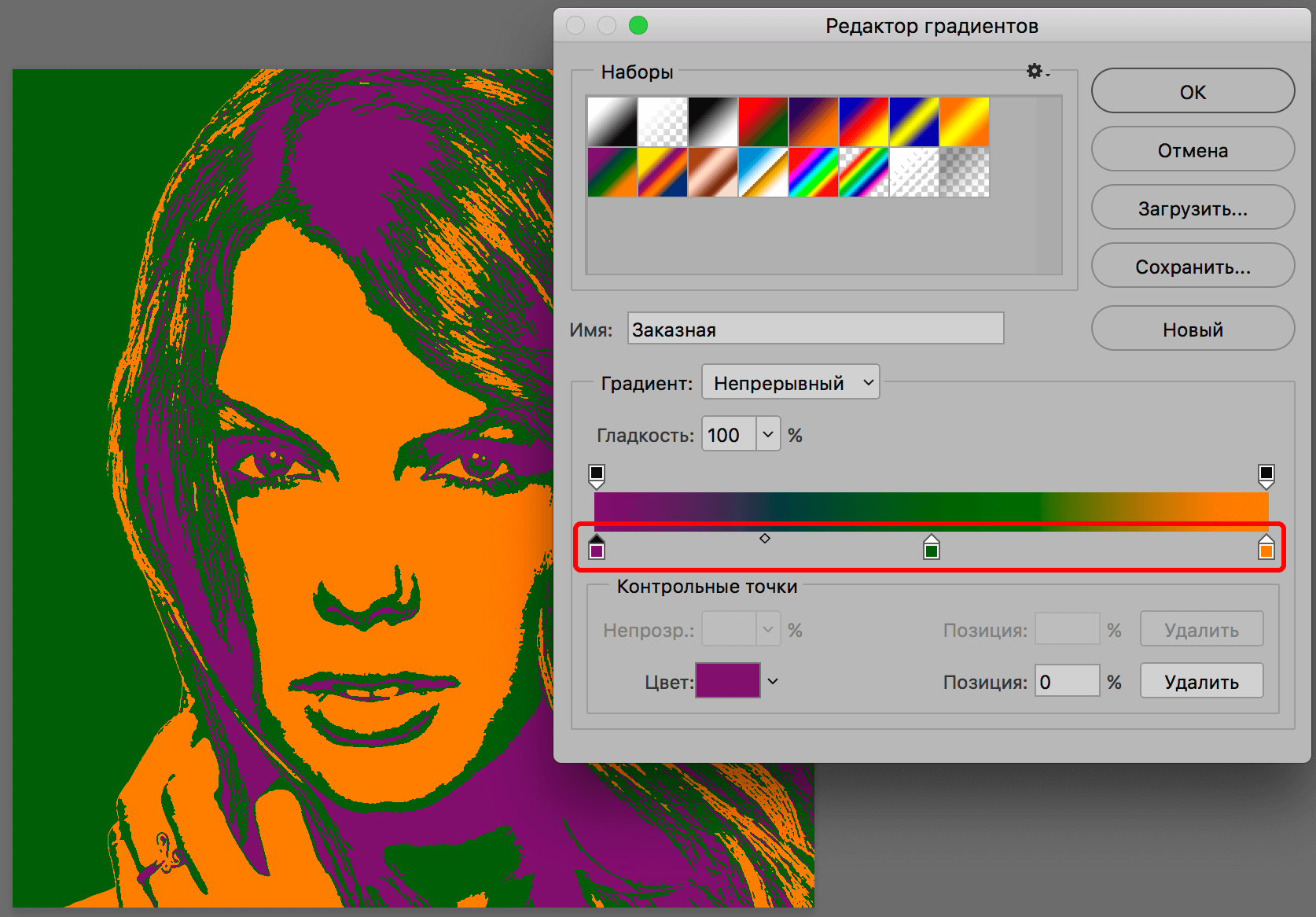
- Для того, чтобы изменить цвет контрольной точки, сначала щелкаем по ней, затем — по прямоугольнику с образцом цвета. Откроется палитра, где мы выбираем нужный оттенок и жмем кнопку OK.
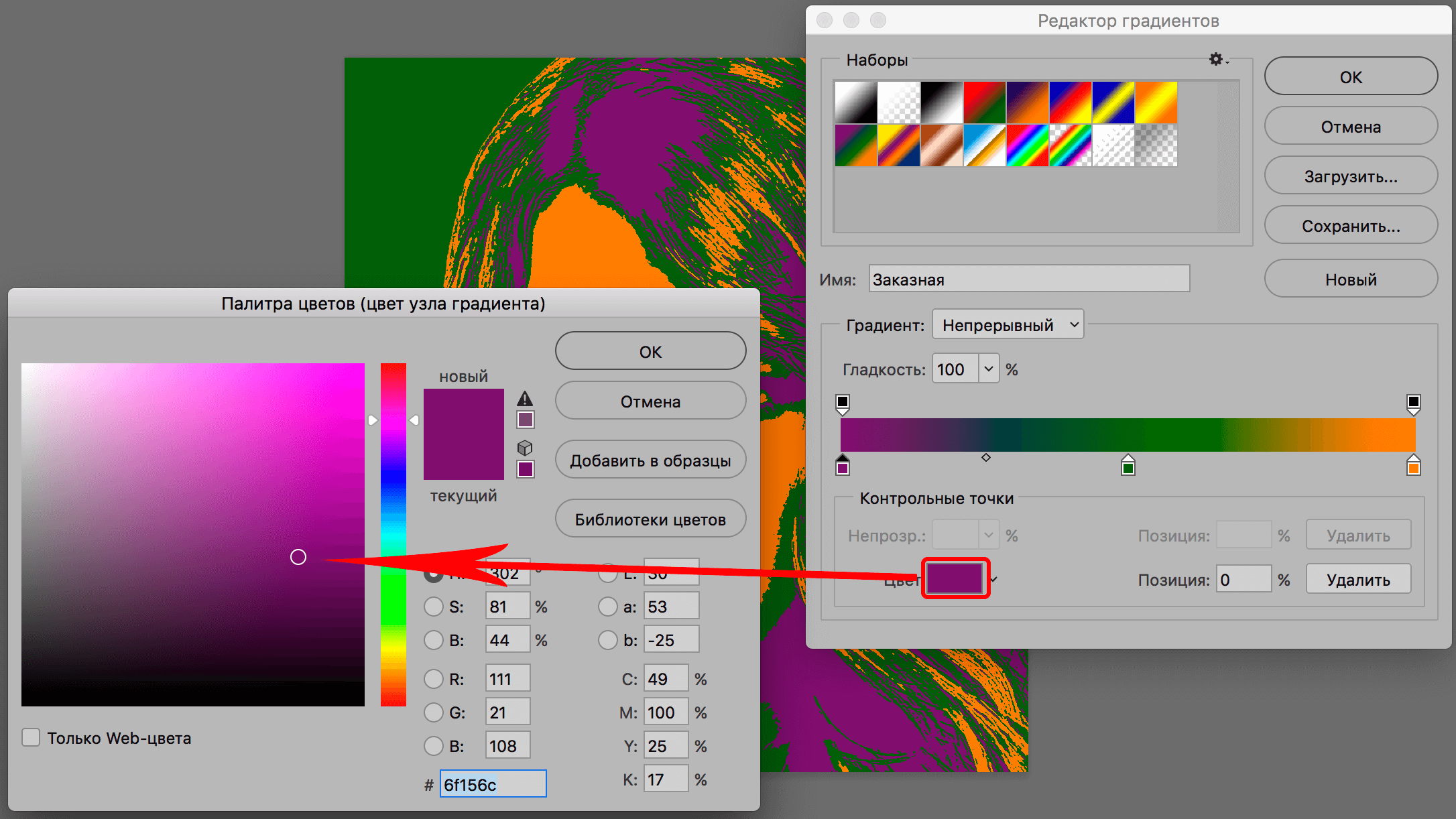
- Когда все параметры градиента настроены (на своем усмотрение), жмем кнопку OK.
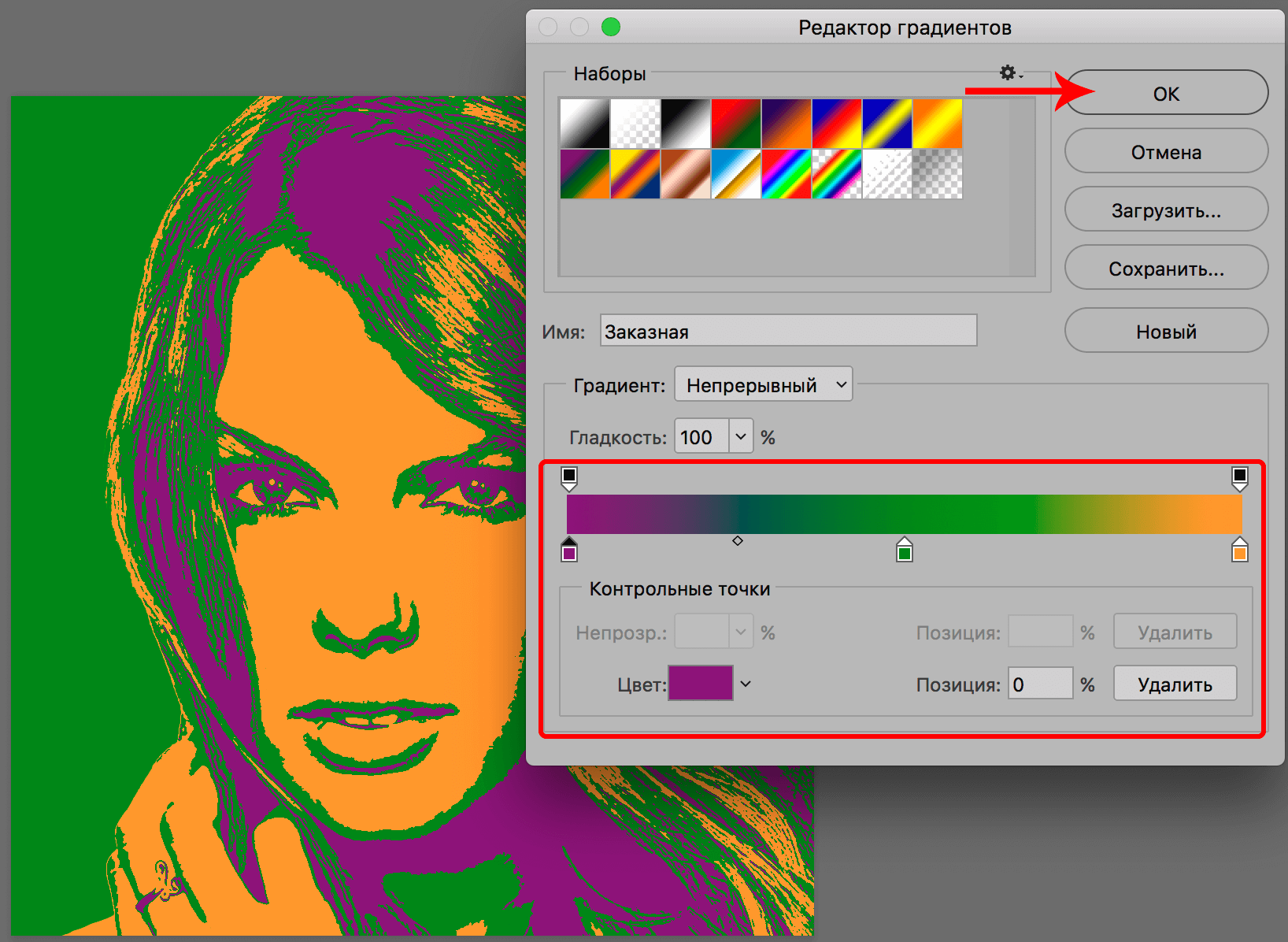
- Таким образом мы получили портрет в стиле поп-арт.
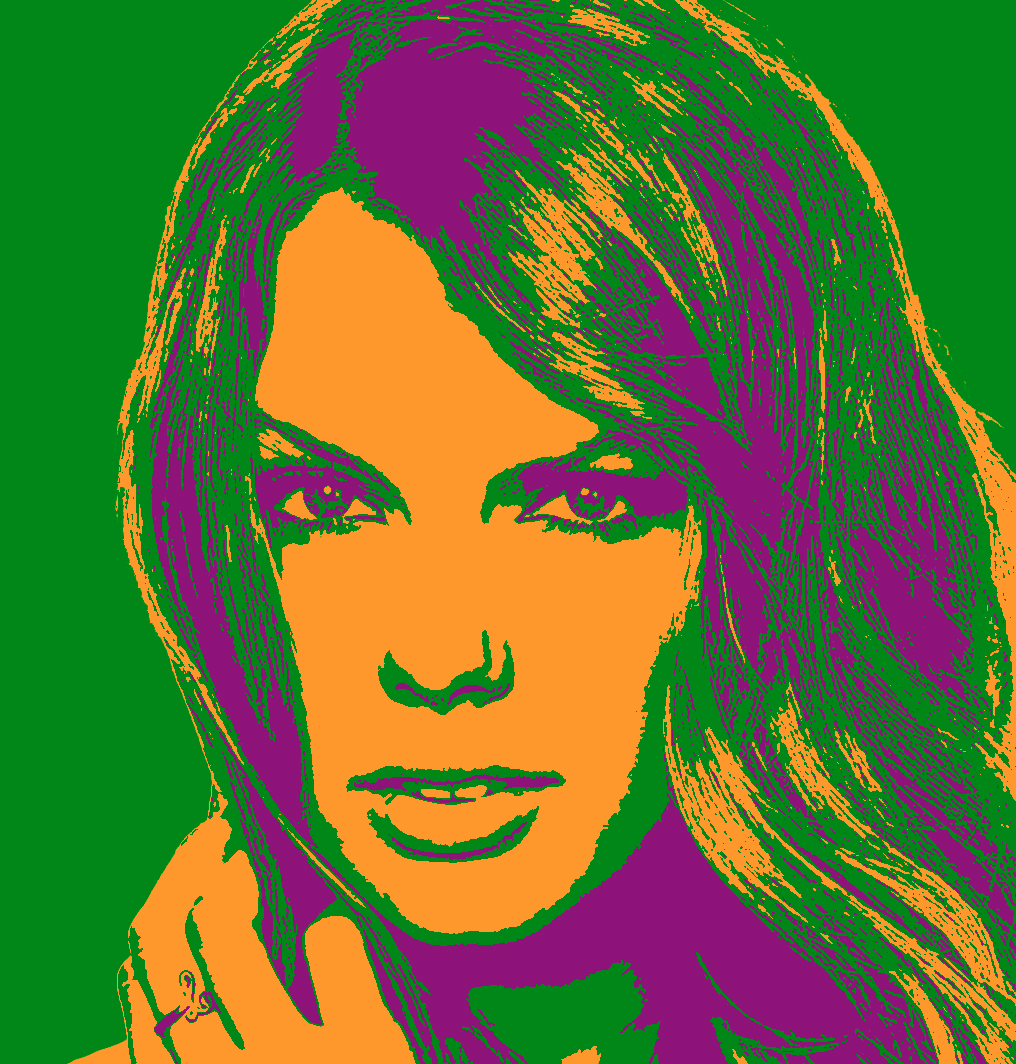
- Разумеется вариантов расцветки и настроек градиента может быть множество.

Заключение
Таким образом, потратив немного времени и сил можно превратить обычную фотографию в эффектный поп-арт портрет, используя инструменты графического редактора Фотошоп. Разумеется, конечный результат может отличаться от того, что мы получили выше, так как все зависит от исходной фотографии и цветовых решений, примененных во время ее обработки.














