Обработка фотографии зачастую выполняется полностью вручную, т.к. даже одни и те же инструменты и функции можно использовать/настроить по-разному в зависимости от исходного материала и видения конечного результата. Но в некоторых случаях, когда для нескольких изображений требуется выполнение одинаковых операций, процесс можно автоматизировать. Давайте посмотрим, каким образом это делается в Фотошопе.
Выполнение пакетной обработки
Сначала мы записываем в программе наши действия в виде последовательности операций (экшн), затем применяем их к выбранным фотографиям, которые будут обработаны автоматически. В этом и кроется суть пакетной обработки. Применяется она в тех случаях, когда выполнение одних и тех же операций целесообразно, например: изменение размера/насыщенности/освещенности, цветокоррекция, применение какого-либо эффекта и т.д.
Разберем пошаговый алгоритм действий на практическом примере.
Место, где ты можешь улучшить свои навыки в работе с фотошопом и открыть для себя мир творчества и редактирования изображений.
Подготовительный этап
- Каждый раз при открытии новой картинки в программе, если ее цветовой профиль не будет соответствовать текущему рабочему пространству, будет появляться соответствующее предупреждение, которое закрывается нажатием кнопки OK.
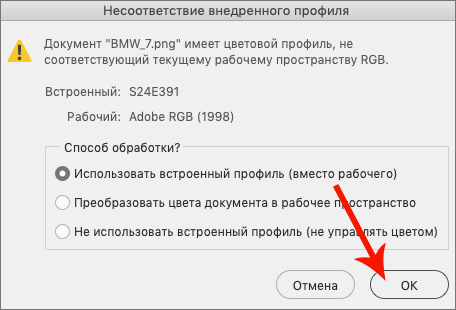
- Чтобы отключить данное предупреждение заходим в меню «Редактирование», где выбираем пункт «Настройка цветов».
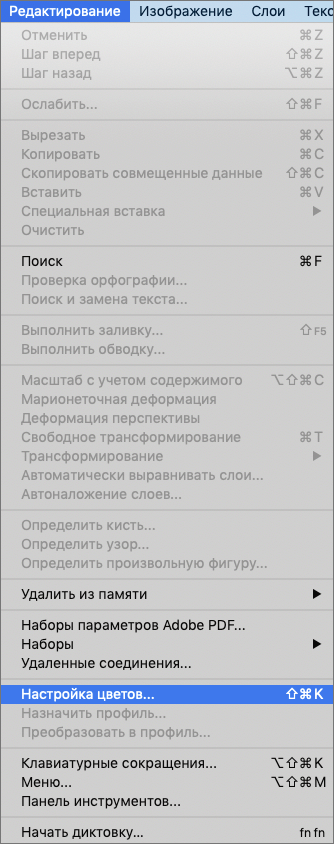
- В открывшемся окне убираем галочки напротив опций, выделенных на рисунке ниже, и кликаем OK.
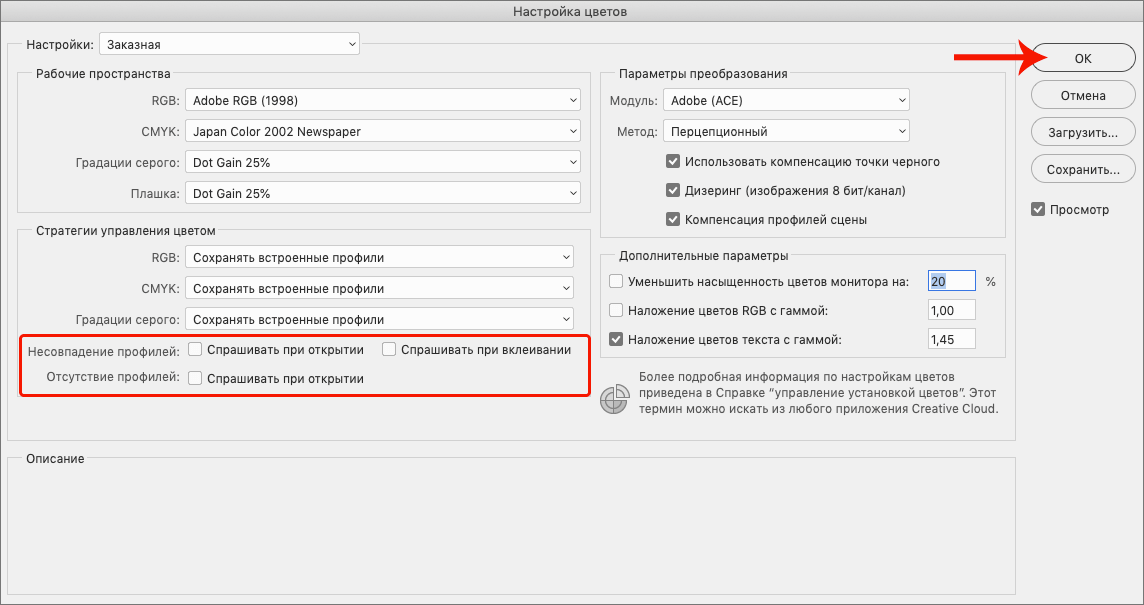
- Заключительным действием на подготовительном этапе является копирование/перенос фотографий, к которым мы планируем применить пакетную обработку, в отдельную папку.
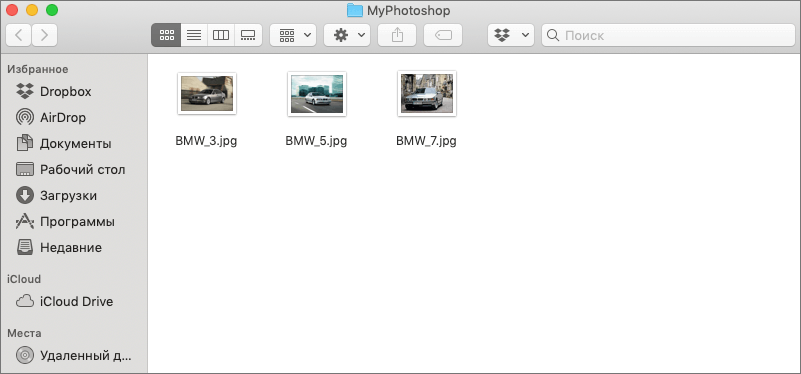
Запись экшна (набора операций)
Теперь приступим, непосредственно, к выполнению поставленной задачи. Сперва нам нужно записать и сохранить последовательность действий. Вот как это делается:
- Открываем в программе любой файл из нашей папки.

- Переходим в меню «Окно» и выбираем пункт «Операции».
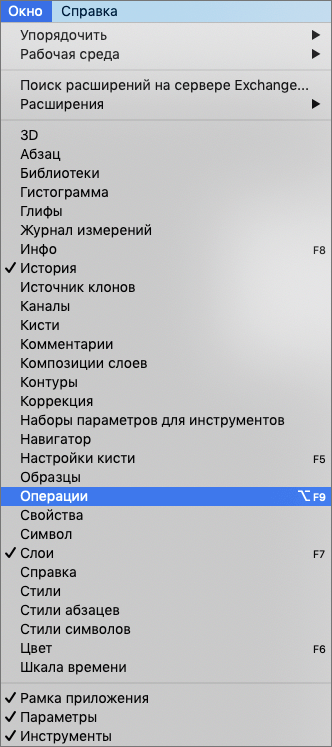
- В открывшейся Панели операций представлен набор действий по умолчанию. Скрываем их, т.к. в рамках данной публикации они нам не нужны. Затем щелкаем по значку в виде папки в нижней части панели.
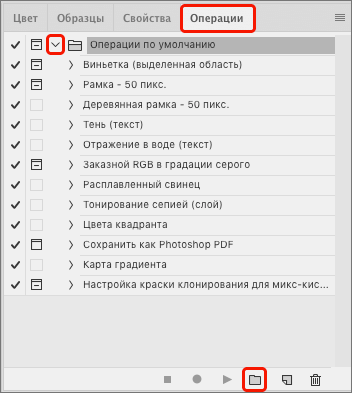
- Задаем имя новому набору (на свое усмотрение) и жмем OK.
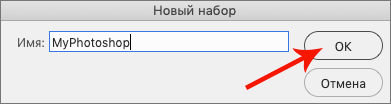
- После этого в Панели появится созданный нами набор (будет выбран автоматически). Теперь щелкаем по кнопке создания новой операции.
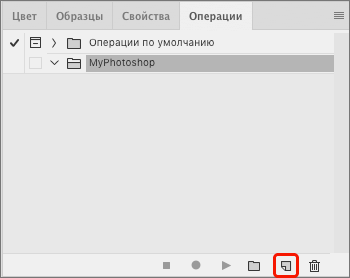
- Указываем имя операции и щелкаем «Записать».
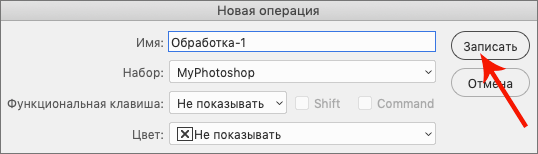
- Далее приступим к самим операциям. Допустим, требуется уменьшить размер фото до 600 пикс. по высоте. Для этого в меню «Изображение» выбираем команду «Размер изображения».

- В открывшемся окне указываем требуемое значение в соответствующем поле, после чего жмем OK.
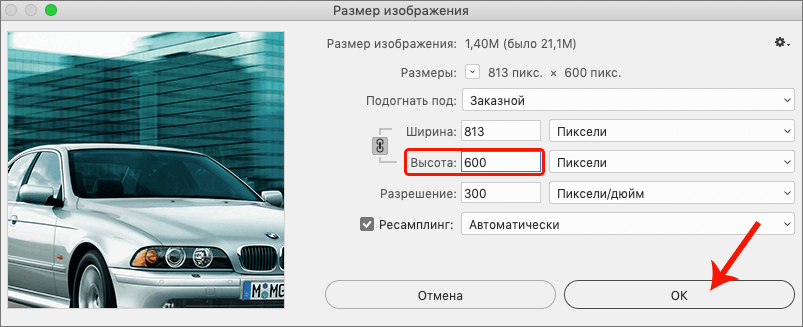
- Обращаем внимание на Панель операций. Здесь должна появиться соответствующая запись, что свидетельствует о том, что действие сохранено.
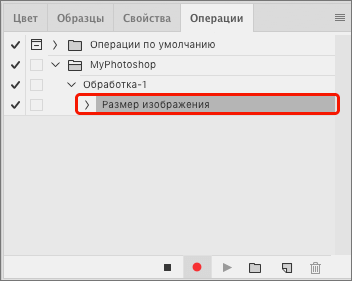
- Теперь, например, применим к картинке какой-нибудь эффект. Для этого идем в меню «Фильтр» и выбираем «Галерею фильтров».

- В нашем случае остановимся на «Текстуризаторе» с имитацией холста. Настраиваем параметры на свое усмотрение и жмем OK.
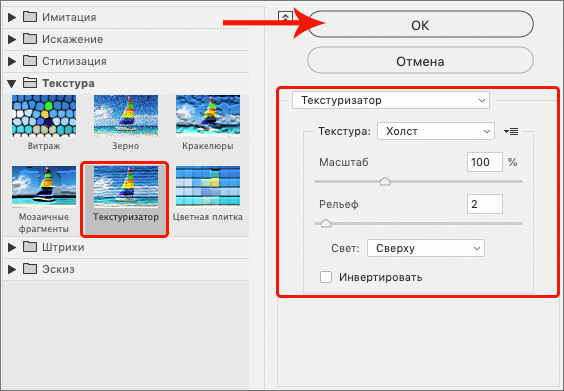 Примечание: если значение какого-то параметра можно изменить как путем передвижения ползунка, так и с помощью указания точного значения в соответствующем поле, пользоваться нужно вторым способом, в противном случае запишутся все промежуточные значения при движении ползунка.
Примечание: если значение какого-то параметра можно изменить как путем передвижения ползунка, так и с помощью указания точного значения в соответствующем поле, пользоваться нужно вторым способом, в противном случае запишутся все промежуточные значения при движении ползунка. - Далее можно изменить насыщенность картинки, цветовой баланс, уровни и т.д. Все зависит от того, какой результат требуется получить в итоге. Мы же остановимся на уже выполненных операциях, т.к. нашей целью, в первую очередь, является демонстрация принципа работы пакетной обработки. Итак, когда все готово, идем в меню «Файл» и выбираем команду «Сохранить как» (или жмем сочетание клавиш Ctrl+Shift+S).

- Выбираем папку для сохранения обработанного фото, указываем формат файла и нажимаем кнопку «Сохранить». Если каталог не был создан заранее, это можно сделать при выполнении данного шага.
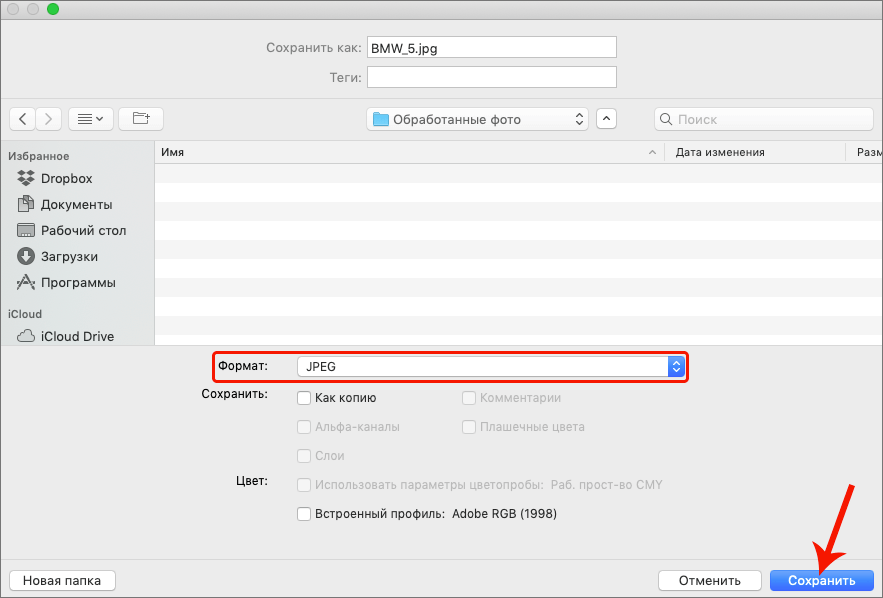
- Задаем параметры сохранения изображения (если требуется) и жмем OK.
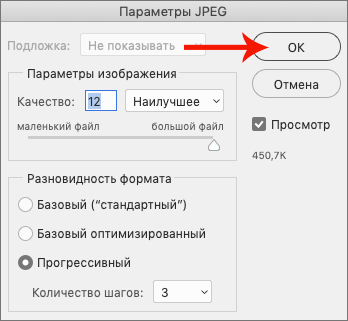
- Теперь обязательно нужно закрыть фото в программе, в противном случае при автоматической пакетной обработке других изображений, все они останутся открытыми, что нежелательно, т.к. придется их все потом закрывать вручную. Исходный файл не сохраняем, если программа запросит такое действие.
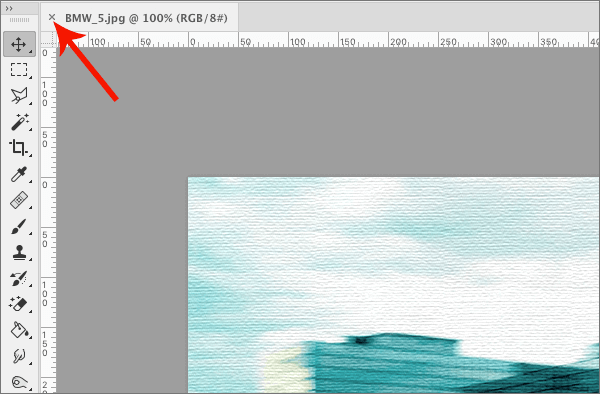
- Проверяем Палитру операций на предмет корректного сохранения всей последовательности выполненных нами операций. Если все верно, жмем «Стоп». На этом запись экшна успешно завершена.
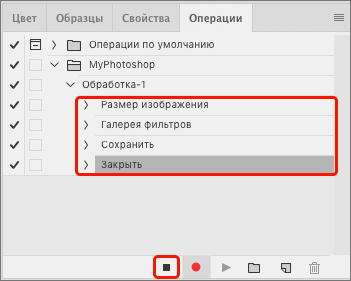 Примечание: если в процессе выполнения действий, какое-то из них требуется удалить из Палитры — сначала нажимаем кнопку «Стоп», затем отмечаем ненужный элемент, жмем кнопку «Удалить» (в виде корзинки), после чего снова запускаем запись путем щелчка по соответствующему значку.
Примечание: если в процессе выполнения действий, какое-то из них требуется удалить из Палитры — сначала нажимаем кнопку «Стоп», затем отмечаем ненужный элемент, жмем кнопку «Удалить» (в виде корзинки), после чего снова запускаем запись путем щелчка по соответствующему значку.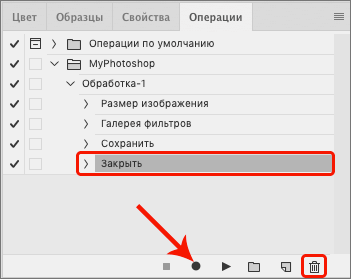
Применение набора операций
Итак, у нас есть записанный экшн, осталось его применить к другим файлам в нашей папке.
- В меню «Файл» выбираем пункт «Автоматизация», затем — «Пакетная обработка».
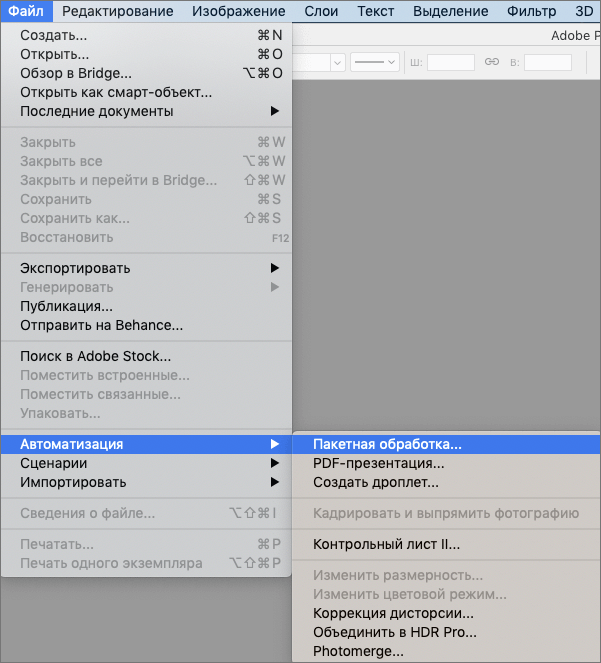
- В открывшемся окне должны быть по умолчанию выбраны наш набор и операция (как созданные последними). Если это не так, выбираем их вручную. Далее указываем путь к папке с картинками, для которых требуется применить экшн, и выбираем каталог, куда следует сохранить результаты. Остальные параметры задаются при желании и необходимости. По готовности жмем OK.
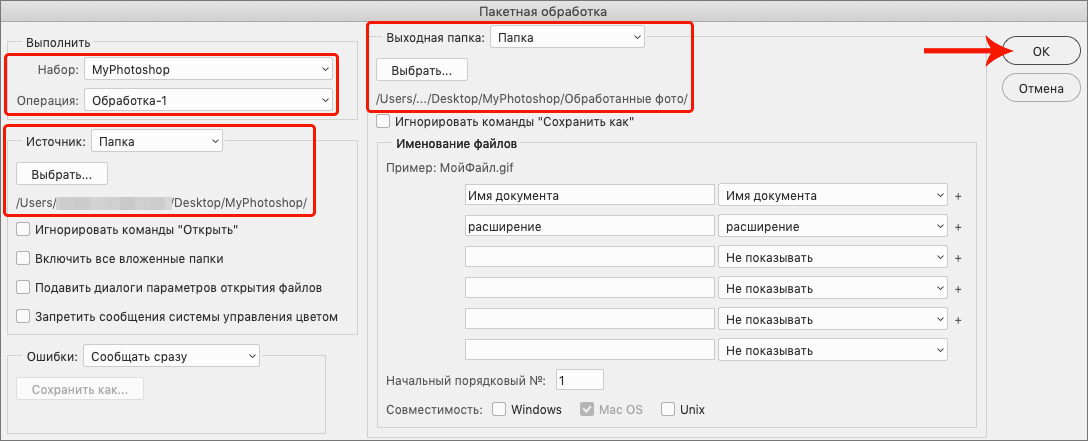
- Запустится процесс пакетной обработки, который займет определенное время, напрямую зависящее от количества обрабатываемых файлов и количества/сложности выполняемых операций. Когда все закончится, идем в папку с обработанным фотографиями и проверяем результат.
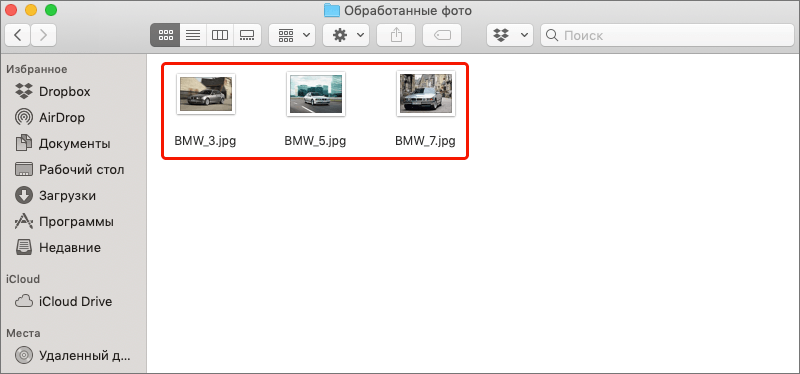
Заключение
Таким образом, пакетная обработка файлов в Фотошопе позволяет существенно сократить время на обработку фотографий, т.к. однотипные операции будут совершаться автоматически. Овладев навыком выполнения такой обработки можно сделать работу в программе более эффективной и приятной, выделяя больше времени и сил на действительно важные вещи.















Огромное спасибо! Вы подарили мне несколько часов времени)