В данной публикации мы рассмотрим один из инструментов Photoshop — «Штамп», который активно применяется в процессе обработки изображений для дублирования/переноса определенной области в новое место и т.д. Итак, давайте посмотрим, как пользоваться инструментом и настраивать его.
Принцип работы со «Штампом»
«Штамп» расположен на панели инструментов слева. Также для его активации можно просто использовать клавишу S.
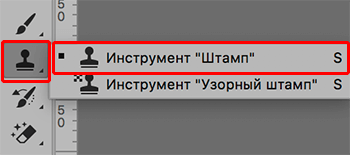
Место, где ты можешь улучшить свои навыки в работе с фотошопом и открыть для себя мир творчества и редактирования изображений.
Разберем использование инструмента на практике. В качестве примера возьмем изображение ниже.

Алгоритм действий после выбора «Штампа» следующий:
- Зажимаем клавишу Alt (указатель мыши при этом должен смениться на мишень) и щелкаем левой кнопкой мыши по области, которую хотим взять в качестве образца (т.е. скопировать).
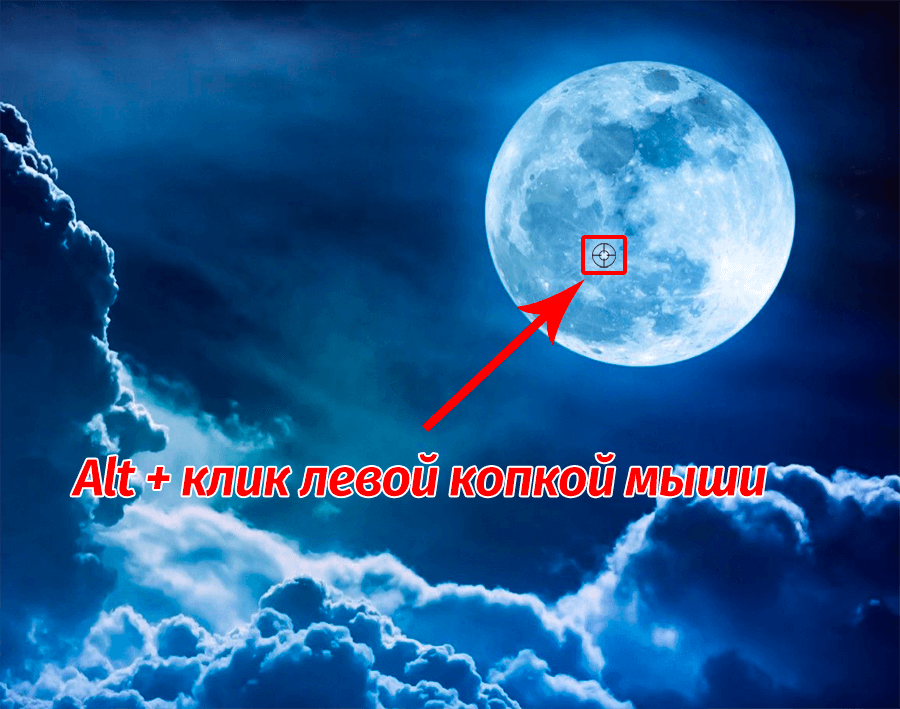
- Отпускаем клавишу Alt и щелкаем по новому месту, куда следует вставить скопированный участок.
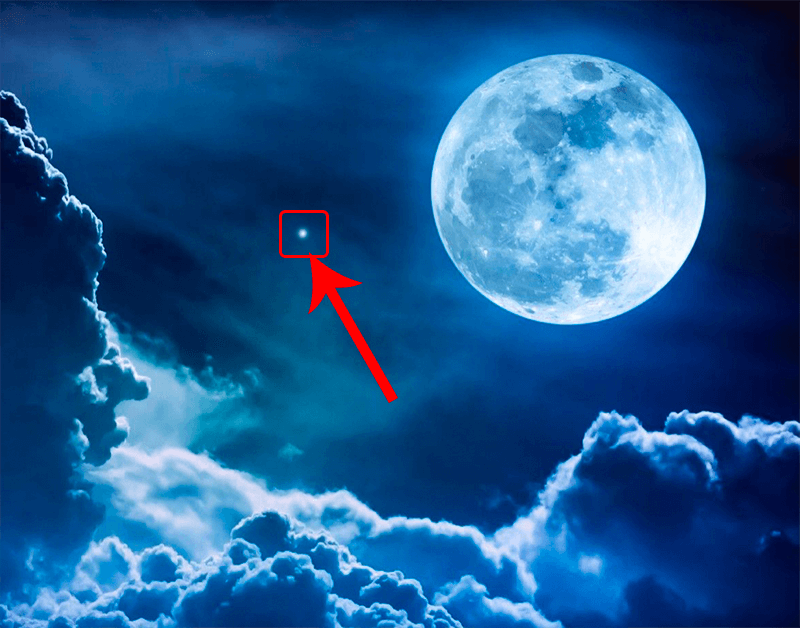
- Чтобы продублировать область большего размера (например, какой-нибудь объект целиком), после взятия образца щелкаем в новом месте, и не отпуская кнопку мыши, продолжаем движение в разные стороны. При этом мы можем заметить небольшой крестик на первоначальном участке/объекте, который поможет понять, куда именно двигать указатель. В нашем случае мы решили продублировать участок с луной (для наглядности удалили нижнюю часть изображения).
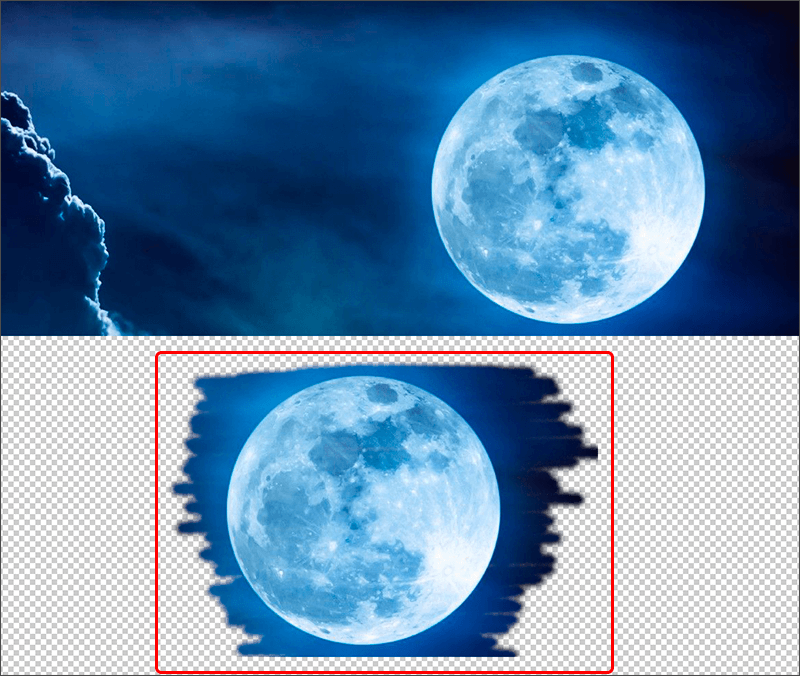 Примечание: при выполнении данной операции следует учитывать один нюанс — если кнопку мыши отпустить и затем снова щелкнуть ее, копирование начнется заново с взятого в качестве образца участка. Если включить опцию «Выравнивание», процесс копирования будет зависеть от местоположения указателя мыши относительно исходного участка.
Примечание: при выполнении данной операции следует учитывать один нюанс — если кнопку мыши отпустить и затем снова щелкнуть ее, копирование начнется заново с взятого в качестве образца участка. Если включить опцию «Выравнивание», процесс копирования будет зависеть от местоположения указателя мыши относительно исходного участка. 
Продублировать участок можно и на другом слое. Для этого сначала берем образец на исходном слое, затем переключаемся на тот, который нужен, и выполняем требуемые действия.
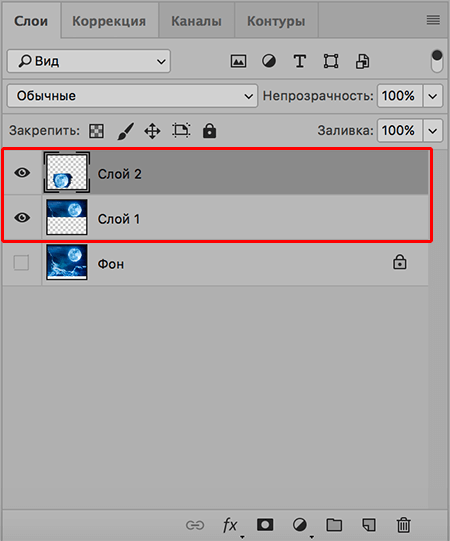
Параметры инструмента
Теперь, когда мы разобрались с тем, как выбрать и использовать «Штамп«, давайте рассмотрим его параметры, которые напоминают настройки «Кисти» (подробнее ознакомиться с ней вы можете в нашей публикации — «Инструмент «Кисть (Brush)» в Фотошопе»).
Итак, основные настройки «Штампа» следующие:
1. Размер, жесткость и форма
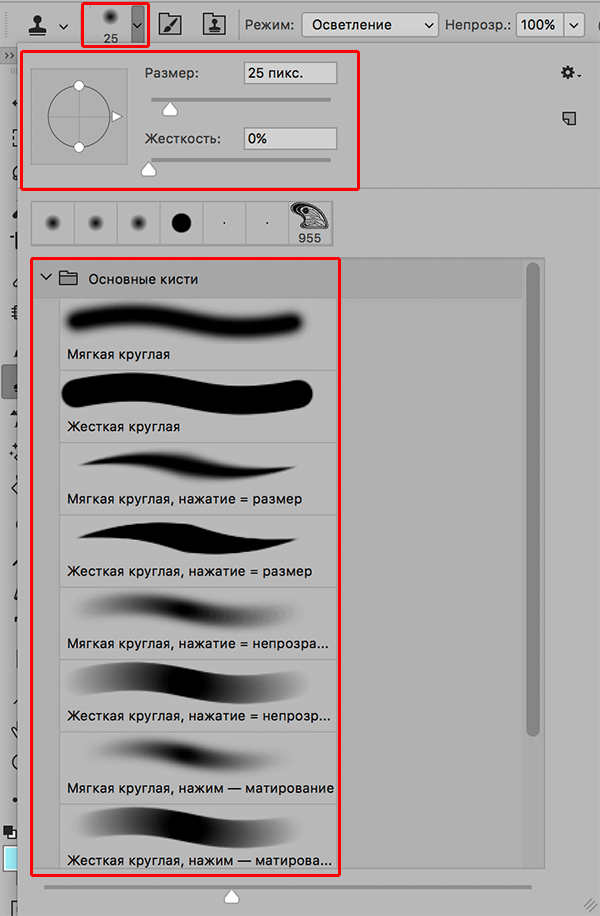
Задать размер и жесткость можно как с помощью ползунка, так и введя требуемые значения в специальных полях. Форму (чаще всего, круглая) выбираем с помощью щелка по нужному варианту или клавиш «вверх/вниз» на клавиатуре. При выставлении жесткости следует учитывать, что чем больше ее значение, тем четче получатся края скопированного участка.
2. Режим
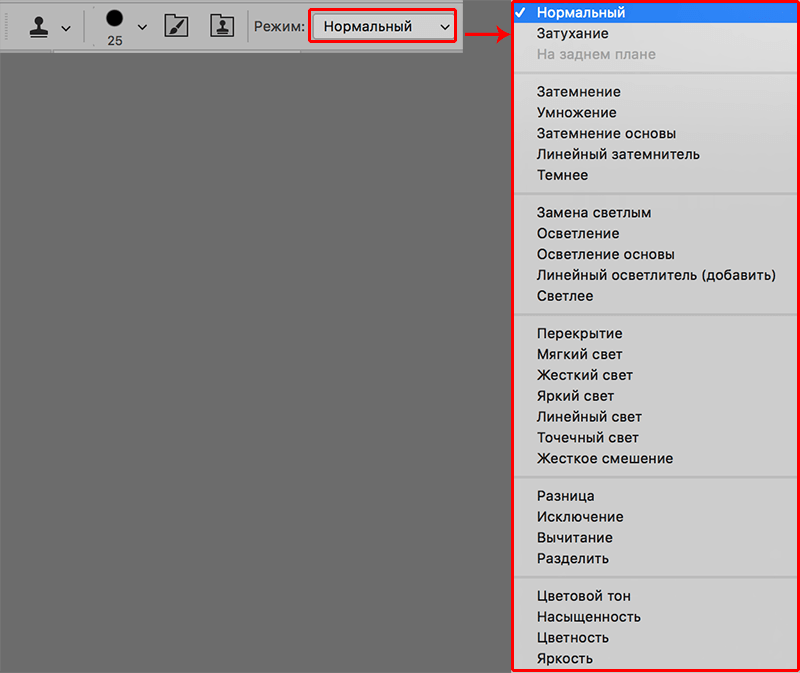
В данном случае речь идет о том, какой режим наложения будет применен для продублированной области (как она будет накладываться на уже имеющееся изображение в новом месте/слое).
3. Непрозрачность и нажим
![]()
Непрозрачность позволяет установить степень видимости копируемого участка, нажим — интенсивность инструмента.
4. Образец
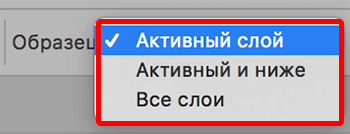
Здесь мы указываем, как именно будет браться образец. На выбор предлагается 3 варианта:
- с активного слоя;
- с активного слоя и ниже;
- со всех слоев.
5. Дополнительные параметры
Эффекты аэрографа
![]() Включение данных эффектов позволяет имитировать работу настоящим аэрографом (распылителем краски).
Включение данных эффектов позволяет имитировать работу настоящим аэрографом (распылителем краски).
Выравнивание
![]() Настройка уже была рассмотрена нами в первом разделе.
Настройка уже была рассмотрена нами в первом разделе.
Заключение
Таким образом, мы разобрали основной принцип работы со «Штампом» в Фотошопе. При умелом использовании данный инструмент станет незаменимым помощником графического редактора, заметно упростив процесс обработки изображений в программе.















Здравствуйте, спасибо за сайт! Подскажите пжлст. Я нажимаю Alt и левой кнопкой мыши копирую участок изображения. Раньше у меня получалось это изображение и то, что рядом с ним, «штамповать» непрерывно. Можно было вести мышку, и изображение штамповалось непрерывно. А потом куда- то нажала, и изображение штампуется только щелчком мыши. Что мне можно сделать?
Здравствуйте. Попробуйте восстановить инструмент. Делается это через верхнюю строку параметров (нажимаем на стрелку вниз рядом со значком инструмента, затем — по шестеренке, после чего в открывшемся окне выбираем соответствующую команду).