Мешки и синяки под глазами появляются в силу разных причин — возрастные изменения, физиологические особенности, образ жизни и т.д. В любом случае, многие хотят избавиться от подобных вещей, хотя бы на фото. И в данной статье мы расскажем, как это сделать в программе Photoshop.
Для начала, выберем фото, которое будет обрабатывать. На этот раз мы остановились на замечательной актрисе Эмилии Кларк.

Место, где ты можешь улучшить свои навыки в работе с фотошопом и открыть для себя мир творчества и редактирования изображений.
Убираем дефекты
- Открываем изображение в Фотошопе, и в палитре слоев нажимаем комбинацию клавиш Ctrl+J, чтобы создать копию фонового слоя.
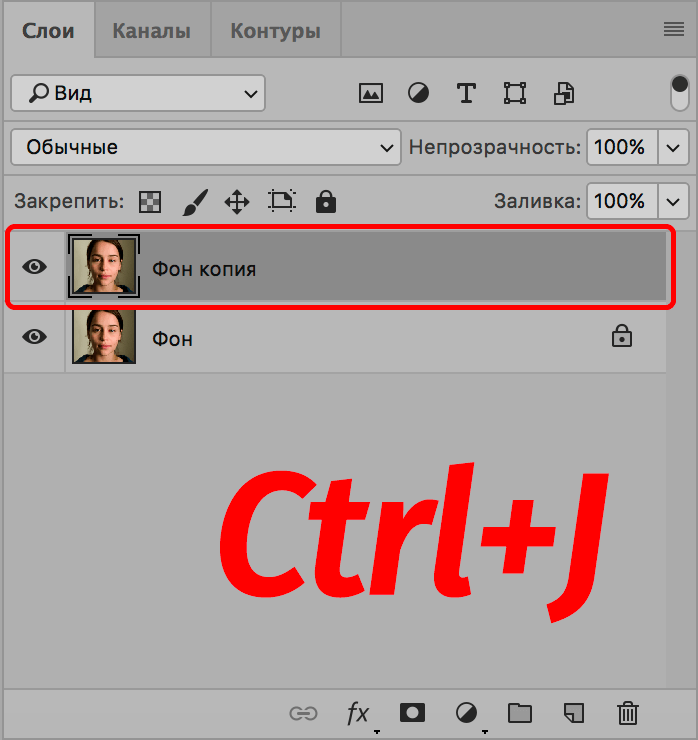
- На боковой панели выбираем инструмент «Восстанавливающая кисть».
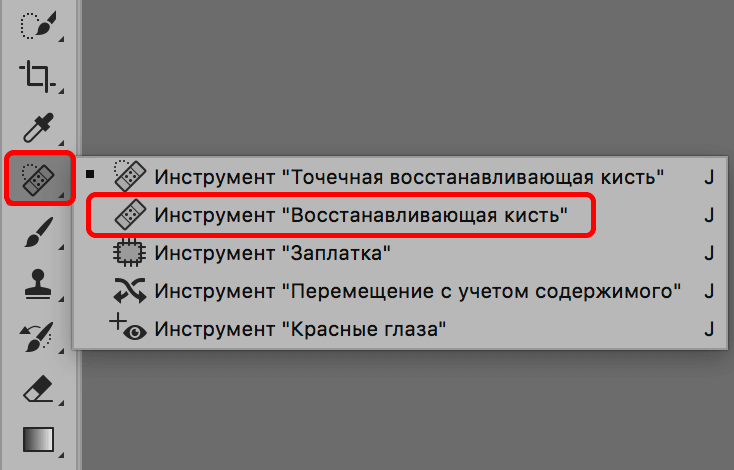
- Выставляем параметры кисти, ориентируясь на настройки ниже. При этом, размер настраиваем примерно так, чтобы он перекрывал «бороздку» между щекой и синяком.

- Зажав клавишу Alt на клавиатуре, щелкаем левой кнопкой мыши по щеке актрисы рядом с синяком (мешком). Это действие позволить нам взять образец цвета и тона кожи. Теперь, пользуясь все той же кнопкой мыши, закрашиваем проблемные участки. Выполнять данное действие нужно аккуратно, не задевая темные зоны, например, ресницы. В противном случае, скорее всего, фото будет испорчено.
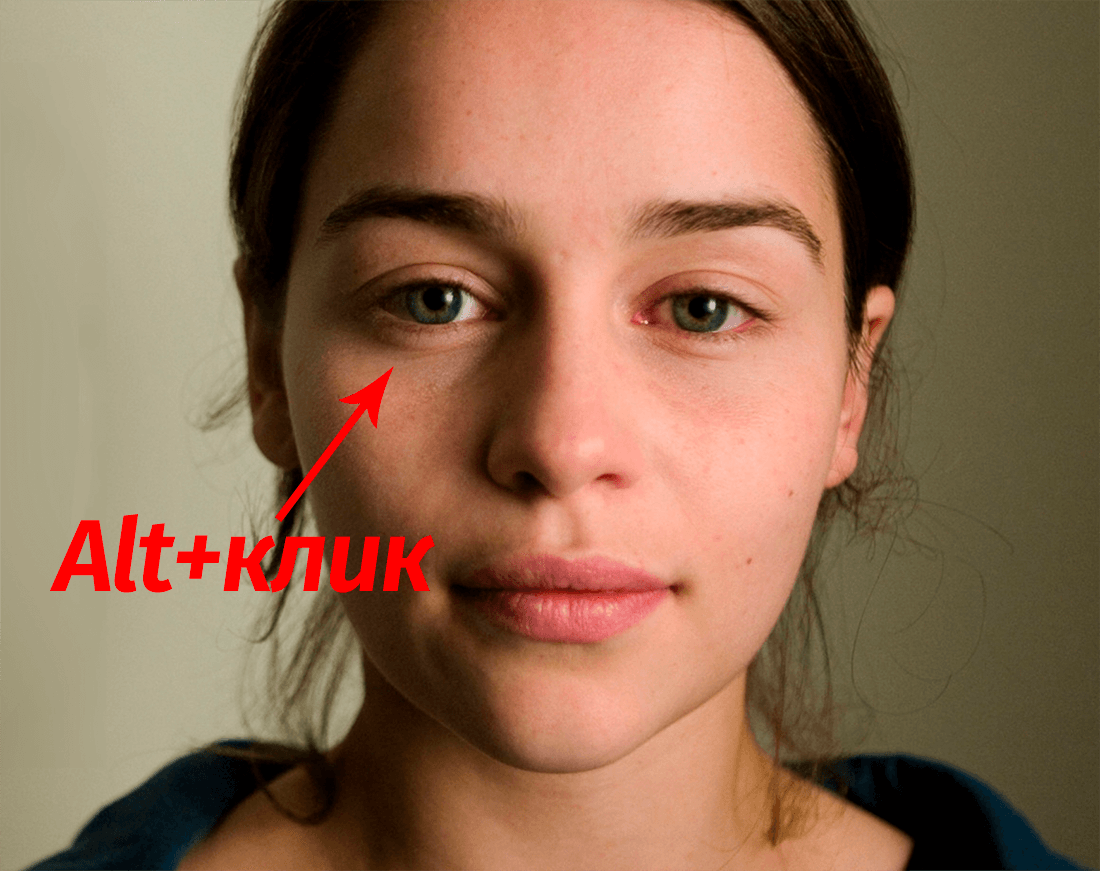 Примечание: чтобы достичь наилучшего результата (особенно для фотографий большого размера), пробу цвета и тона рекомендуется брать как можно чаще и как можно ближе к закрашиваемым проблемным участкам (в зависимости от исходного снимка).
Примечание: чтобы достичь наилучшего результата (особенно для фотографий большого размера), пробу цвета и тона рекомендуется брать как можно чаще и как можно ближе к закрашиваемым проблемным участкам (в зависимости от исходного снимка). - Это же действие выполняем для второго глаза, не забыв повторно взять образцы.
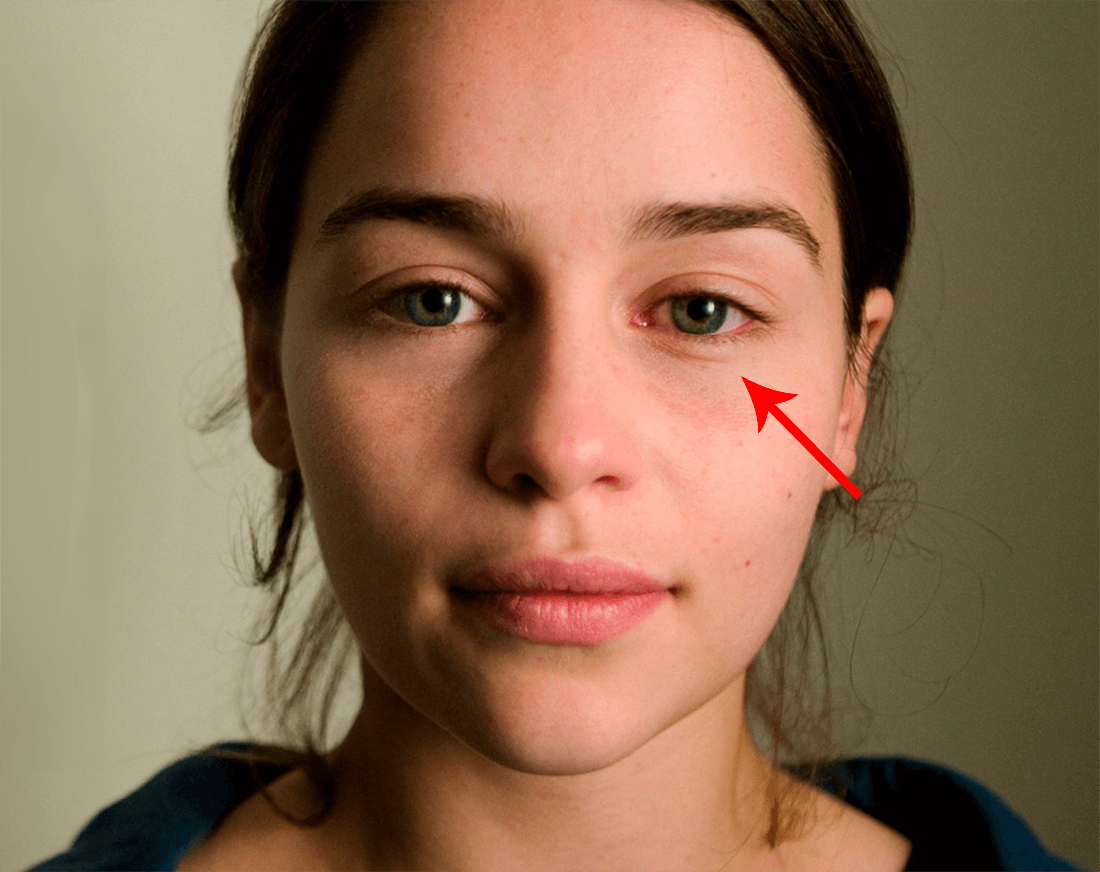
Финальная обработка
Чтобы обработанное фото смотрелось естественно, необходимо добавить под глазами мелкие складки и морщинки, так как они есть у любого взрослого человека. Вот, что мы делаем:
- Создаем еще одному копию фонового слоя, предварительно выбрав его в Палитре слоев и нажав сочетание клавиш Ctrl+J. Затем перемещаем его на самую верхнюю позицию.
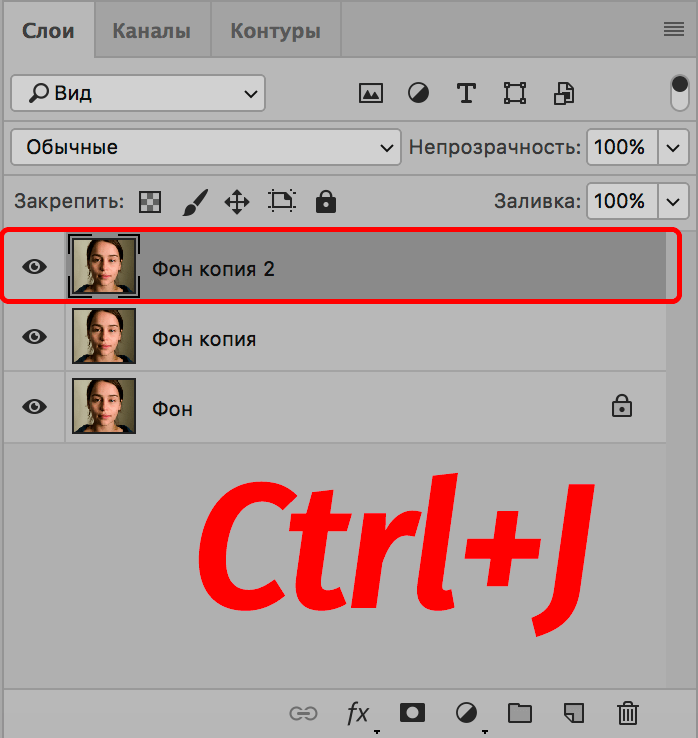
- Выбираем фильтр «Цветовой контраст», который находится в группе «Другое» в меню «Фильтр».
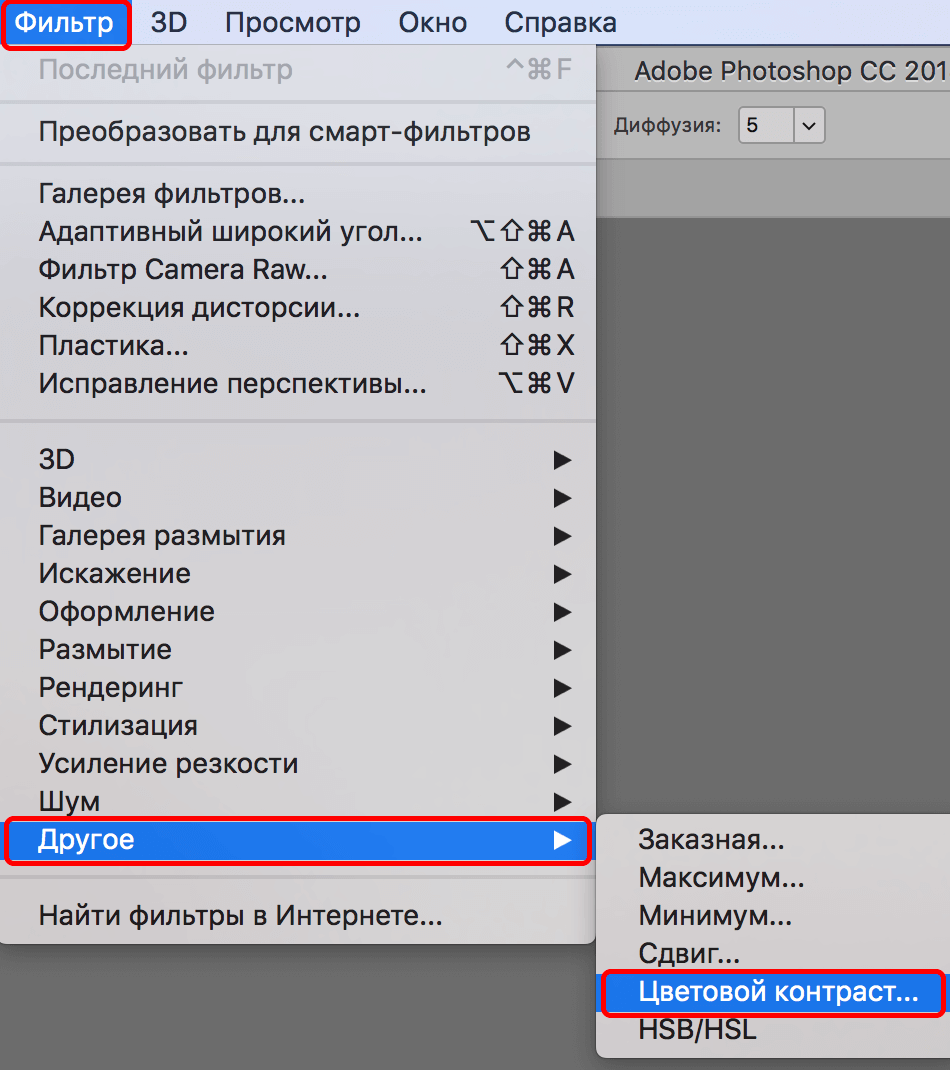
- Выставляем радиус фильтра таким образом, чтобы были отчетливо видны мешки под глазами, но без цвета. В нашем случае, это значение — 3,7. По готовности жмем кнопку OK.
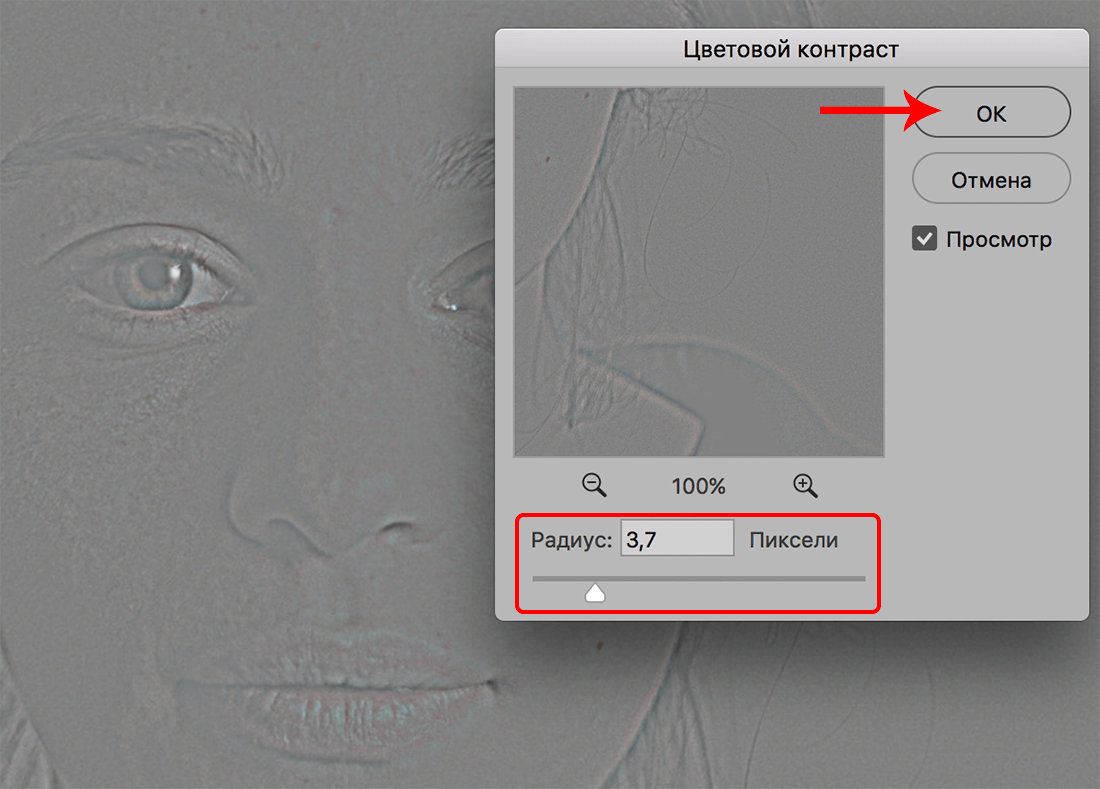
- Щелкаем по текущему режиму наложения («Обычные») в палитре слоев.
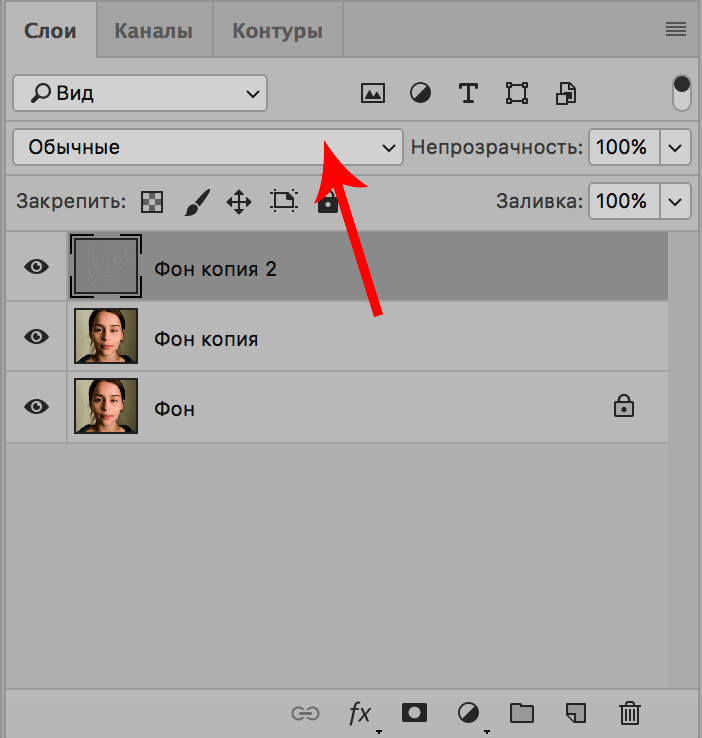
- В раскрывшемся перечне выбираем «Перекрытие».
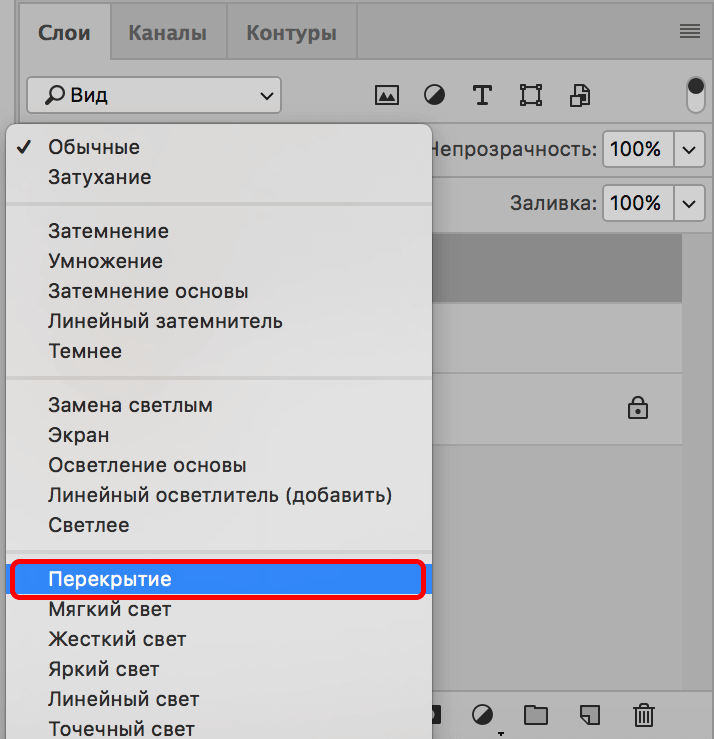
- Зажав клавишу Alt на клавиатуре щелкаем по кнопке создания слоя-маски. Это позволит нам добавить черную маску.
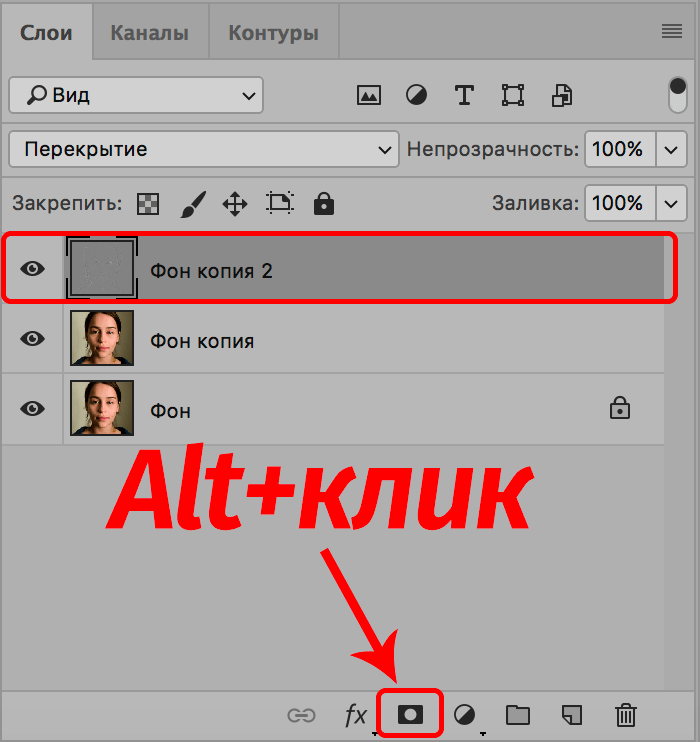
- На боковой панели выбираем инструмент «Кисть«.
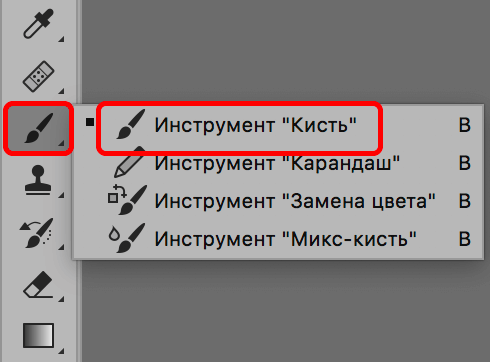
- Выставляем для нее следующие параметры:
- форма — мягкая круглая;
- нажим — 40-50%;
- непрозрачность — 40-50%;
- цвет — белый.
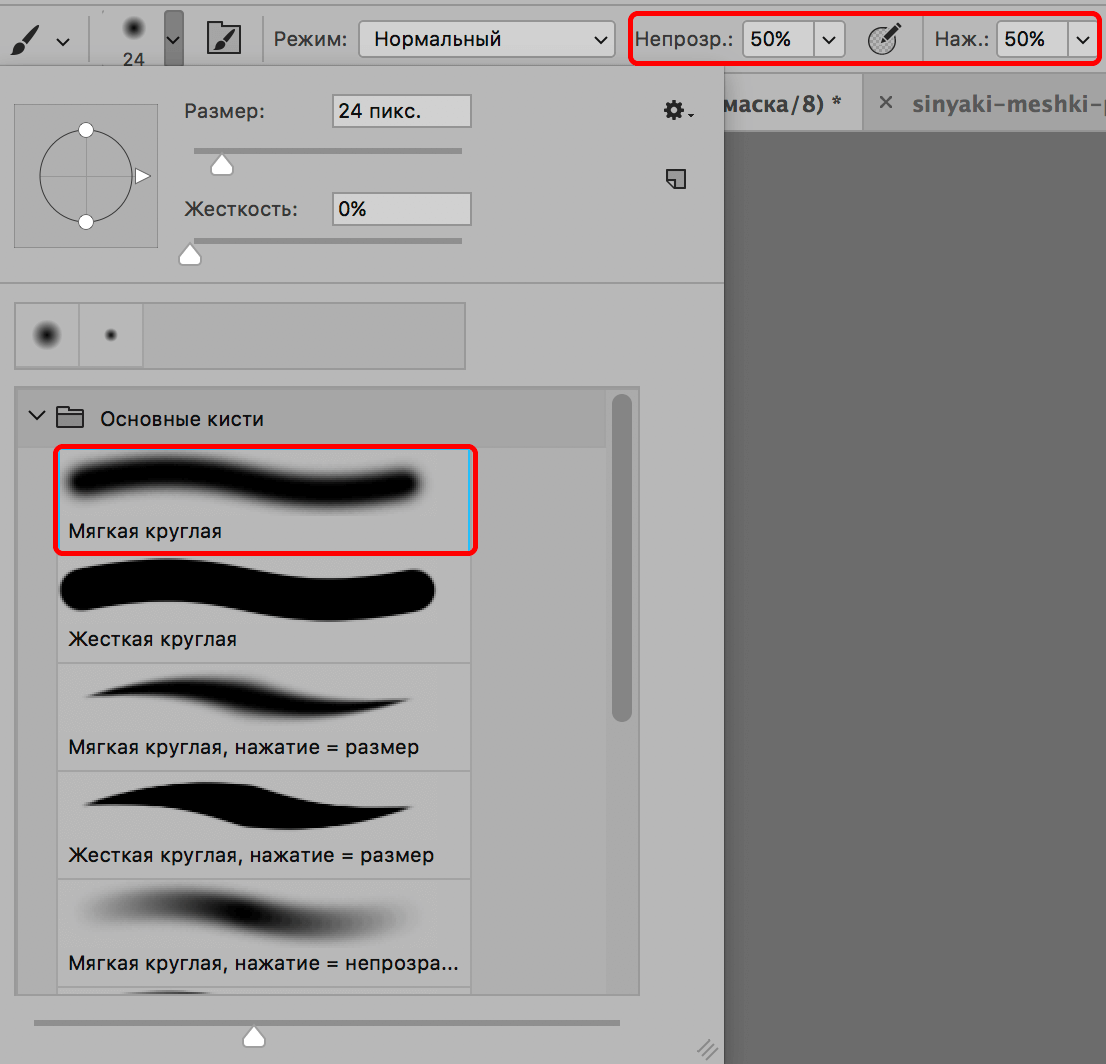
- Закрашиваем кистью участки под глазами, чтобы получить требуемый эффект.
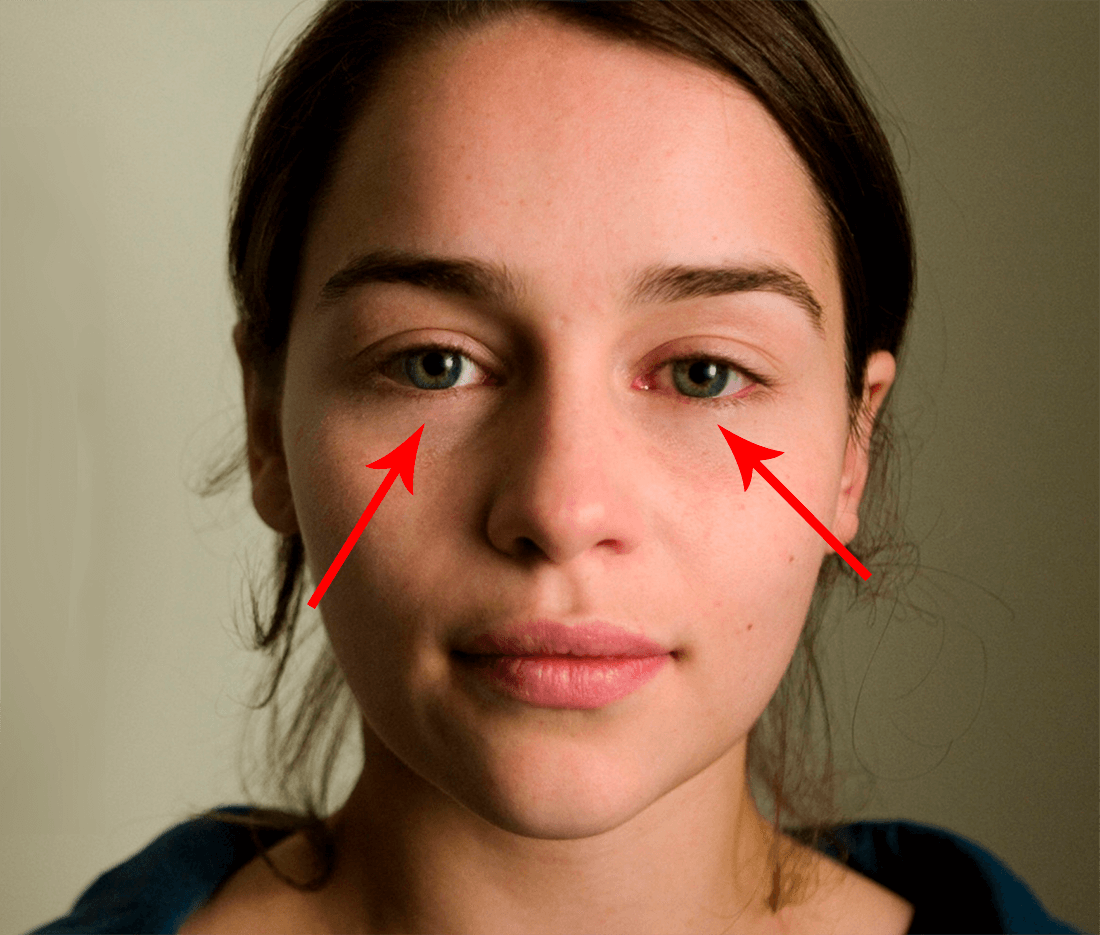
- Все готово. Нам удалось избавиться от мешков и синяков под глазами, при этом, сохранив естественный вид лица.
 Для большей наглядности можно сравнить финальный результат с исходной фотографией.
Для большей наглядности можно сравнить финальный результат с исходной фотографией.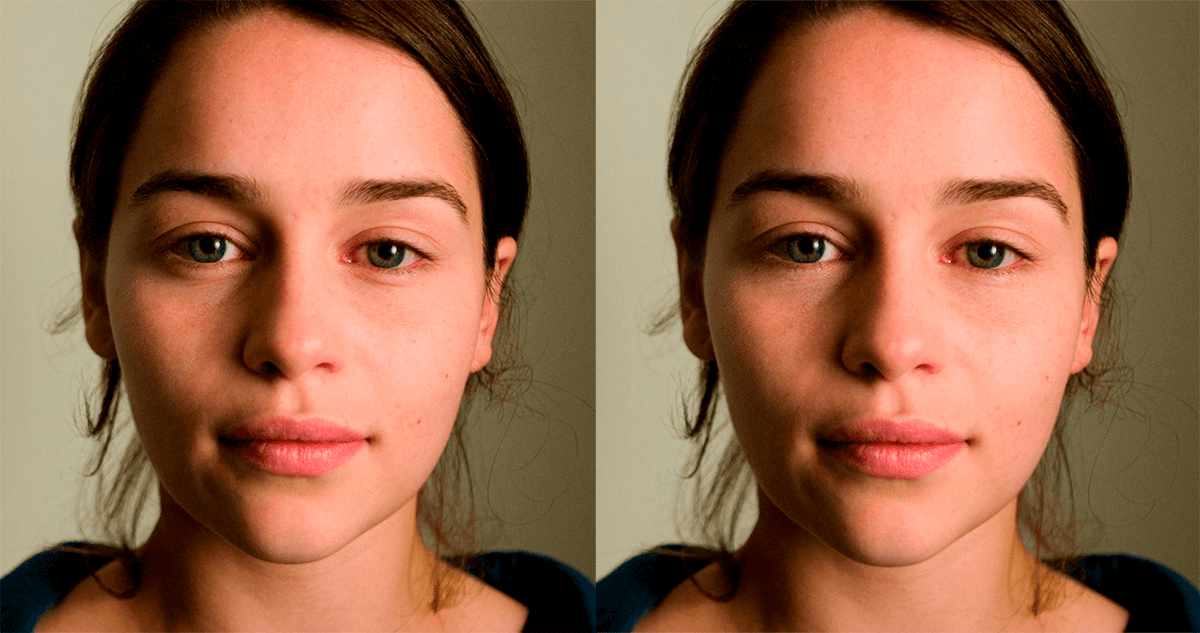
Заключение
Таким образом, благодаря несложным действиям и использованию всего лишь нескольких инструментов в Фотошопе можно избавиться от синяков и мешков под глазами, сохранив при этом естественность и сделав фотографию более привлекательной.














