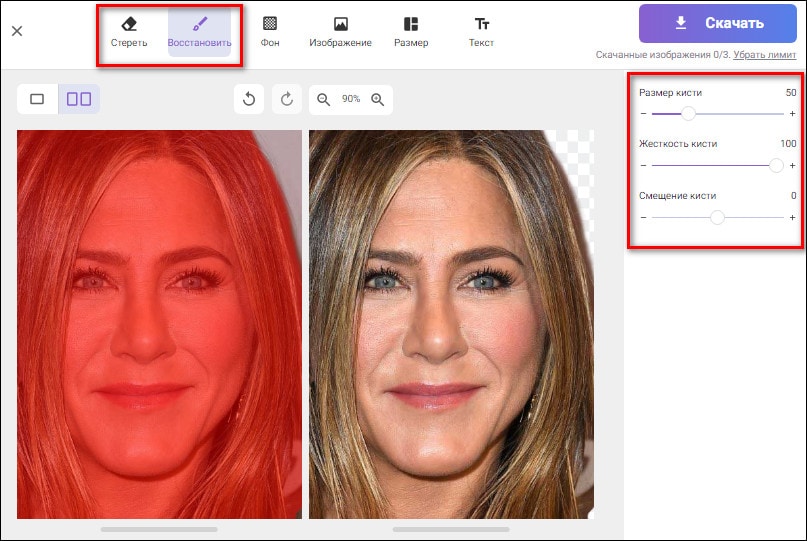Постоянное усовершенствование программного обеспечения Adobe привело к тому, что сделать прозрачный фон в Фотошопе стало просто и быстро. Графический редактор располагает несколькими мощными инструментами для удаления объектов с изображения.
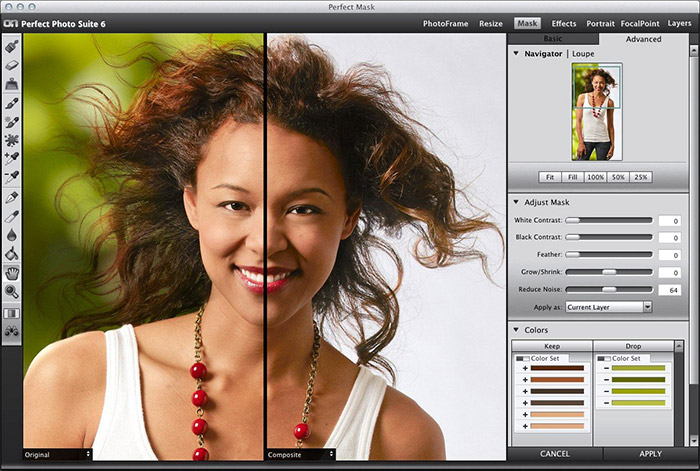
Удаление фона в Photoshop
Чтобы убрать объекты в Photoshop и получить белый или прозрачный задний план, не придется осваивать сложные техники и дизайнерские приемы. Для этого предусмотрены стандартные методы и горячие клавиши, которые существенно ускоряют процесс.
Инструменты удаления фона
В первую очередь следует рассмотреть стандартные средства, позволяющие удалить предметы на заднем плане изображения.
Место, где ты можешь улучшить свои навыки в работе с фотошопом и открыть для себя мир творчества и редактирования изображений.
Среди доступных инструментов для решения поставленной задачи подойдут следующие горячие клавиши:
- «Лассо» – L.
- «Кисть» – B.
- «Перо» – P.
- «Волшебная палочка» – W.
Использование горячих клавиш ускорит процесс и сделает работу с графическим редактором более удобной. Узнать, какая комбинация отвечает за нужное действие, достаточно просто.
Для этого следует навести курсором мыши на интересующий пункт из панели инструментов и задержать курсор на несколько секунд, чтобы вызвать появление всплывающей подсказки.
Самые простые методы
Наиболее простым способом для вырезания фона является использование Magic Wand Tool. Такой инструмент подходит для работы с однородным фоном, который залит одним цветом.
Пользователю нужно сделать следующее:
- На панели инструментов найти иконку «Выделение объектов», нажать на нее и выбрать из открывшегося меню Magic Wand Tool.
- Нажать на любой участок заднего плана, который нужно удалить.
- Инвертировать выделение и создать маску.
Эффективность работы Magic Wand Tool регулируется с помощью ползунков на верхней панели управления. По умолчанию там выбран «Размер образца» 1х1 px.
Если же на бэкграунде присутствуют не однородные пиксели, а сходные оттенки, отдельные элементы могут не попасть под выделение из-за различающихся цветовых кодов.
Следующий способ напоминает предыдущий, но больше подходит для картинок с разноцветным фоном. Он делает прозрачными темные или светлые участки снимка.
Пошаговое руководство сводится к выполнению таких действий:
- Нажать ПКМ на название слоя с фотографией и выбрать опцию «Параметры наложения».
- Найти пункт «Наложение если» и воспользоваться шкалой «Данный слой».
- Передвигая белый, избавиться от светлых участков либо черный, чтобы удалить темные.
Чтобы получить эффект полупрозрачного фона, нужно удерживать клавишу Alt для активации дополнительного ползунка.
Другие способы сделать фон прозрачным
Чтобы убрать белый фон с картинки либо вырезать отдельные предметы на рисунке, можно применить инструмент под названием «Цветовой диапазон».
По принципу действия он похож на Magic Wand, но выделяется большей гибкостью и подходит для работы со сложными графическими материалами.
Если упомянутый выше способ фиксирует лишь одноцветные или близкие по гамме цвета, то этот вариант подразумевает добавление неограниченного количества оттенков.
Для вырезания объектов следует действовать по такому алгоритму:
- Убедиться, что слой с изображением активен, открыть раздел «Выделение» и пункт «Цветовой диапазон».
- Кликнуть пипеткой по цвету бэкграунда для создания имитации маски на превью.
- Добавить требуемое количество областей с новыми оттенками, нажимая на клавишу «+».
- Проверить результат и нажать на ОК, чтобы создать маску.
Также дизайнеры вырезают фон вокруг объекта с помощью кисти. Она позволяет избавиться от любых участков или фрагментов картинки, поэтому в конце останется лишь добавить маску и приступить к рисованию.
Для повышения точности следует увеличить масштаб исходного файла и правильно адаптировать размеры и жесткость кисти. Если штрих будет ошибочным, можно отменить действие комбинацией Ctrl + Z либо откорректировать неудачный образец белым цветом. Способ достаточно кропотливый и длительный, поэтому больше подходит для обработки небольших областей.
Профессиональные графические дизайнеры практикуют вырезание заднего плана на фото с помощью «Пера». Инструмент характеризуется точностью, но требует некоторых навыков работы с кривыми Безье.
Принцип действия кривых заключается в том, что изогнутые линии формируются математическим путем и становятся плавными. Степень их изгиба подвергается гибкой регулировке через опорные точки, которые соединяют разные области.
Кривые создаются с помощью «Пера» (активируется горячей клавишей Р). Ключевое преимущество способа заключается в возможности редактирования линии под любые формы, даже самые сложные.
Не менее эффективным методом является удаление фона через каналы. Это полезный инструмент, позволяющий отделить волосы или мех и получить плавный переход в прозрачность.
Картинка в цветовом профиле RGB состоит из 3 каналов – красного, зеленого и синего. В процессе совмещения они формируют многоцветное изображение, но сами по себе остаются монохромными. Для отделения разных каналов достаточно выбрать подходящий через одноименную панель Channels.
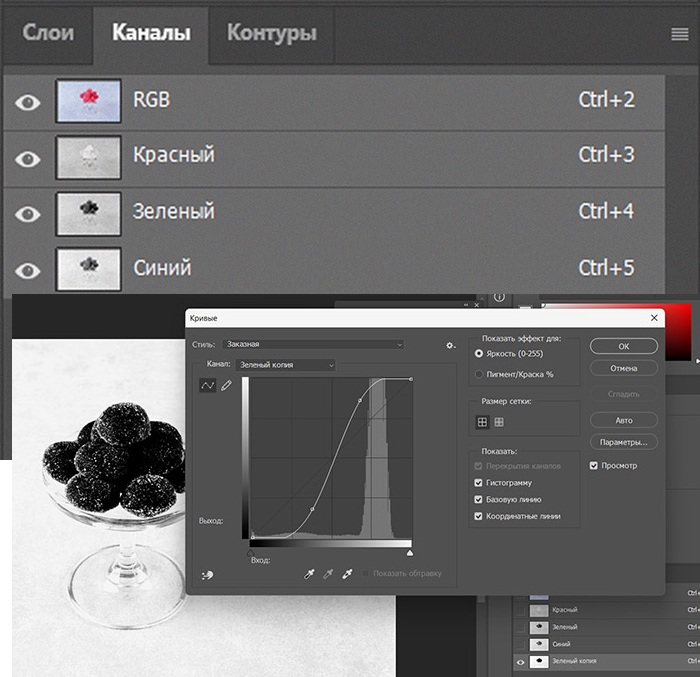
Другие программы и приложения для создания прозрачного фона
Сохранить фото без фона можно не только в Фотошопе. Есть и другие мощные инструменты для работы с ПНГ-файлами и вырезания предметов на изображении.
Gimp
Достаточно простое, но удобное средство для редактирования изображений. Это бесплатный программный продукт, располагающий сразу несколькими инструментами для вырезания фона, которые сопоставимы по эффективности со средствами Adobe Photoshop.
Чтобы получить прозрачный задний план, нужно активировать «альфа-канал», кликнув правой клавишей мыши по слою с картинкой и выбрав пункт «Добавить альфа-канал». А также это можно сделать через разделы «Слой», «Прозрачность» и «Добавить альфа-канал».
Далее следует активировать «Ластик», подогнав его форму и размер под ненужные фрагменты картинки, приступить к ручному удалению бэкграунда.
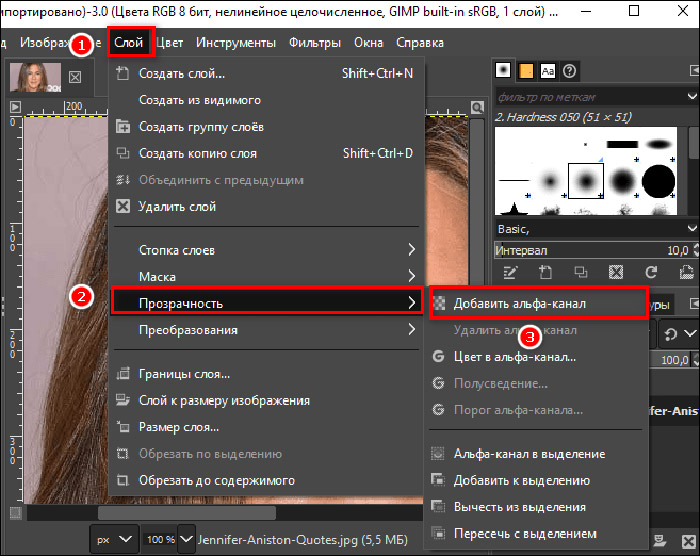
Paint NET
Получить прозрачный фон с помощью Paint.NET проще.
Для этого нужно:
- Запустить утилиту и выбрать пункт «Файл».
- Нажать на «Открыть» и указать путь к папке с исходным файлом, который будет редактироваться.
- Найти иконку Magic Wand на панели инструментов.
- Кликнуть на фон.
Если какие-то фрагменты заднего плана остались невыделенными, достаточно отрегулировать ползунок «Допуск». Для получения прозрачной области останется нажать на кнопку Delete.
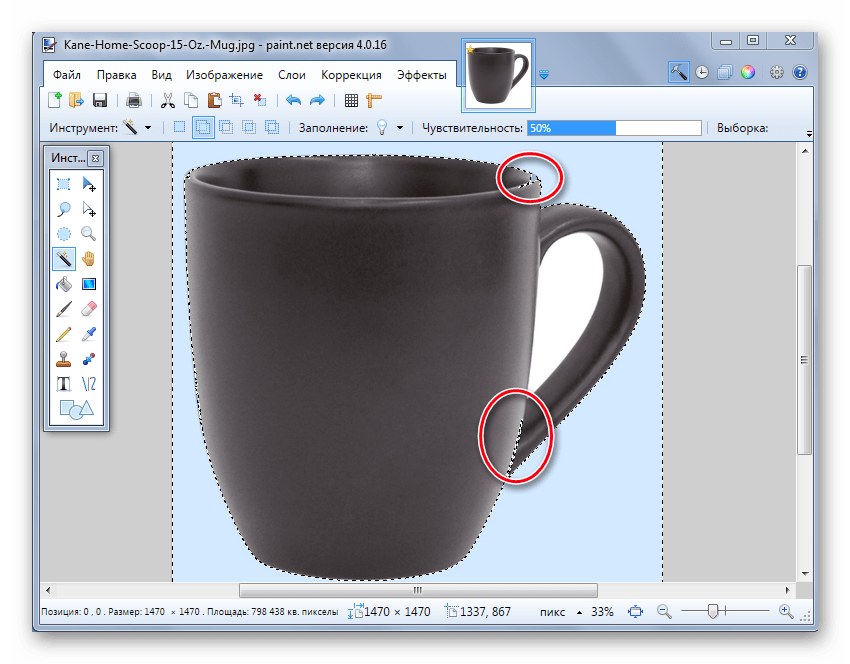
Paint 3D
В отличие от предыдущей программы, Paint 3D является более усовершенствованным графическим инструментом, поддерживающим 3-мерное моделирование.
Для получения однотонного бэкграунда следует открыть программу и создать новый документ. По умолчанию на экране появится холст в виде прямоугольника белого цвета.
Его нужно записать в формате PNG или JPG, кликнув на «Меню», «Сохранить как», «Изображение». Теперь на нем можно будет рисовать или добавлять графические объекты.
Если нужно получить прозрачный фон на имеющейся фотографии, следует применить инструмент «Волшебное выделение», расположенный в верхнем углу на панели инструментов. Если какой-то предмет должен остаться на картинке, необходимо отрегулировать допуск и приступить к вырезанию.
Алгоритмы приложения должны выделить нужный объект по контуру. Если какие-то фрагменты будут выступать либо наоборот, не попадут под выделение, достаточно подкорректировать их кнопками «Удалить» или «Добавить».
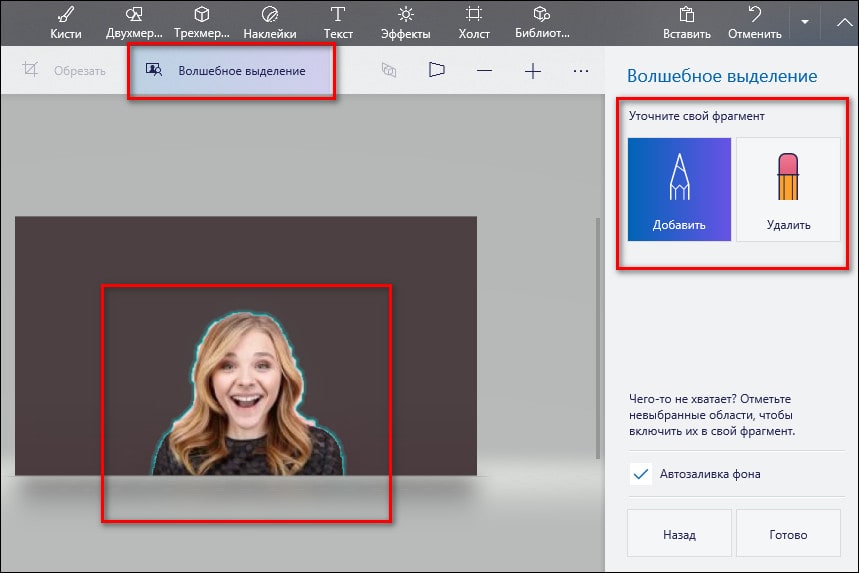
Anytools
С помощью онлайн-сервиса Anytools можно вырезать фон в полуавтоматическом режиме.
Это многофункциональный графический редактор с множеством полезных инструментов, включая:
- Цветокоррекцию.
- Эффекты.
- Автоматическое улучшение.
- Стилизацию.
- Создание постеров и т.д.
А также в этот список входит редактор фона. На сайт можно загрузить сразу несколько файлов, а удаление заднего плана произойдет автоматически.
Ручное вырезание не предусмотрено, но поменять алгоритм и эффективность обрезки несложно. И если результат не оправдает себя, вы сможете поменять версию либо изменить интенсивность вырезания, сместив ползунок «Качество» в правую сторону.
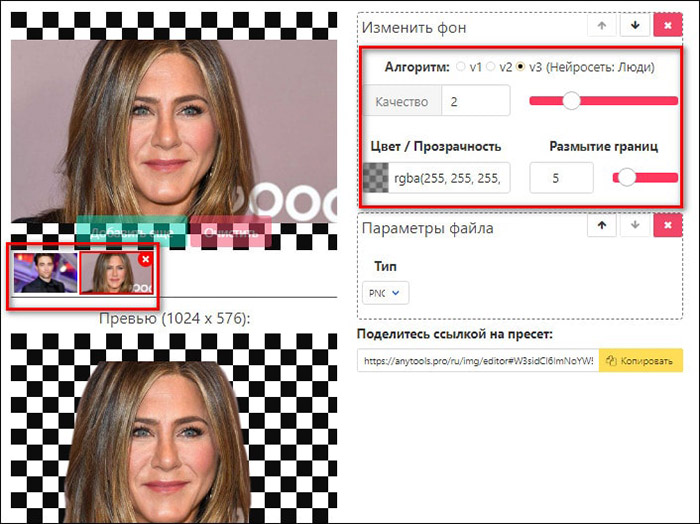
Pixlr
Это полноценный фоторедактор, где вырезание фона является бесплатной функцией. Получить прозрачную заставку можно через сам редактор, используя инструмент Magic Wand Tool, либо автоматическое средство. Во втором случае процесс будет выполнен без вашего участия.
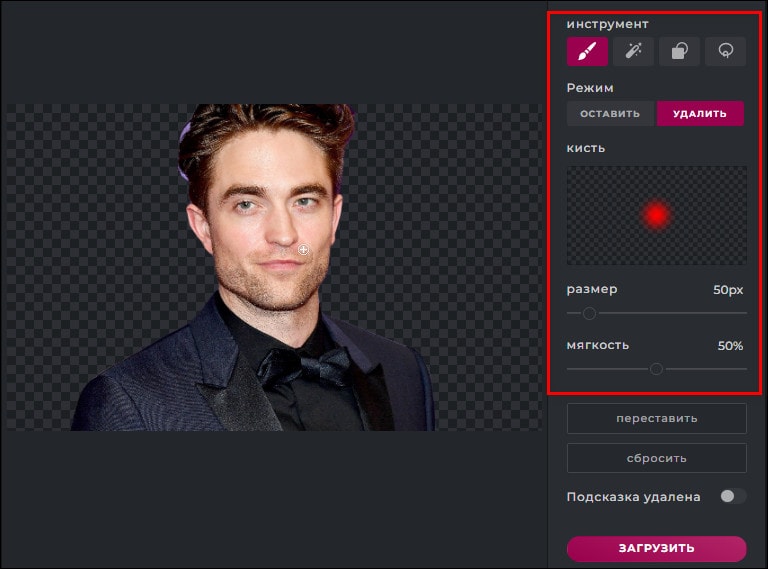
Retoucher
Приложение Retoucher тоже работает с несколькими изображениями одновременно. После вырезания фона вы сможете изменить неудачные места через вкладки «Стереть» и «Восстановить», поменять жесткость и размер кисти. Кроме того, здесь присутствует режим создания обложек для постов в социальных сетях.