Помните, раньше было очень популярно накладывать свои лица поверх лиц знаменитостей и не только? Обычно для этого использовали готовые шаблоны — фотография с вырезанным лицом и чаще всего без фона. Сейчас такое встречается реже, но иногда можно увидеть подобные шаблоны, сделанные из картона/дерева даже в парках и на улицах города. Несмотря на давность этого прикола, люди подходят, вставляют свои лица в отверстие, где отсутствует лицо персонажа, и фотографируются.
Как вы уже поняли, этот урок будет целиком посвящен тому, как вставить лицо в другое фото/шаблон в Фотошопе. Несмотря на то, что метод, представленный ниже подходит и для обычных фотографий, пример будет приведен на фото-шаблоне.
Содержание: «Как вставить лицо в картинку-шаблон в Photoshop»
Место, где ты можешь улучшить свои навыки в работе с фотошопом и открыть для себя мир творчества и редактирования изображений.
Шаг №1: подбираем шаблон и лицо
Стоит отметить, что мы потратили немало времени для поиска подходящего шаблона, который идеально бы совпадал с подобранным лицом. Оба изображения мы нашли в открытом доступе.
Так выглядит наш шаблон:
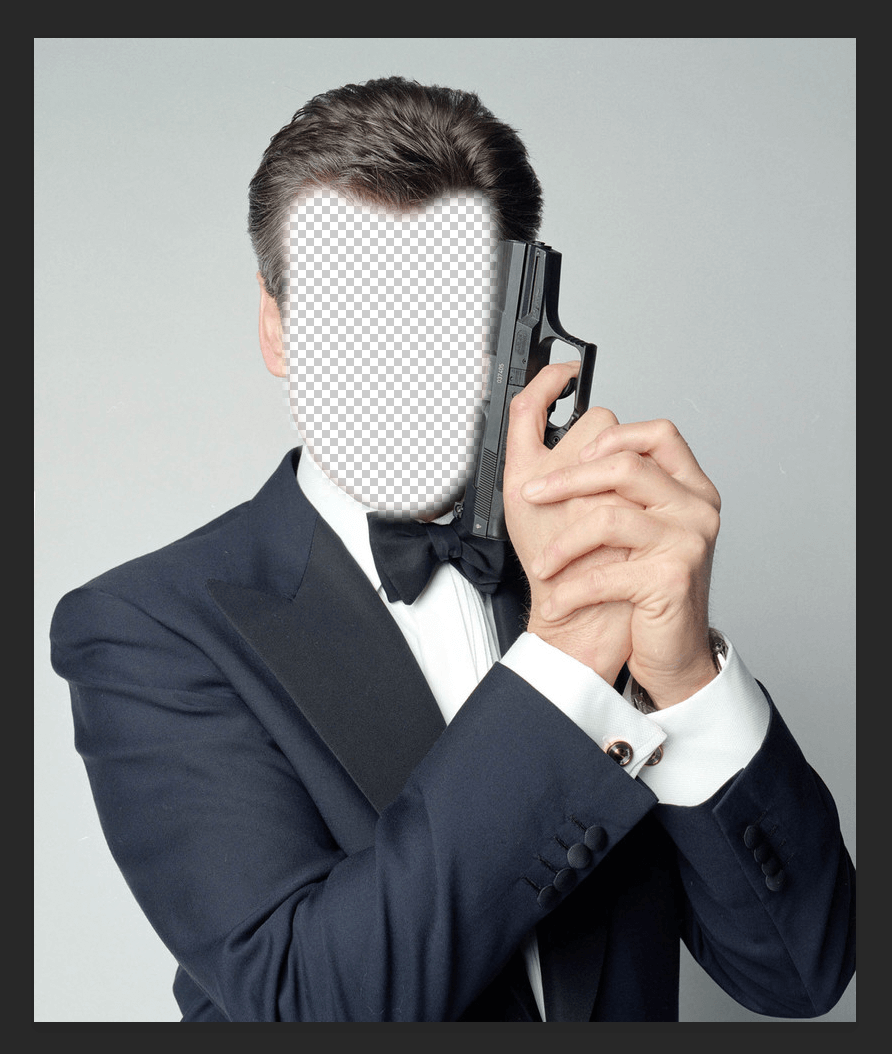
А лицо мы позаимствуем у одного очень известного футболиста — Зинедина Зидана.

Шаг №2: Накладываем лицо на шаблон
- Сперва, как всегда, открываем нужный шаблон в Фотошопе. Затем, перетаскиваем в этот же документ фотографию с нашим футболистом. Сразу же перетаскиваем слой с шаблоном поверх слоя с лицом.
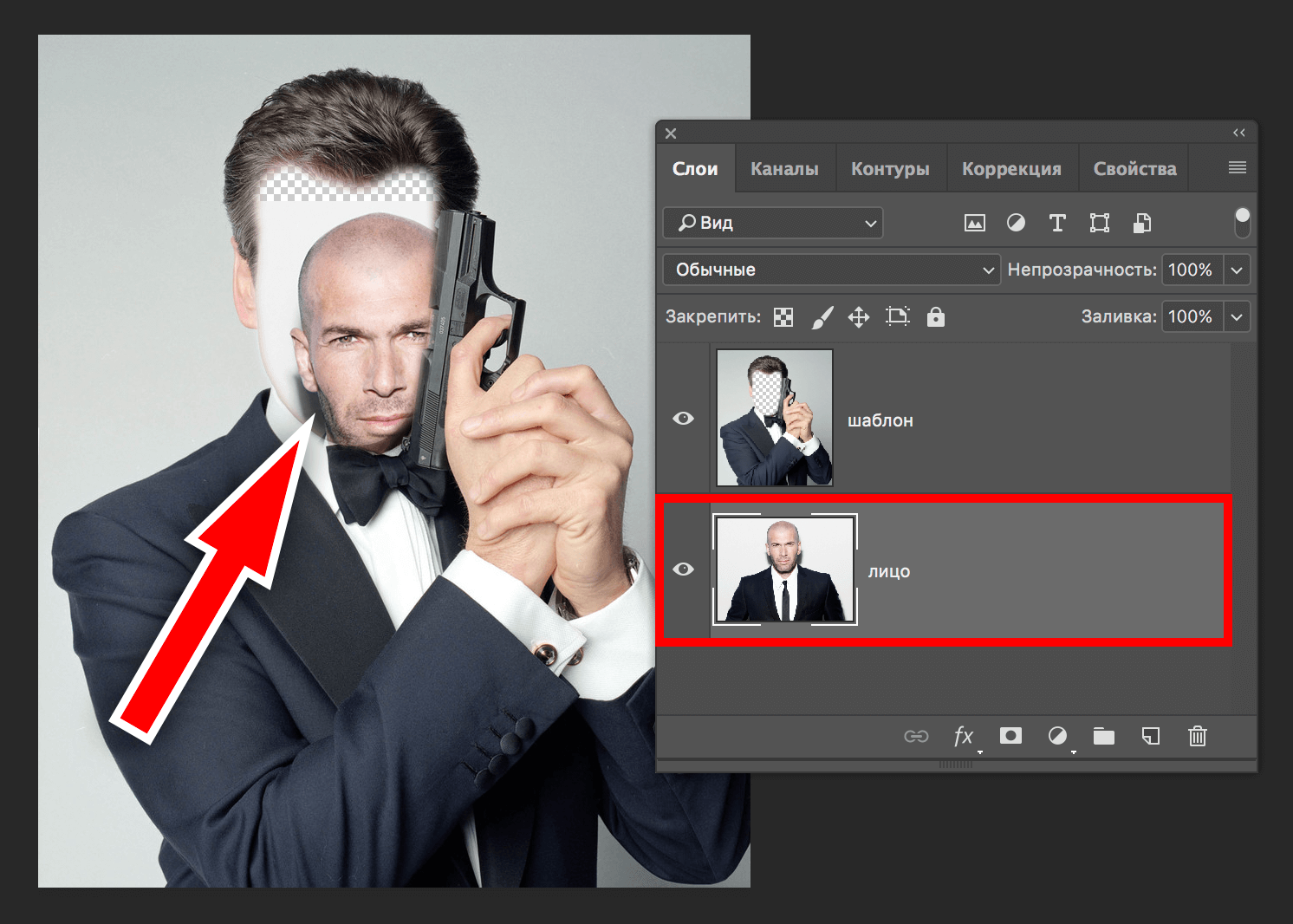
- Затем нужно вызвать инструмент «Свободное трансформирование» с помощью горячих клавиш CTRL+T и, благодаря рамкам, растягивать/увеличивать/уменьшать/вращать изображение с лицом до тех пор, пока оно не встроится в шаблон, как можно лучше.
 В нашем случае наложение получилось практически идеальным, ничего не скажешь. Но еще есть, над чем поработать. «Едем» дальше.
В нашем случае наложение получилось практически идеальным, ничего не скажешь. Но еще есть, над чем поработать. «Едем» дальше. - Для слоя с лицом футболиста нужно создать маску.
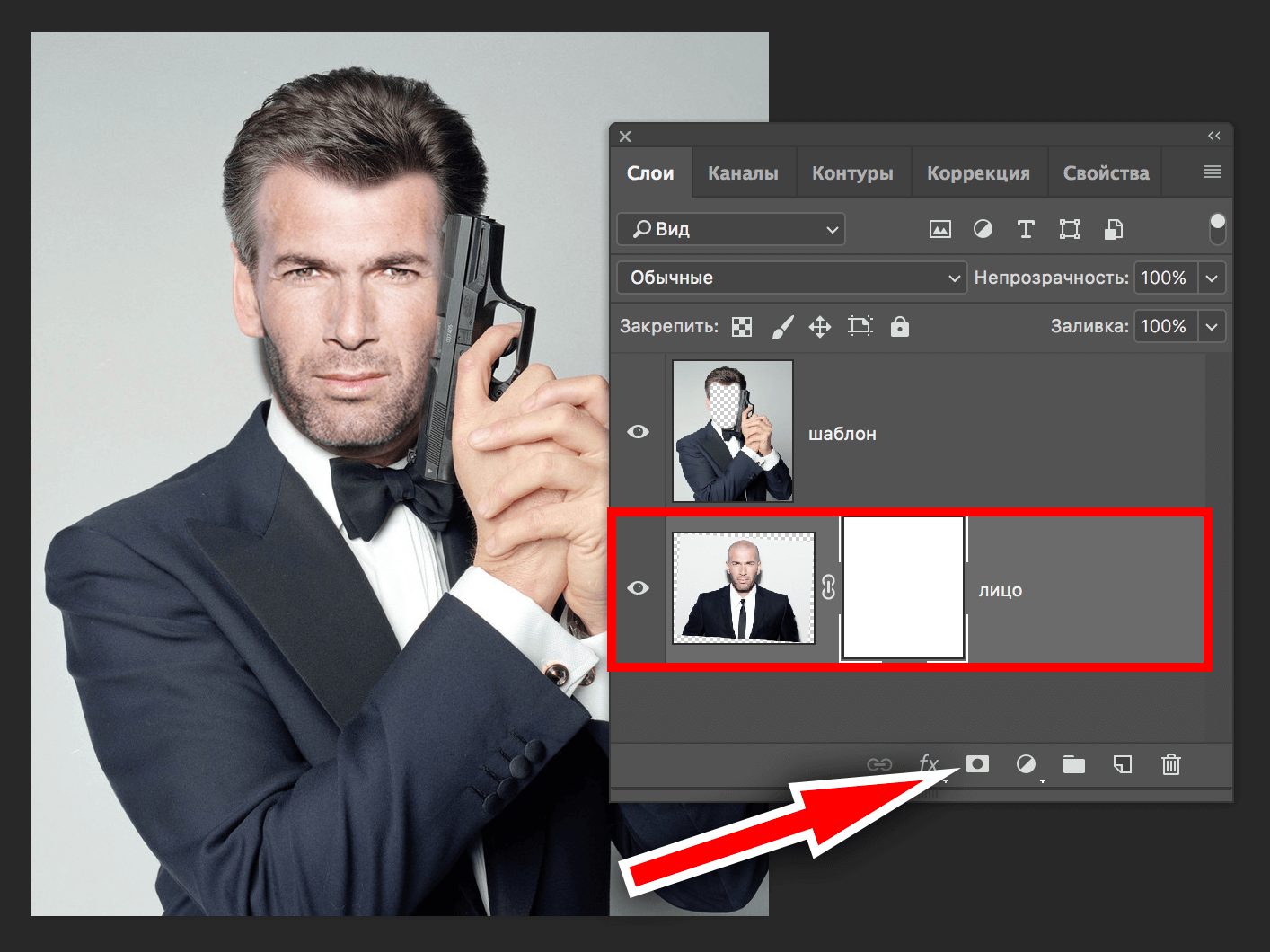
- Затем в панели инструментов берем «Кисть».
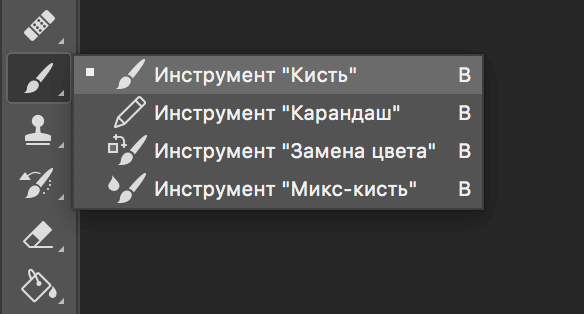 В верхней панели настроек, под главным меню, задаем необходимые значения. В нашем случае это кисть круглой жесткой формы.
В верхней панели настроек, под главным меню, задаем необходимые значения. В нашем случае это кисть круглой жесткой формы.
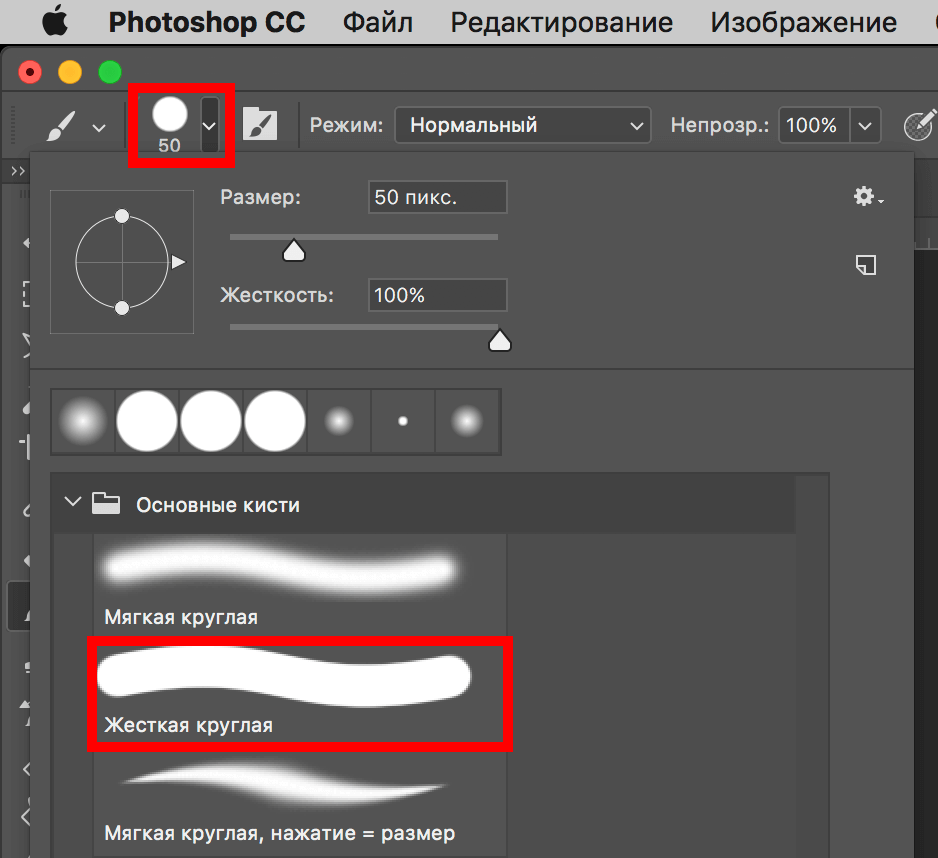 В палитре цветов, в качестве основного, выбираем черный.
В палитре цветов, в качестве основного, выбираем черный.
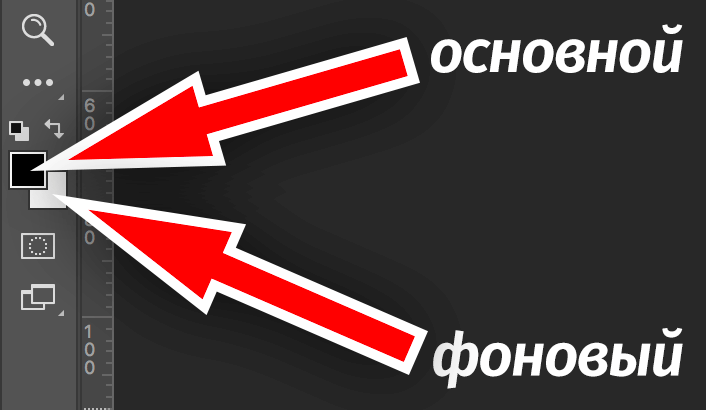
- Остается кликнуть на маску слой, тем самым выбрав его, и закрасить на холсте лишние участки изображения с лицом. У нас таких участков, которые нуждаются в обработке, почти не было, поэтому мы просто, на всякий случай, закрасили область вокруг лица.
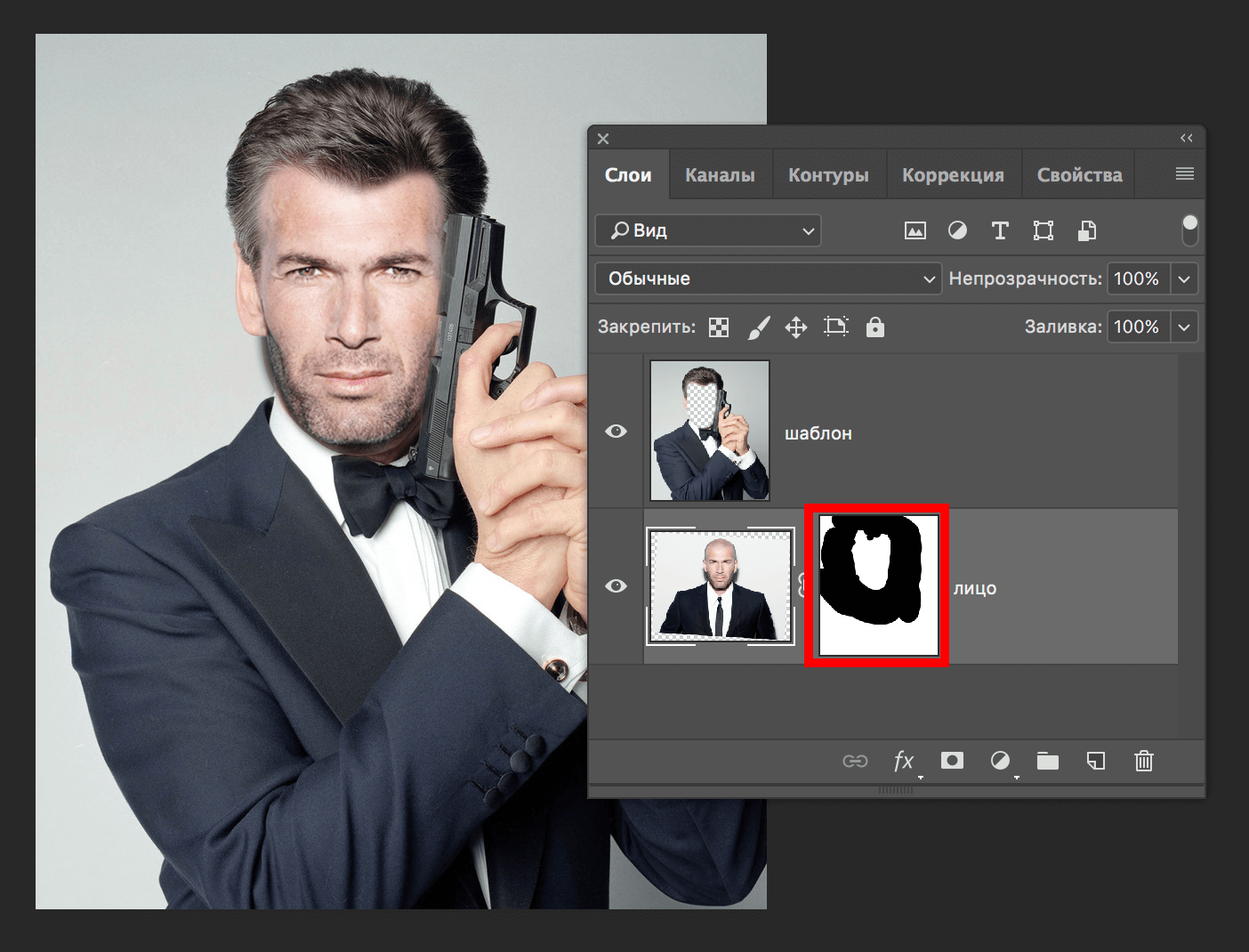
- Затем необходимо проделать ту же процедуру со слоем шаблона.
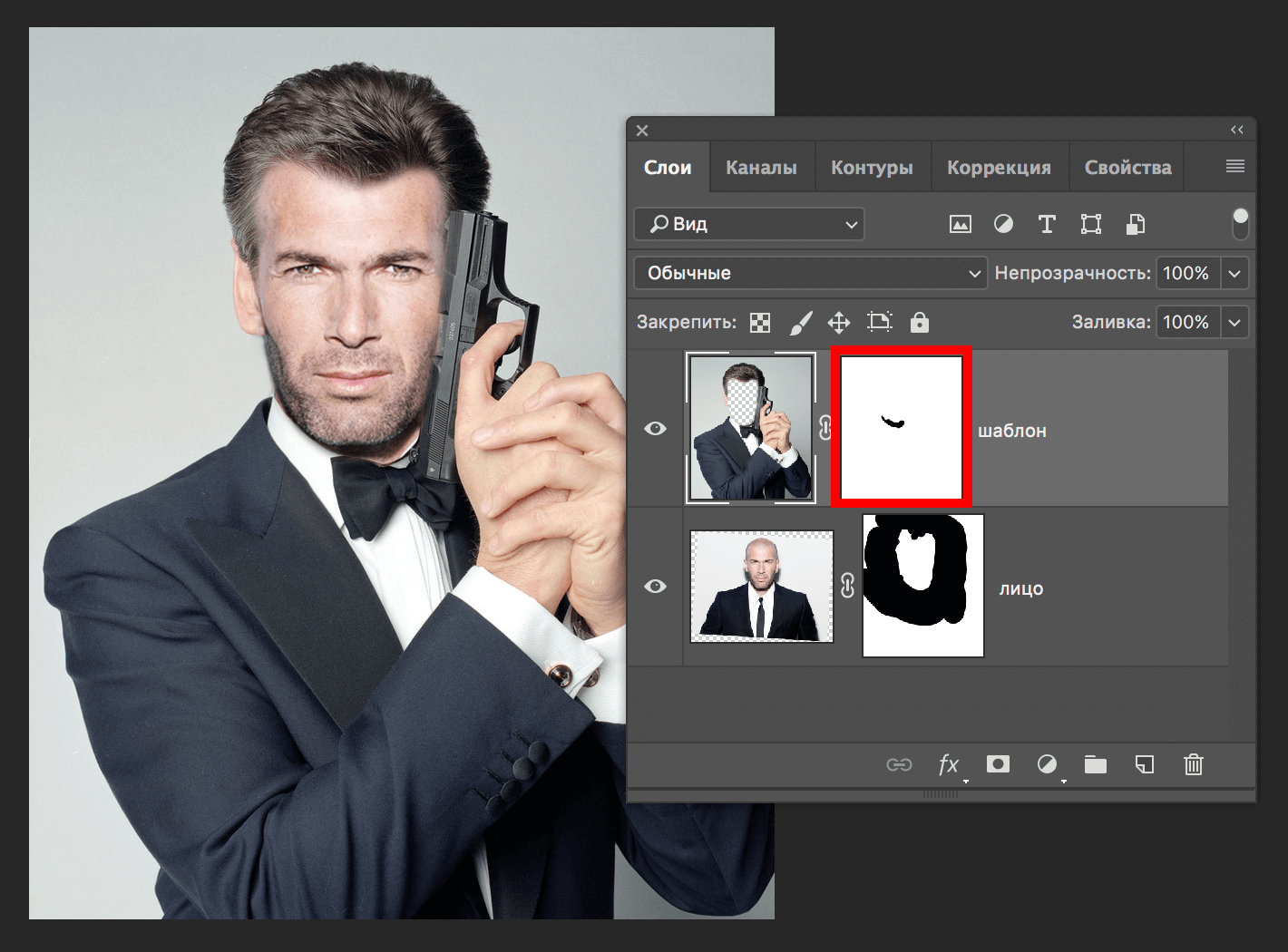 Получилось весьма неплохо.
Получилось весьма неплохо.
Шаг №3: Цветокоррекция
Этот этап очень важен, т.к., чаще всего, лицо будет по оттенку отличаться от шаблона. В нашем случае, опять же, все получилось практически идеально и по цветам, но есть еще, что подкорректировать.
- Выбираем в палитре слоев слой с нашим лицом и создаем новый корректирующий слой «Цветовой тон/Насыщенность».
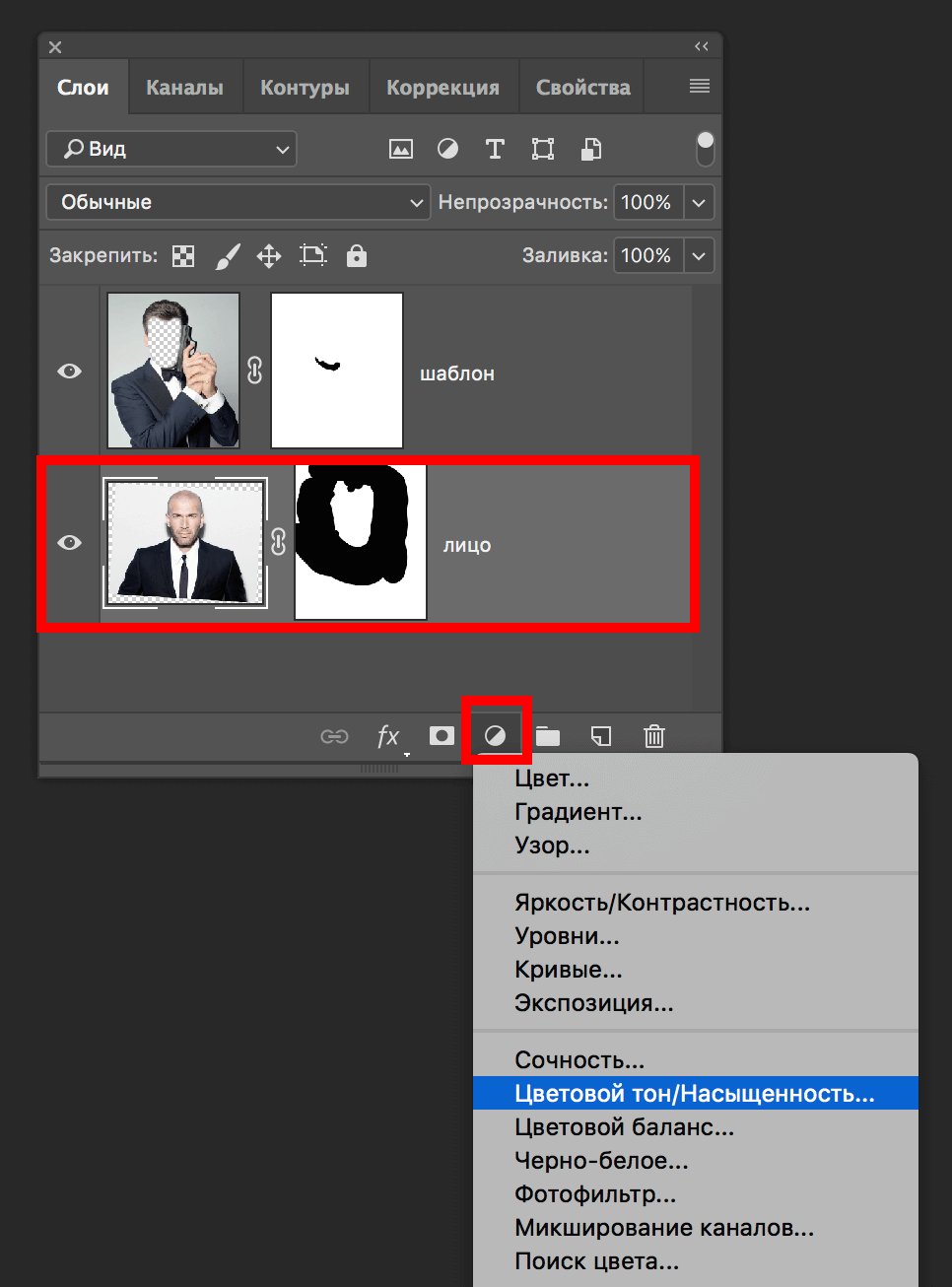
- Появится окно с настройками, где нам необходимо будет поиграться с параметрами. Необходимо приблизить цвет лица примерно к цвету рук нашего шаблон. В нашем случае нужно будет подправить насыщенность и цветовой тон в оттенках красного:
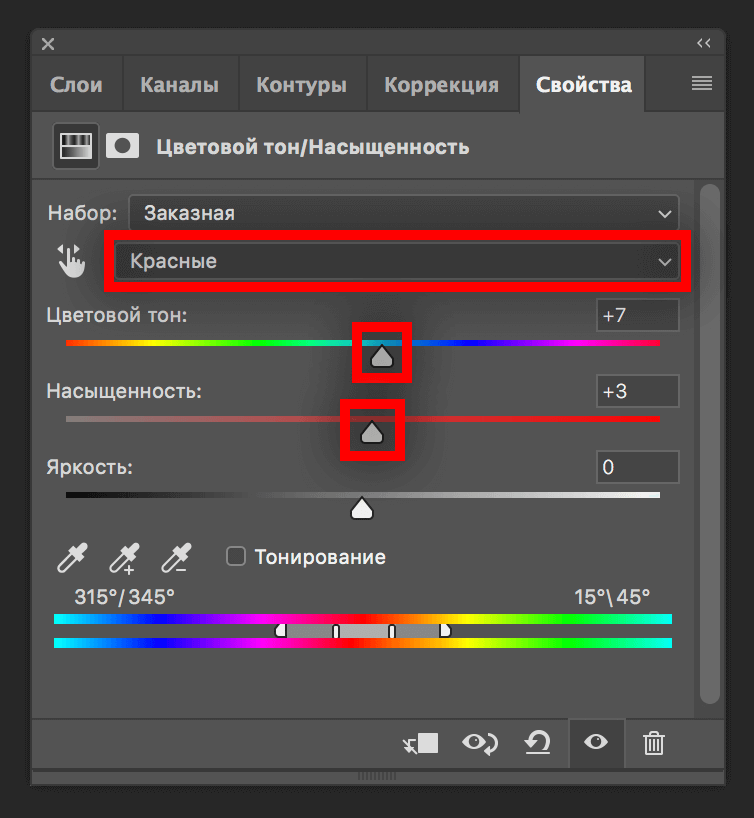 Теперь, как видите, цвета подобраны почти идеально:
Теперь, как видите, цвета подобраны почти идеально:
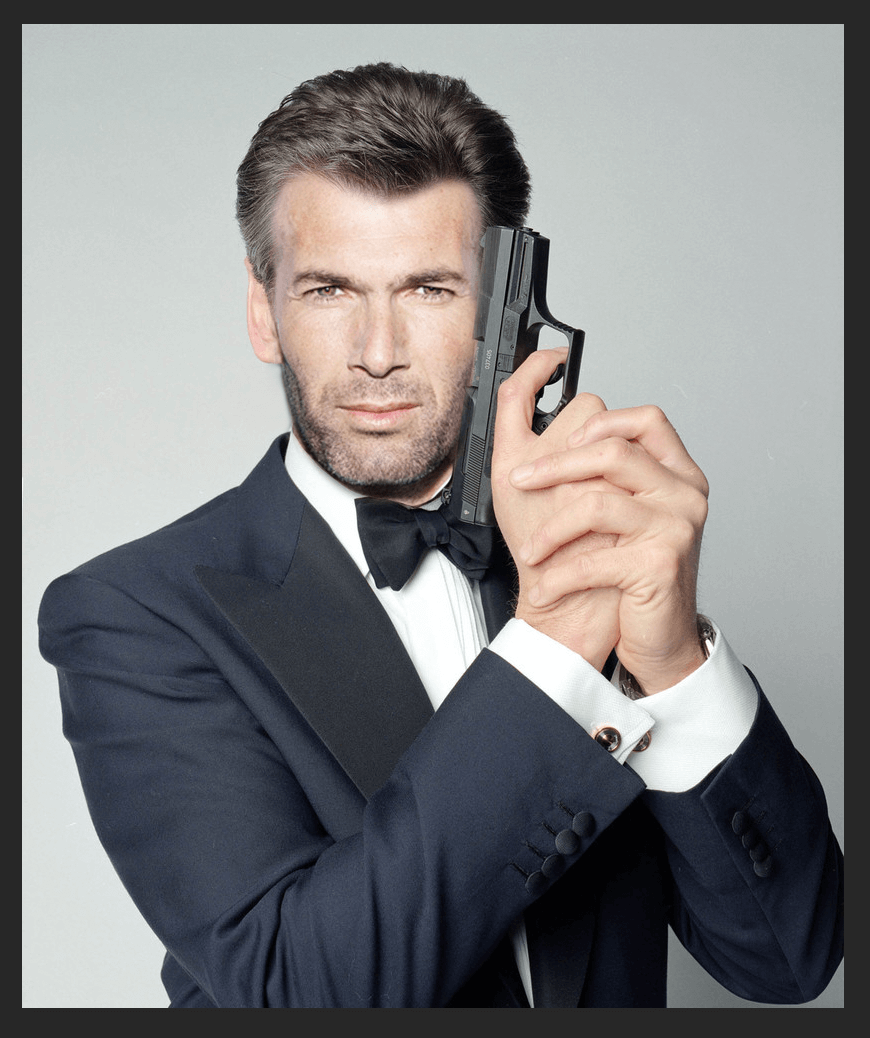
- Последний шаг — добавляем дополнительный корректирующий слой «Кривые» поверх всех слоев в палитре,
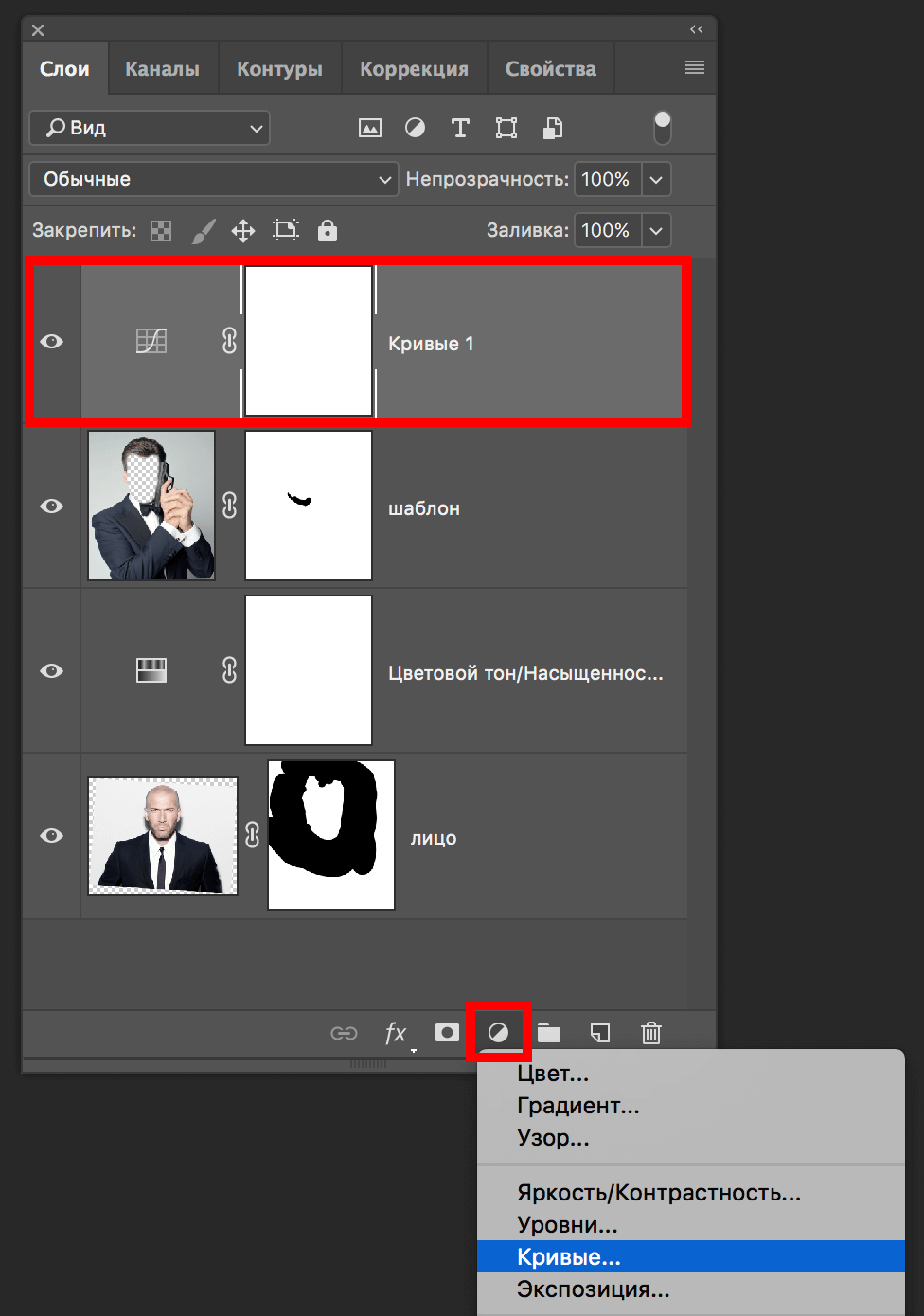 и выгибаем прямую в свойствах, согласно скриншоту ниже (в нашем случае):
и выгибаем прямую в свойствах, согласно скриншоту ниже (в нашем случае):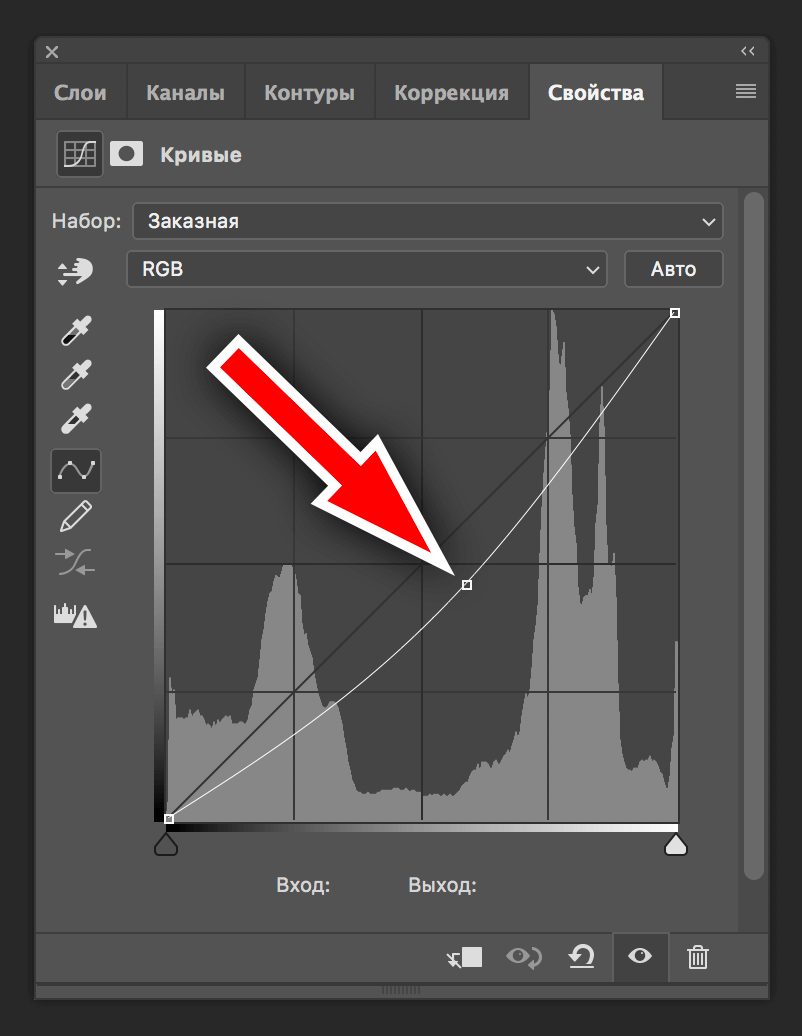
Результат
А теперь можем полюбоваться финальным вариантом вставки лица на PNG-фото шаблон в Фотошопе.

Кстати, неплохой Джеймс Бонд вышел из Зидана. Благодаря программе и своей фантазии вы сможете вставлять лица не только в готовые шаблоны, но и на любимые другие фото.
На этом все! До встречи в наших следующих уроках!














