Что такое трафарет? Обычно это черный-белый или монотонный отпечаток лица или объекта. В этом уроке вы узнаете, как сделать трафарет в Фотошопе из фотографии.
Для примера мы возьмем фото известной актрисы — Джессики Альбы.
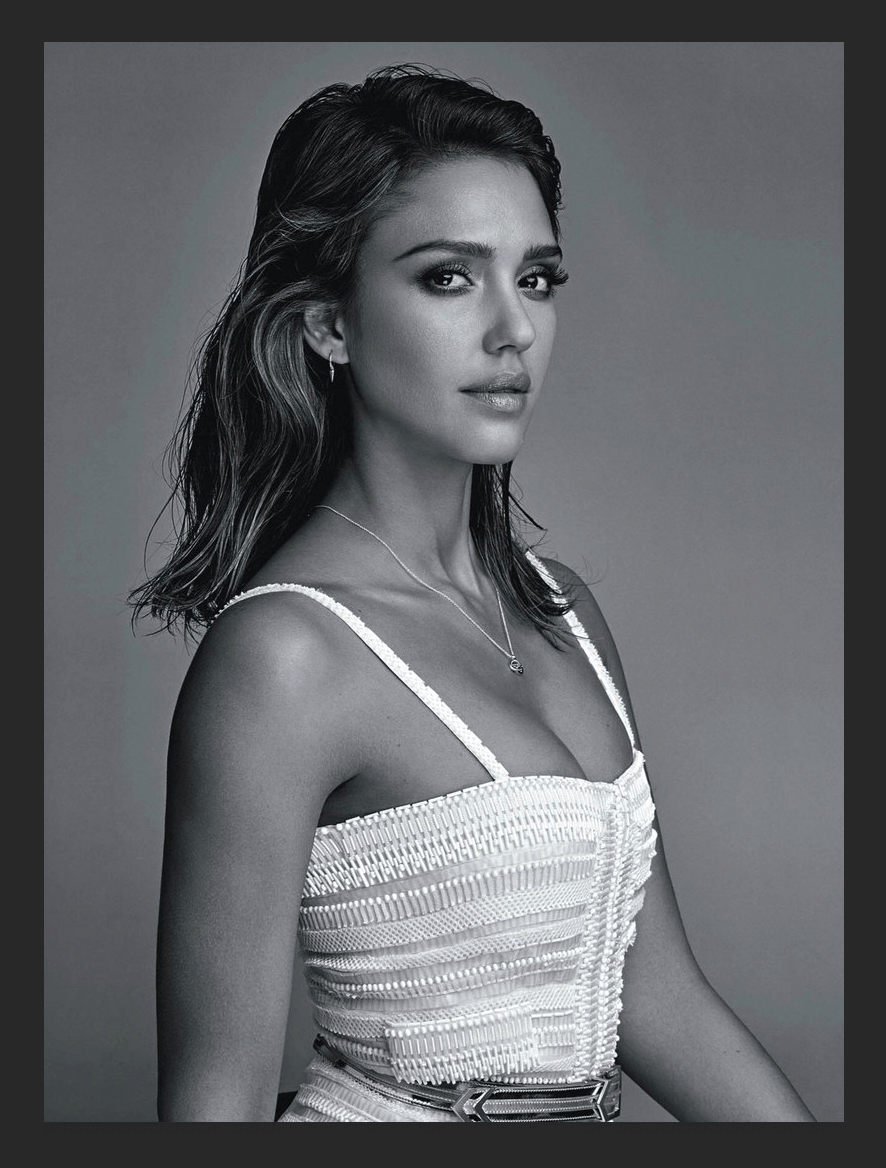
Место, где ты можешь улучшить свои навыки в работе с фотошопом и открыть для себя мир творчества и редактирования изображений.
Нам, естественно не понадобится фотография целиком. Мы будем работать только с головой. Поэтому скопируем нужную часть фото и вставим в новый проект в Фотошопе:
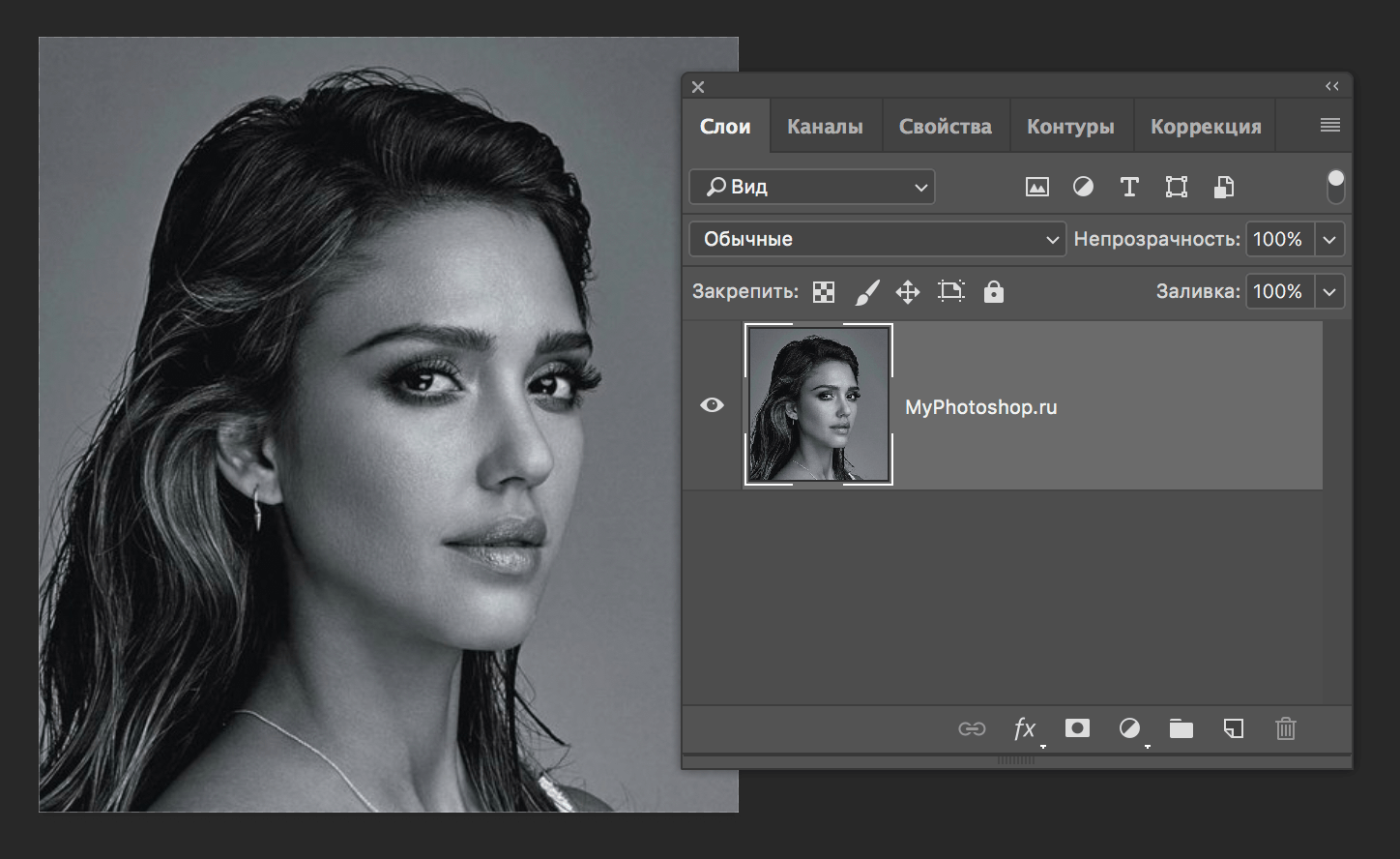
Подготовка слоев и объекта
А теперь приступим непосредственно к созданию трафарета.
Как всегда, создаем дубликат слоя с помощью горячих клавиш CTRL+J, и продолжаем работать с копией слоя.
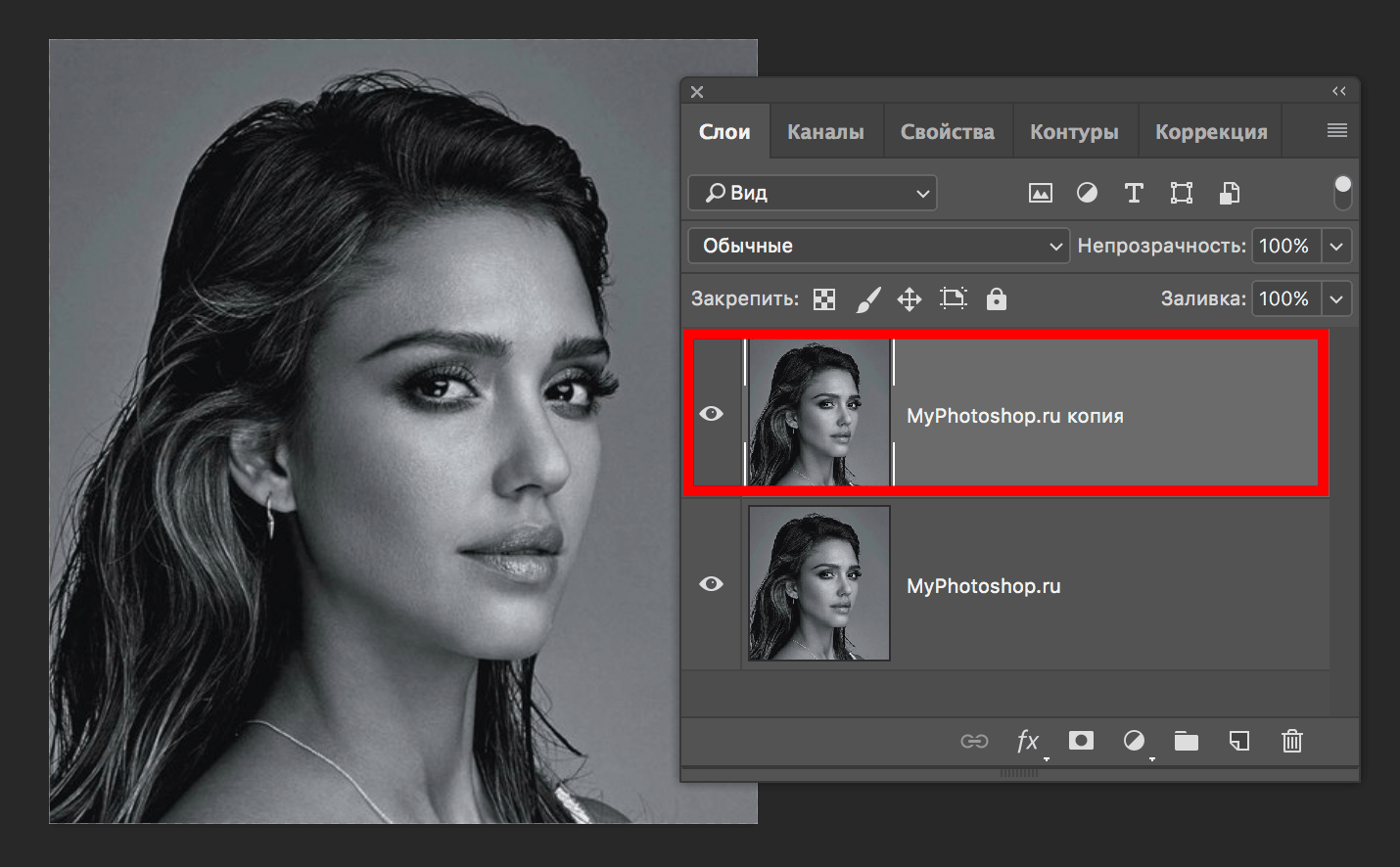
Для начала нам нужно вырезать голову актрисы и поместить на отдельный слой.
Мы уже подробно разбирали, как это сделать в отдельном уроке: «Как вырезать объект в Фотошопе». Поэтому, если у вас не получается отделить голову от фона, обязательно изучите его.
Мы будем делать это с помощью инструмента «Перо», по которому у нас также имеется отдельный урок: «Как пользоваться пером в Фотошопе».
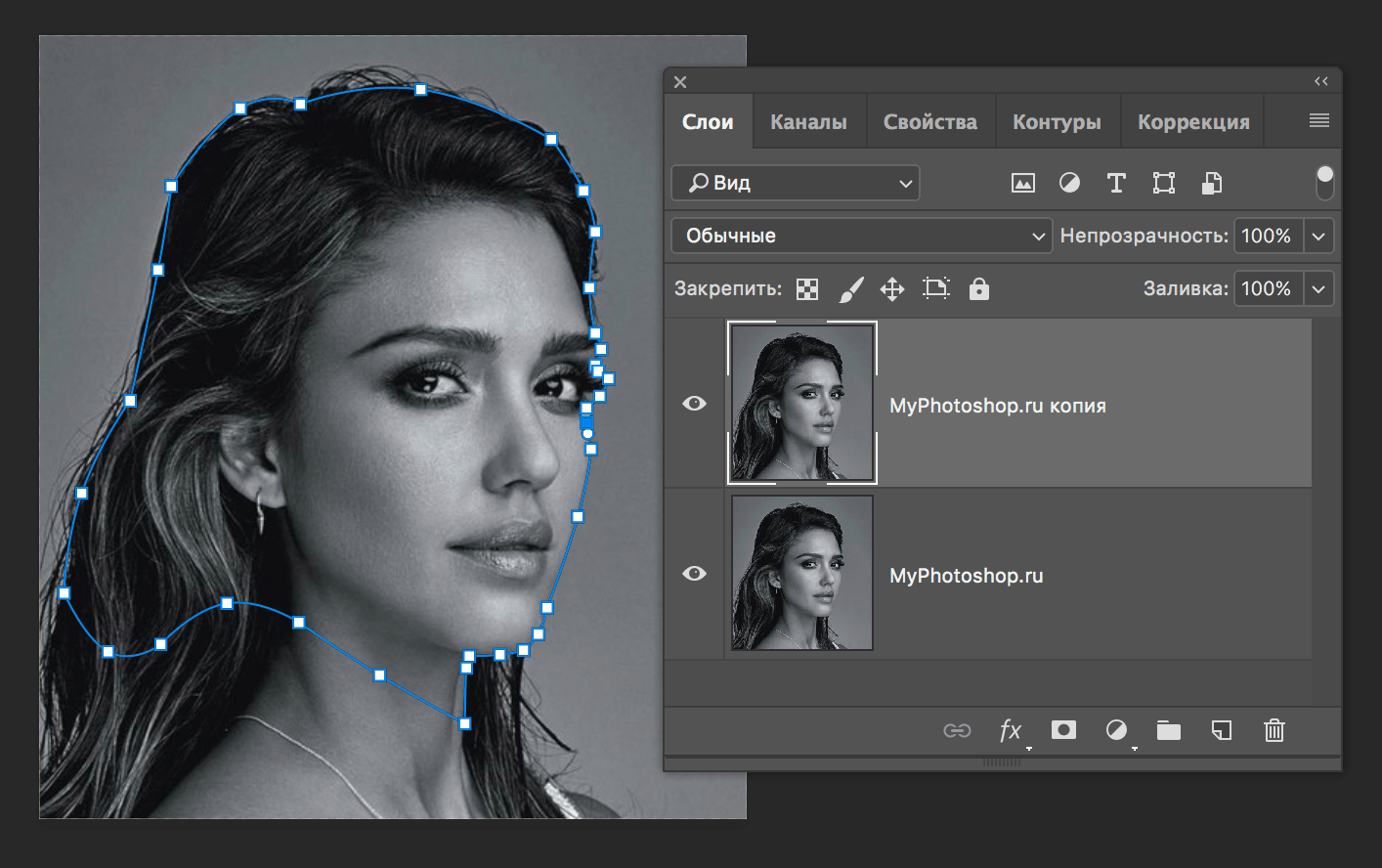
Результат нашего отделения получился таким:
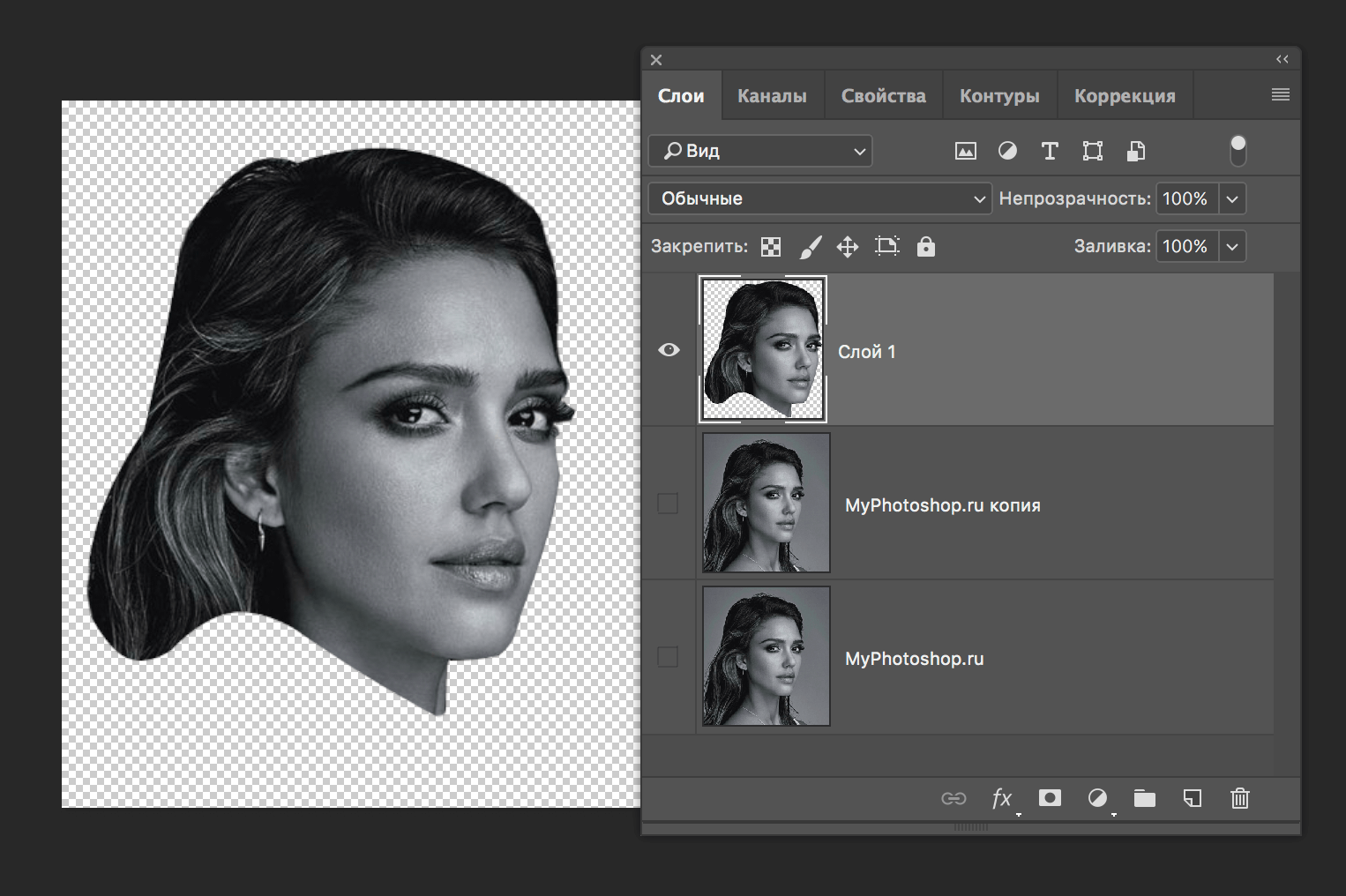
Работа с эффектами и фильтрами
Чтобы перейти к следующему этапу, нужно поработать с уровнями изображения. Для этого, к выбранному слою необходимо применить корректирующий слой «Уровни».
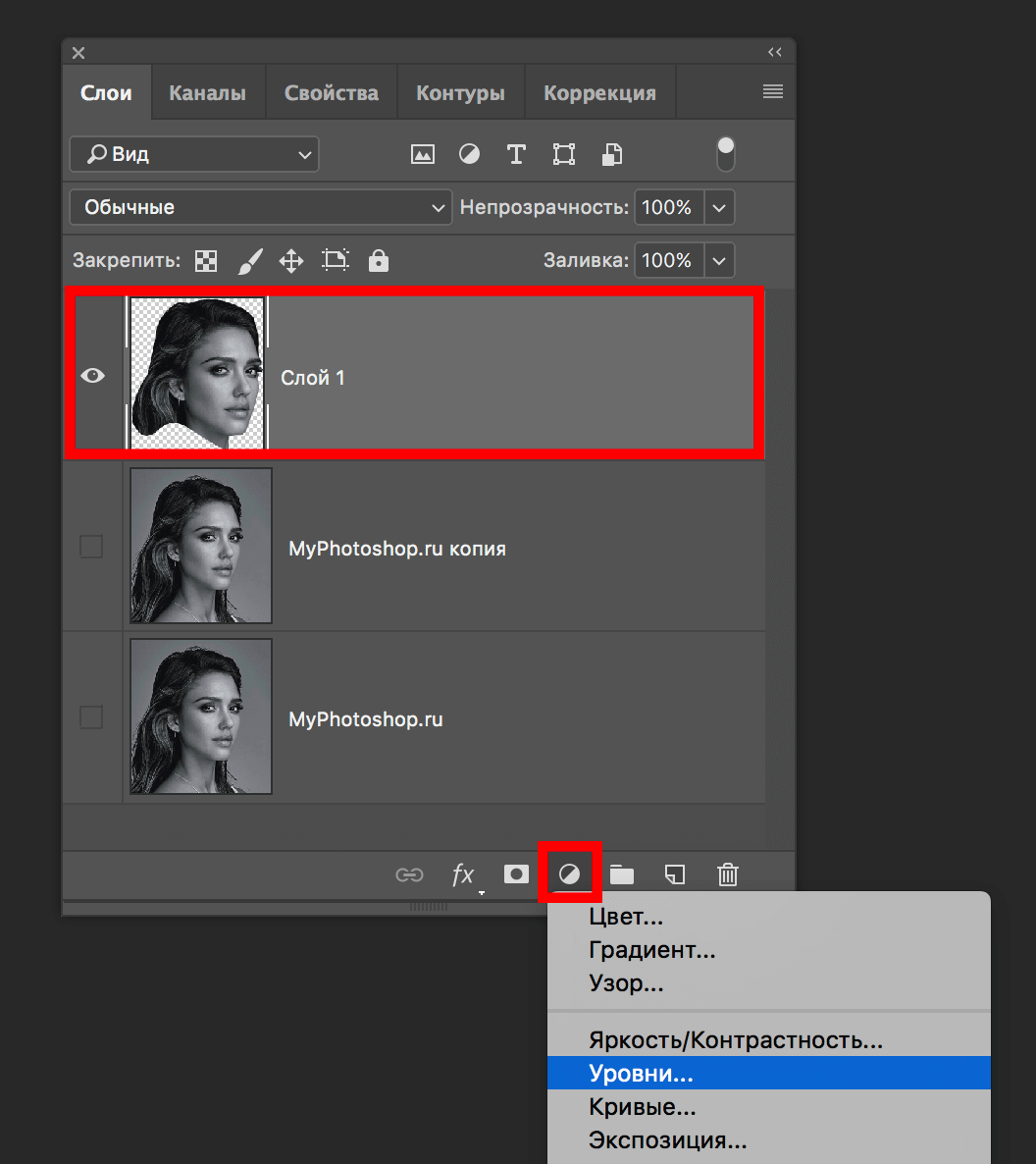
Играем с ползунками, увеличивая контрастность снимка.

После того, как закончили работать с «Уровнями» возвращаемся к палитре слоев. Необходимо кликнуть правой кнопкой мыши по слою «Уровни 1» (так он называется в нашем случае) и в раскрывшемся меню выбрать «Объединить с предыдущим».
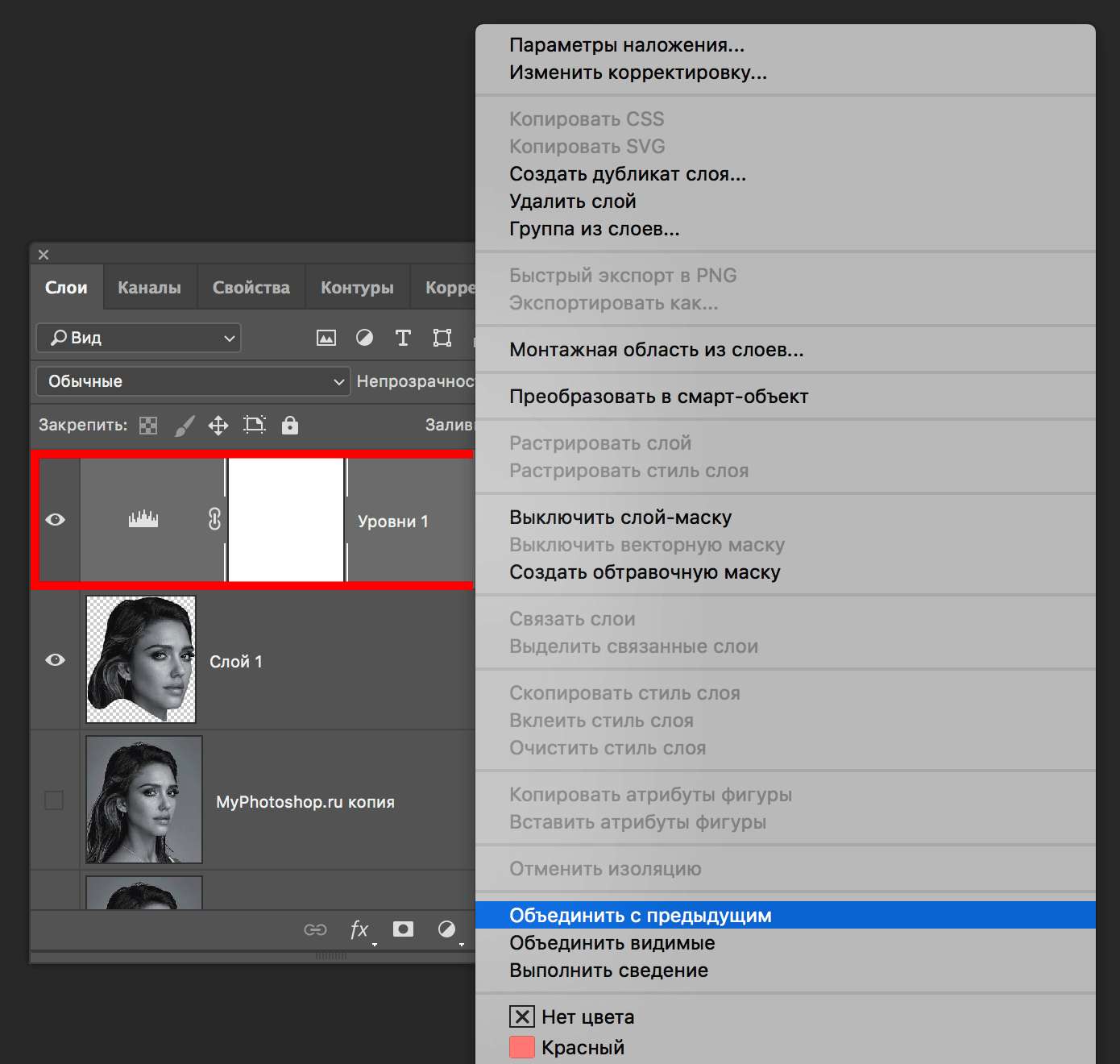
Результат объединения слоев выглядит так:
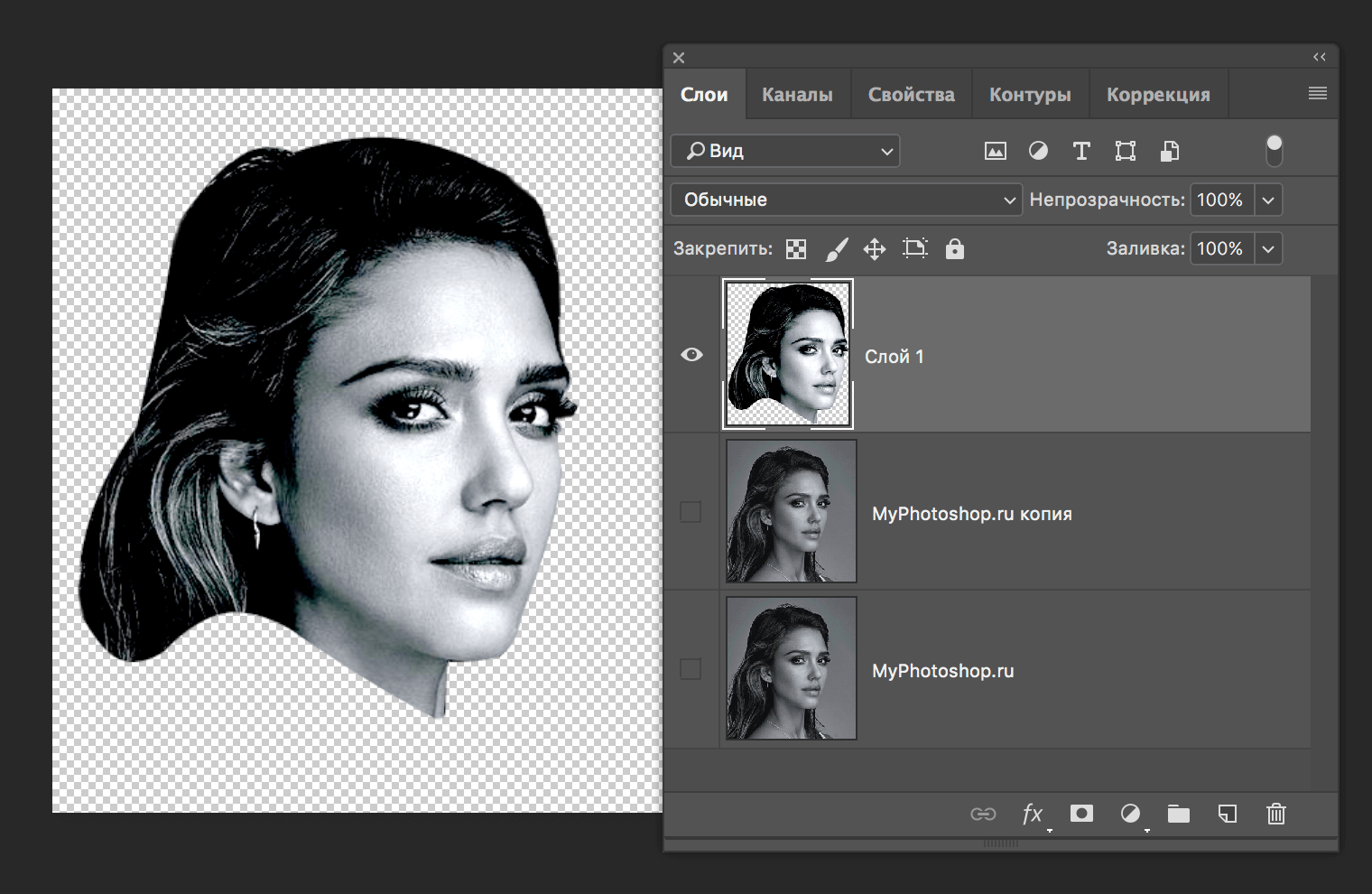
Следующий шаг — применение фильтра «Аппликация». Для этого, находясь на самом верхнем слое, перейдите в меню «Фильтр» главного меню и в выпадающем списке выбираем «Галерея фильтров…».
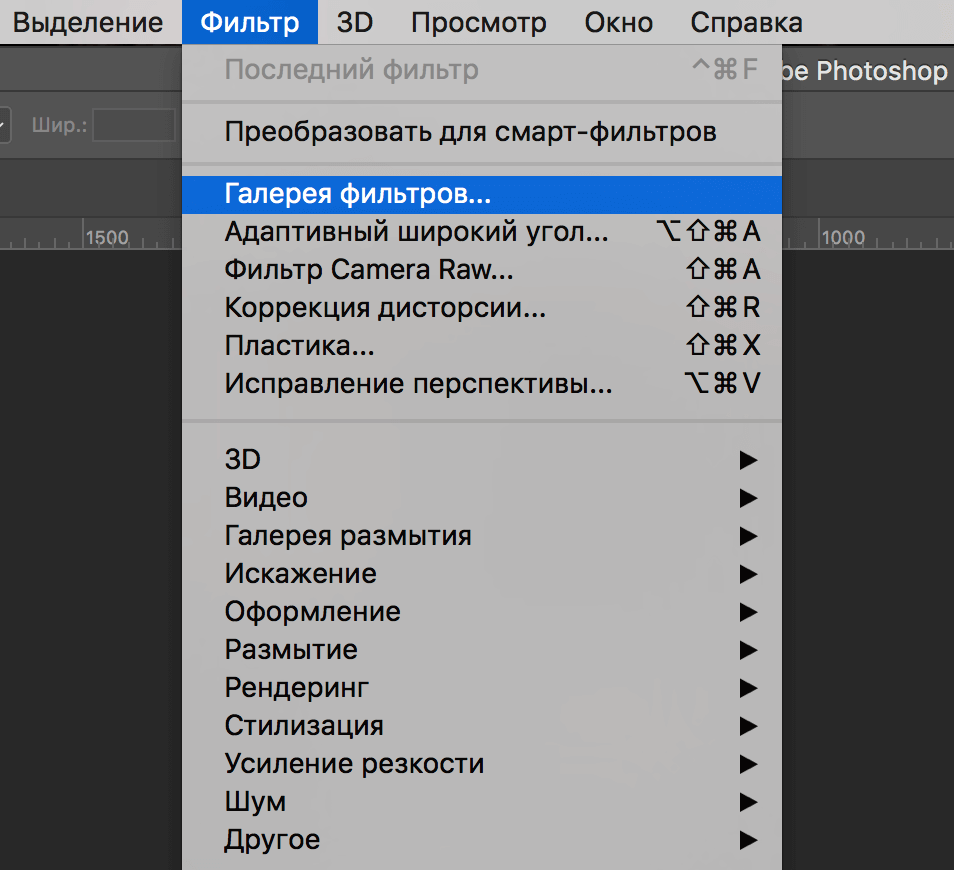
Откроется окно, в котором необходимо будет выбрать в пункте «Имитация» — «Аппликация». После настраиваем все в точности, как в нашем примере.
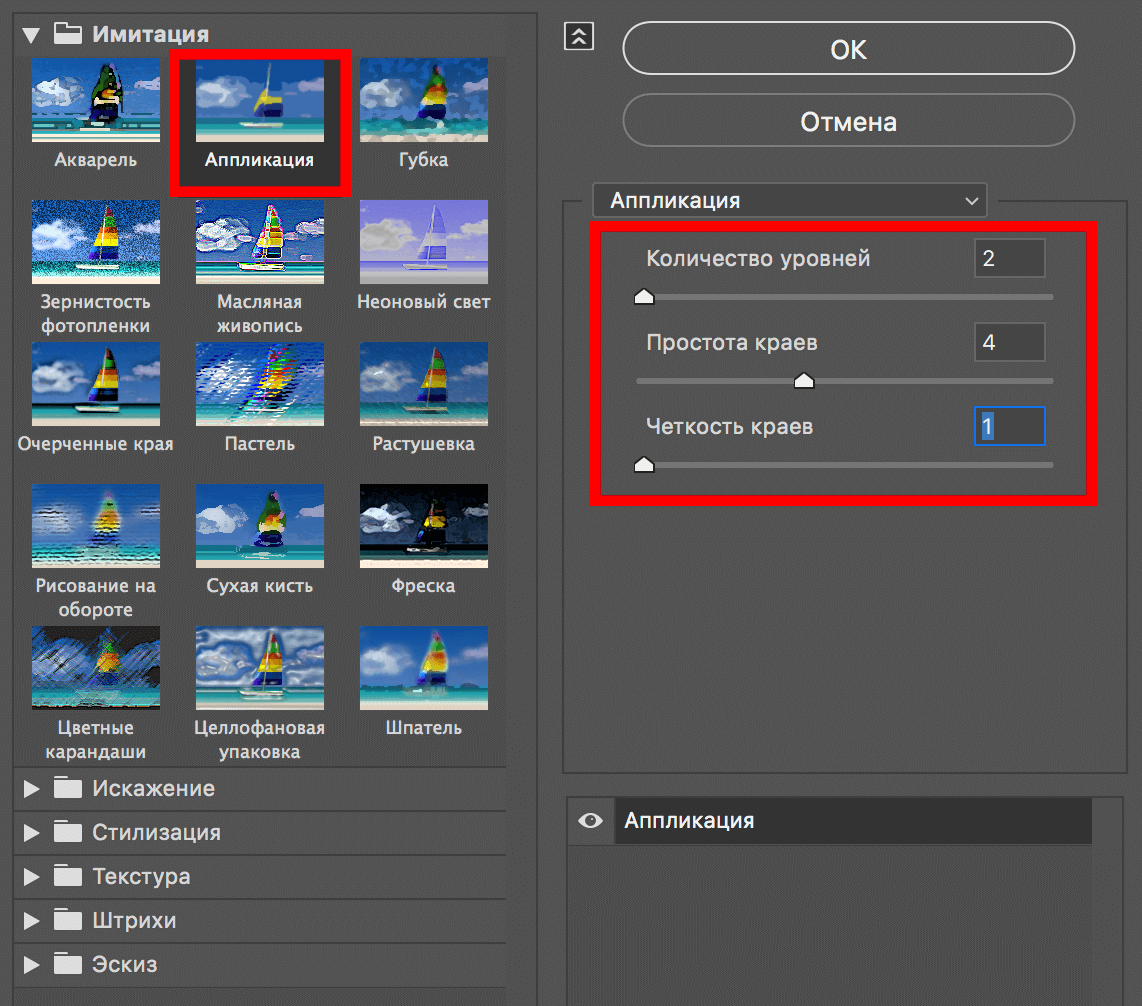
Кликаем «ОК» и получаем такой результат, после применения фильтра:
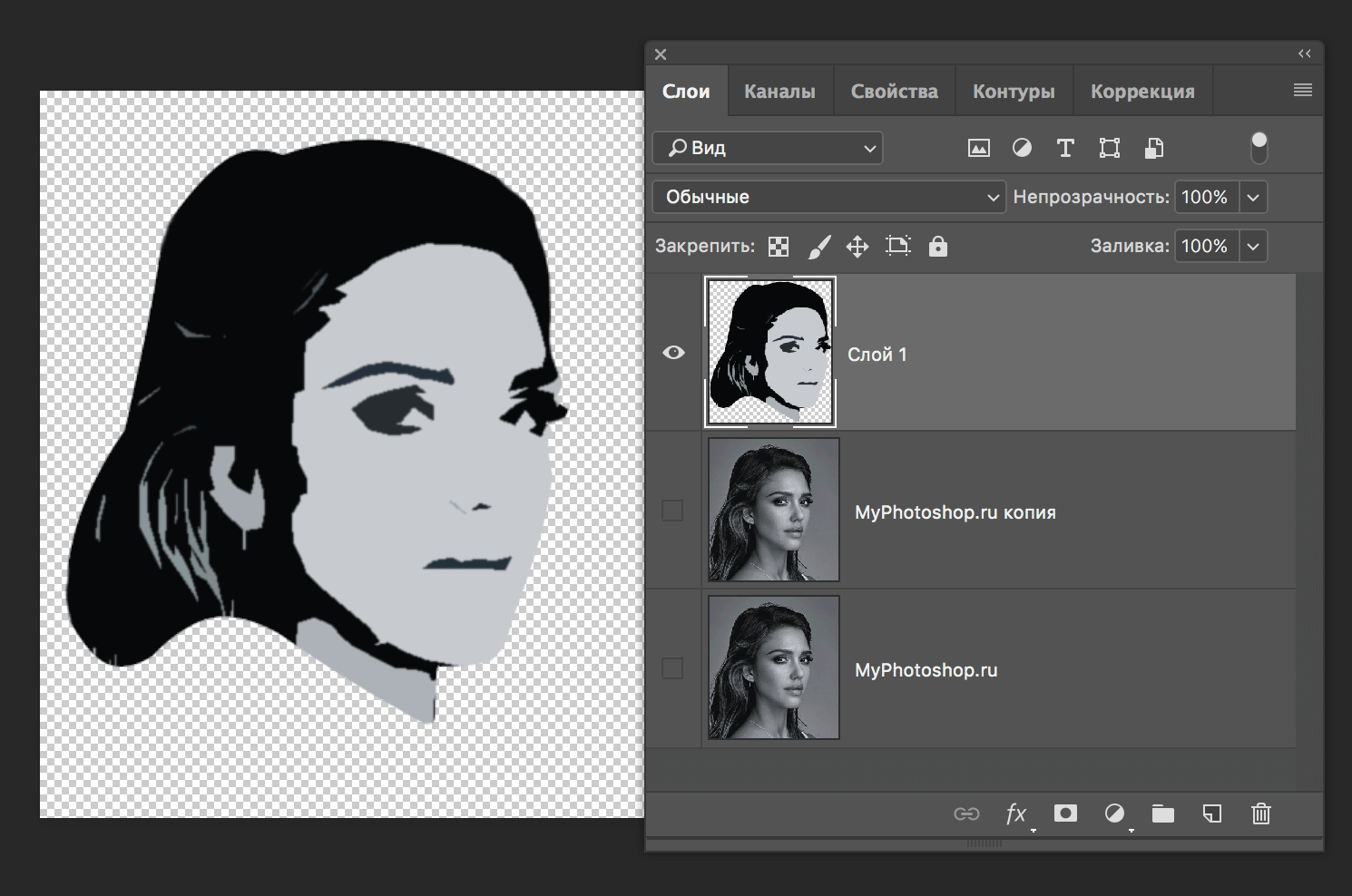
Очень важно, чтобы ваш результат был плюс-минус, как у нас. Если это не так, то вернитесь на несколько шагов назад и поиграйте еще раз с ползунками «Уровней», до объединения слоев.
Финальная обработка
«Едем» дальше. Берем в панели инструментов «Волшебную палочку».
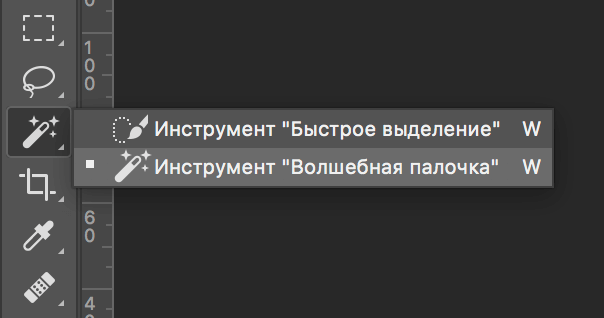
В верхней панели настроек инструмента устанавливаем значение в пункте «Допуск» примерно 35 и не забываем снять галочку возле пункта «Смежные пиксели».
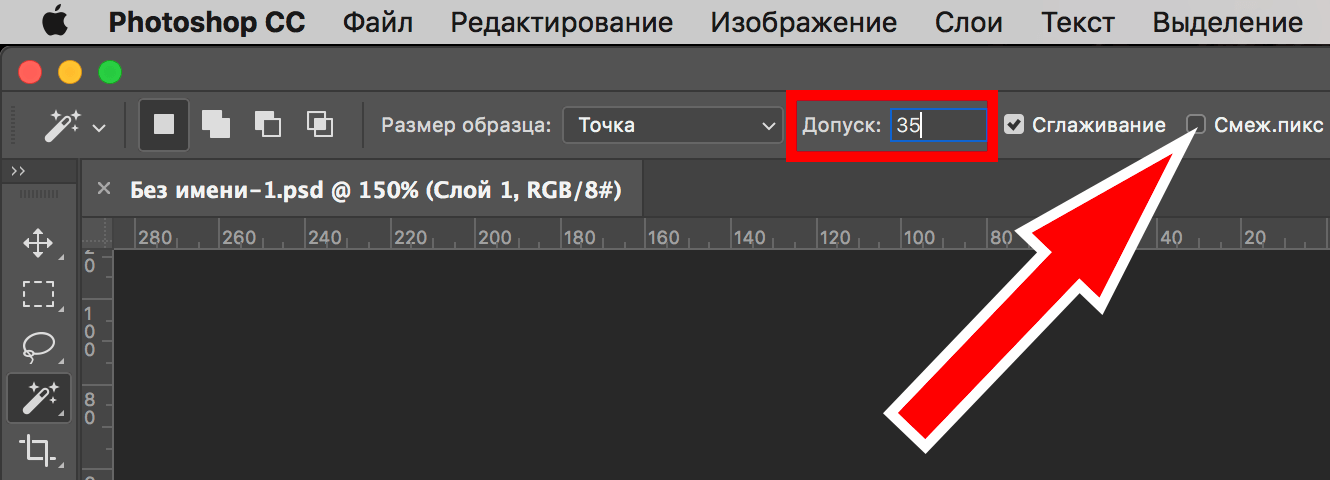
Затем нужно кликнуть волшебной палочкой по светлой части лица:
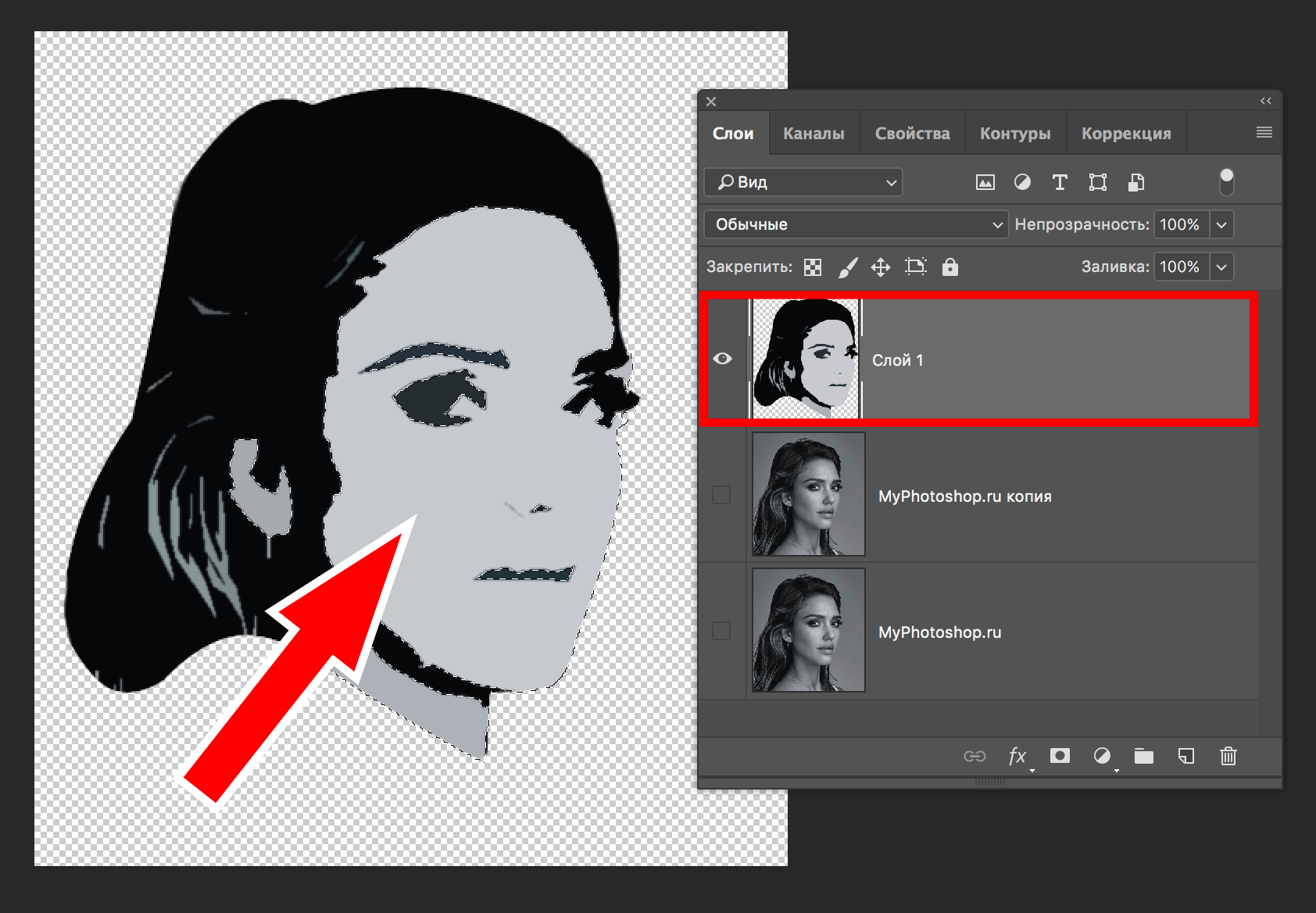
Программа автоматически создаст выделение. Остается кликнуть «DEL». Так будет выглядет изображение после удаления выделенного участка:
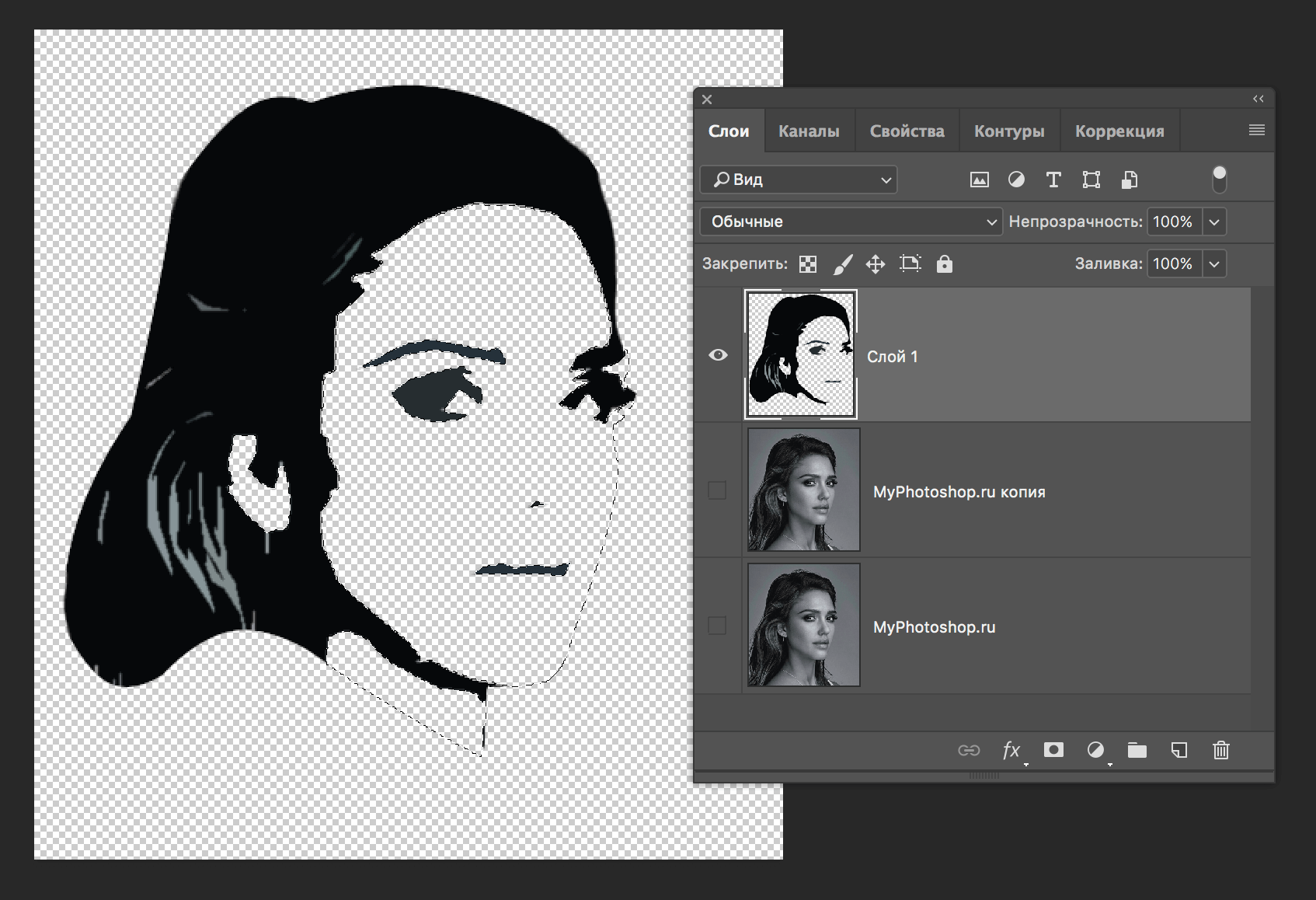
После, зажав клавишу CTRL, необходимо кликнуть по миниатюре слоя, над которым мы работаем, тем самым еще раз создав выделенную область.
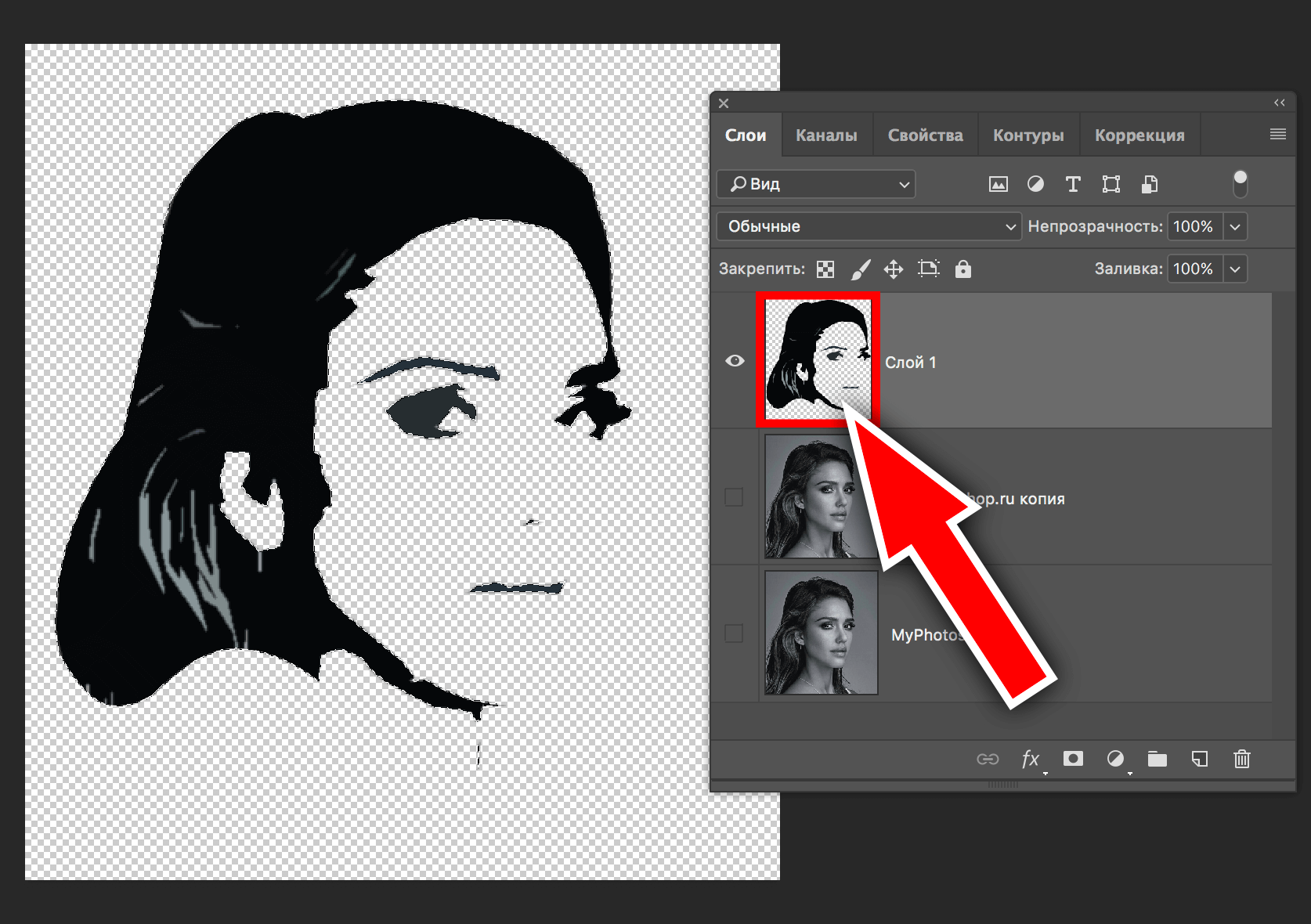
Далее берем инструмент «Прямоугольная область»:
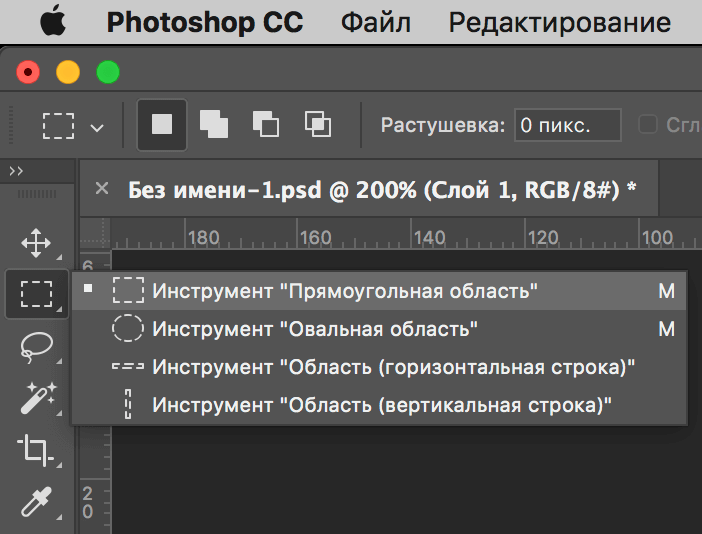
В панели настроек инструмента нажимаем «Выделение и маска» (для Photoshop CC) или «Уточнить край» (для Photoshop CS).
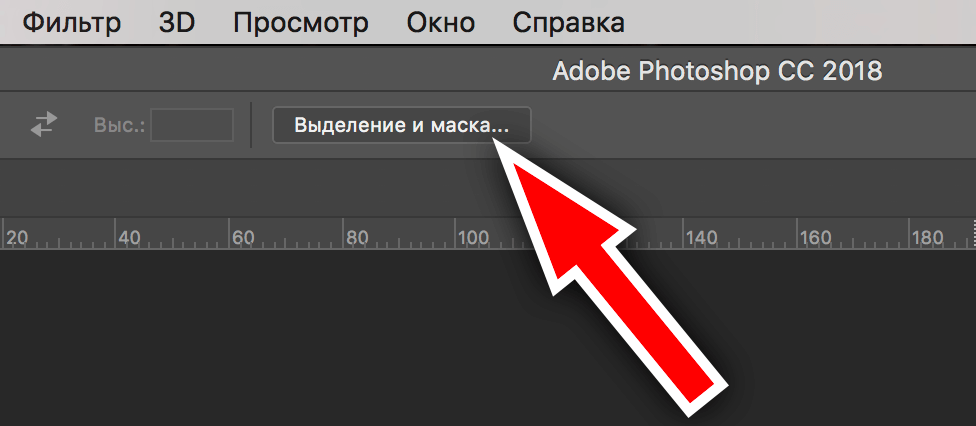
В появившемся окне свойств, нужно в пункте «Режим просмотра» кликнуть на «Вид» и выбрать «На белом»:
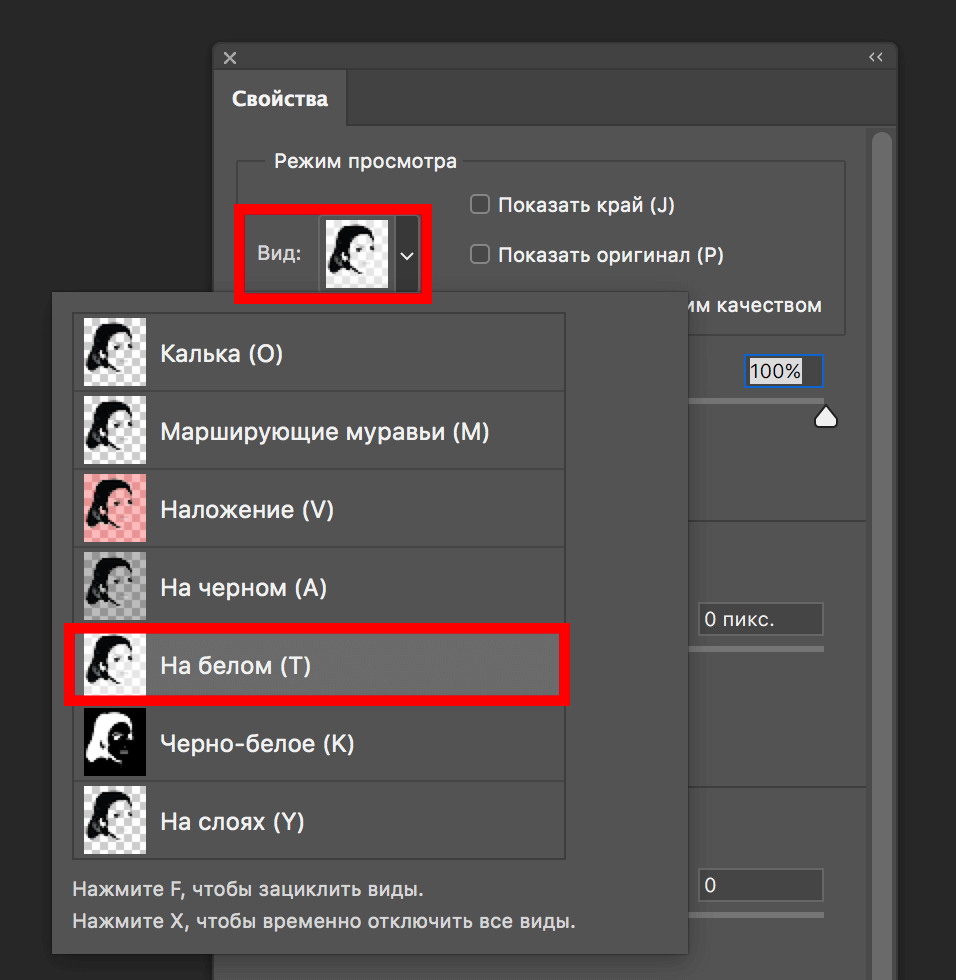
В пункте «Настройка края» сдвигаем ползунок «Сгладить» влево на свое усмотрение. Делаем то же самое с ползунком «Сместить край».
В параметре «Вывод в» должно быть «Выделение». После проделанных действий нажимаем «ОК», чтобы применить изменения.
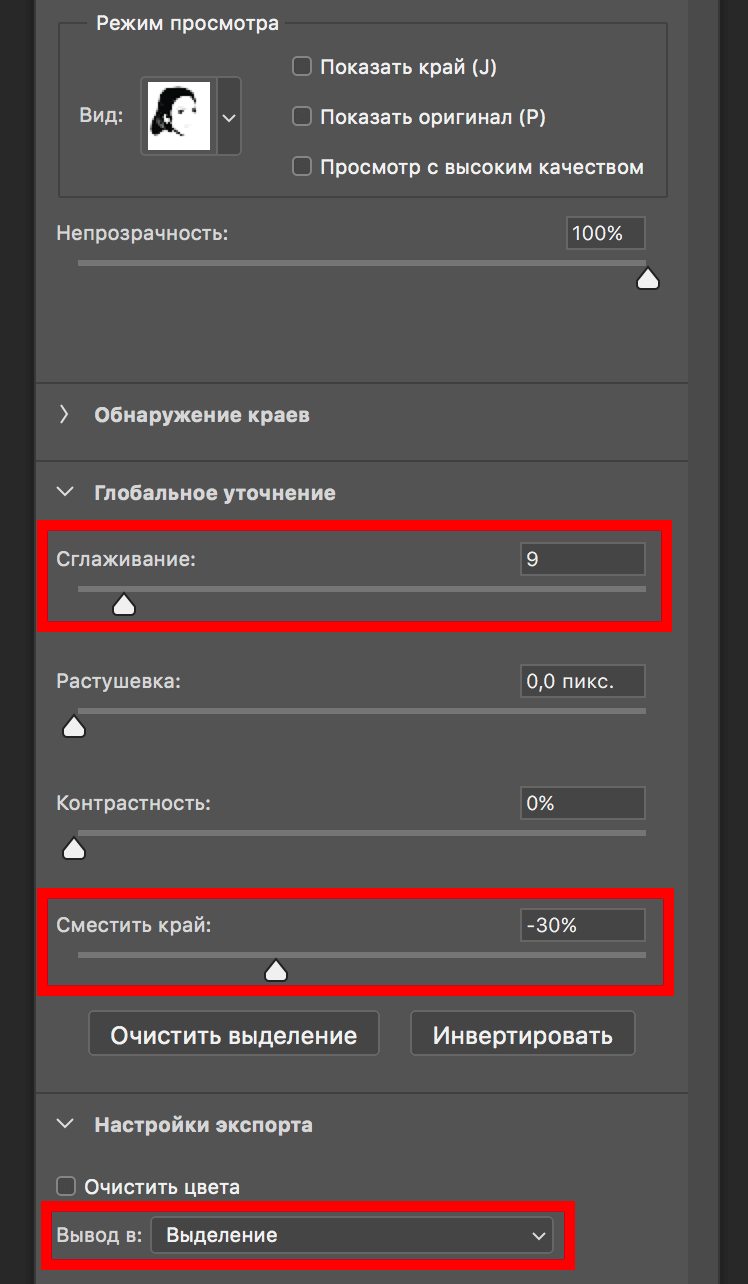
Теперь нужно инвертировать наше выделение с благодаря комбинации горячих клавиш CTRL+SHIFT+I. После, нажимаем DEL.
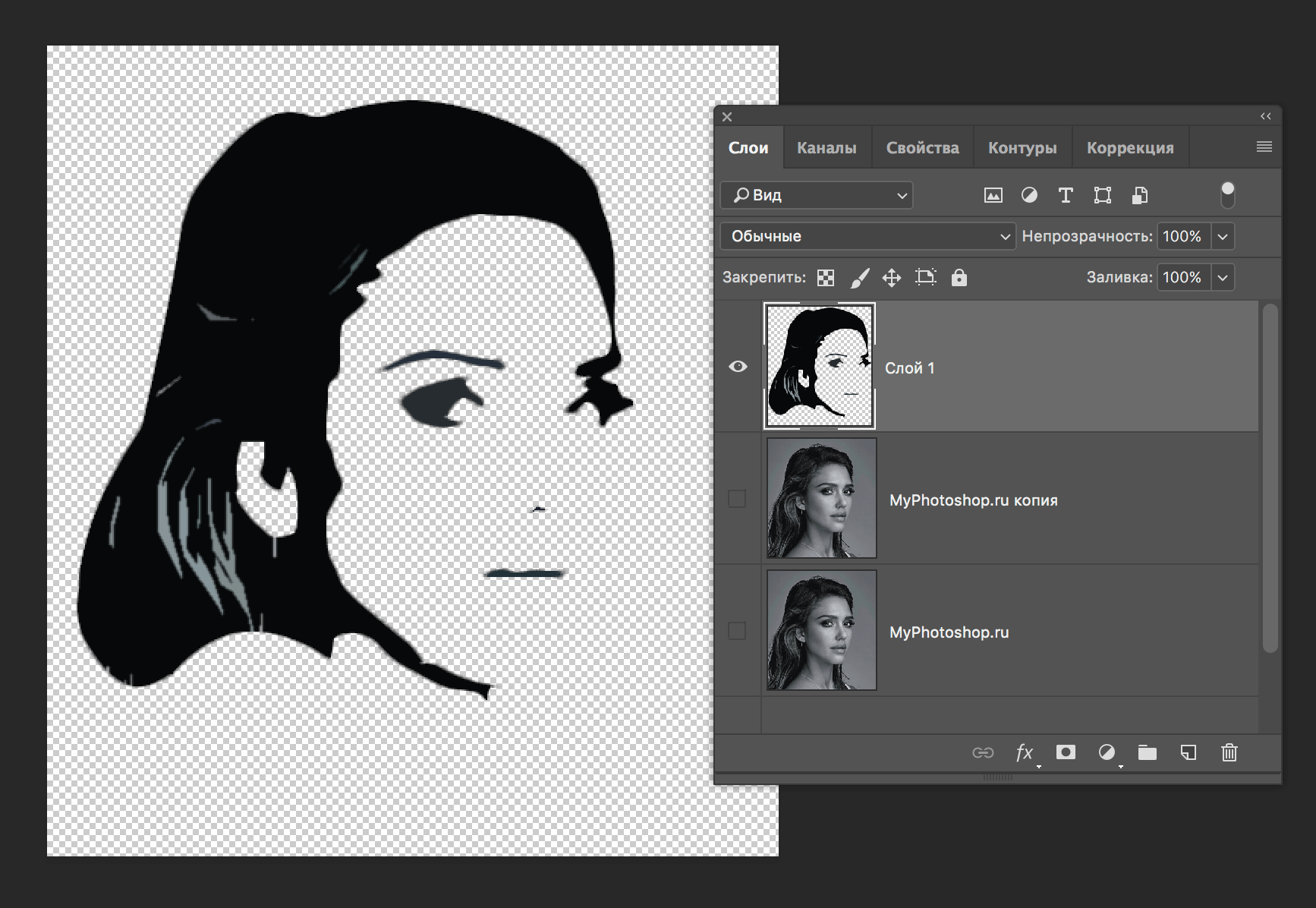
Теперь нужно опять инвертировать выделение и после нажать SHIFT+F5. Появится окно настроек, в котором необходимо выбрать в пункте «Содержание» — «Черный» и кликнуть ОК.
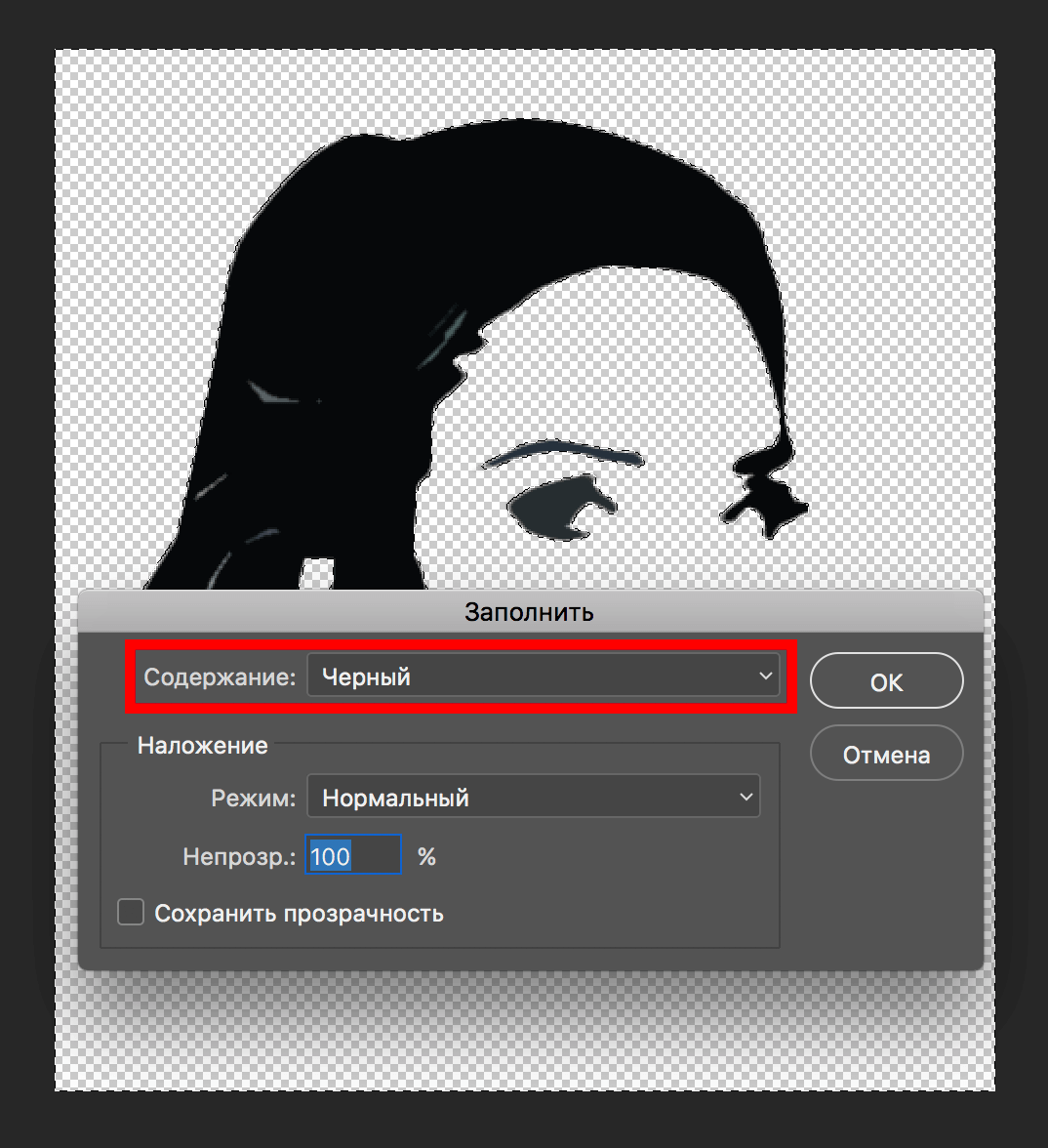
Остается лишь снять выделение комбинацией клавиш CTRL+D и все, наш трафарет готов:
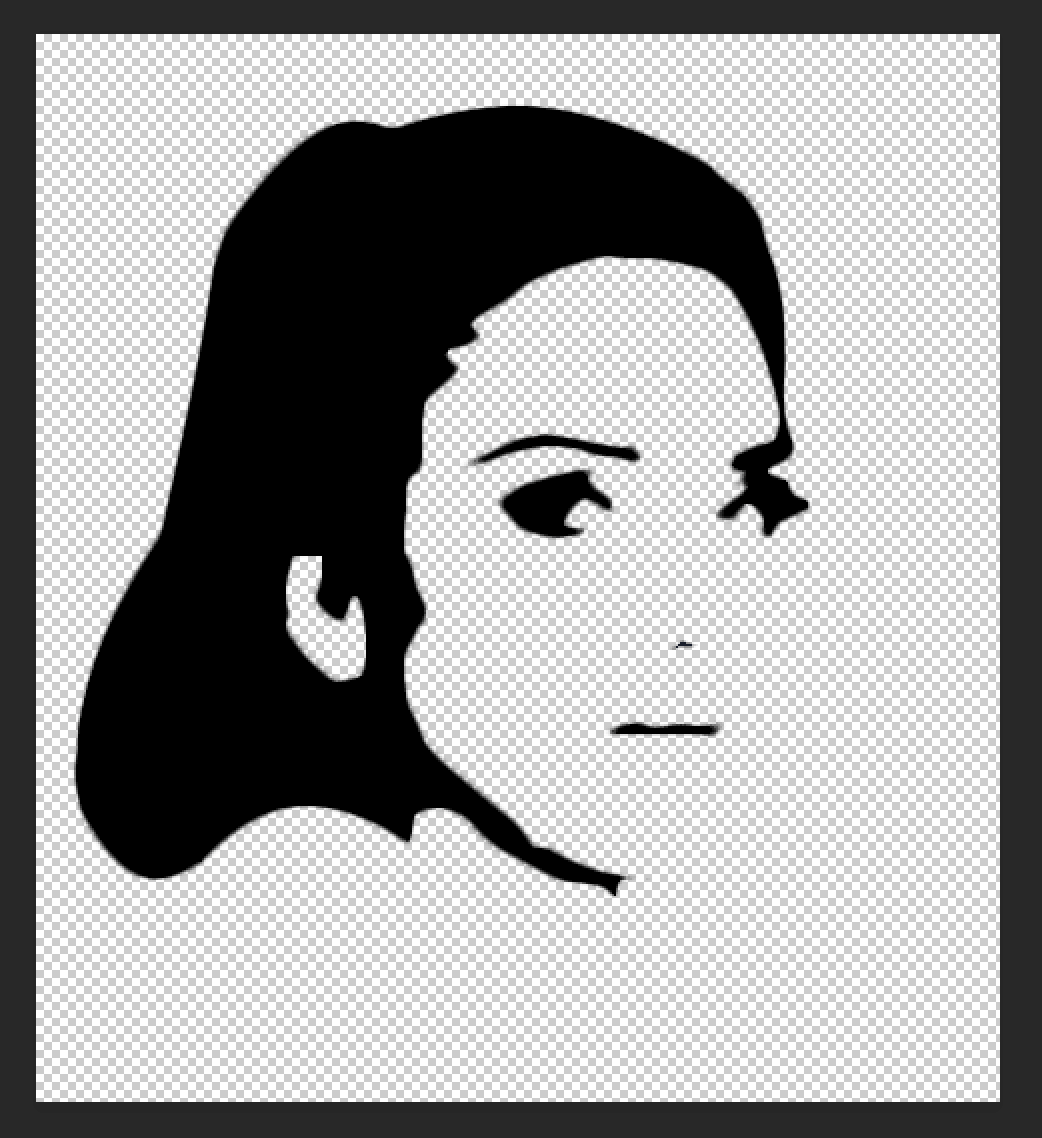
Чтобы смотрелось все это как-то законченно, можете создать слой с белым фоном и поместить его под наш трафарет.
Результат:
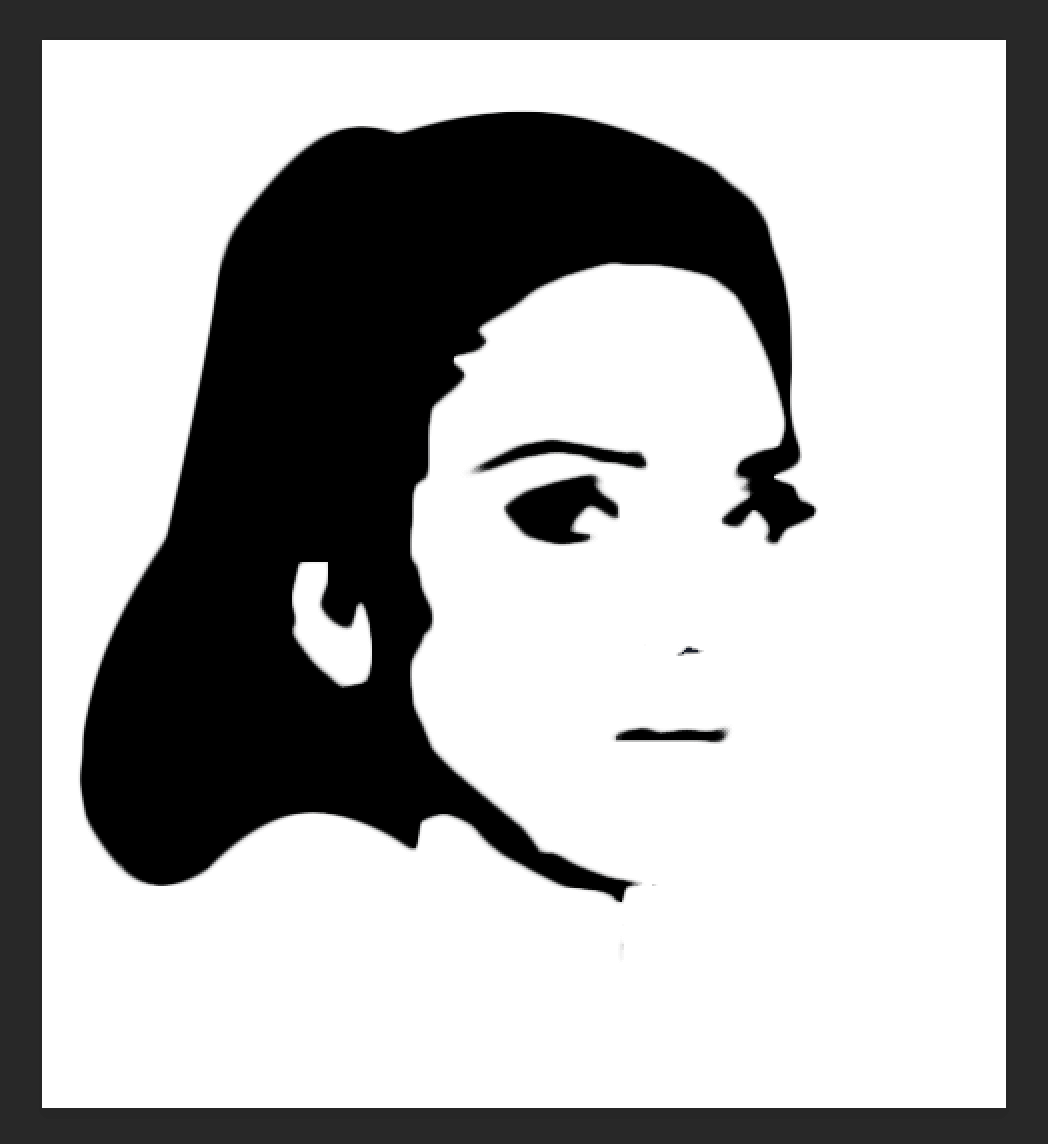
Таким образом, всего за 5-10 минут трудов в Фотошопе у нас получилось создать весьма неплохой трафарет. Тренируйтесь и с каждым разом результат будет все лучше и лучше.
До встречи в наших следующих уроках!














