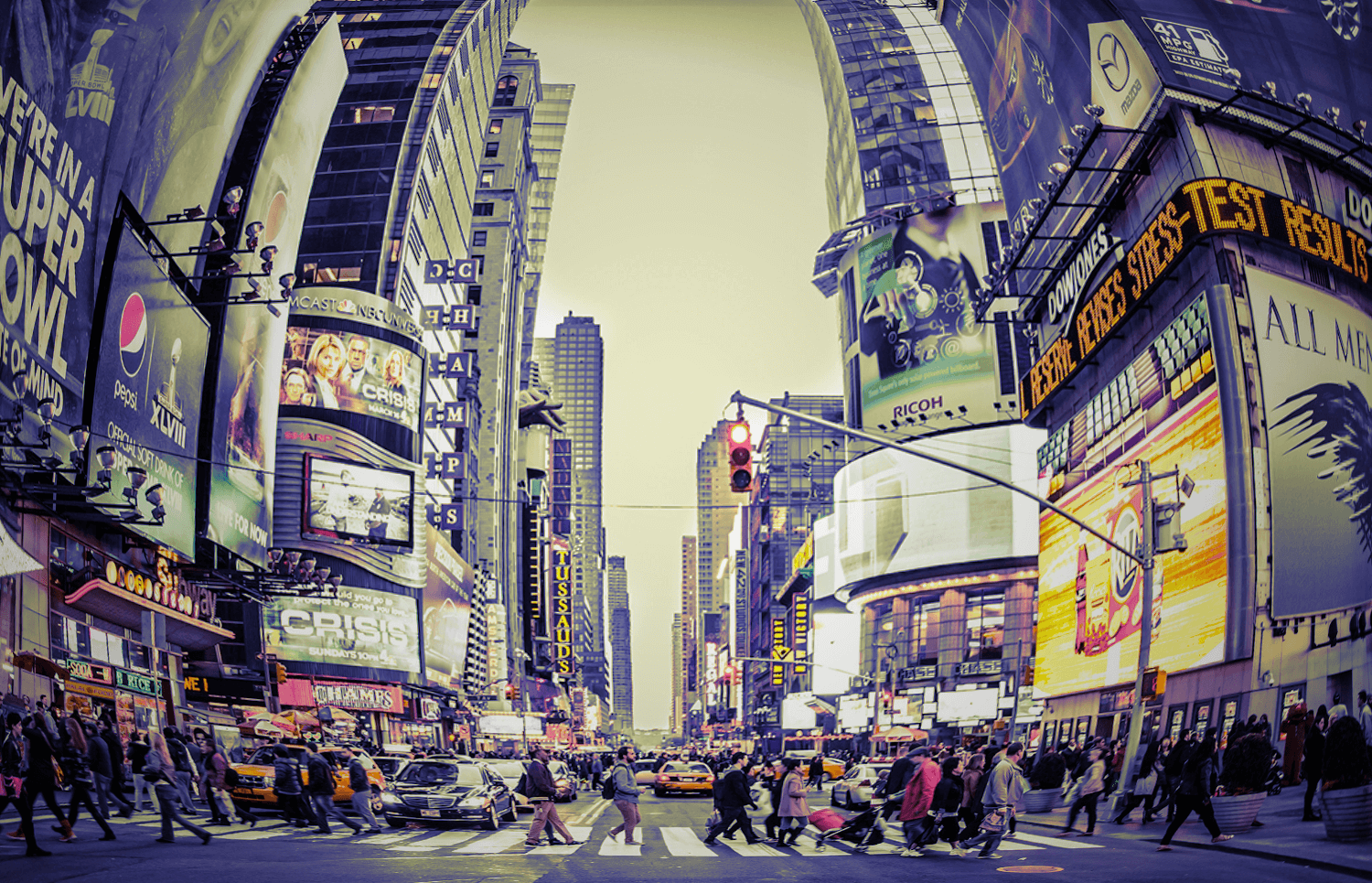Рады приветствовать вас на нашем очередном уроке по Фотошопу, который целиком посвящен эффекту «Рыбий глаз». Зачастую такой эффект предустановлен в камерах нового поколения, но мы разберемся как применить этот эффект на самое обычное изображение.
Содержание
Создание эффекта «Рыбий глаз»
Для работы нам понадобится какое-нибудь изображение. Мы решили взять фото главной улицы Нью-Йорка — Таймс-сквер.
Место, где ты можешь улучшить свои навыки в работе с фотошопом и открыть для себя мир творчества и редактирования изображений.
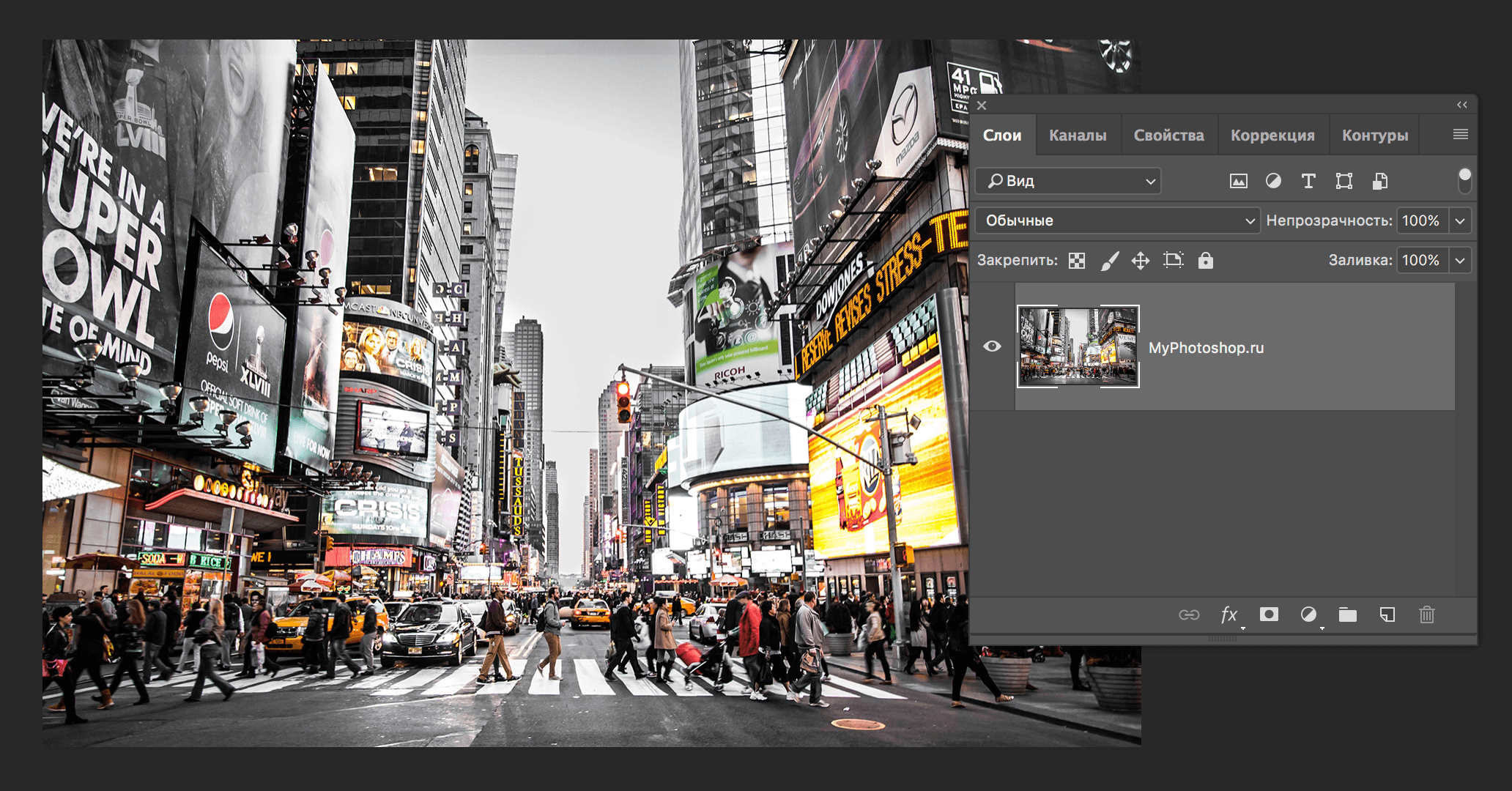
Деформируем изображение
Чтобы создать эффект рыбьего глаза, необходимо выполнить всего несколько несложный действий.
- Для начала, после открытия фотографии в программе, сделайте дубликат слоя, используя комбинацию горячих клавиш CTRL+J или просто перетяните слой на кнопку «Создать новый слой».
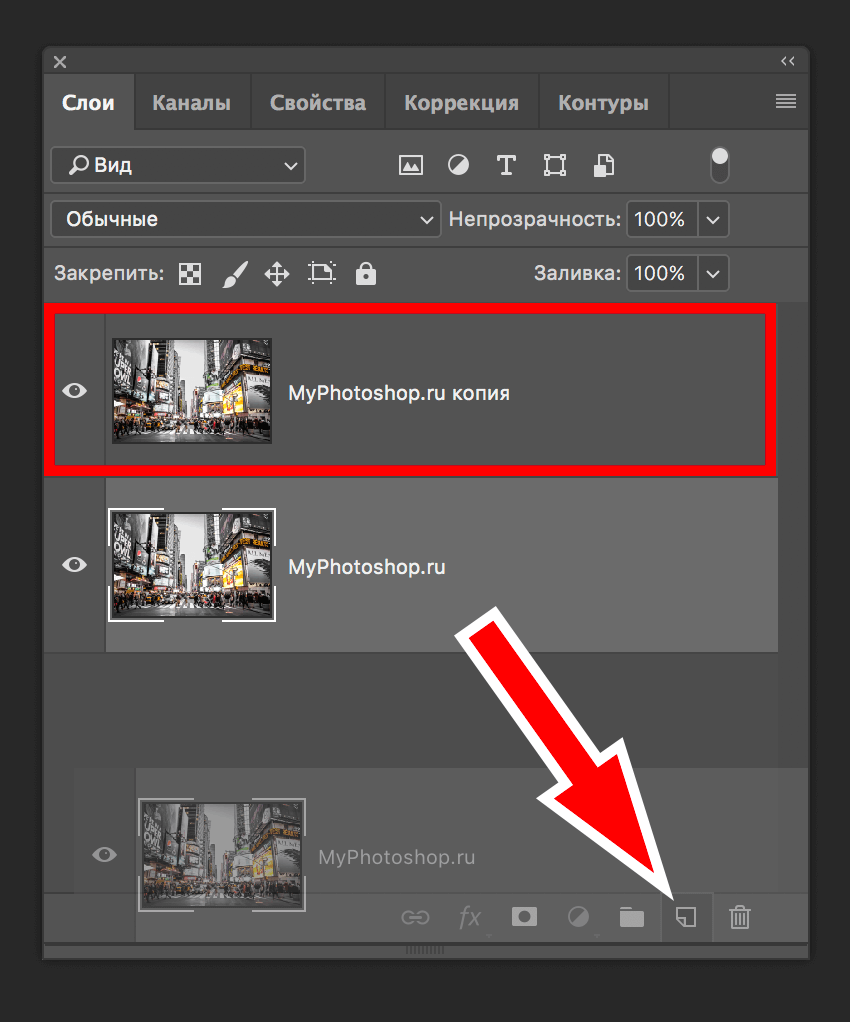
- После этого, нужно вызвать «Свободное трансформирование». Для этого перейдите в меню «Редактирование» и выберите соответствующий инструмент, либо воспользуйтесь комбинацией горячих клавиш CTRL+T.
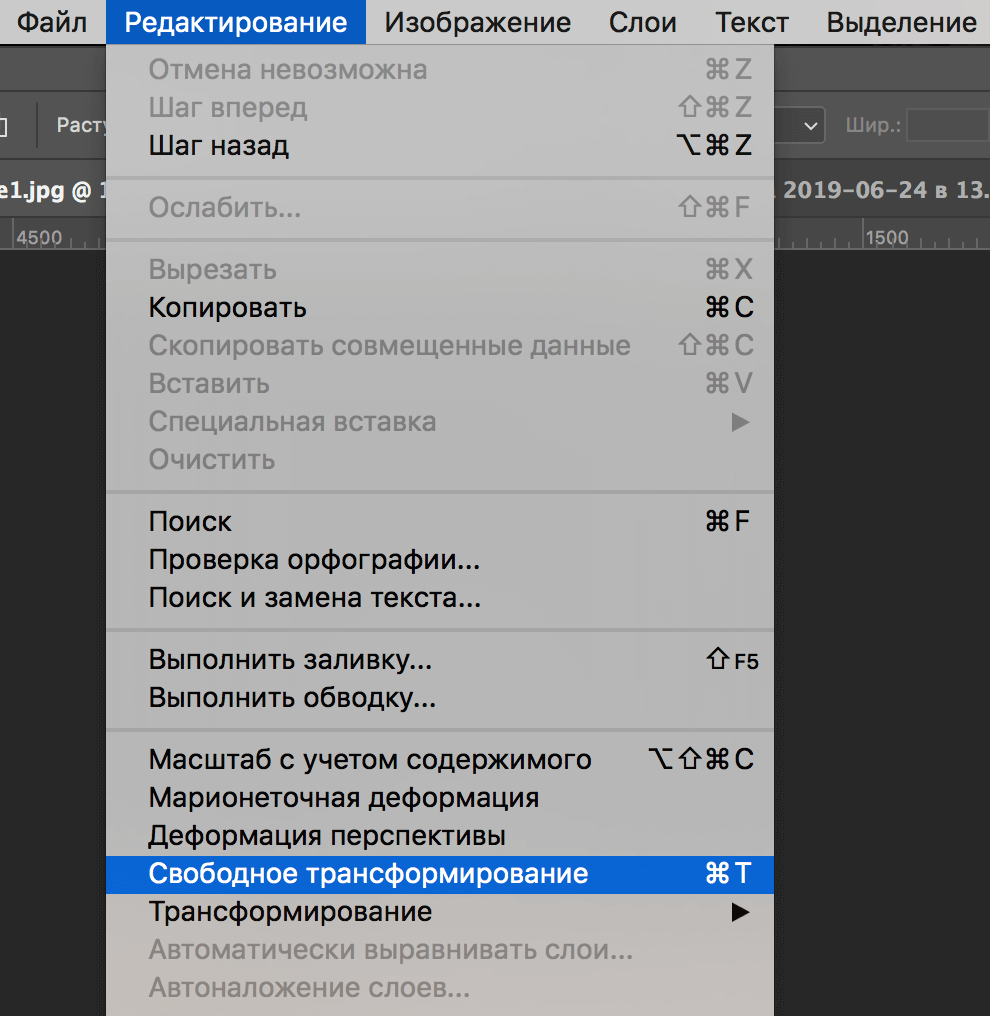 После вызова инструмента, вокруг изображения появятся рамки с маркерами, благодаря которым можно трансформировать изображение, потянув за любой из них.
После вызова инструмента, вокруг изображения появятся рамки с маркерами, благодаря которым можно трансформировать изображение, потянув за любой из них.
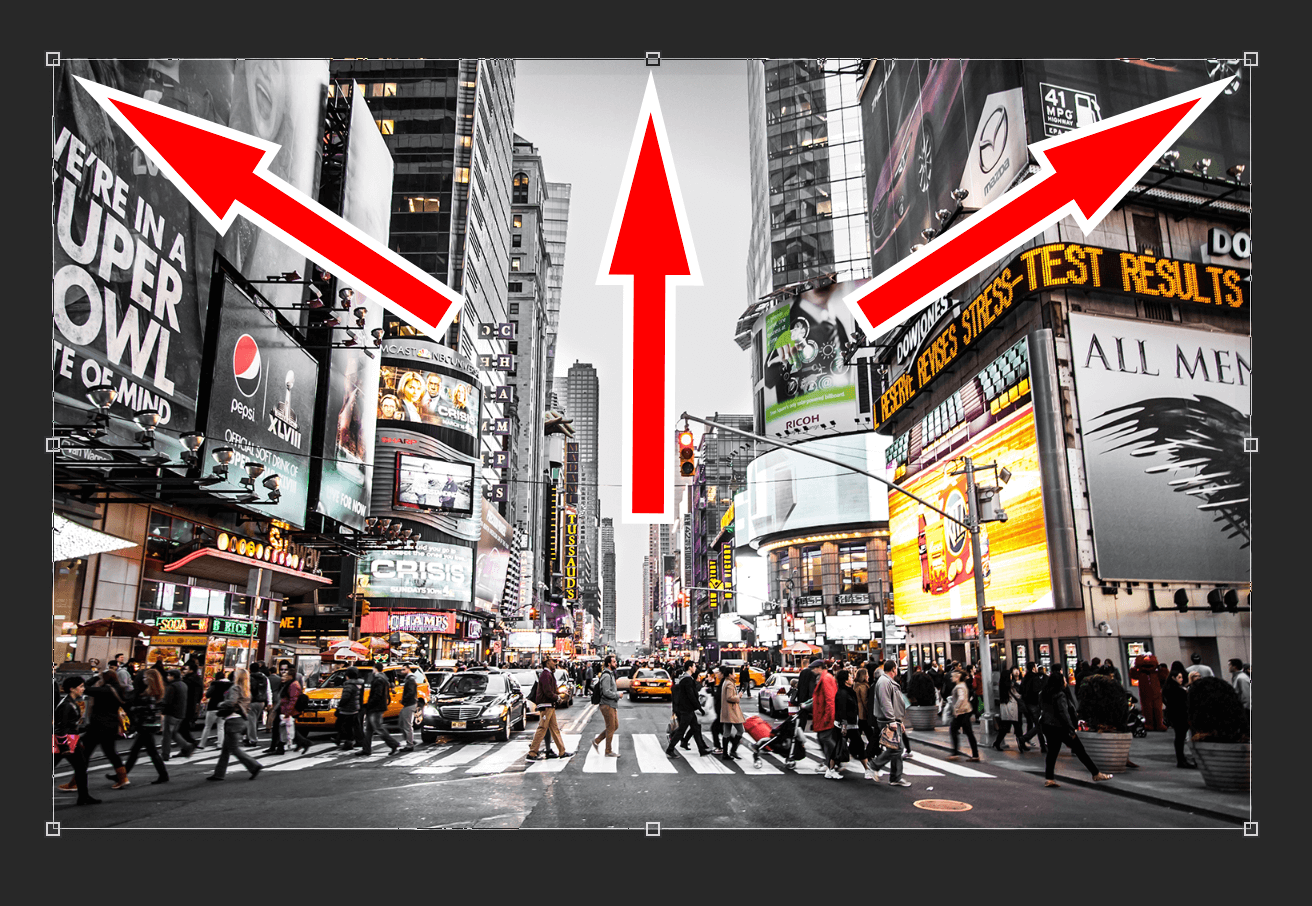
- Далее нажмите правой кнопкой мыши по холсту с копией и в выпадающем списке выберите «Деформация».
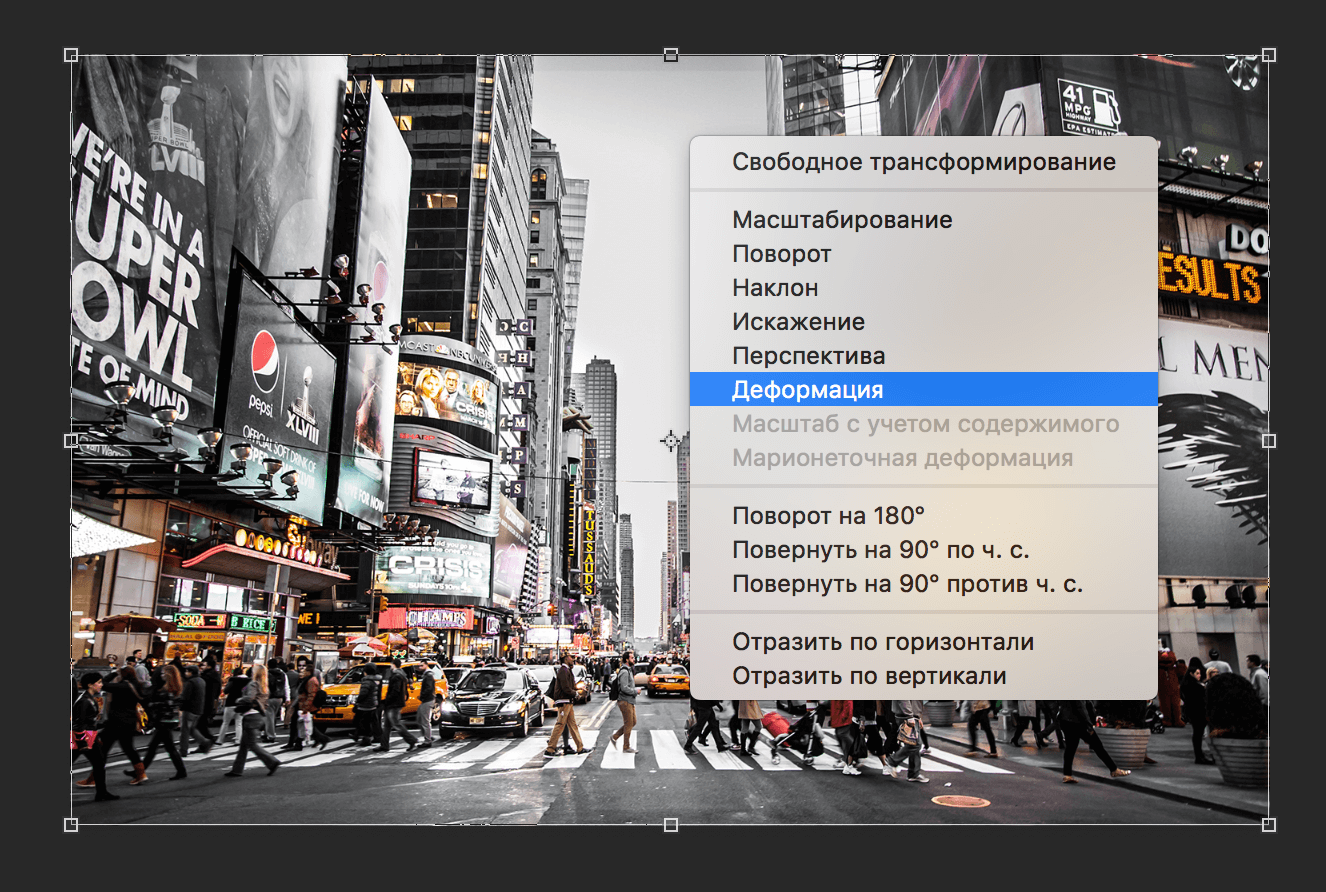
- Под главным горизонтальным меню откроется панель с настройками, где нужно в пункте «Деформация» вместо «Заказная» выбрать предустановленный эффект «Рыбий глаз».
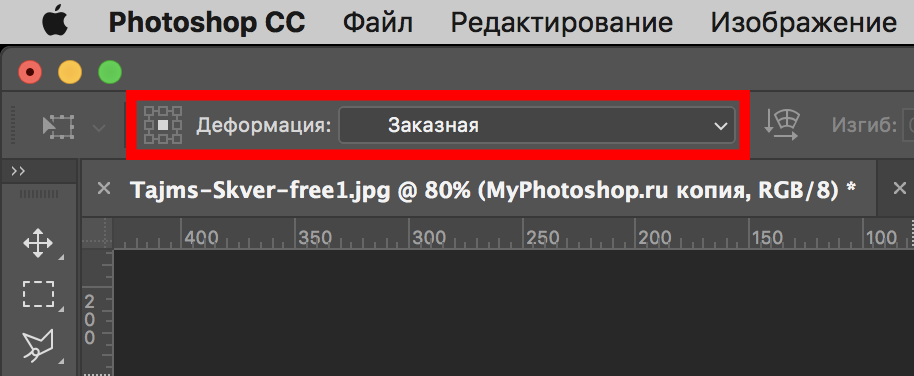
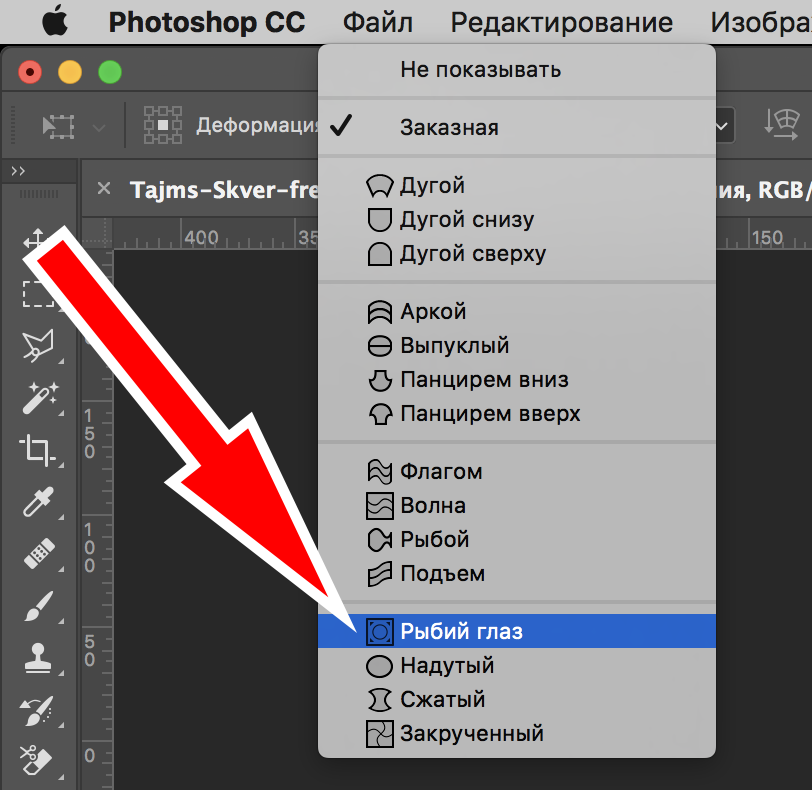
После применения рыбьего глаза вы мы сразу заметим, что наже изображение стало выпуклым по центру, где появилась опорная точка.

Перемещая эту опорную точку по вертикали, можно менять искажение.
Наш эффект почти готов, но чего-то явно не хватает. Нужно сделать эффект в цетре изображения более явным.
Добавляем градиент
- Переходим к созданию нового корректирующего слоя «Цвет» для слоя с копией.
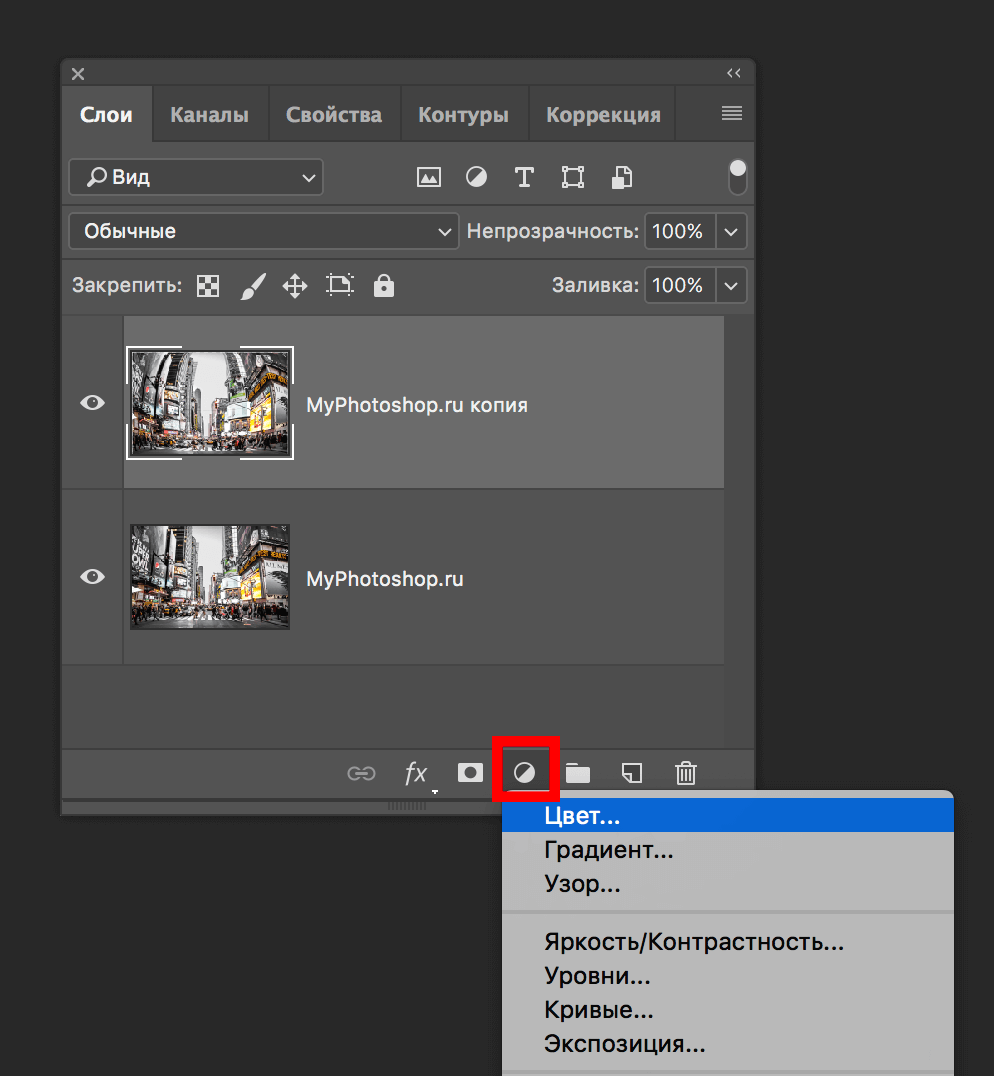 Затем автоматически появится окно с настройками цвета, где нам понадобится выбрать черный.
Затем автоматически появится окно с настройками цвета, где нам понадобится выбрать черный.
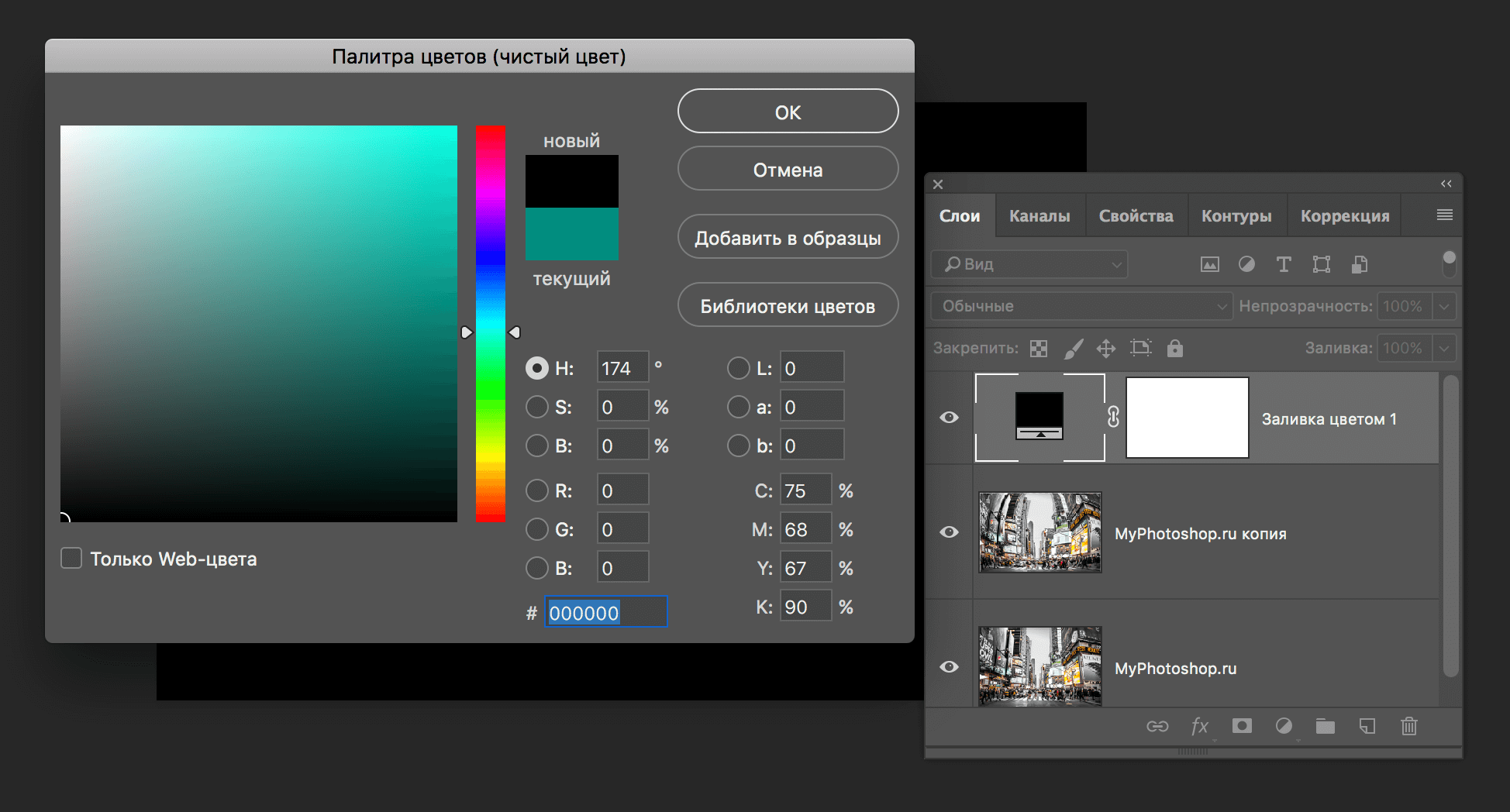
- Далее нужно кликнуть именно маску корректирующего слоя:
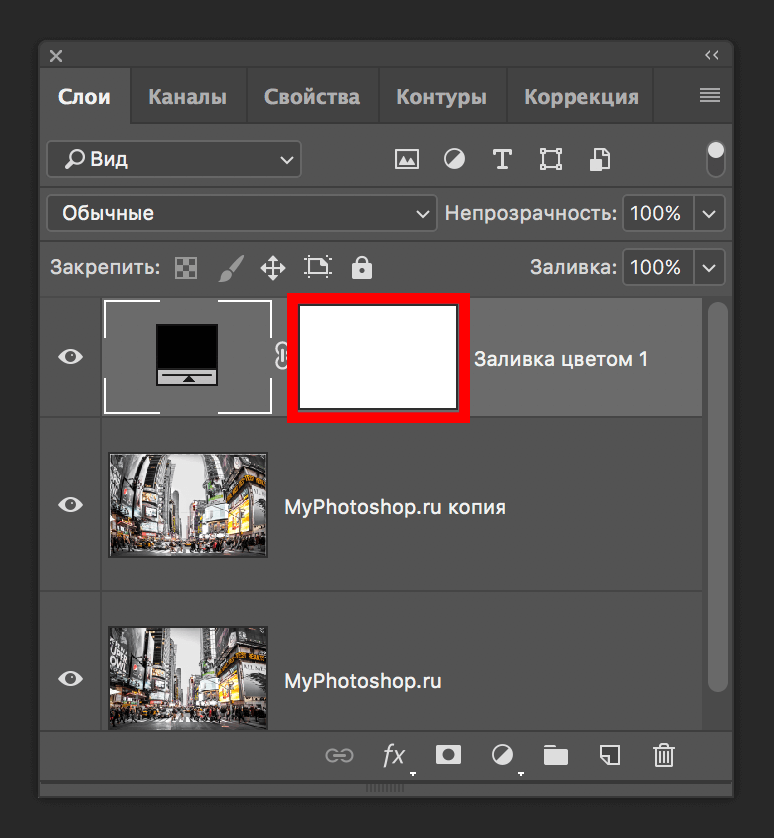
- А затем выбрать в панели инструментов «Градиент».
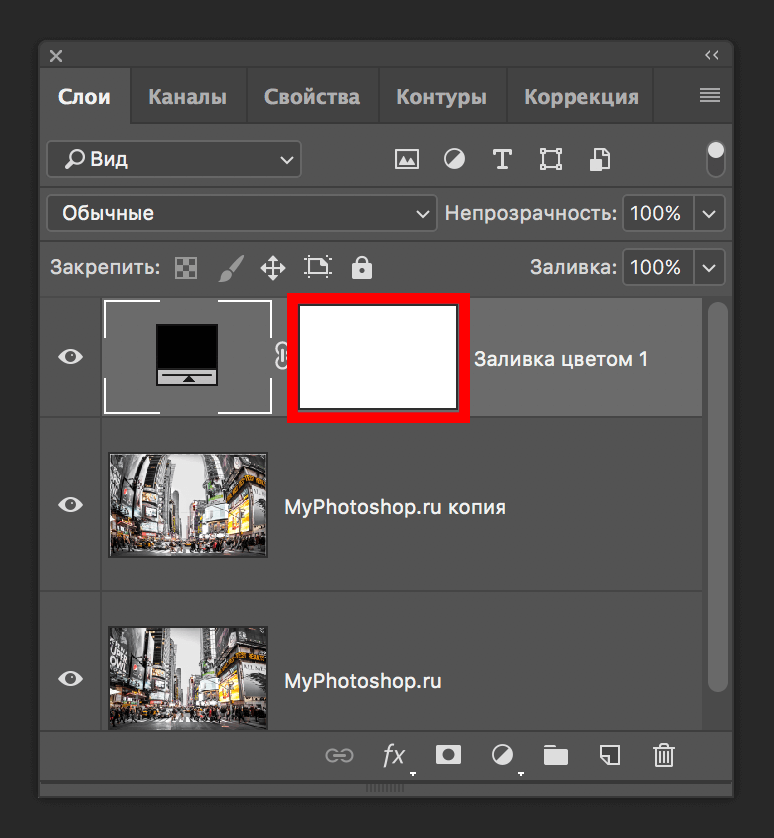 В верхней панели настроек необходимо выбрать среди типов градиента — первый в списке, а тип — «Радиальный».
В верхней панели настроек необходимо выбрать среди типов градиента — первый в списке, а тип — «Радиальный».
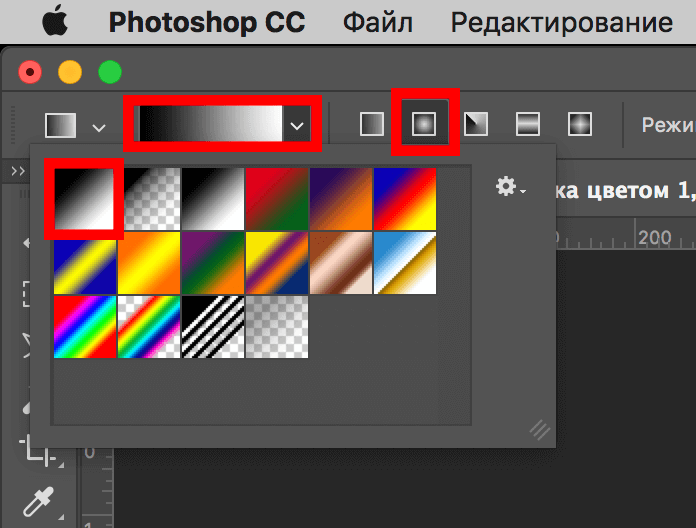
- После, левой кнопкой мыши кликаем по центру холста и тянем в сторону нужного угла (мы потянем в правый нижний):
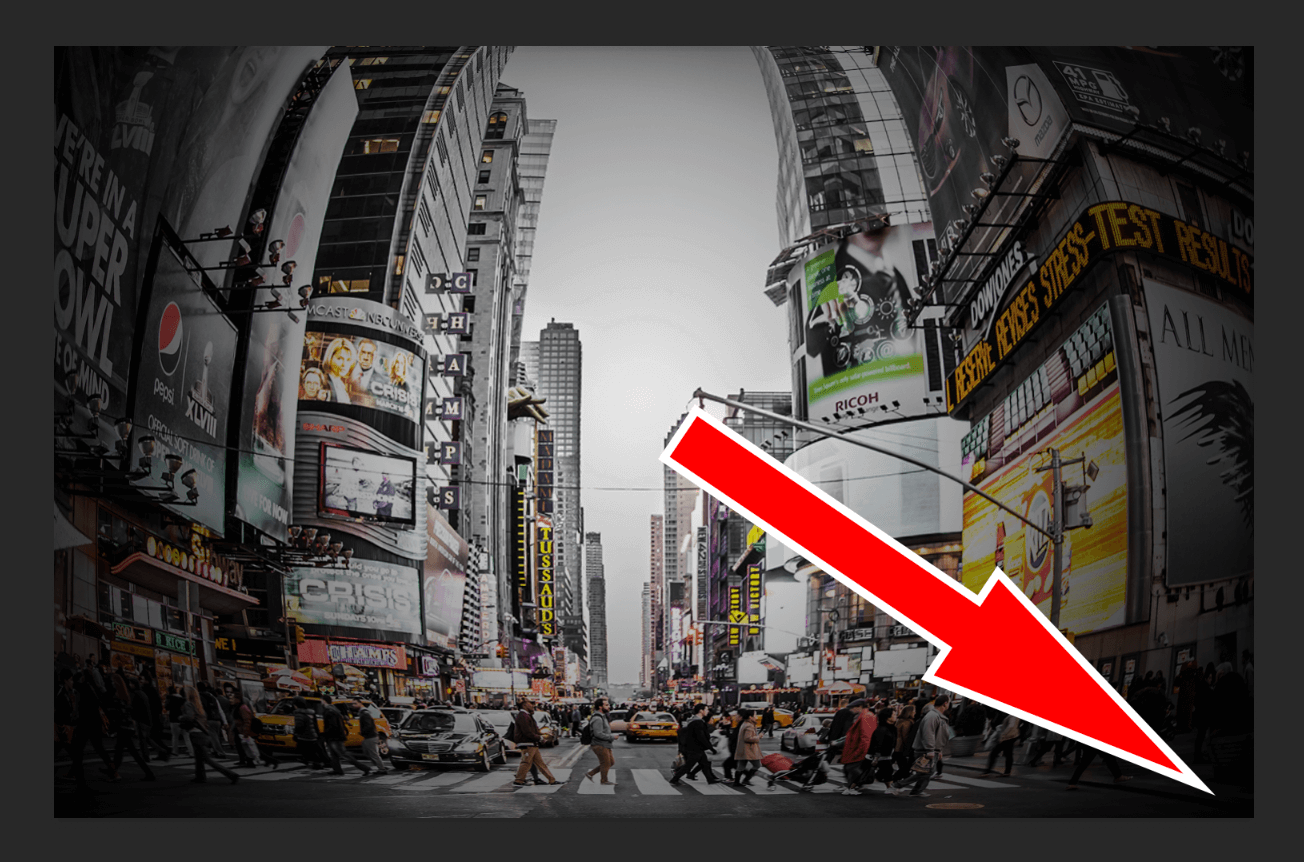
- После проделанных действий передвинем ползунок непрозрачности к отметке в 20-35% на свое усмотрение. Мы выставим 35%:
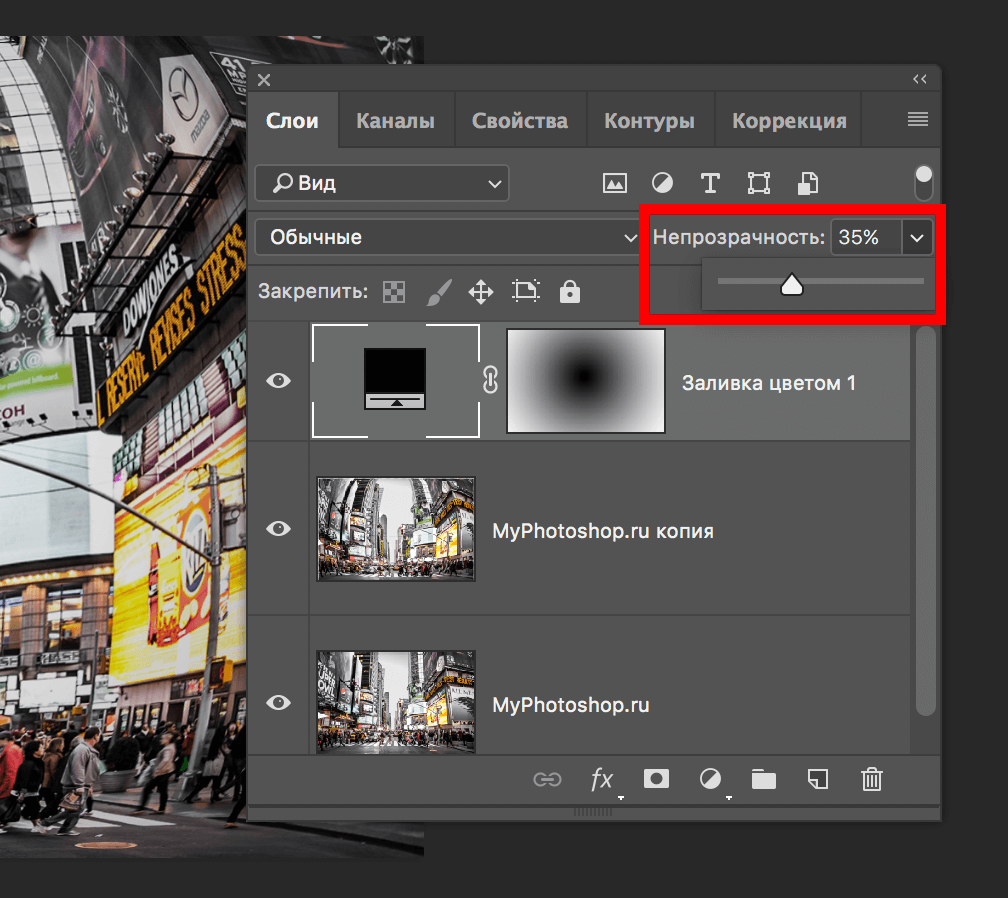
Таким получился наш префинальный вариант фотографии с применением эффекта «Рыбий глаз»:
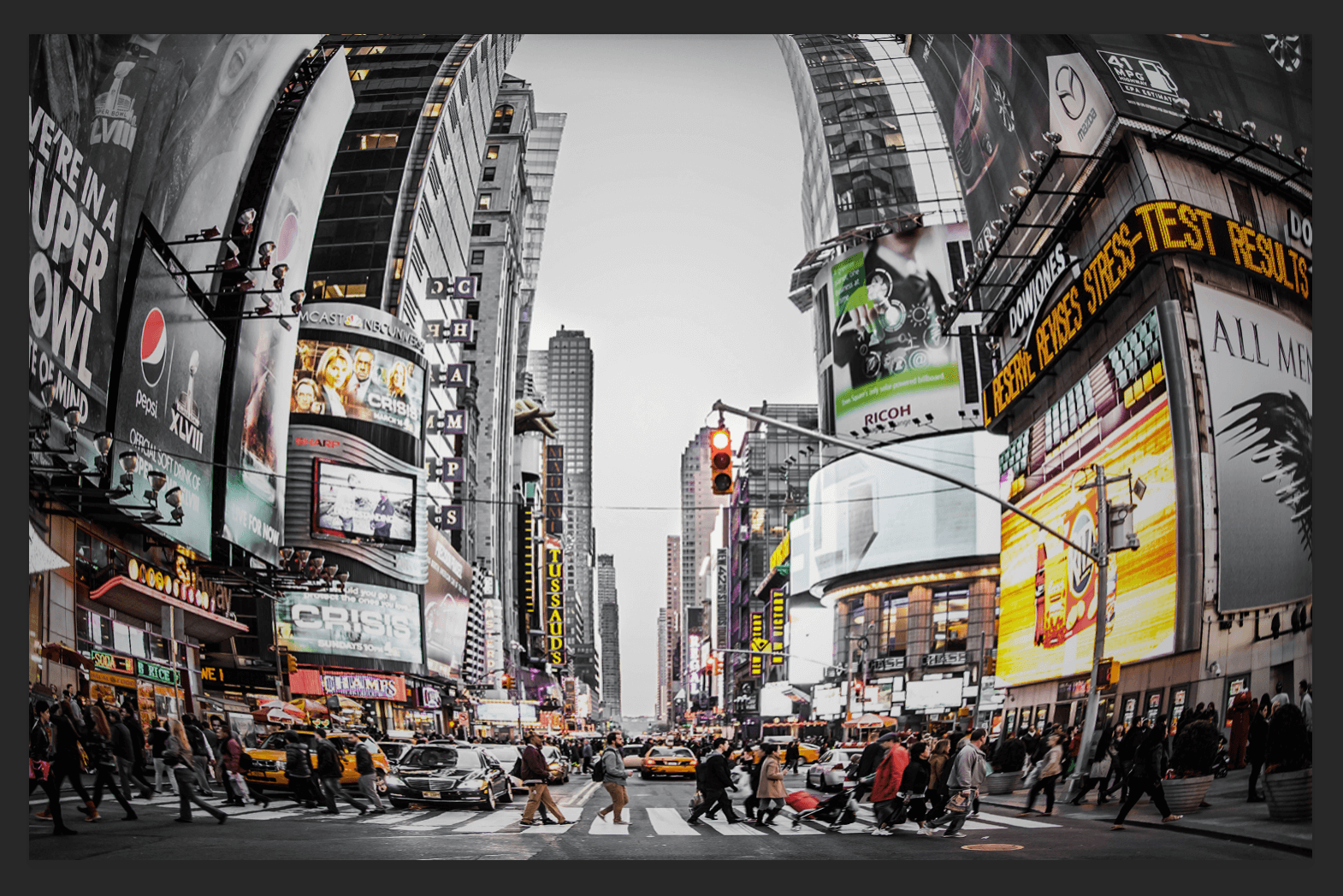
Последний штрих — тонируем фотографию
Это уже не имеет отношения к самому эффекту сегодняшнего урока. Скорее это приятное дополнение, которое украсит наше финальное изображение.
- Для этого нужно еще раз создать корректирующий слой, но выбрать в выпадающем списке «Кривые».
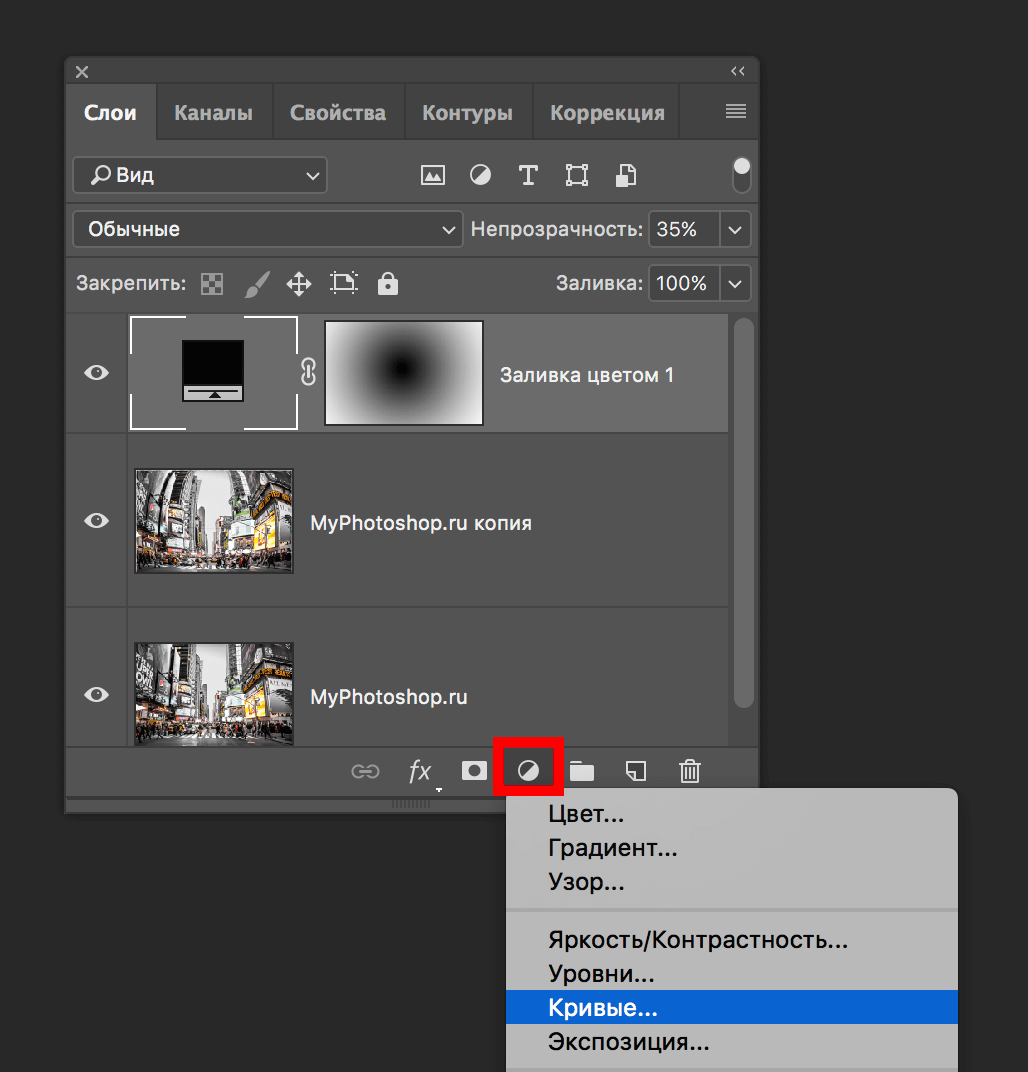
- Перед нами автоматически откроется вкладка со свойствами. Где нужно выбрать «синий» канал. После нужно установить две точки на кривой и выгнуть ее:
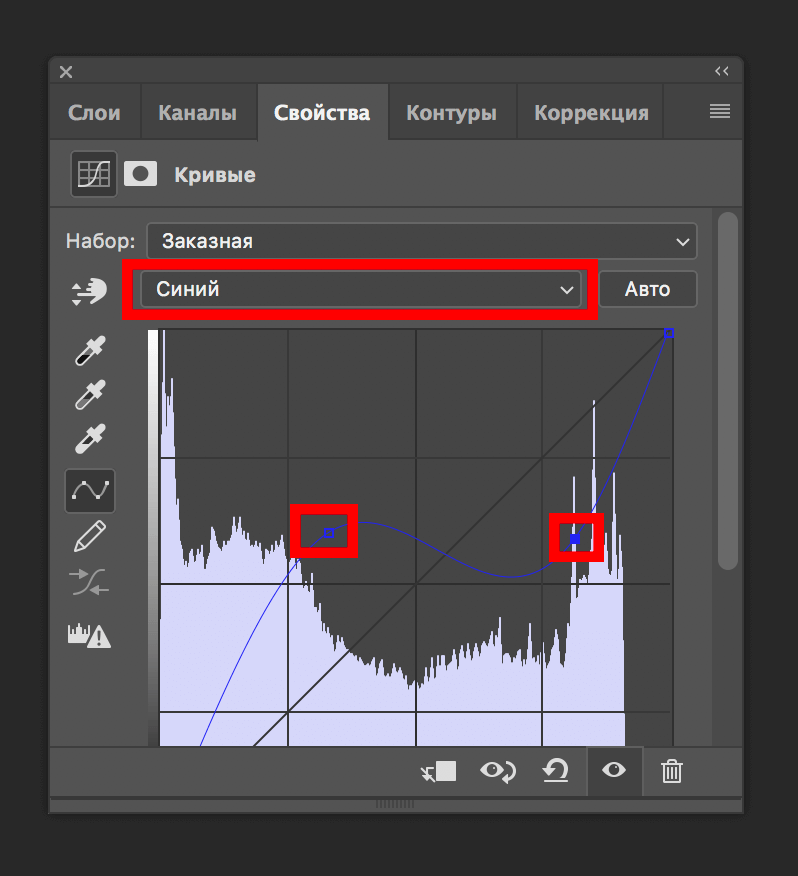
- Затем нужно переместить слой с виньеткой поверх слоя с кривыми.
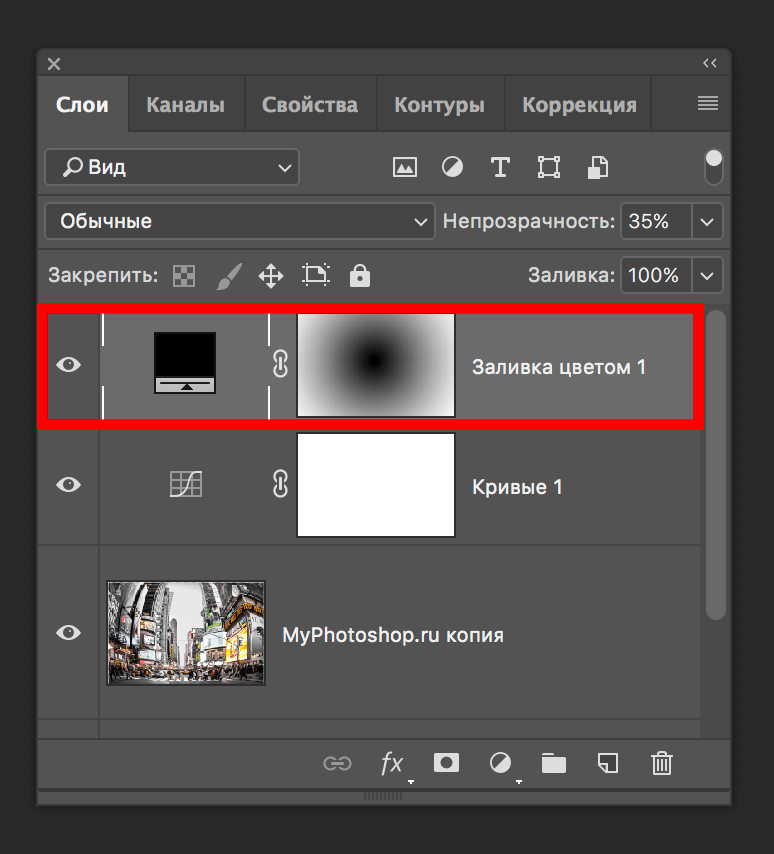
И вот теперь можно сказать, что это финальный вариант:
Как видите, сделать эффект «Рыбий глаз» в Фотошопе не такая сложная задача, и благодаря этому уроке вы с легкостью применять его в дальнейшем.
Если остались вопросы, пишите об этом в комментариях. До встречи в следующих уроках!