Фото, стилизованное под мультяшную картинку, выглядит довольно необычно и интересно. На выходе получится полностью уникальное изображение. Такие картинки никогда не выходят из моды и довольно популярны.
Обладая определенными навыками и усердием любую фотографию можно превратить в мультяшную. Примечательно, что умение рисовать и талант художника вовсе не нужно для этой работы. Требуется лишь программа Фотошоп и некоторое количество затраченного времени.
В этой статье мы наглядно покажем вам, как же создаются мультяшные картинки в программе Photoshop.
Место, где ты можешь улучшить свои навыки в работе с фотошопом и открыть для себя мир творчества и редактирования изображений.
Содержание: «Как сделать из фото мультяшный рисунок в Фотошопе»
Создание мультяшного рисунка на основе фотографии
Хотим обратить ваше внимание вот на что. Далеко не все фото одинаково подходят для создания мультяшной картинки. Фотография должна быть с хорошей четкостью, выраженными контурами, тенями и яркими бликами.
Для примера мы возьмем фотографию популярной актрисы — Алисии Викандер. Это изображение хорошего качества и превосходно подойдет для поставленной задачи.
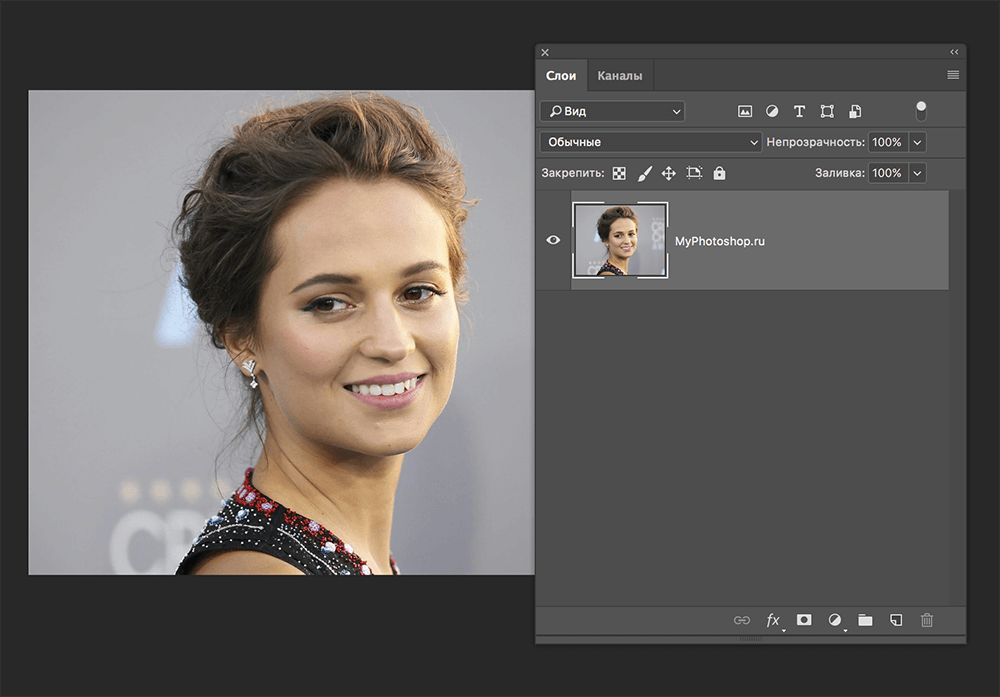
Работа по превращению фото в кадр из мультика состоит из двух частей – подготовка и раскраска.
Первый этап — подготовка фотографии
На этапе подготовки фото необходимо определиться с цветовой гаммой будущей картинки. Для этого нужно поделить всю фотографию на несколько областей.
Поделим данный снимок на следующие зоны:
- Фон. Для фона будущей картинки выберем оттенок под номером #6f1d49.
- Тень. Подберем для этой зоны серый оттенок из цветовой палитры, к примеру — #888888.
- Блики. Для них подберем цвет, чуть светлее, чем для теней — возьмем #9e9e9e.
- Кожа. Подберем цвет наиболее близкий к ее натуральному, например, #d1af94.
- Контуры лица. Все что непосредственно соприкасается с лицом, обозначим темным цветом, для лучшей четкости рисунка. Код нашего цвета — #2d2926.
- Глаза сделаем абсолютно белыми — #FFFFFF, а одежду почти черной — #1b1c1e.

Для работы нам потребуется инструмент «Перо». Подробно об этом инструменте Фотошопа и его использование можно ознакомиться в соответствующей статье:
Второй этап – раскрашивание рисунка
Для того, чтобы превратить фото в мультяшную картинку, потребуется обвести все выделенные на этапе подготовки элементы инструментом «Перо». А затем залить эти области выбранными оттенками цветов. Для облегчения задачи мы рекомендуем применить одну небольшую хитрость. Работать мы будем не с инструментом заливка, а с корректирующими слоями. Создадим слой «Цвет», и будем работать с его маской.
Приступим к раскрашиванию нашей фотографии. Мы пошагово расписали все действия, просто соблюдайте последовательность, указанную ниже.
- Создаем копию фотографии.
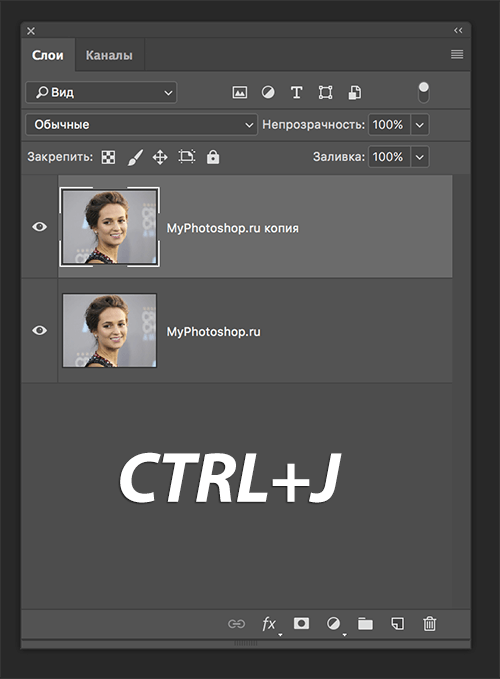
- Создаем дополнительный корректирующий слой — «Уровни». Этот слой понадобится для работы в дальнейшем.
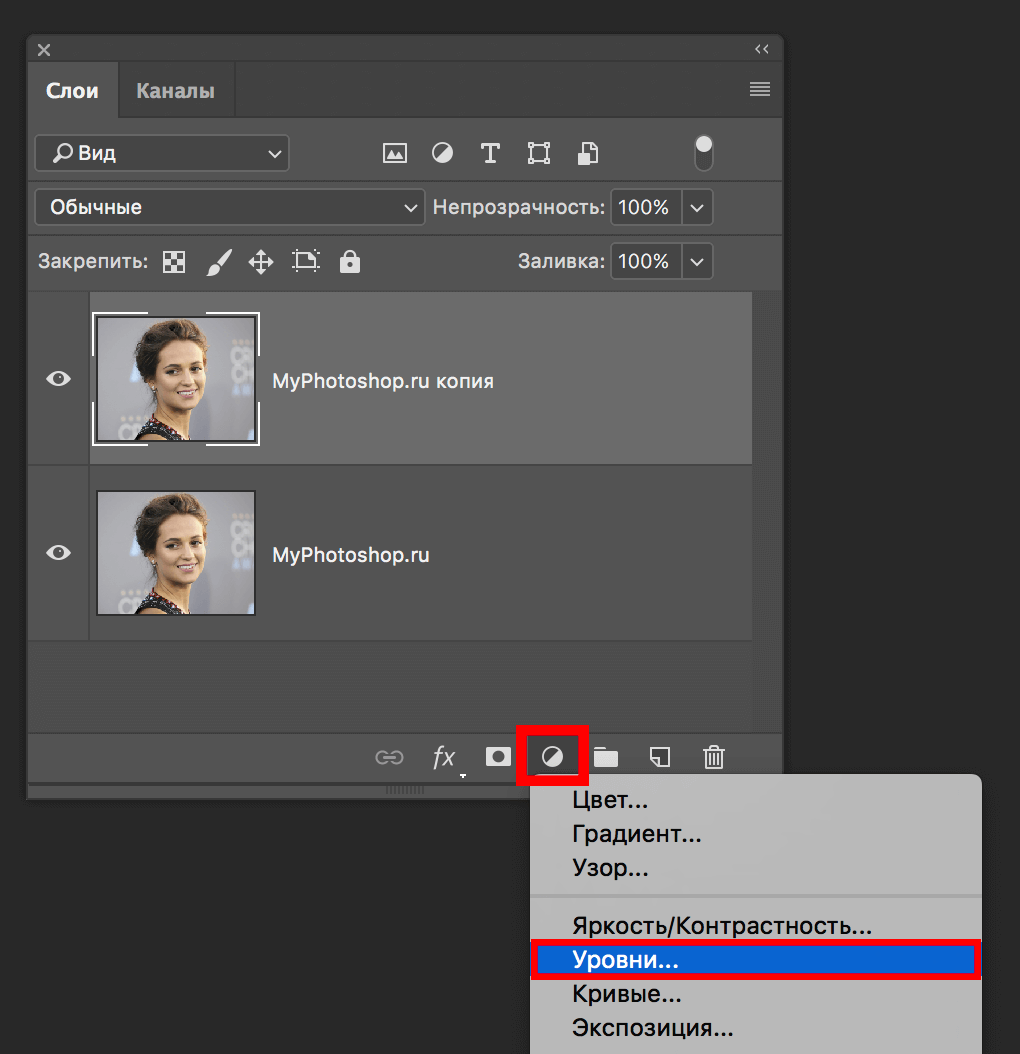
- Создаем еще один корректирующий слой — «Цвет».
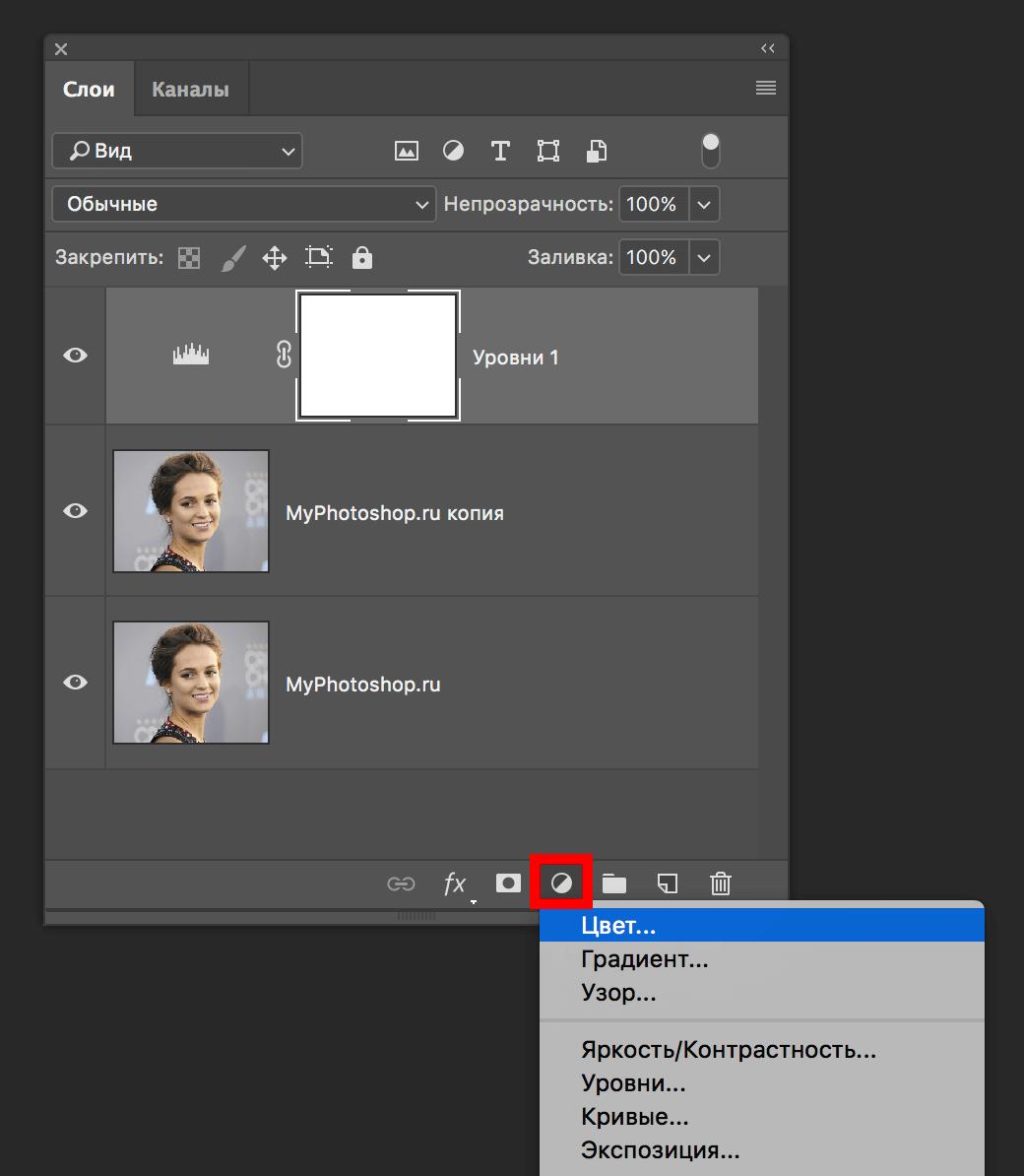 В появившемся окне указываем в настройках требуемый оттенок.
В появившемся окне указываем в настройках требуемый оттенок.
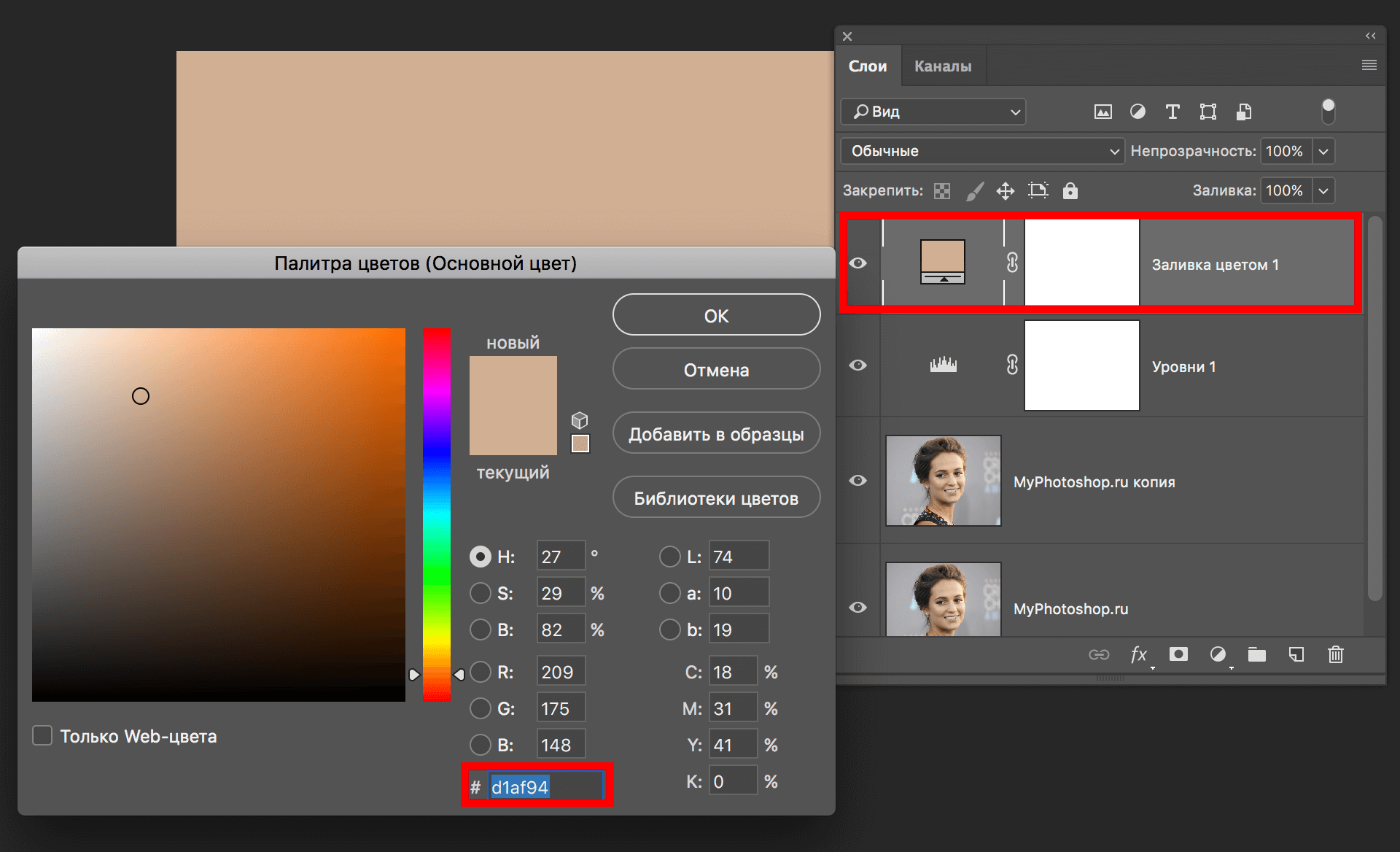
- Для смены фонового и основного цвета нужно использовать горячую клавишу D.
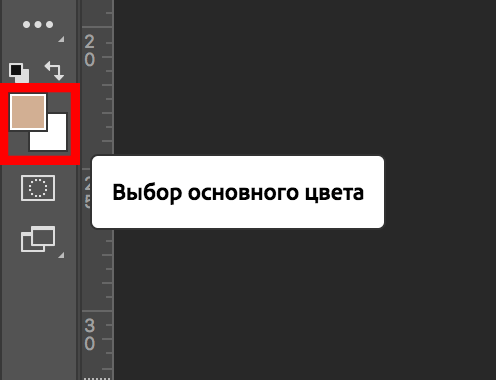
- Выбираем маску слоя «Цвет» и закрашиваем ее черным цветом. Для этого воспользуйтесь сочетанием клавиш — ALT+DELETE.
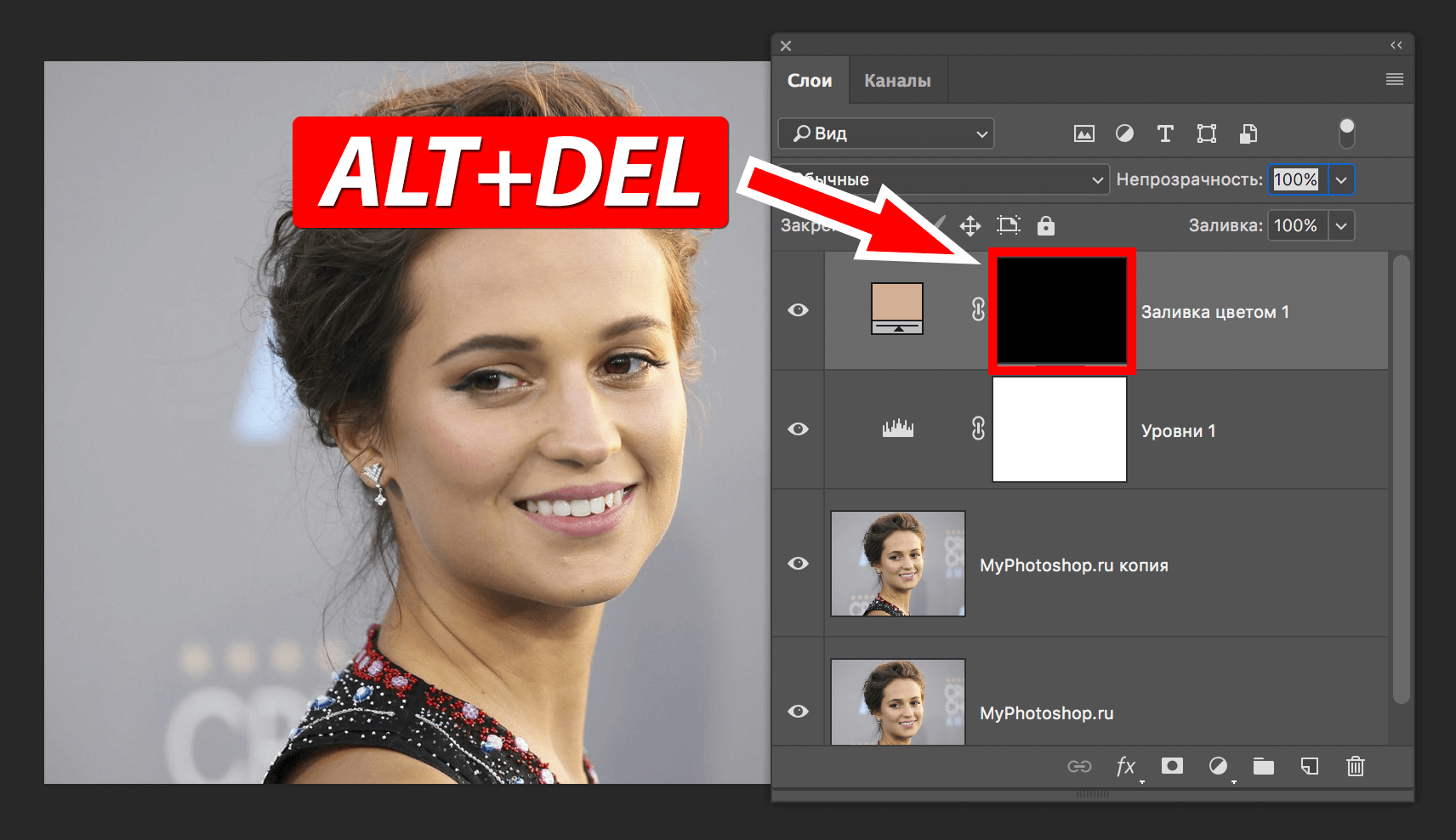
- Обводим инструментом «Перо» контуры кожи. Важно! Выделите все области с элементом кожи.
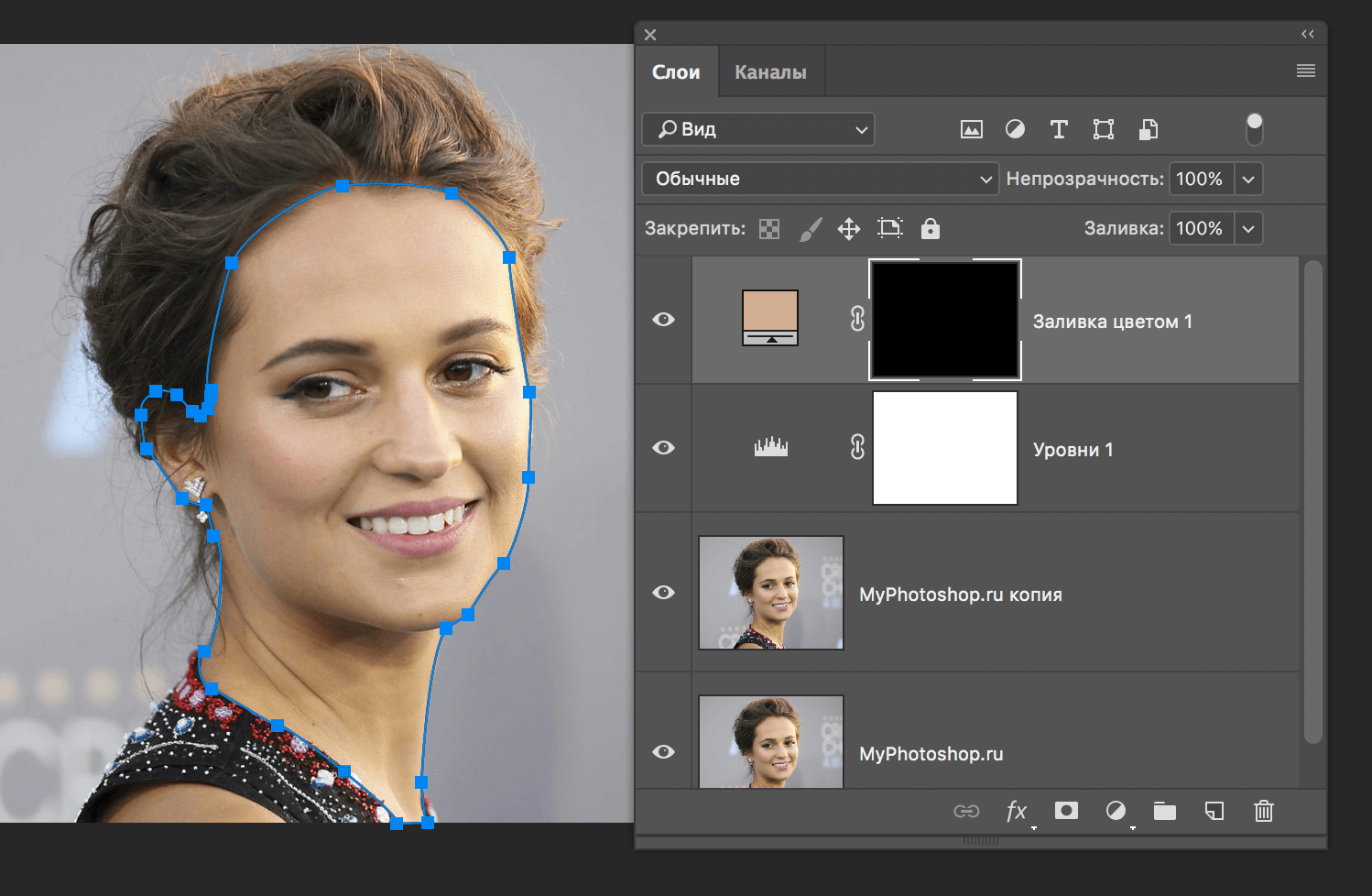
- Нажимаем комбинацию CTRL+ENTER. Это действие преобразует контур в выделенную область.
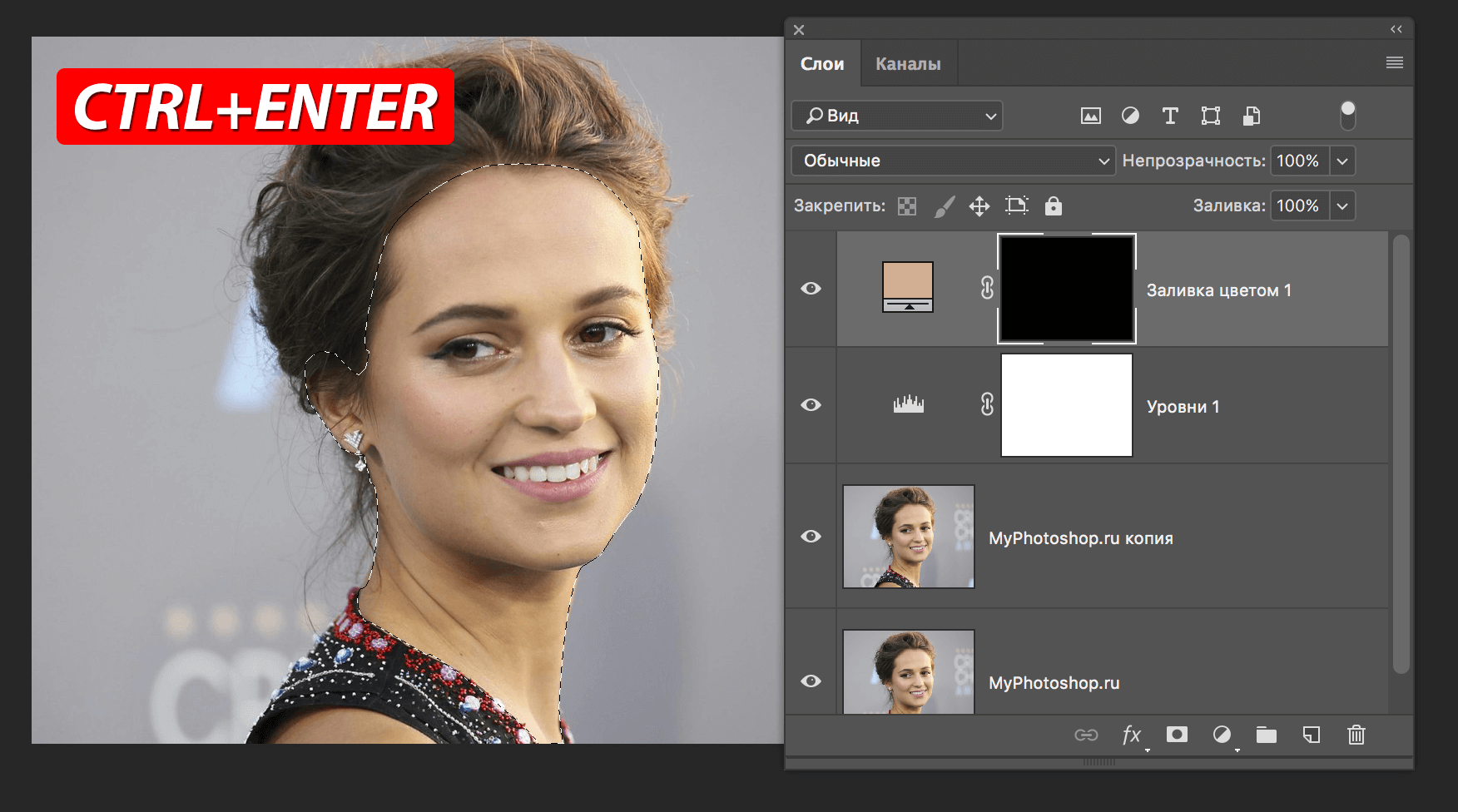
- Не уходя с маски слоя «Цвет», применяем сочетание клавиш CTRL+DELETE. Этим действием выделенная область будет окрашена белым цветом.
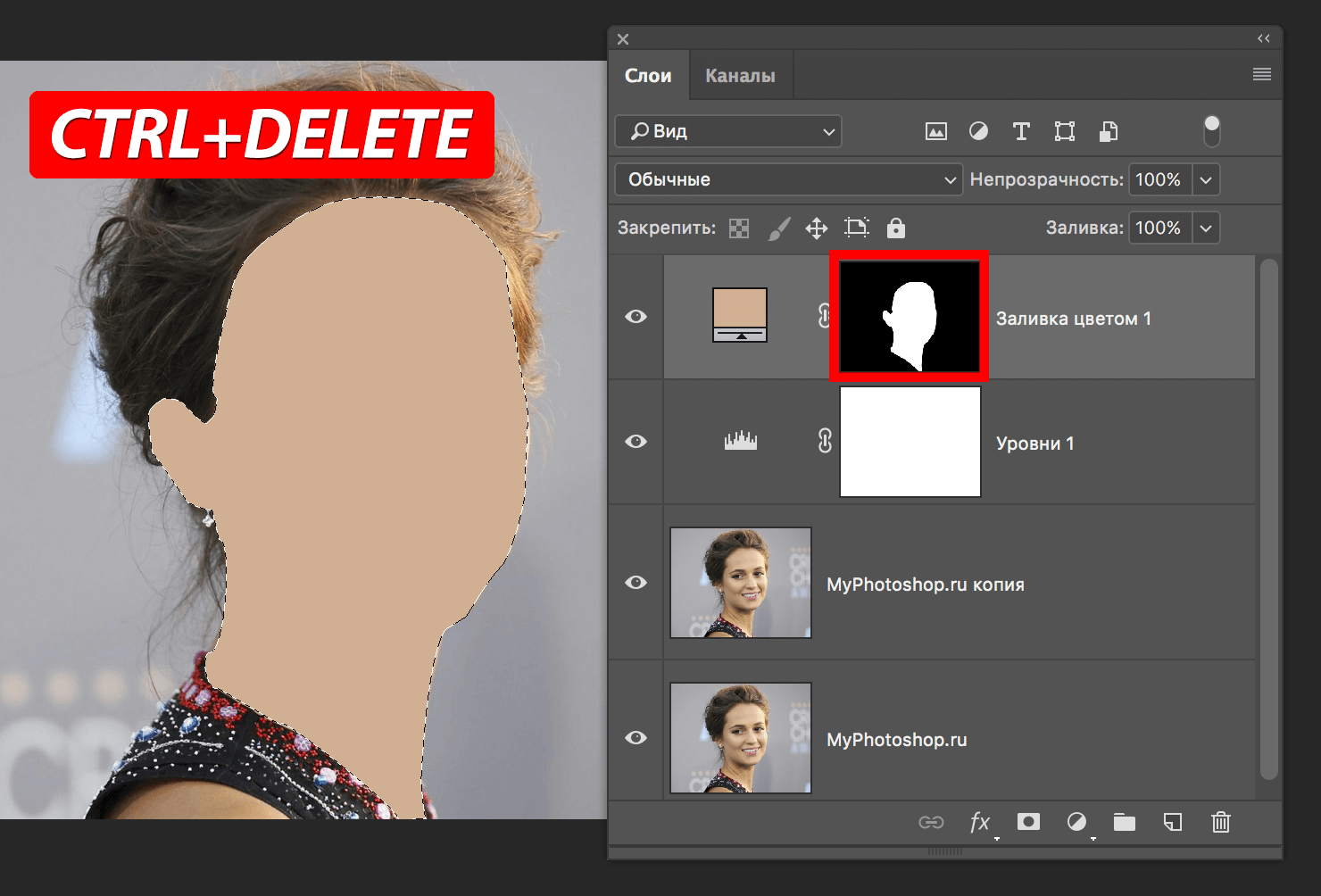
- Далее, требуется снять выделение, при помощи комбинации CTRL+D. После чего делаем этот слой невидимым, нажав на глаз возле слоя. Назовите эту область — «Вся кожа».
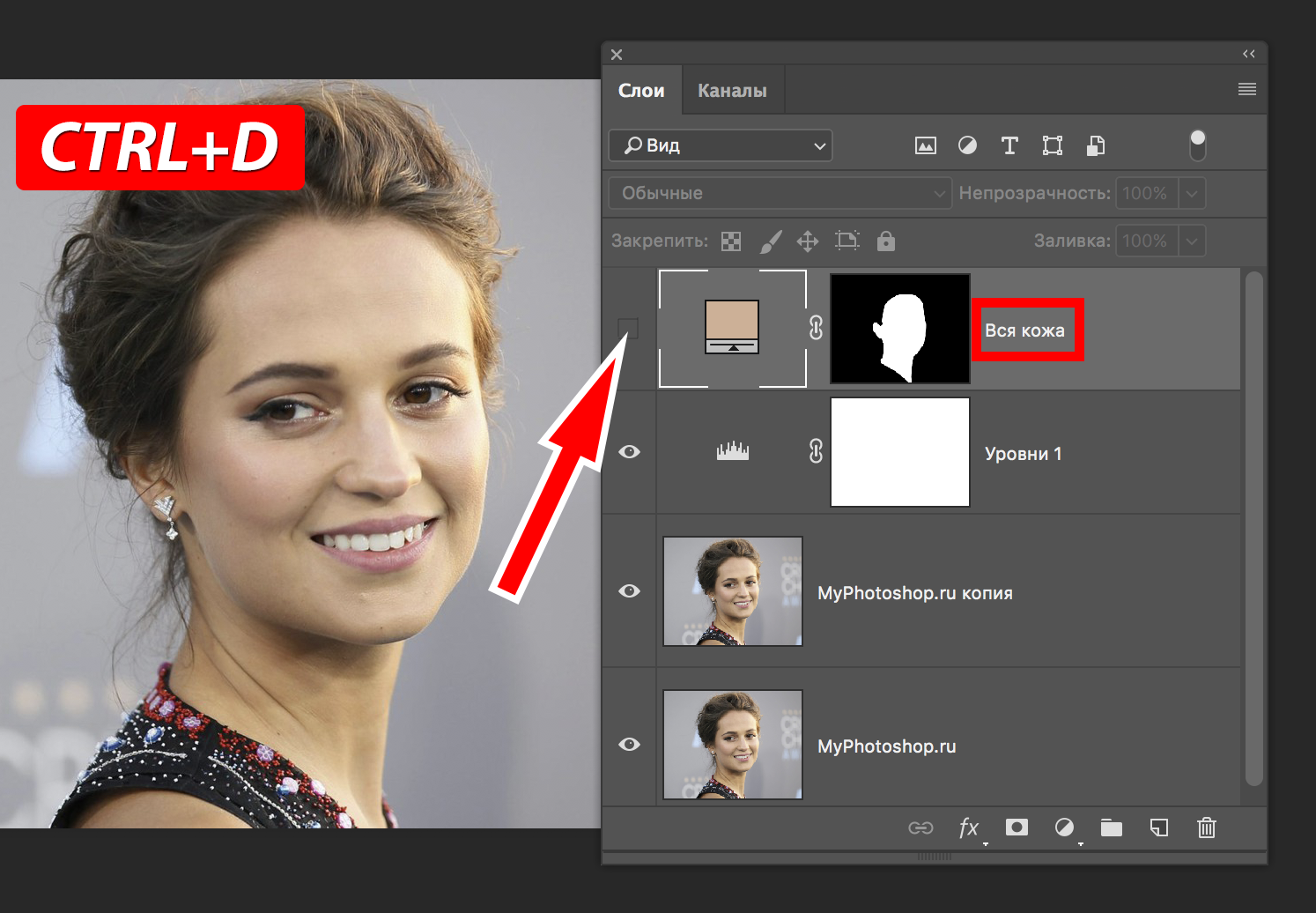
- Создаем второй слой — «Цвет» (для теней), указав нужный оттенок (смотрим на палитре в самом начале). В настройках наложения укажите параметр «Умножение» и сдвиньте ползунок непрозрачности до отметки 50%.
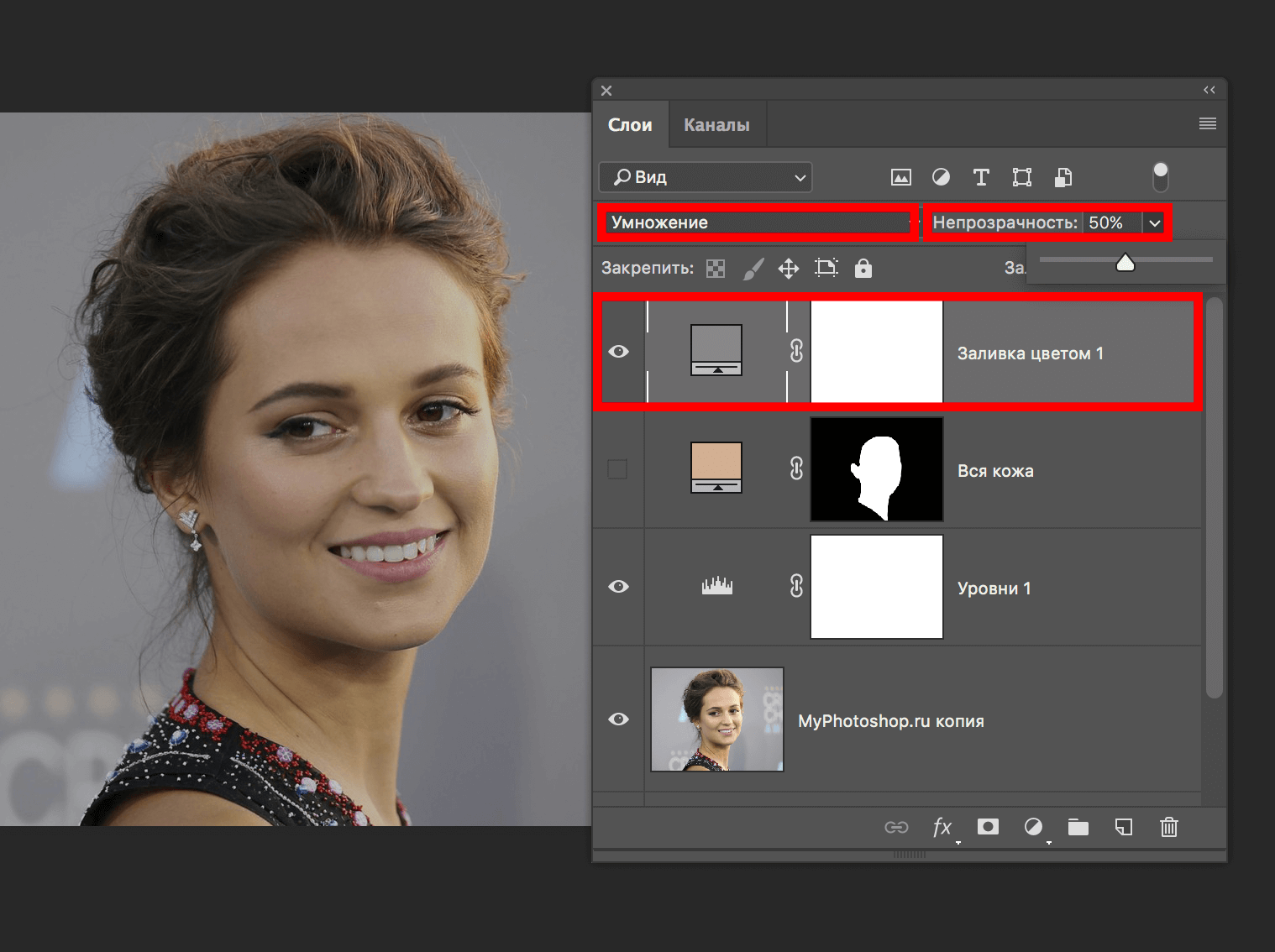
- Идем на маску этого слоя и выполняем заливку черным цветом. Для этого воспользуйтесь комбинацией клавиш ALT+DELETE.
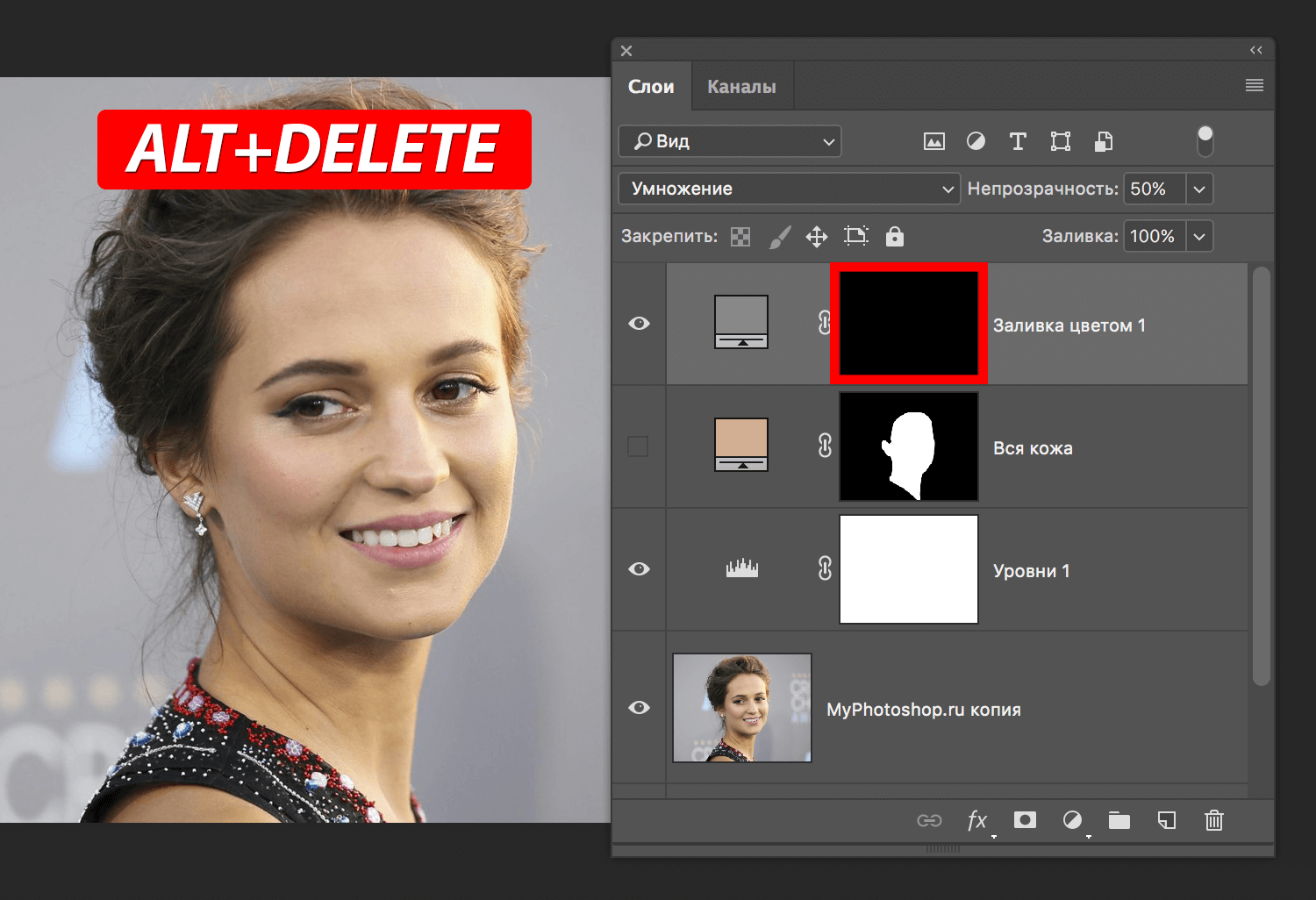
- Вначале мы создавали слой «Уровни», сейчас он как раз и понадобится. При помощи этого слоя мы прорисуем тени. Делаем два щелчка левой кнопки мыши по миниатюре слоя «Уровни». И появившимися ползунками выставляем необходимую насыщенность теней.
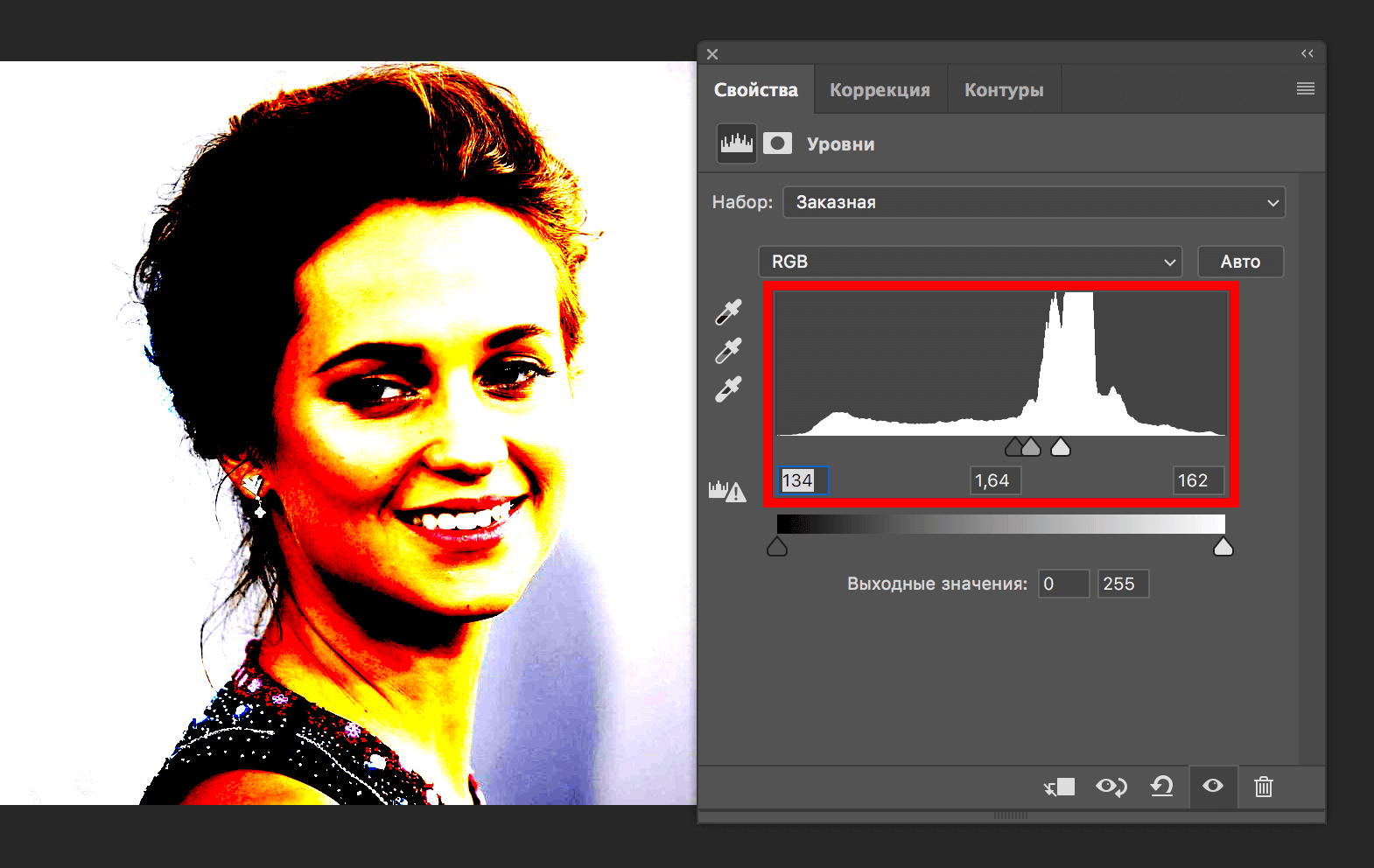
- Затем переходим к маске слоя с тенью и обводим полученные участки с тенями пером и выполняем заливку выбранным ранее цветом. Пошагово все показано на скриншотах ниже:
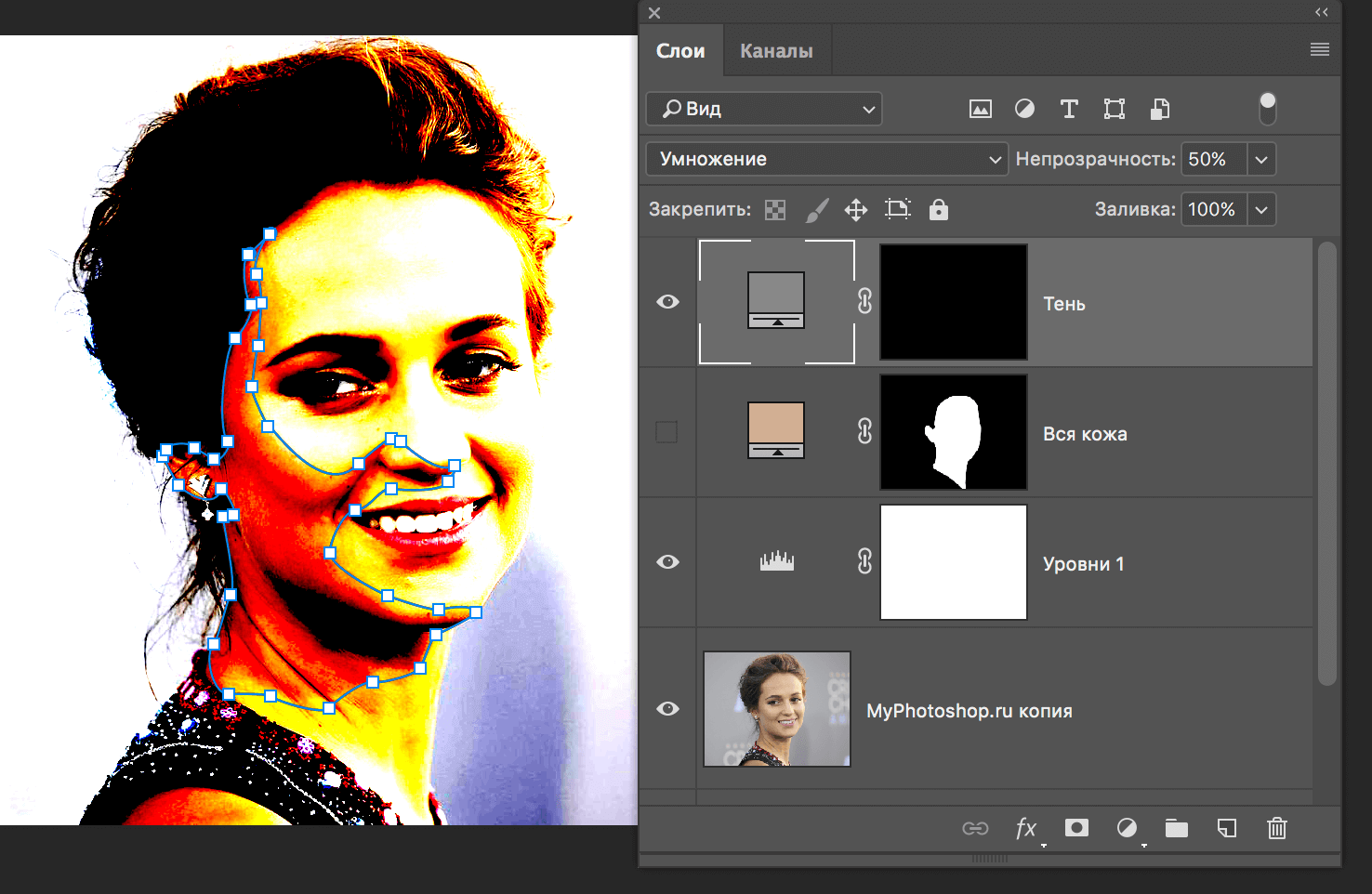
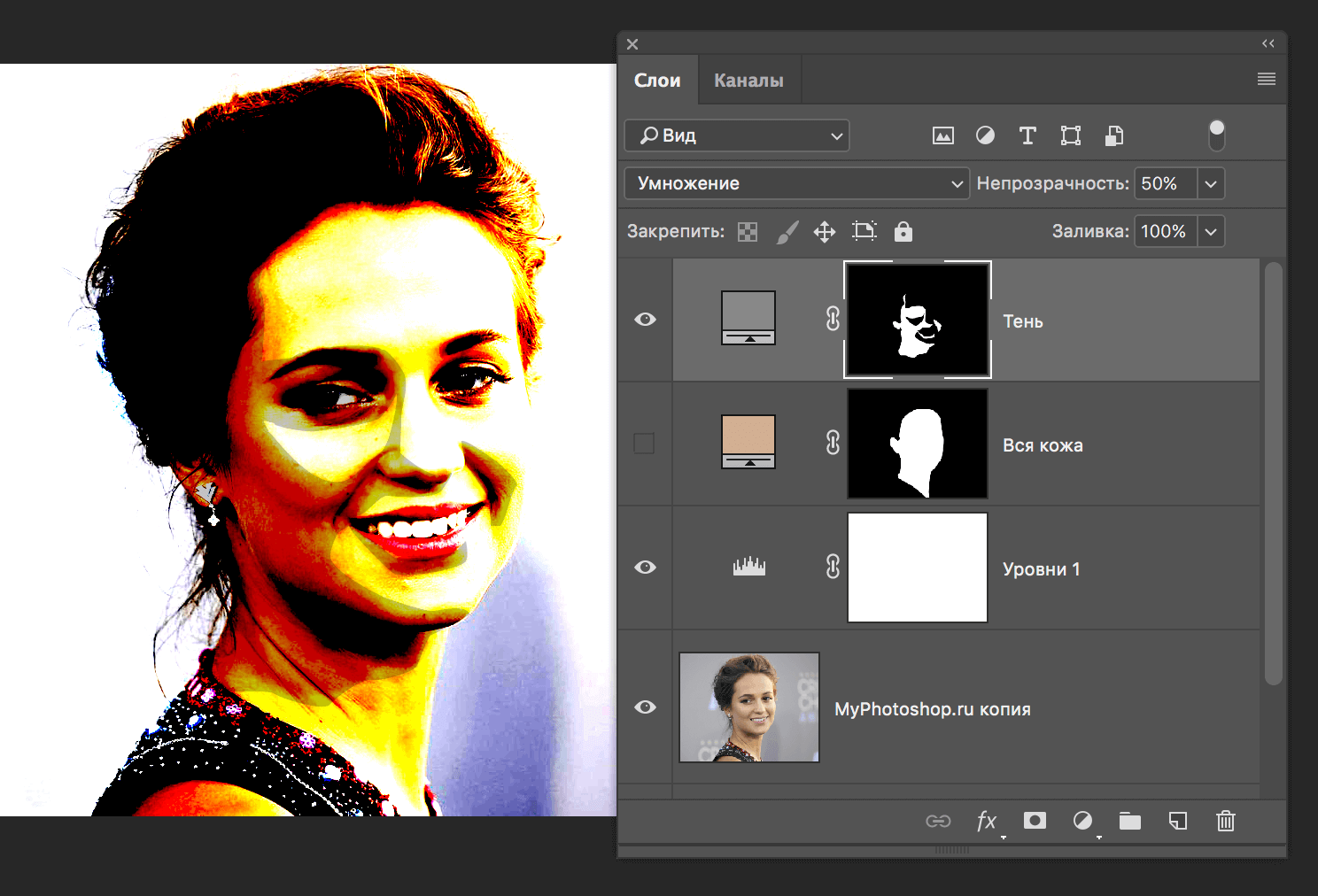 На этом работа со слоем «Уровни» пока закончена. Нам нужно убрать галочку и скрыть его.
На этом работа со слоем «Уровни» пока закончена. Нам нужно убрать галочку и скрыть его.
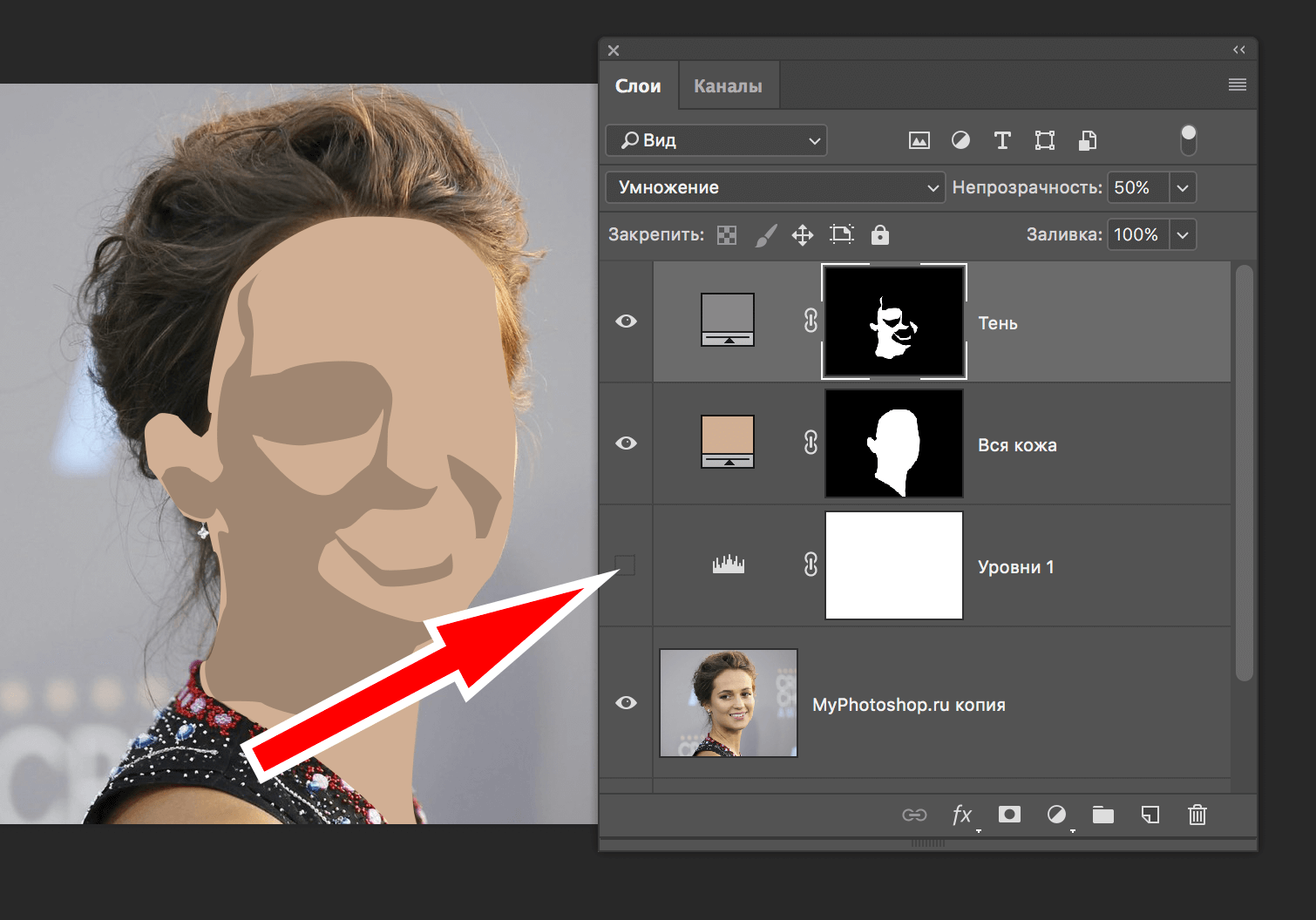
- «Едем» дальше. Теперь нам предстоит обводка пером участков картинки с белым цветом, и последующая заливка. Делаем все по тому же алгоритму, как и с элементом – «Вся кожа».
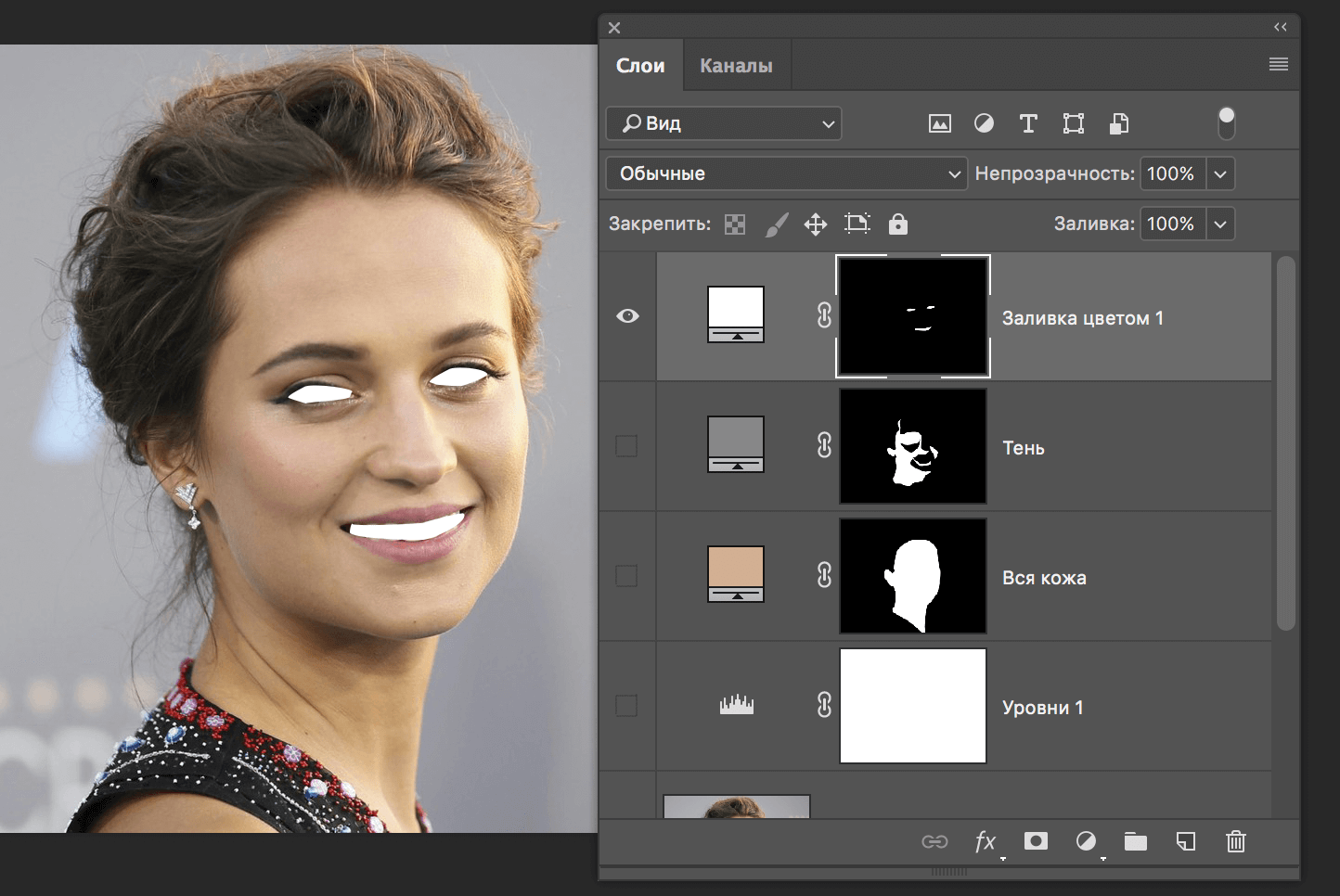
- Затем проделываем эти действия с участками темного-коричневого и черного цвета. В нашем случае это в основном волосы и другие мелкие детали.
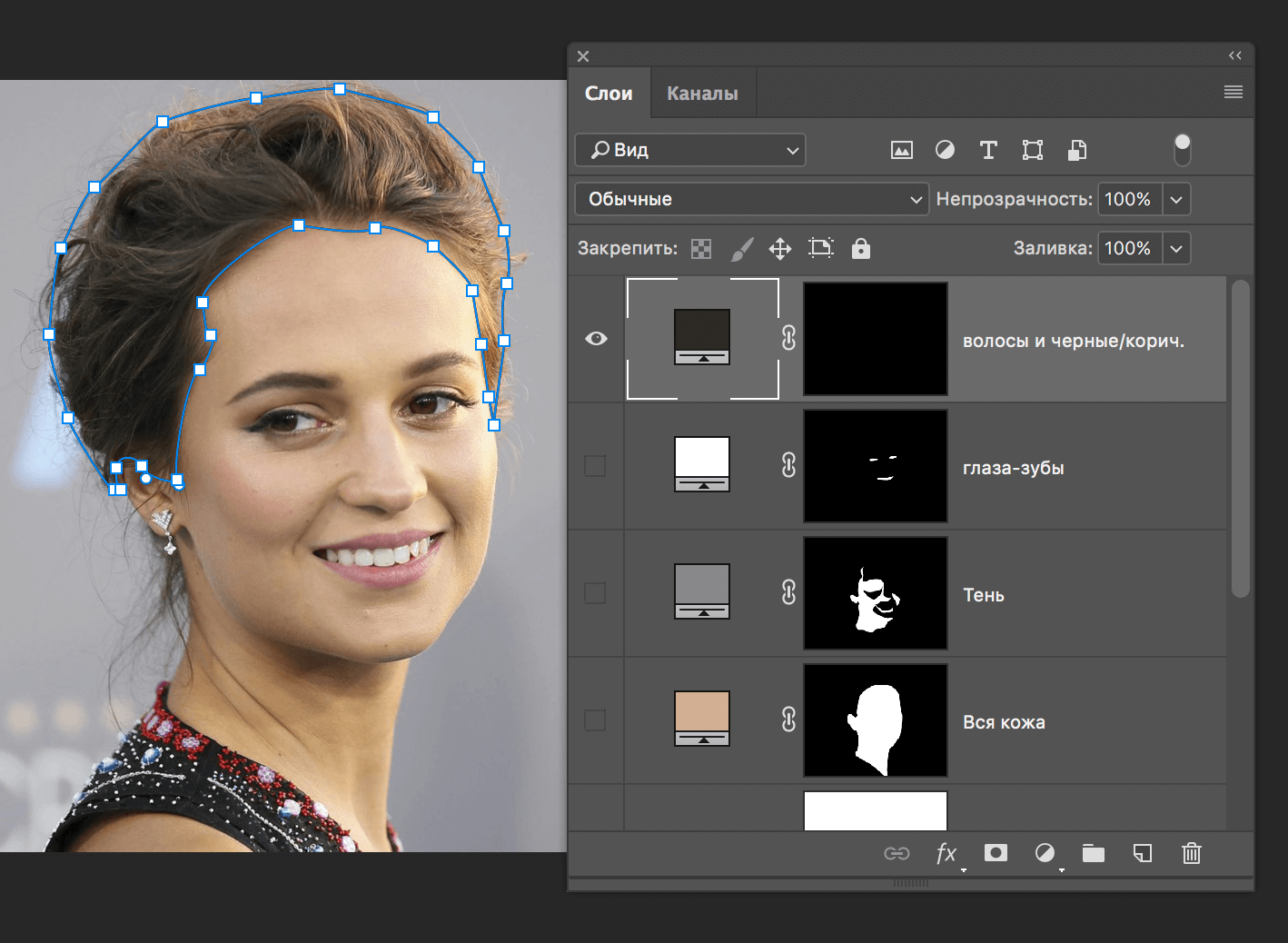 Вот, уже получается что-то похожее на мультяшное фото:
Вот, уже получается что-то похожее на мультяшное фото:
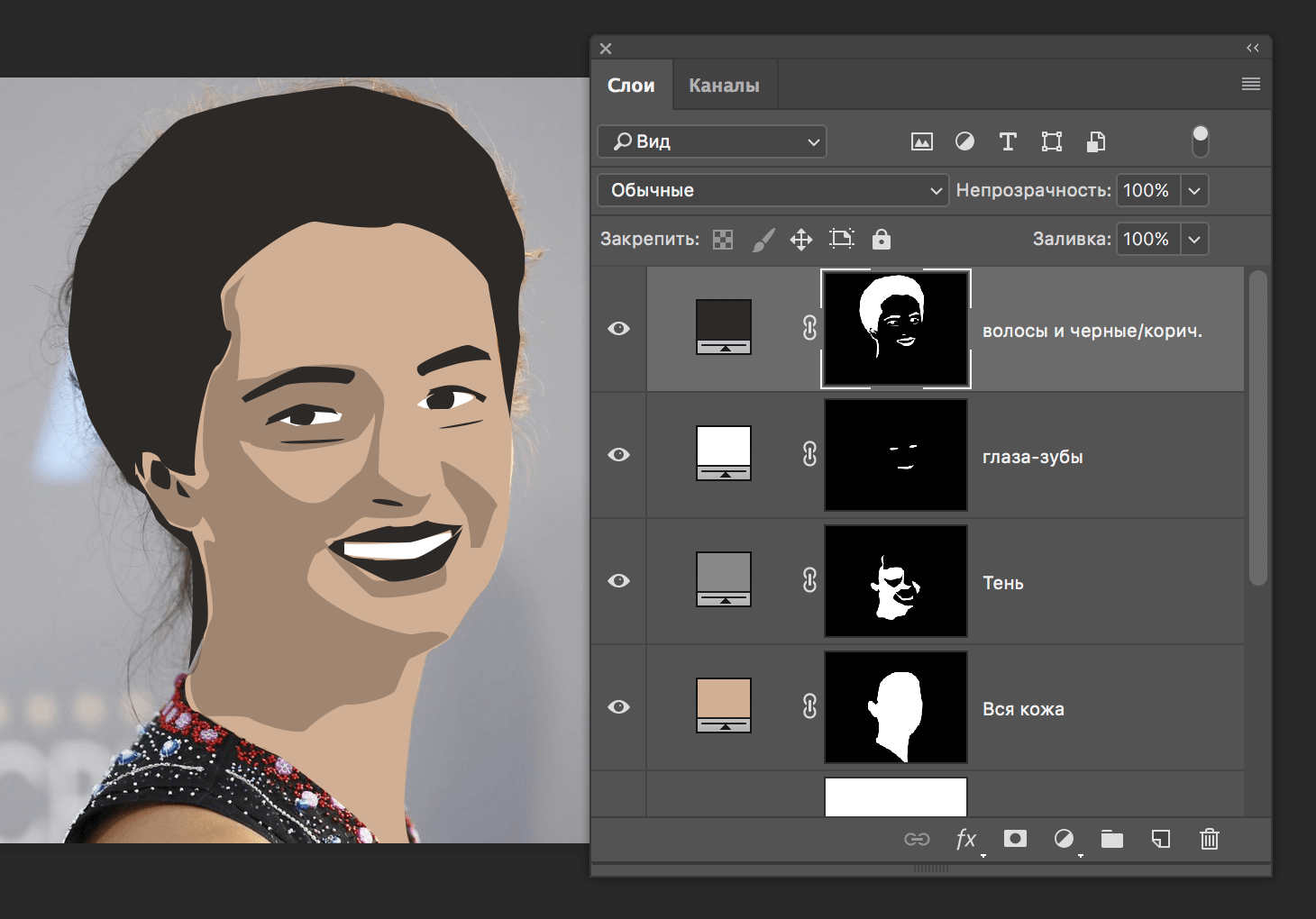 Стоит отметить, что мы это делаем на скорую руку, ради урока. Поэтому результат может быть куда лучше, при кропотливой работе, которая требует усидчивости.
Стоит отметить, что мы это делаем на скорую руку, ради урока. Поэтому результат может быть куда лучше, при кропотливой работе, которая требует усидчивости. - Теперь нам нужно покрасить в черный цвет одежду поэтому, проделываем те же действия с пером и заливкой, но уже на одежде.
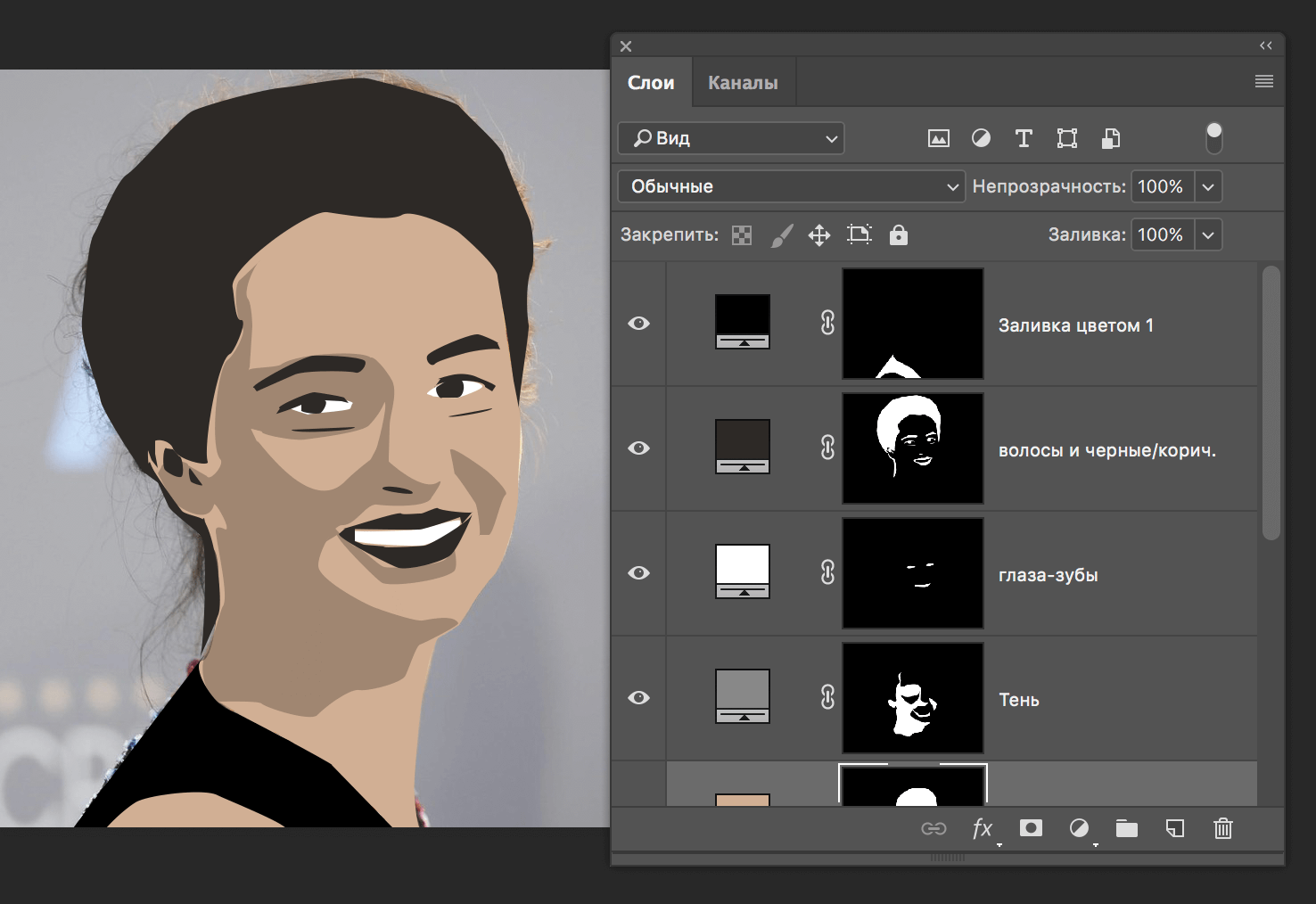
- Далее осветляем область бликов, по аналогии с тенями. Для этого используем слой «Уровни».
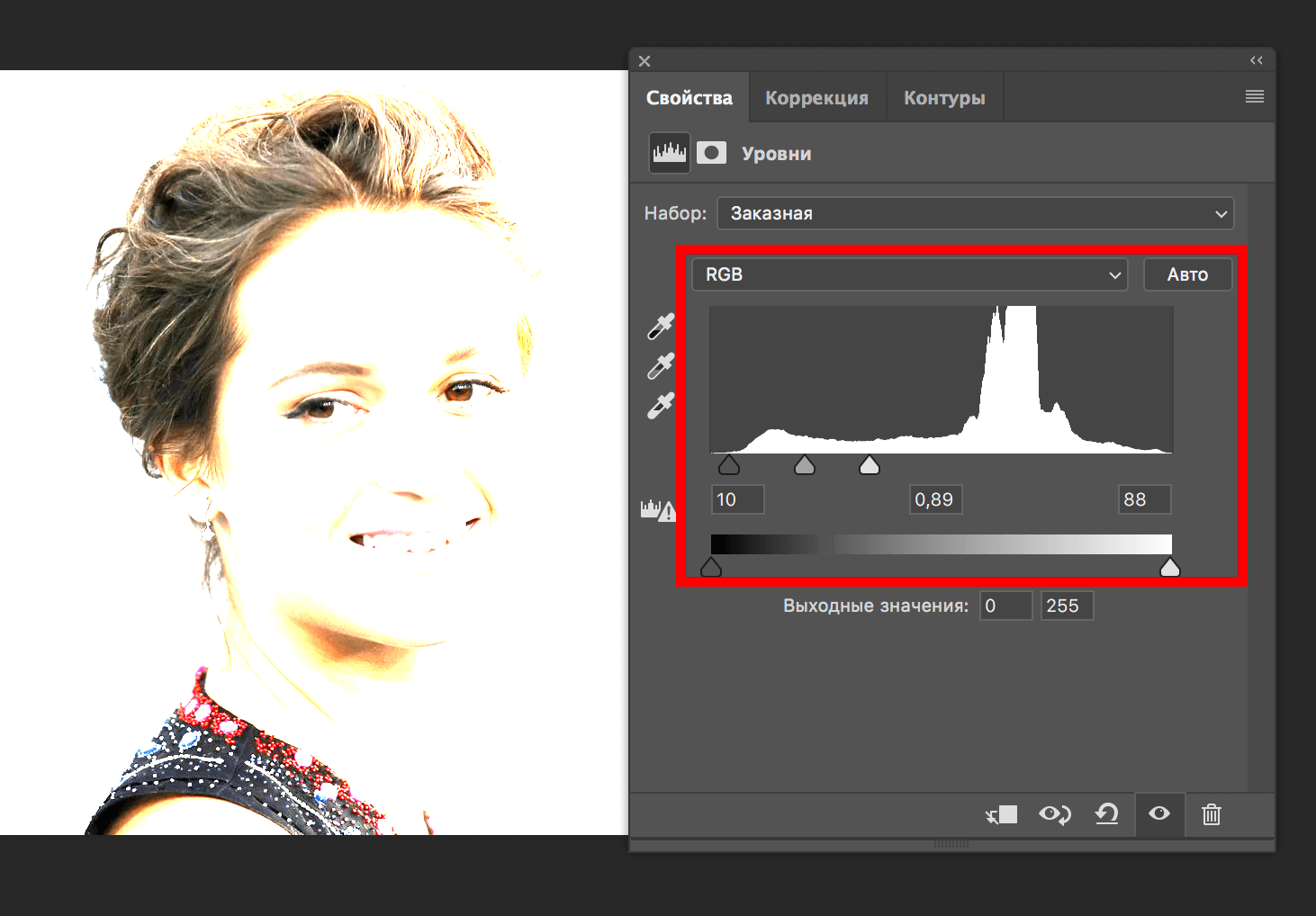
- Добавляем еще один новый слой по аналогии с предыдущими. На нем будут прорисованы блики и контуры одежды. Можно использовать для очень мелких участков не только «Перо», но и другие инструменты Фотошопа, такие как «Кисть» например.
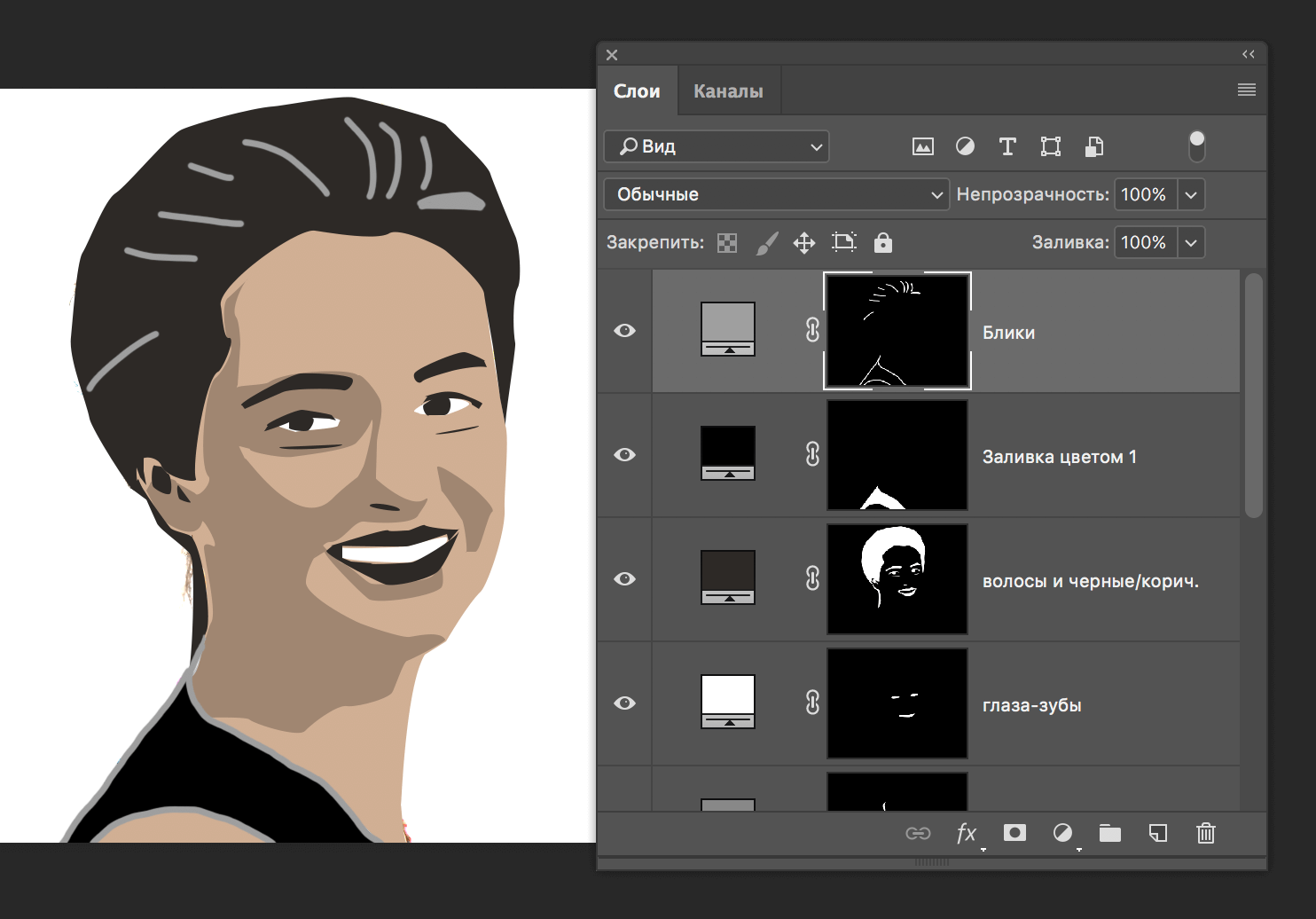
- Работаем с фоном картинки. Для этого переходим к созданной в самом начале урока копии фотографии и создаем поверх того слоя новый слой с заливкой, используя необходимый цвет. В нашем случае код цвета — #6f1d49.
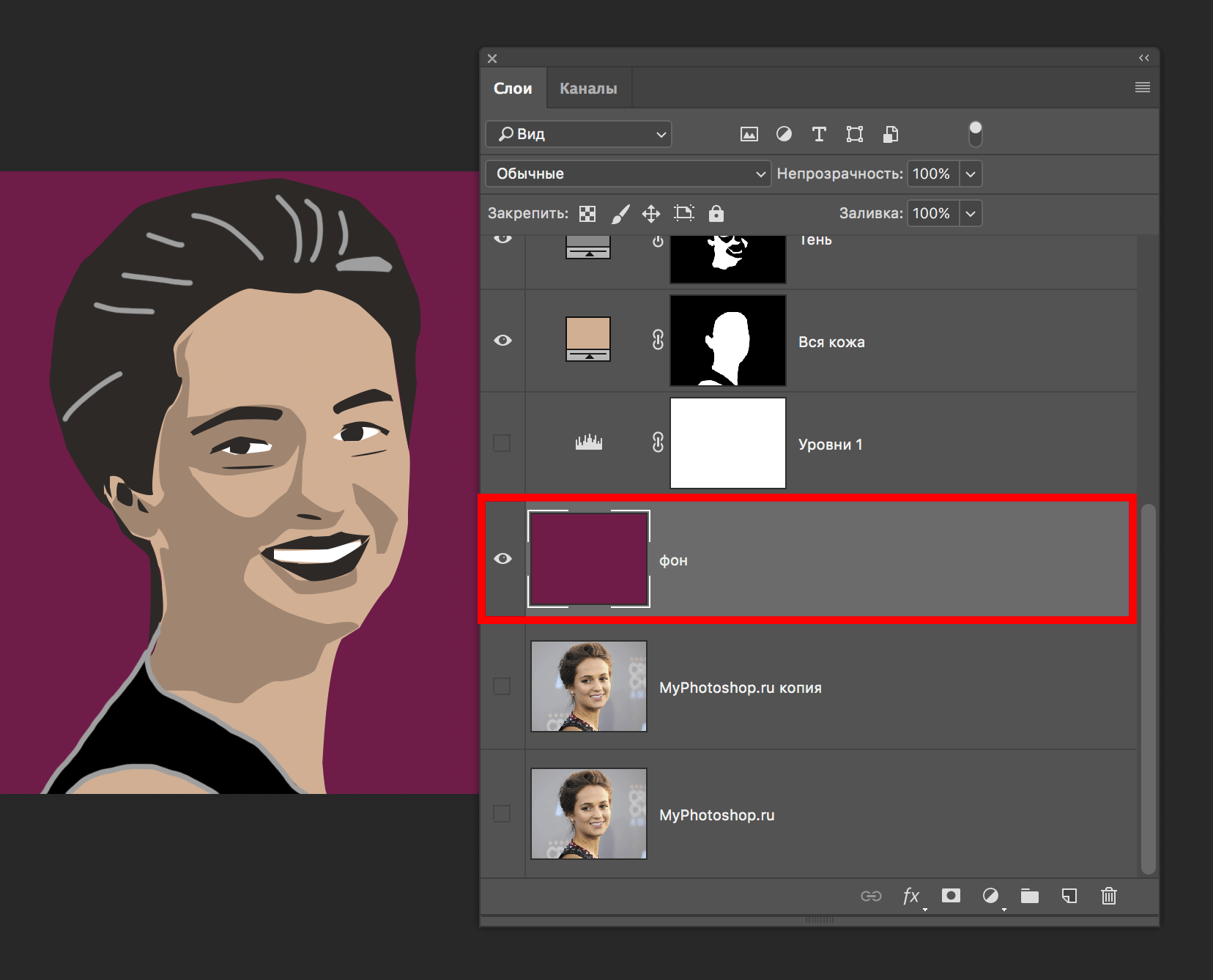
- Вот и все. Осталось только лишь исправить небольшие недочеты при помощи кисти и наше мультяшное фото готово, благодаря невероятным инструментам Фотошопа.
Как вы только что могли убедиться, в создание мультяшного кадра из фотографии в Фотошопе нет никаких сложностей. В итоге должна получиться симпатичная мультяшная картинка.
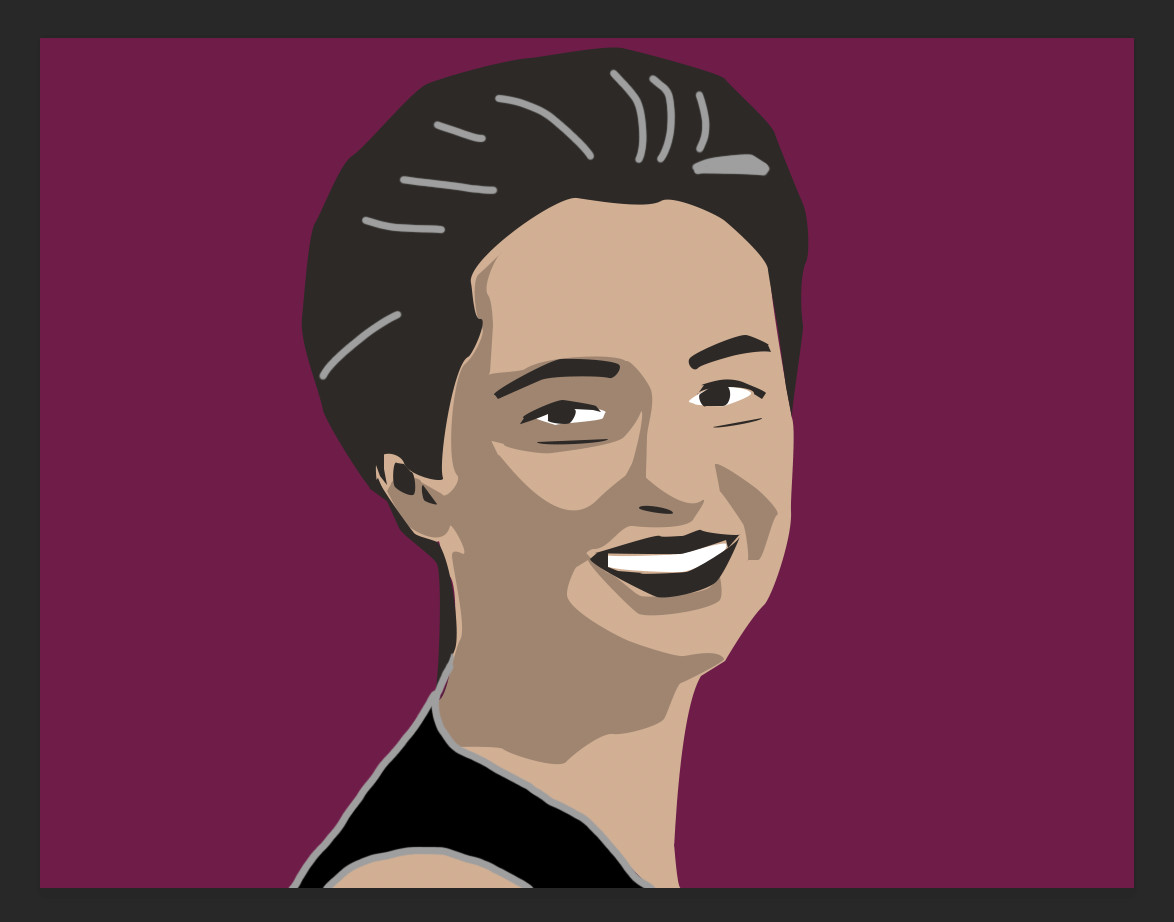
У нас ушло на это порядка 40 минут. Если потратить на картинку с прорисовкой мельчайших деталей, то и результат будет совершенной другой, несравнимый с этим. Однако такая работа требует усидчивости и много затраченного времени. При первом опыте времени уйдет очень много. А с каждой последующей работой и накопленным опытом время на работу будет сокращаться. Набив руку и немного потренировавшись, у вас получиться с легкостью, создавать целые шедевры.















Подскажите, почему по мере наложения слоев, особенно светлых, картинка тускнеет?
Здравствуйте. Проверьте значения непрозрачности слоев, возможно, дело в них.