Практически у каждой организации есть своя собственная печать, в которой содержится определенная текстовая (ИНН, название) и графическая (например, логотип) информация. Давайте разберемся, каким образом можно сделать свою собственную печать в Фотошопе.
Создаем печать
- Для начала нужно создать новый документ квадратной формы. В целом, достаточно будет размера стороны в 600-800 пикселей (хотя, это на усмотрение пользователя).
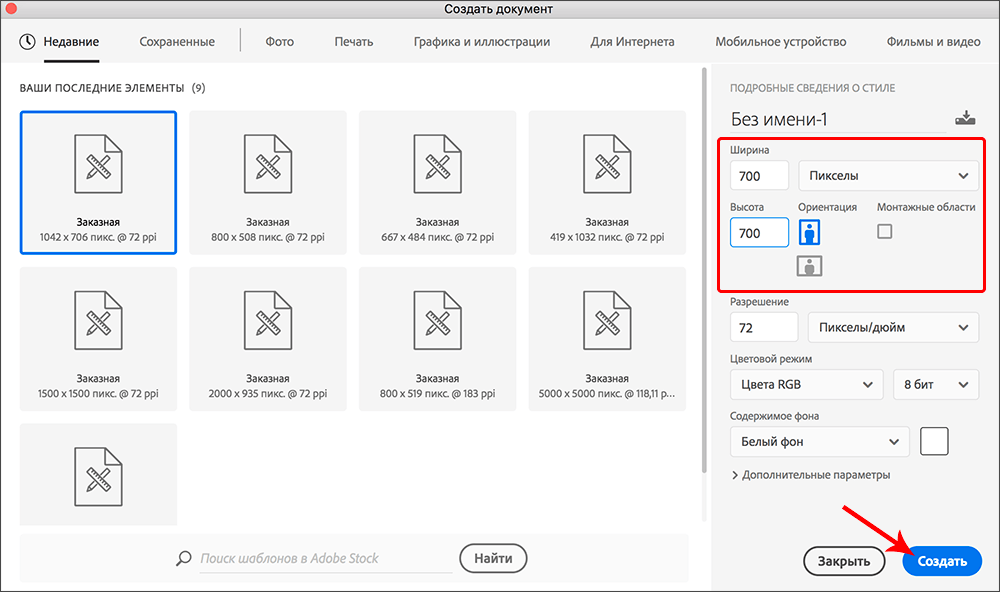
- С линеек захватив поочередно горизонтальные и вертикальные направляющие, устанавливаем их в центре холста.
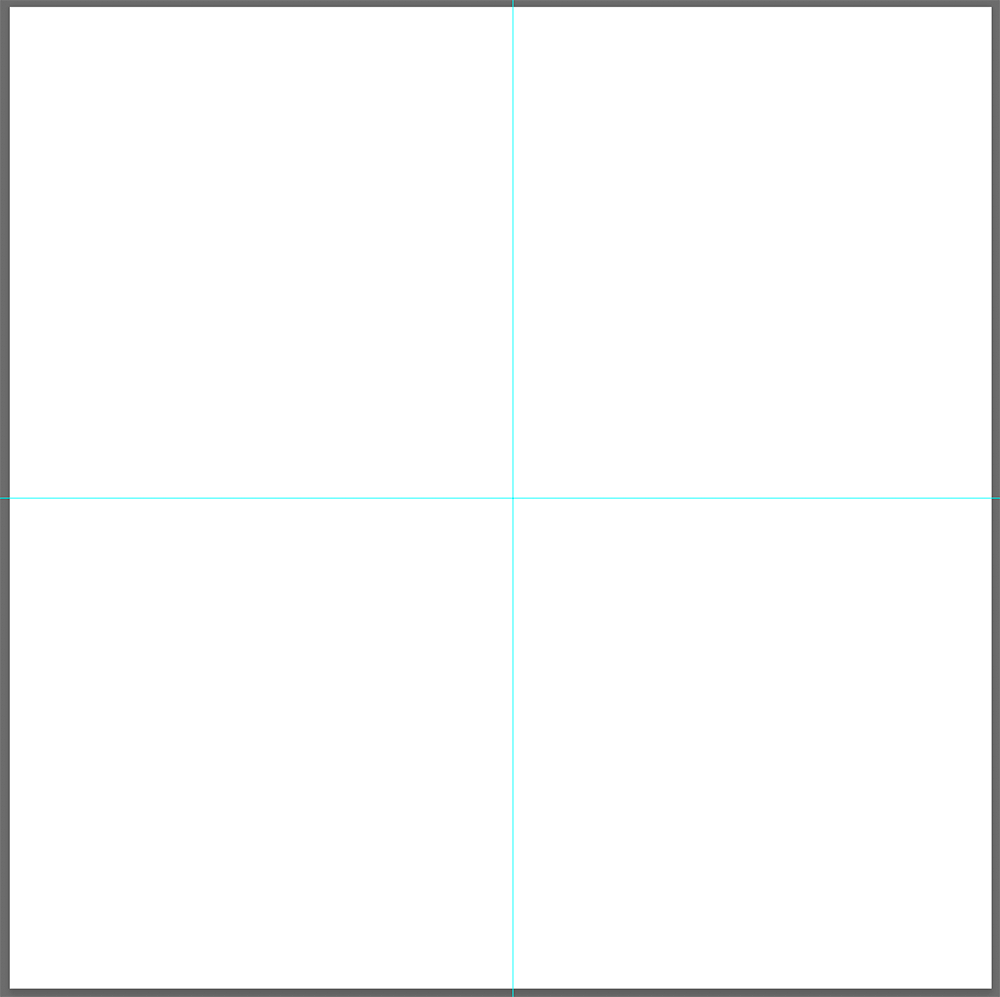 Примечание: если линейка выключена, включить ее можно в меню «Просмотр».
Примечание: если линейка выключена, включить ее можно в меню «Просмотр».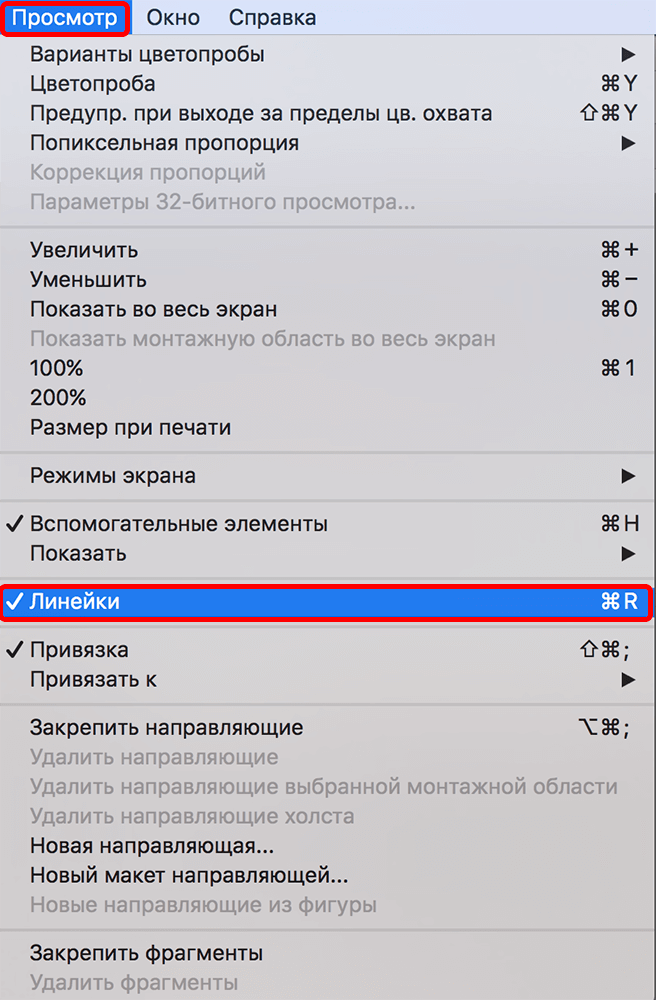
- Теперь нужно создать круглую рамку. Подробно о том, как это сделать — описано в нашей статье «Как сделать текст по кругу в Фотошопе». Удерживая клавишу Shift начинаем тянуть с помощью зажатой левой кнопки мыши указатель от точки пересечения направляющих наружу (к любой из границ холста). При этом как только мы начали движения мышью, не отпуская клавишу Shift также нажимаем и удерживаем Alt. Благодаря этому мы сможем разместить круг в центре холста.
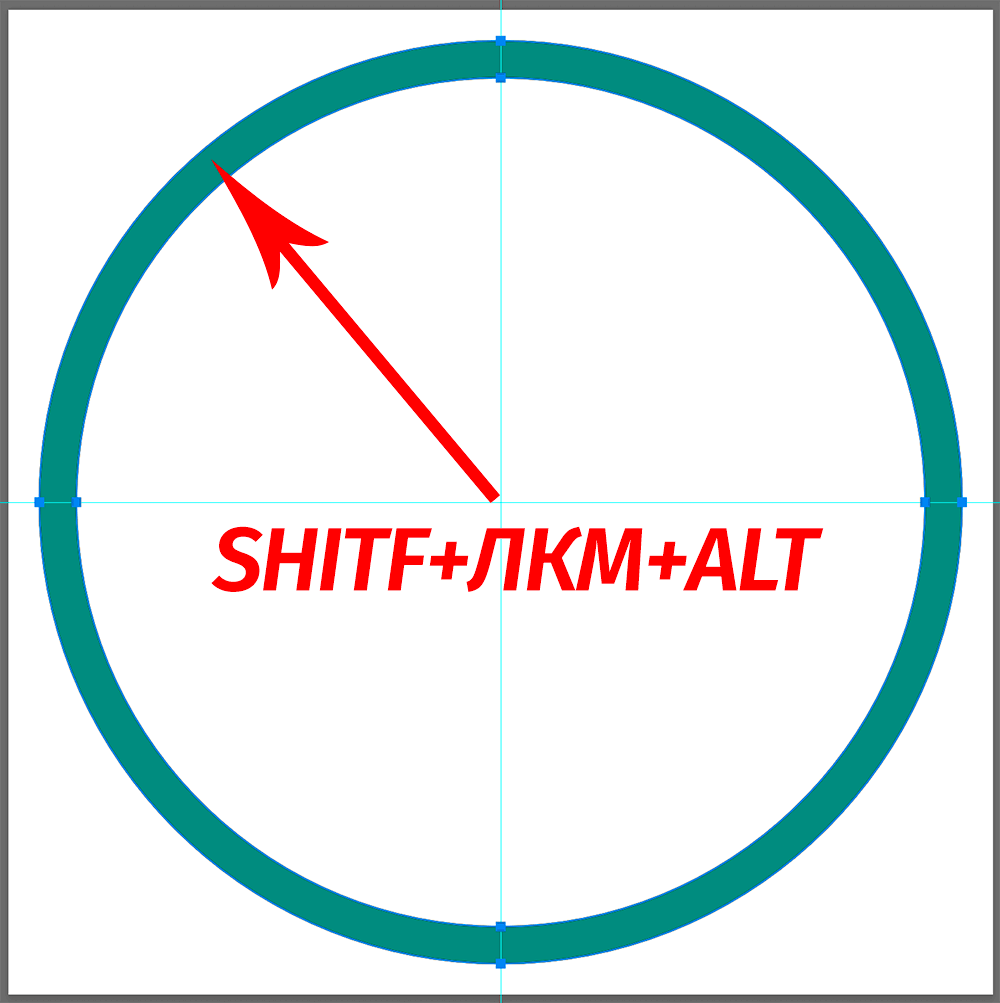
- Пользуясь статьей, указанной в пункте выше, создаем круговую надпись.
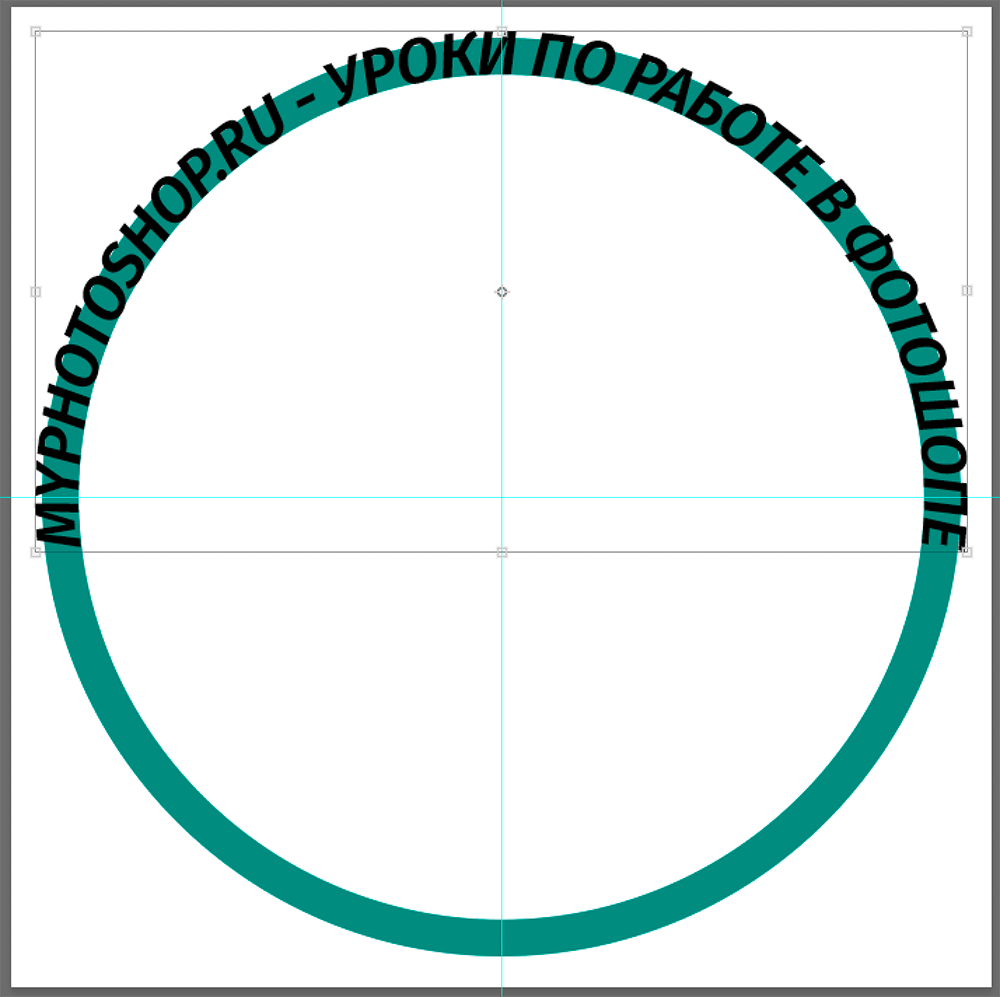
- Внешние границы круглой рамки и текста не совпадают, и нужно это исправить. Переходим на слой с фигурой и жмем комбинацию клавиш Ctrl+T, чтобы перейти в режим свободного трансформирования.
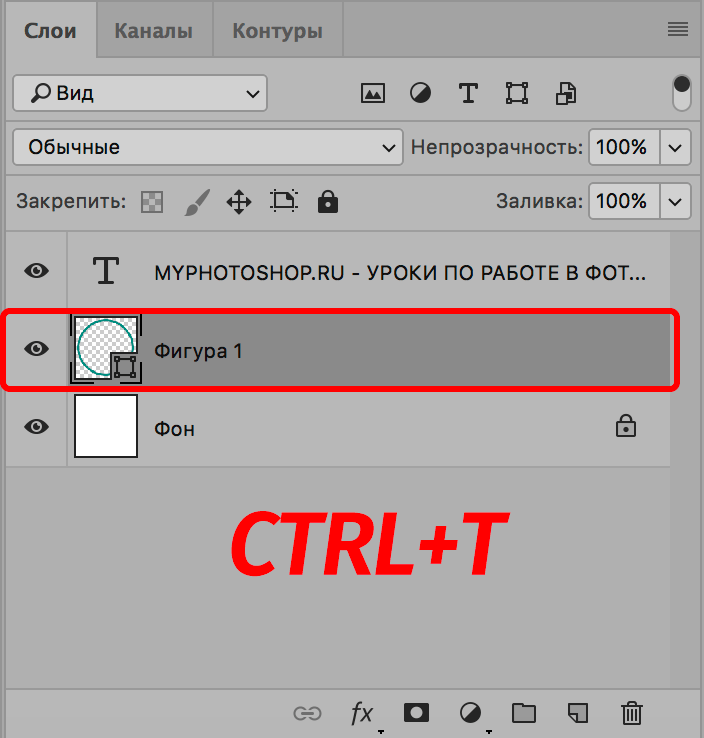
- Выравниваем внешнюю границу текста и круга.
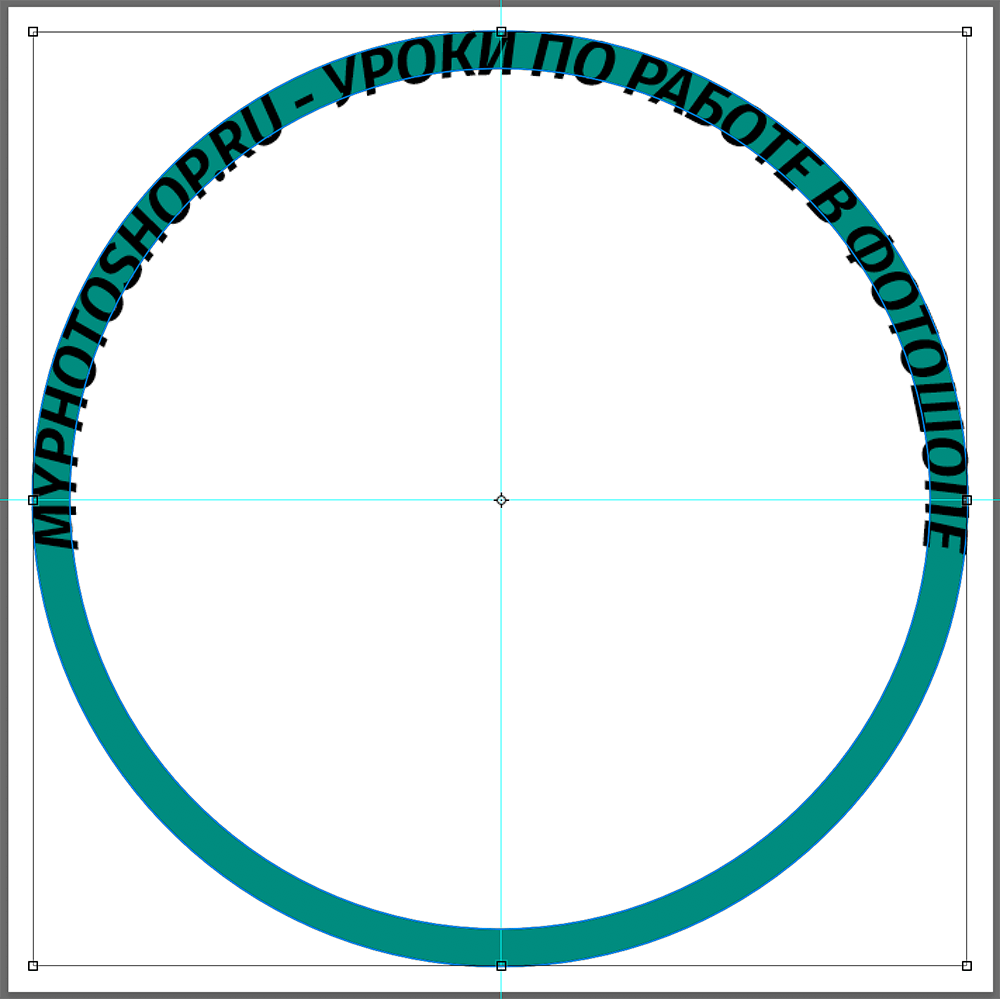 Также можно пойти другим путем — вместо редактирования границ, можно настроить размер текст (в нашем случае — 35 будет достаточно).
Также можно пойти другим путем — вместо редактирования границ, можно настроить размер текст (в нашем случае — 35 будет достаточно).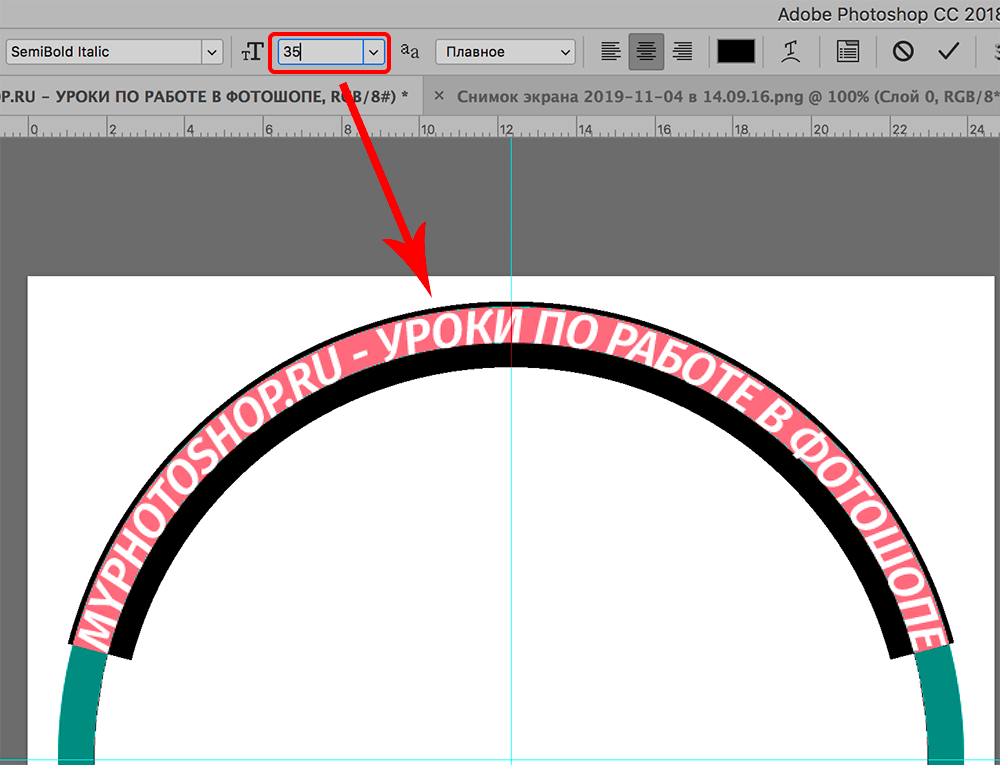
- Добавляем нижний текст, руководствуясь информацией в статье, ссылка на которую представлена выше. Также выравниваем его относительно кольца.
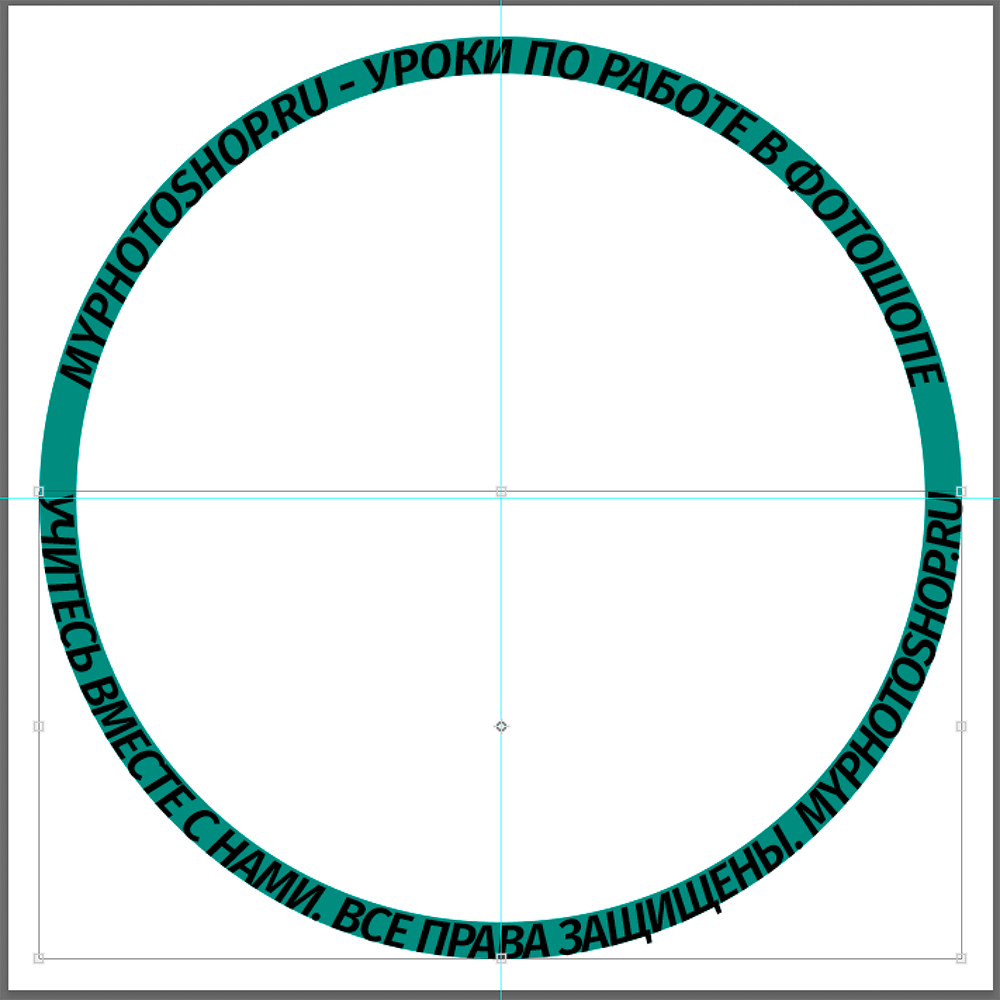
- Удаляем круговую фигуру, так как она больше не понадобится.
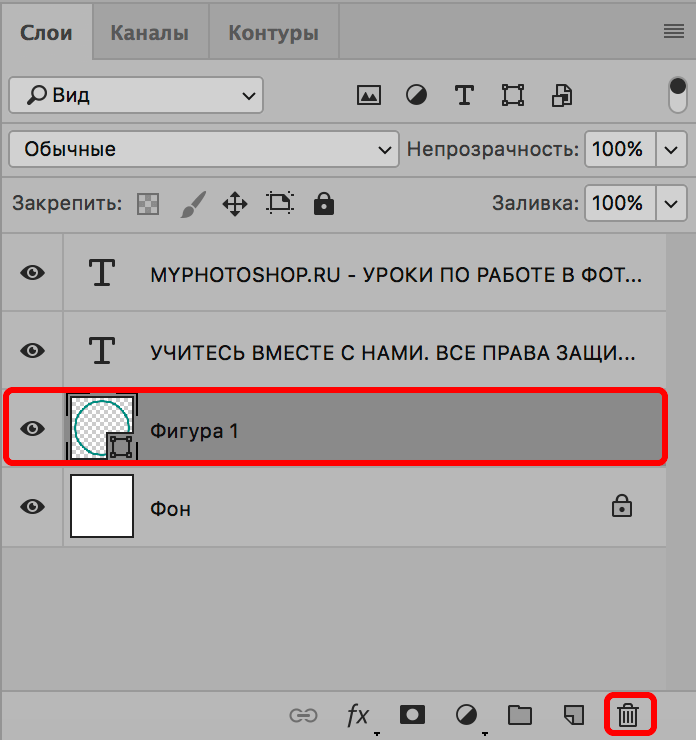
- Получаем следующую заготовку для печати.
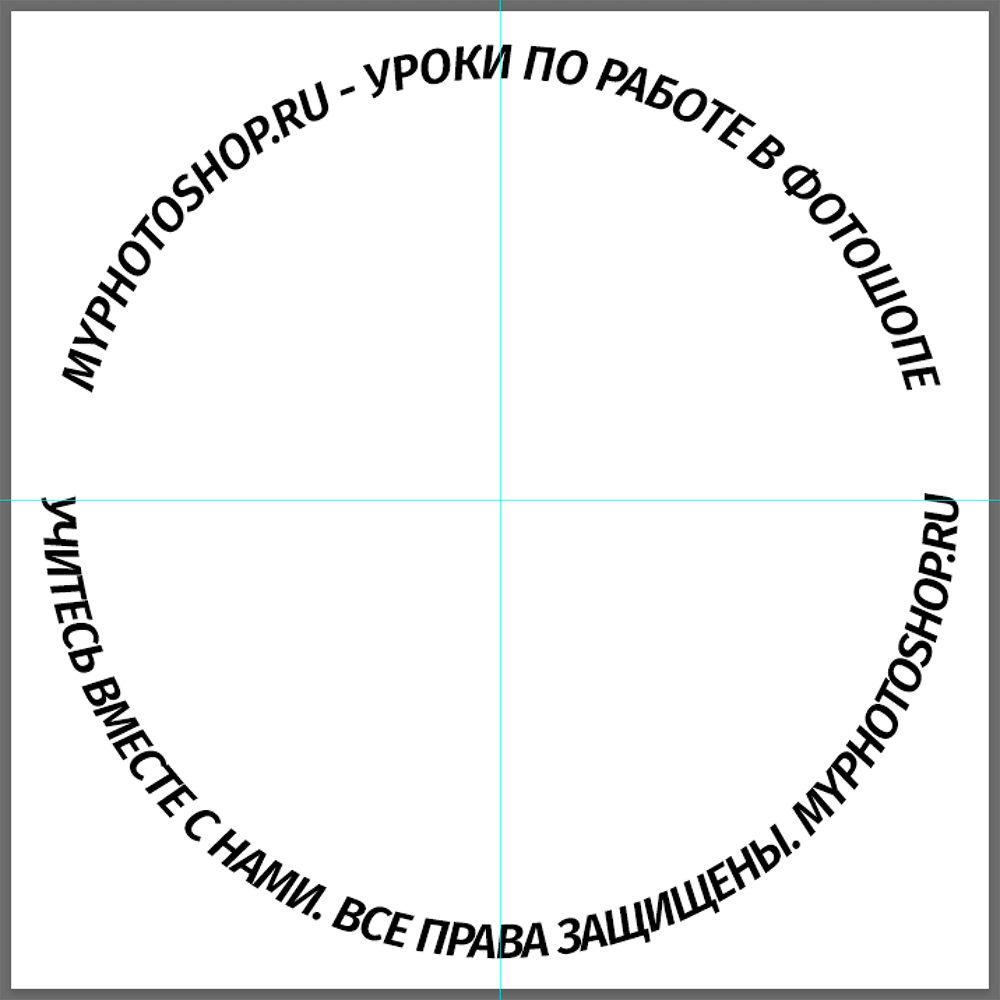
- В палитре слоев создаем новый слой и располагаем его поверх остальных.
- На панели инструментов выбираем «Овальную область».
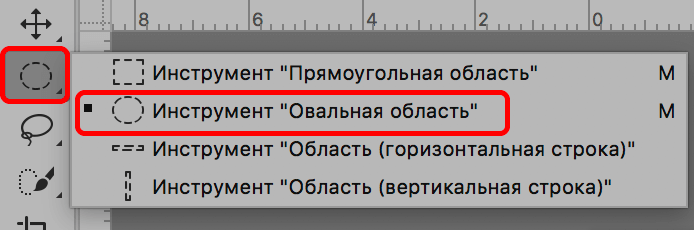
- Аналогично тому, как мы нарисовали круглую рамку, выполняем выделение, охватывающее наши надписи.
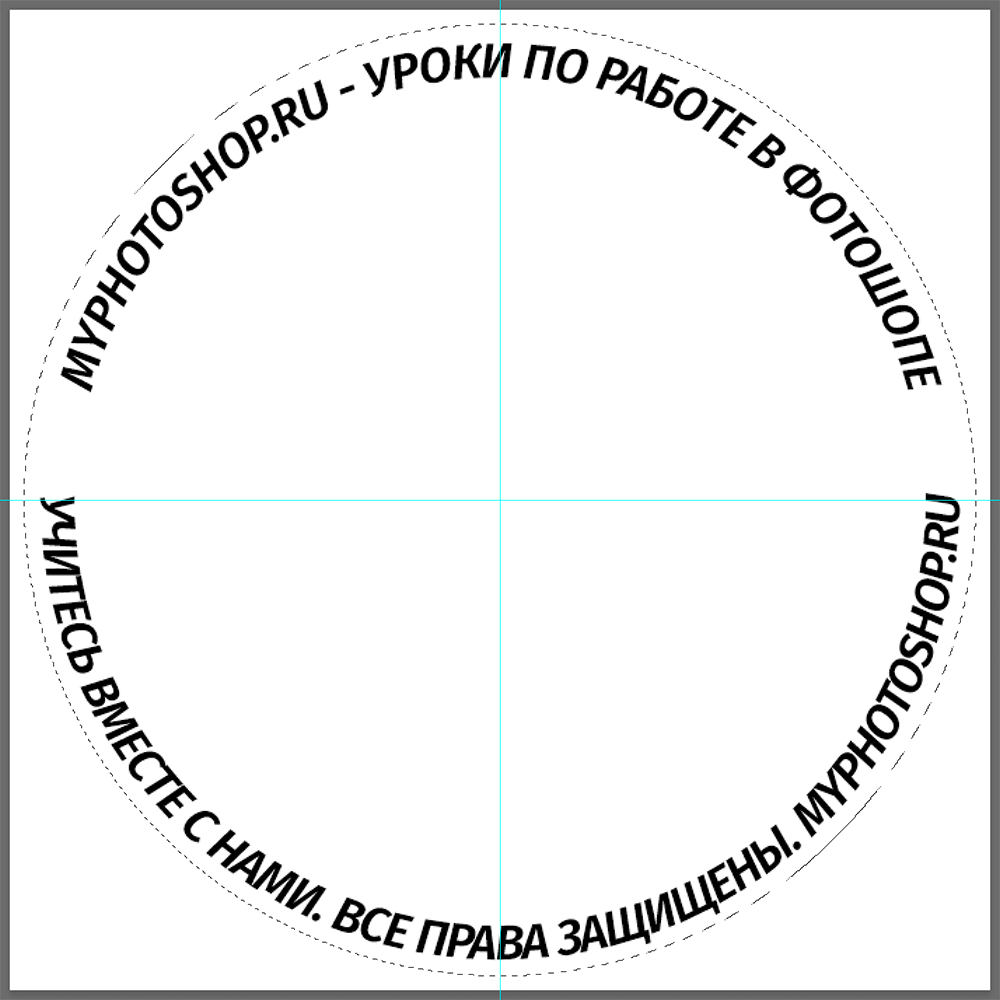
- Щелчком правой кнопкой мыши внутри выделенной области вызываем контекстное меню, в котором выбираем команду «Выполнить обводку».
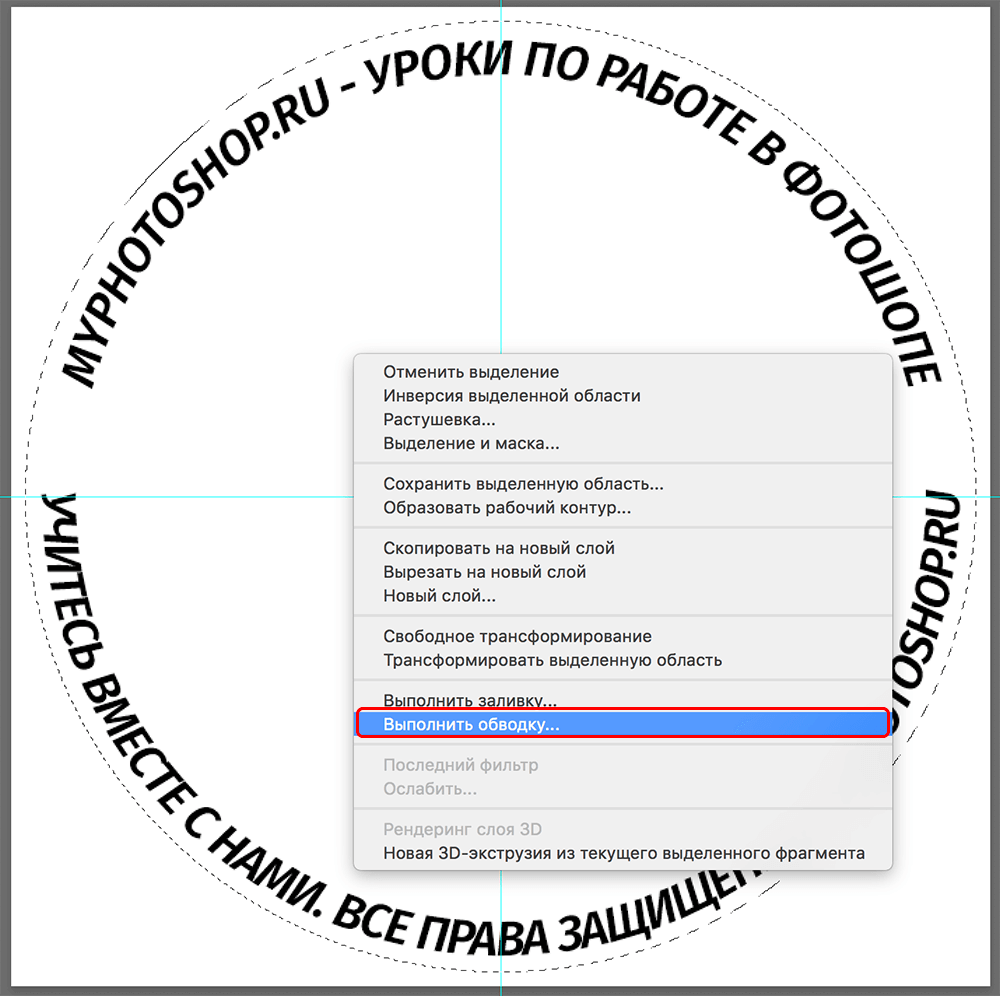
- В открывшемся окне обводки:
- устанавливаем толщину на свое усмотрение. В нашем случае достаточно 7 пикс.
- цвет — любой (не должен сливаться с фоном холста).
- расположение — снаружи.
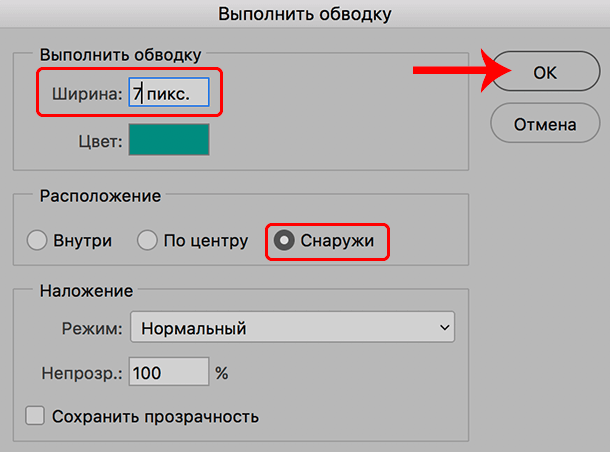
- Нажимаем комбинацию Ctrl+D, чтобы снять выделение.
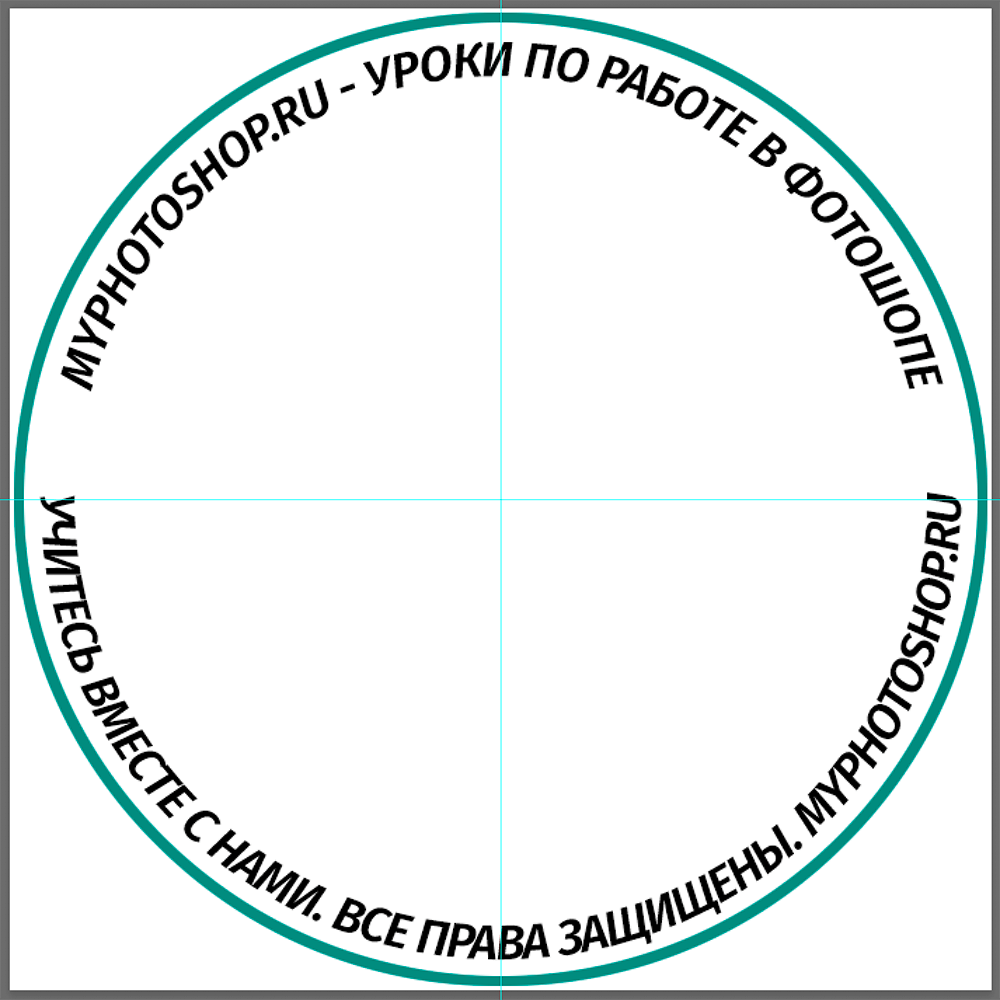
- Аналогичным образом создаем внутреннее кольцо, сделав его немного тоньше, и выбрав соответственно, расположение внутри.
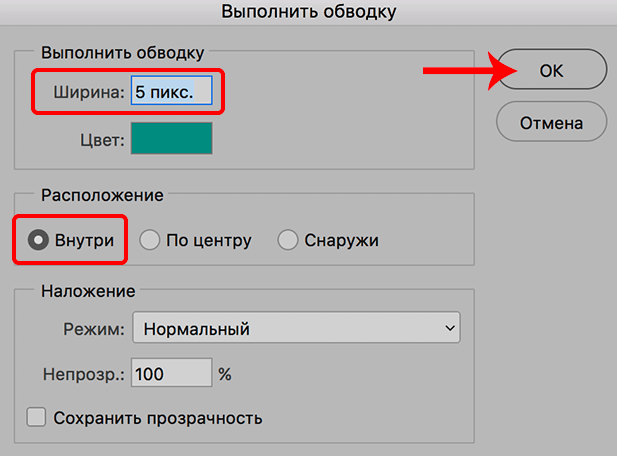
- Получаем следующий результат.
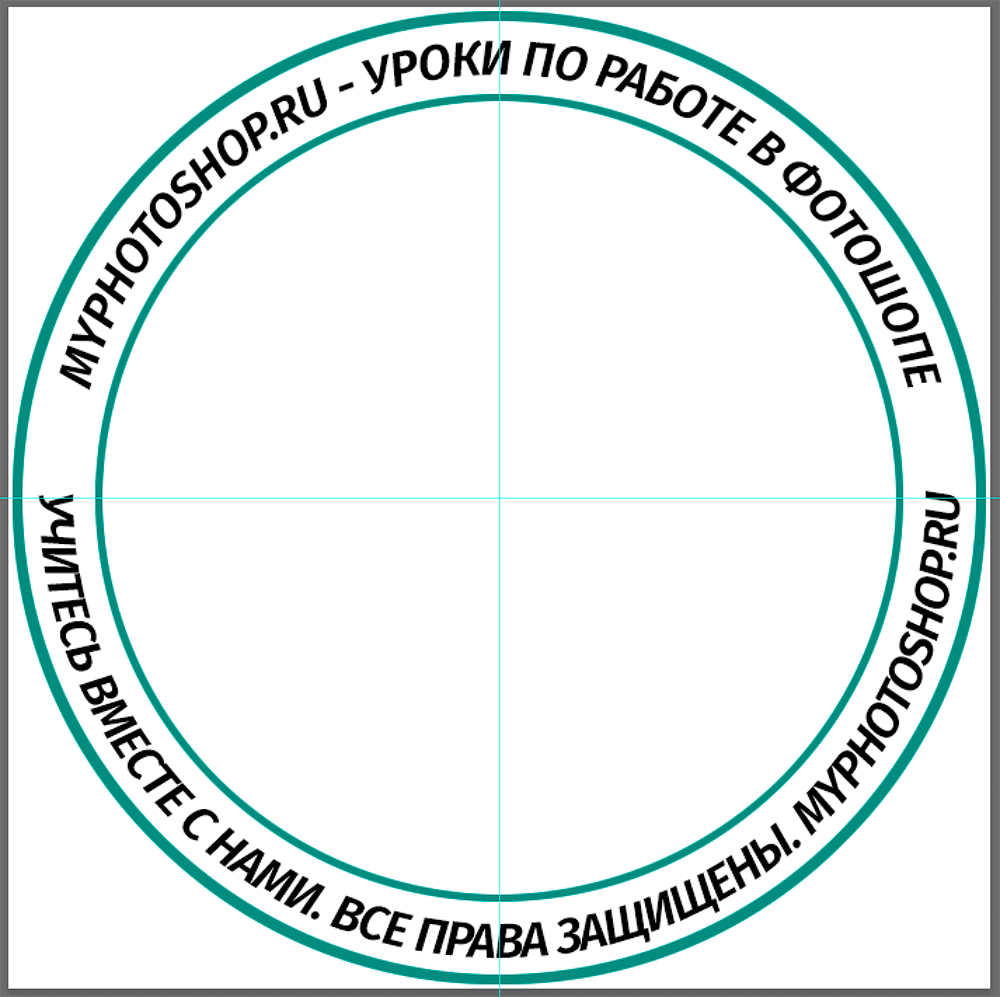
- В центральную часть печати вставляем логотип организации.

- В палитре слоев убираем видимость слоя с фоном.
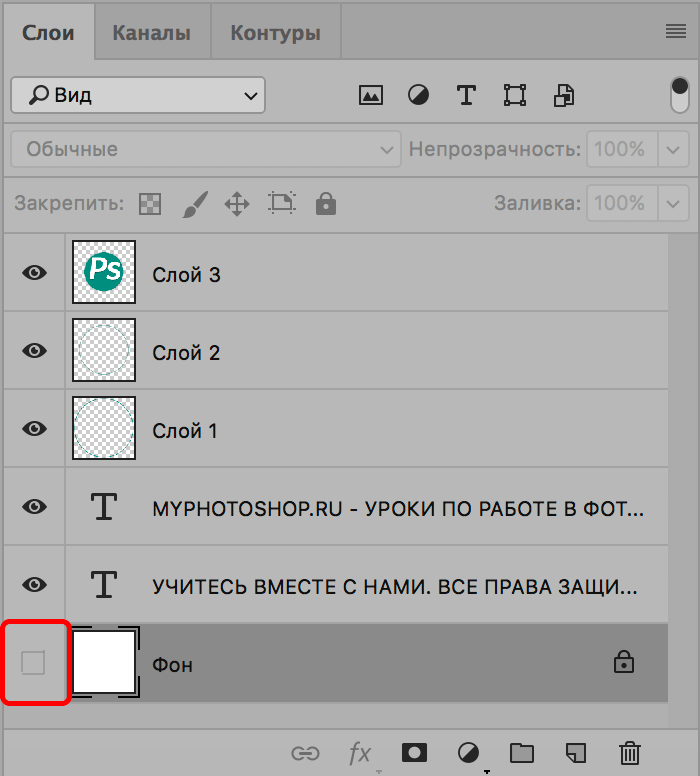
- Переключаемся на самый верхний слой и нажимаем комбинацию клавиш Ctrl+Alt+Shift+E, чтобы создать отпечаток всех слоев.
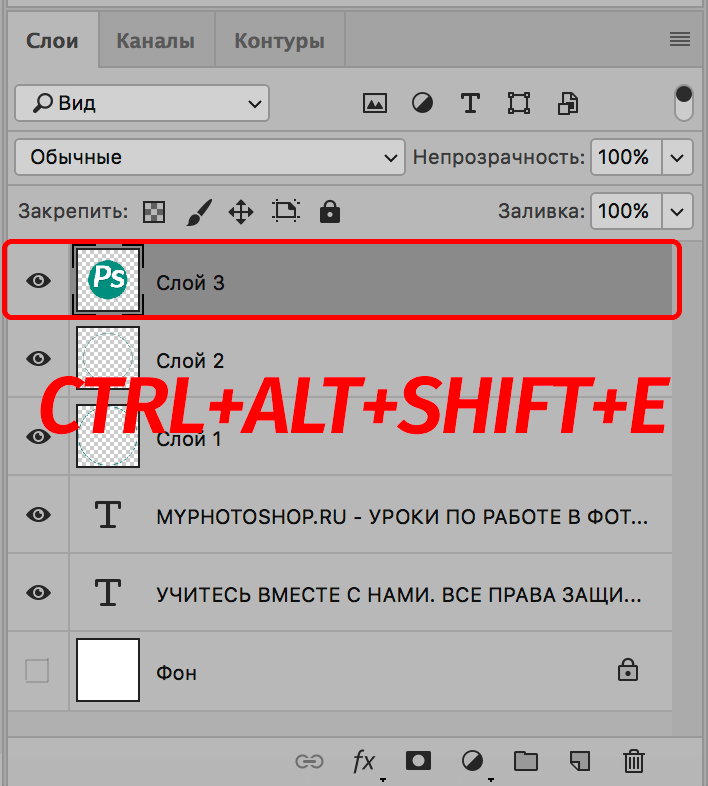
- Снова включаем видимость фонового слоя.
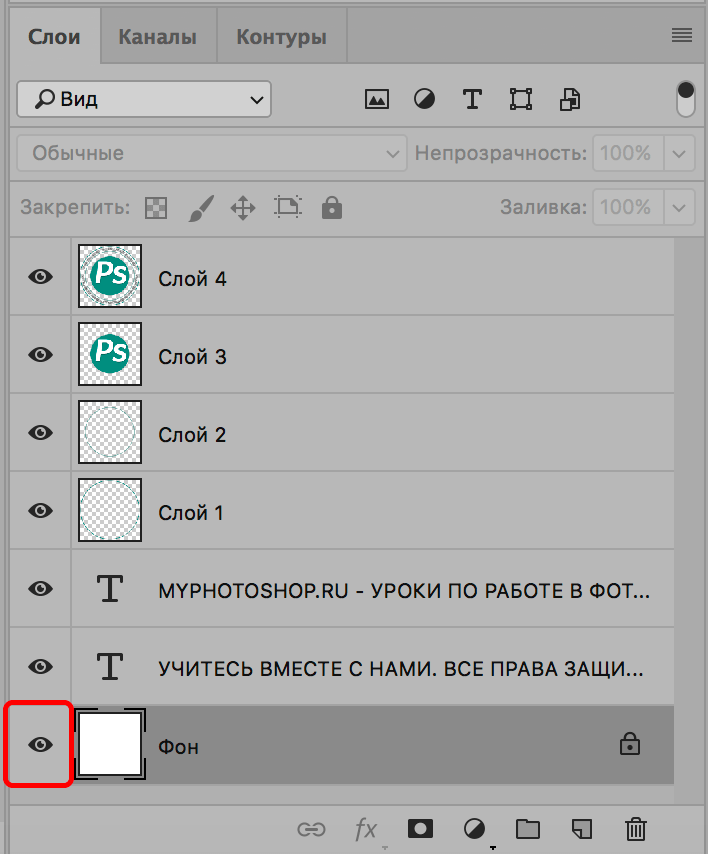
- Зажав клавишу Ctrl щелкаем по всем слоям, кроме фонового и последнего. После этого удаляем их.
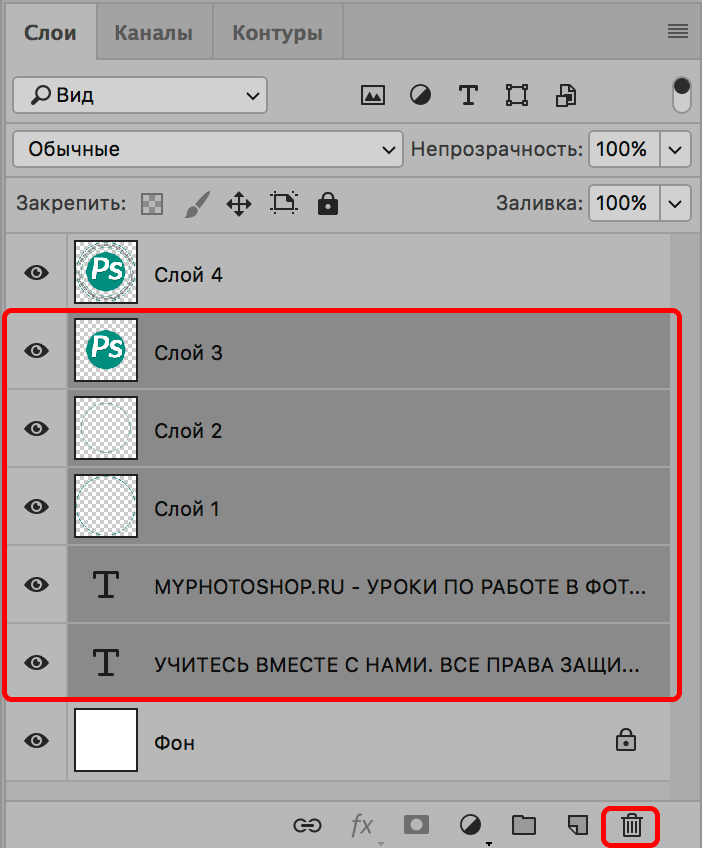
- Двойным кликом по слою с печатью (за пределами его названия) открываем его свойства.
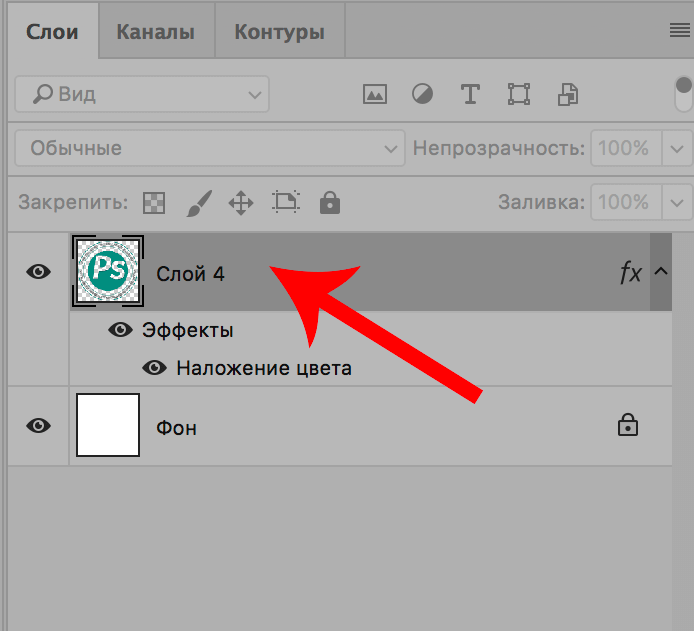
- Переходим в «Наложение цвета». Выбираем цвет, который, по нашему мнению, больше всего напоминает цвет печати.
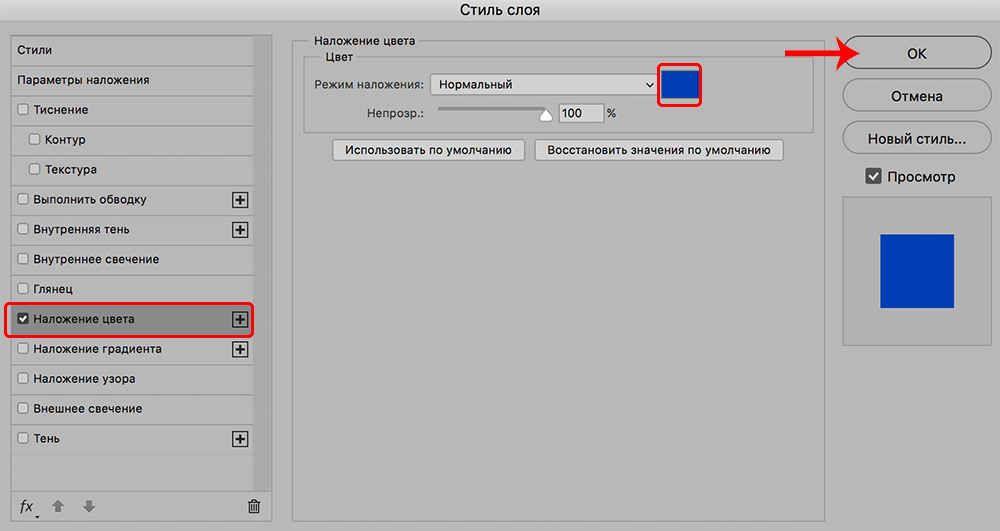
- В целом, можно сказать, что печать готова. Но нужно еще немного поработать над ее реалистичностью.

Финальные доработки
- В палитре слоев создаем новый.
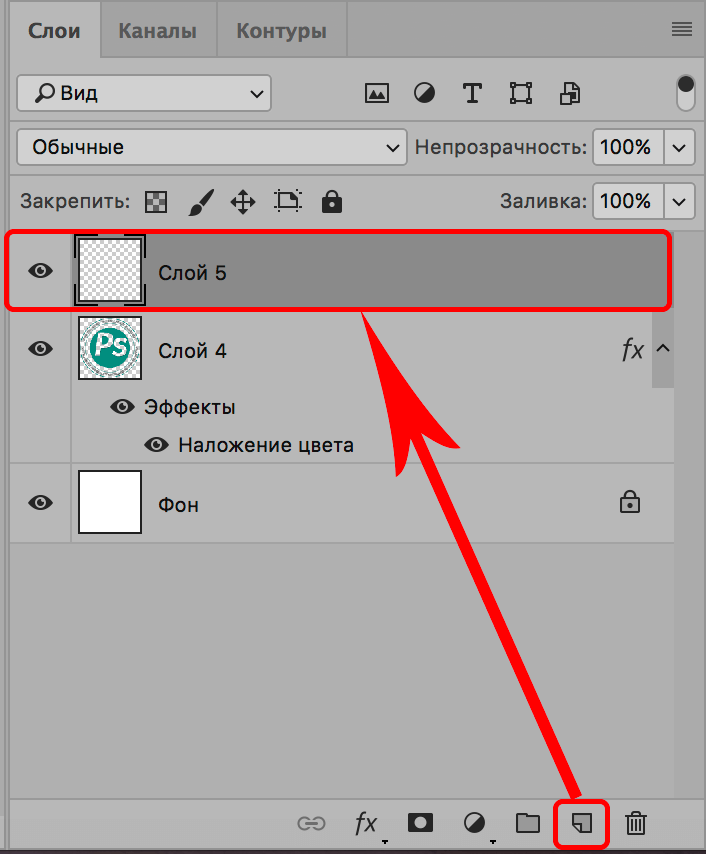
- Нажимаем клавишу D на клавиатуре, чтобы сбросить цвета.
- Переходим в меню «Фильтр», выбираем группу «Рендеринг», в ней — «Облака».
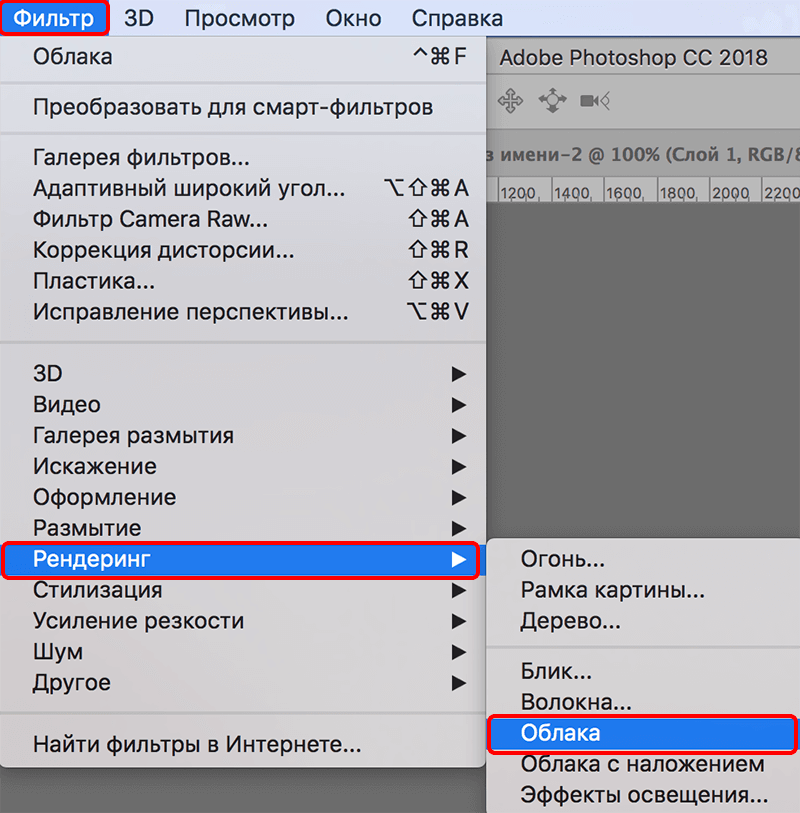
- Для этого же слоя добавляем фильтр «Шум» («Фильтр» — «Добавить шум»). Параметры настраиваем по собственному усмотрению. Можно ориентироваться скриншот ниже.
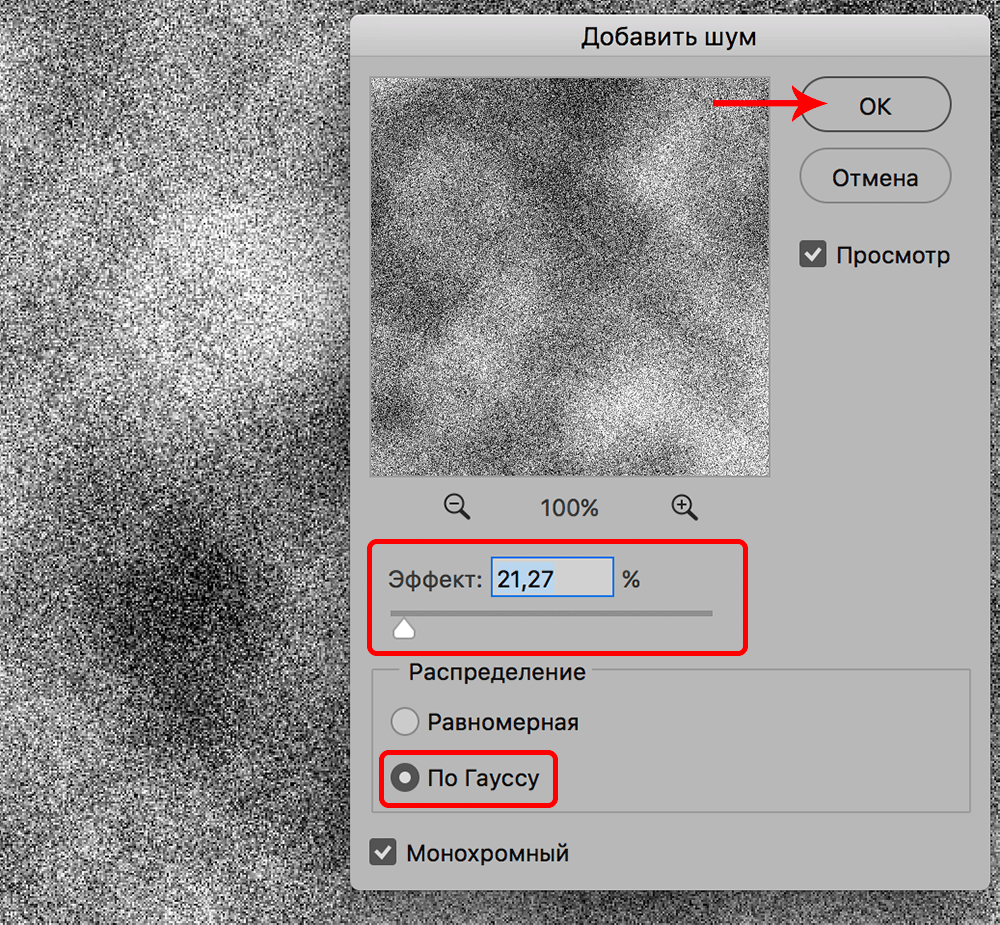
- Режим наложения для слоя меняем на вариант — «Экран».
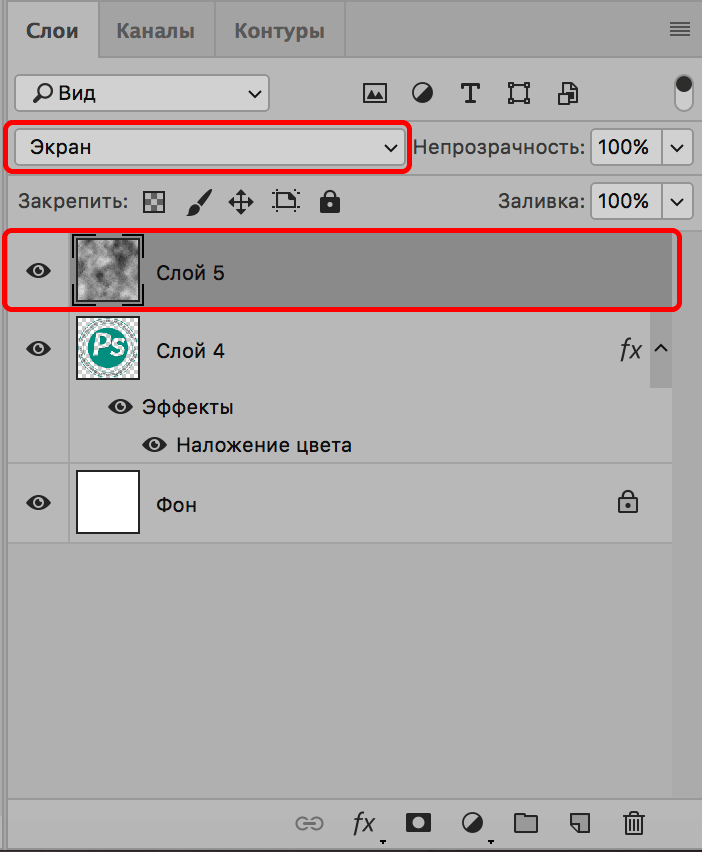
- Переключаемся на слой с печатью и добавляем для него слой-маску.
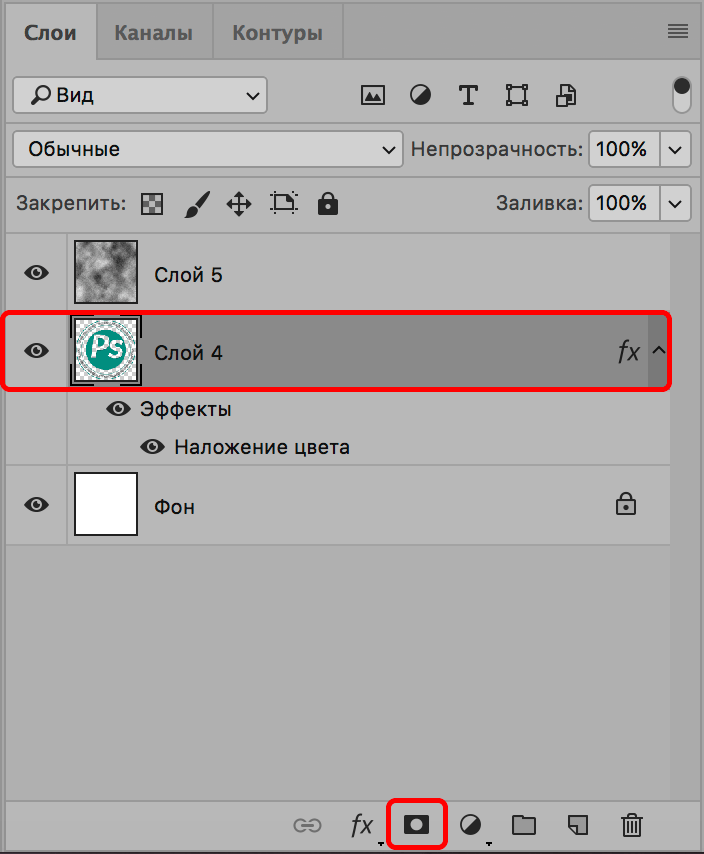
- На панели инструментов выбираем «Кисть». Основной цвет должен быть черный.
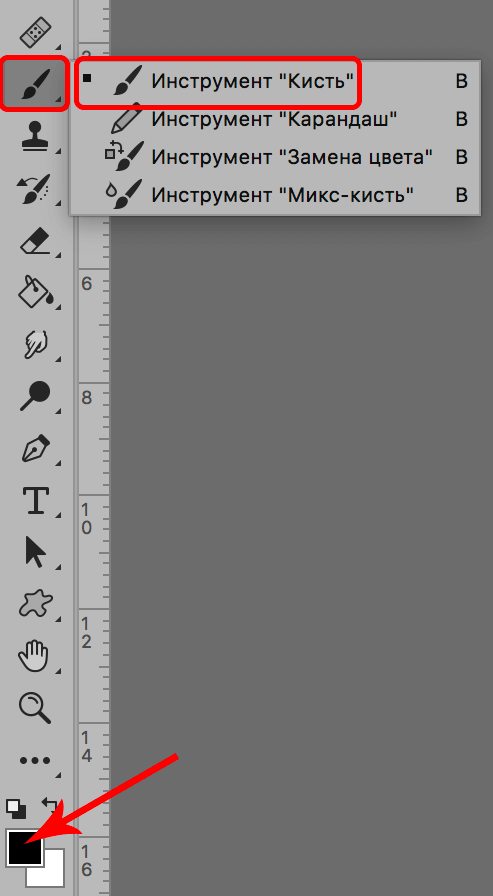
- В параметрах кисти выбираем форму «жесткая круглая», размер — от 1 до 4 пикселей.
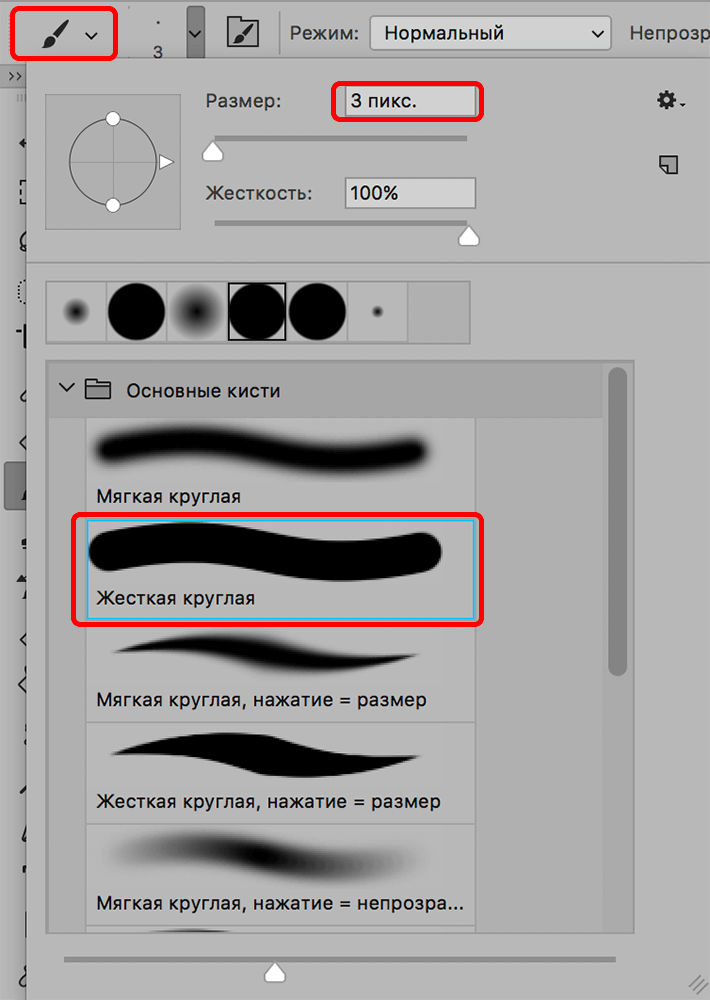
- В случайном порядке рисуем штрихи на слое с печатью, тем самым «царапая» его. Примерно получаем следующий результат.
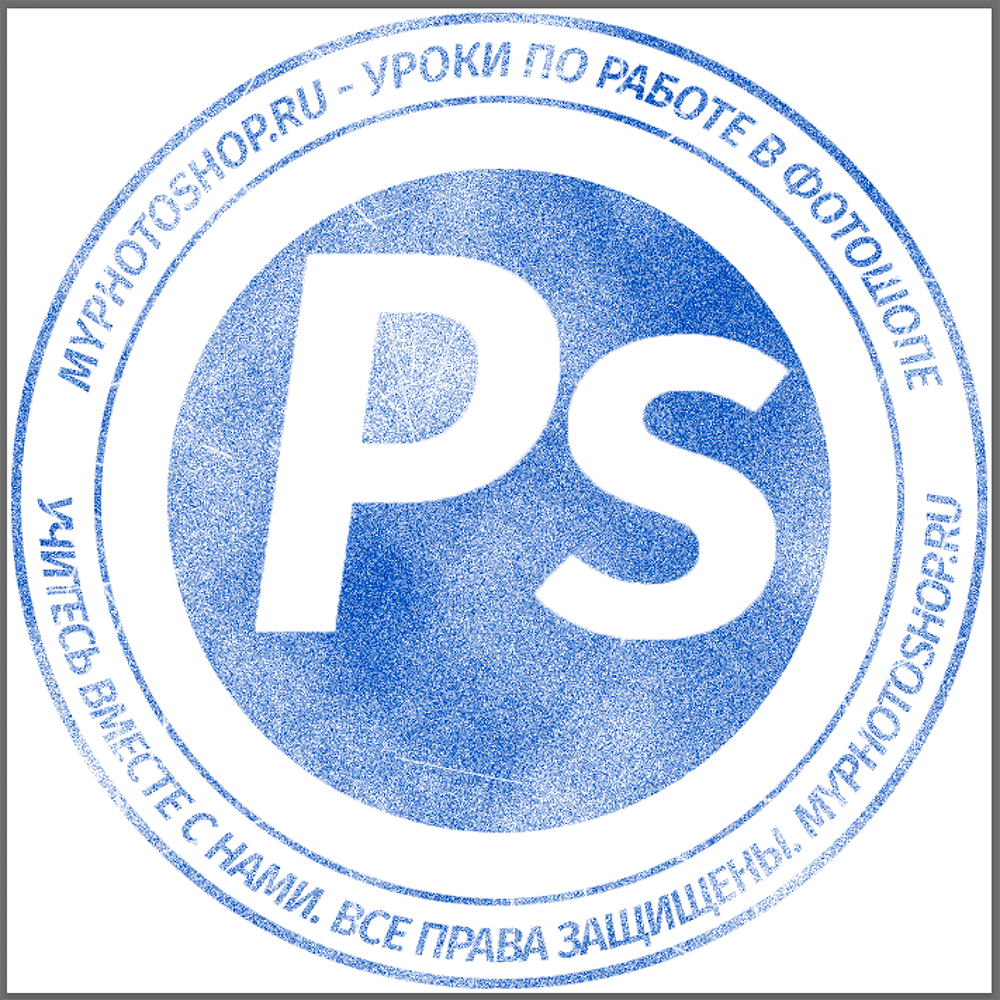
Сохраняем печать
Чтобы в дальнейшем у нас была возможность пользоваться созданной печатью, выполняем следующие действия:
Подпишись на MyPhotoshop
Место, где ты можешь улучшить свои навыки в работе с фотошопом и открыть для себя мир творчества и редактирования изображений.
- Для начала нужно удалить фильтры (облако и шум) за пределами контуров печати. Зажав клавишу Ctrl в палитре слоев щелкаем по миниатюре слоя с печатью.
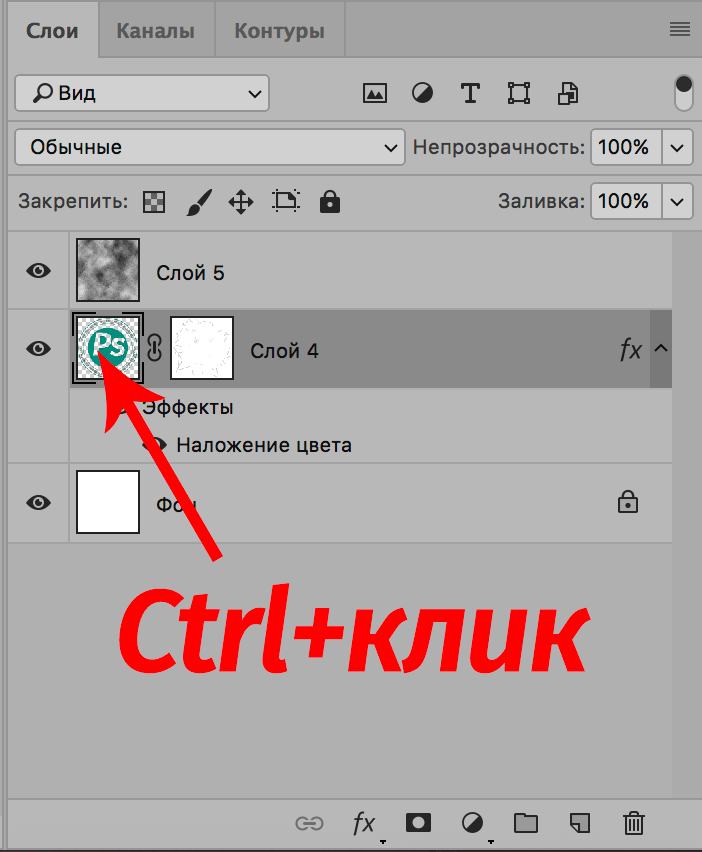
- Теперь переключаемся на слой с фильтрами, жмем комбинацию Ctrl+Shift+I (будет выполнено инвертирование выделения), затем — клавишу Del.
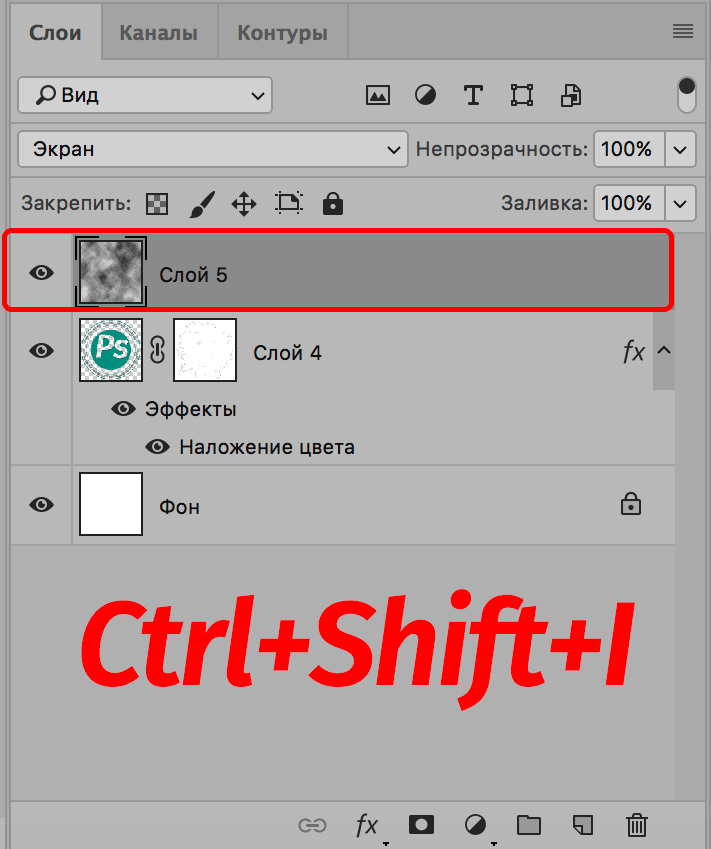
- Нажимаем сочетание клавиш Ctrl+D чтобы снять выделение и возвращаемся к слою с печатью.
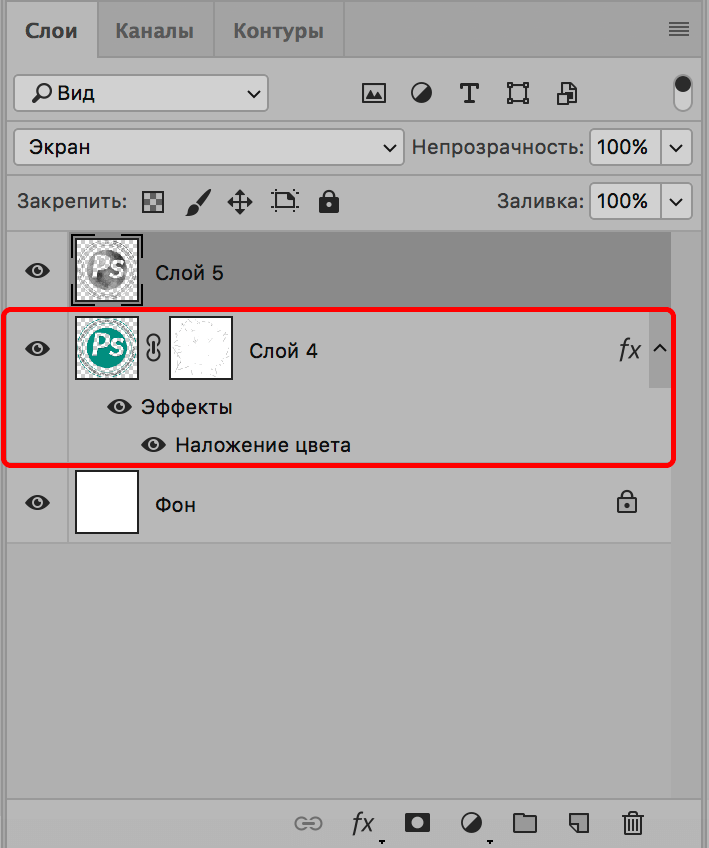
- Снова двойным щелчком открываем его свойства и в «Наложении цвета» выбираем цвет — черный.
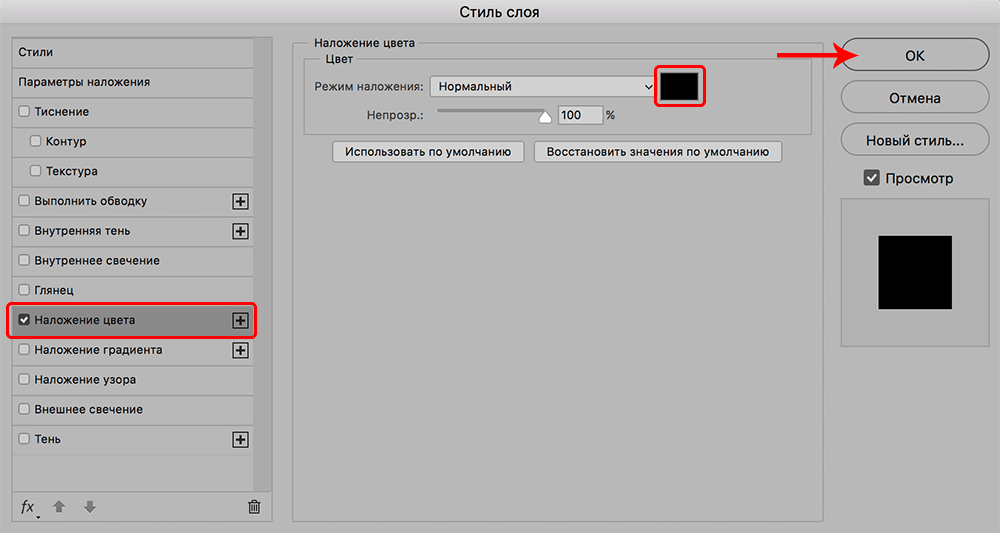
- Переключаемся на самый верхний слой и, нажав комбинацию клавиш Ctrl+Alt+Shift+E, создаем отпечаток всех слоев.
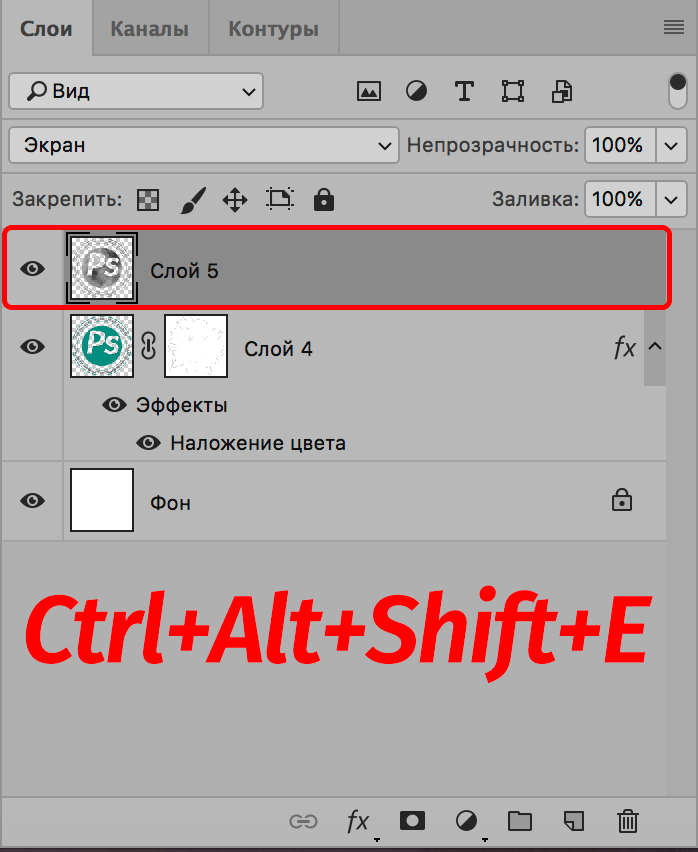
- Открываем меню «Редактирование», выбираем пункт «Определить кисть».
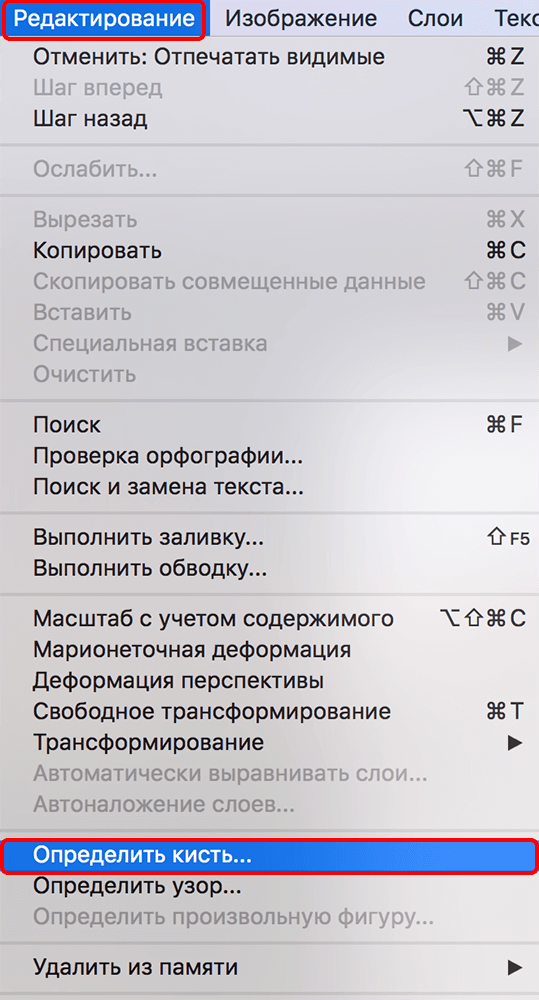
- В появившемся окне указываем имя кисти и жмем кнопку OK.

- Теперь наша печать будет доступна в наборе кистей внизу списка.
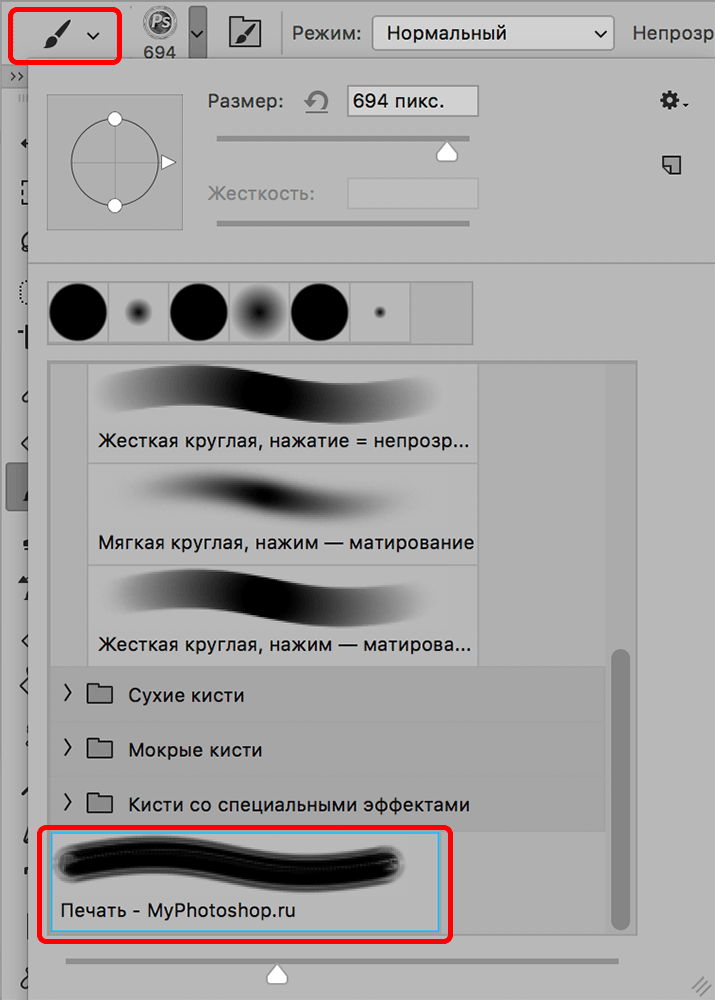
- Мы всегда сможем выбрать ее, задать нужный цвет, размер и добавить на любое изображение.
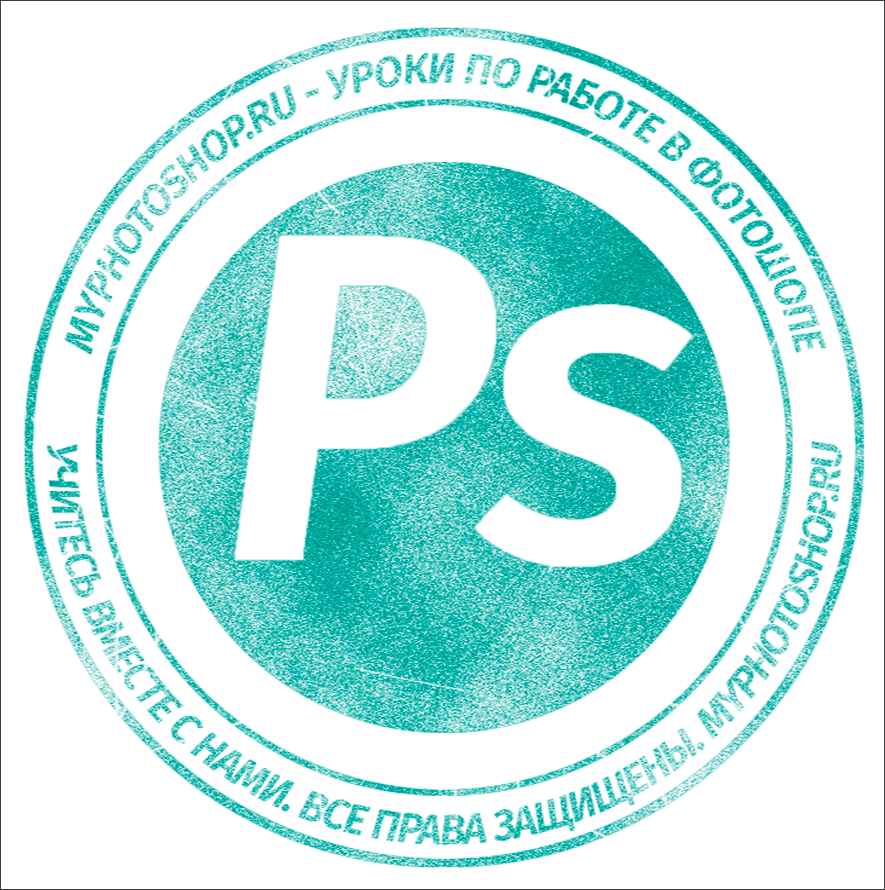
Заключение
Таким образом, потратив немного времени, с помощью достаточно простых в освоении и применении инструментов можно создать свою собственную печать в Фотошопе. А благодаря функции сохранения в виде кисти, ее не придется каждый раз создавать заново, когда она понадобится.














