Достаточно часто хороший по композиции, цветам и освещению снимок портит так называемый «заваленный» горизонт — когда, собственно говоря, линия горизонта не параллельна горизонтальным границам самого снимка.
Конечно же, для части снимков заваленный горизонт — это художественный прием, специально используемый фотографом. Но сегодня мы поговорим о тех случаях, когда подобный дефект стал следствием неаккуратности, случайности или поспешности, а значит, его необходимо исправить.
На самом деле, это достаточно быстро и легко сделать при помощи инструментов в Фотошопе, воспользовавшись, как минимум, тремя наиболее распространенными методами, которые и будут описаны ниже.
Содержание
Метод 1: работа с рамкой
- Для начала нам нужно выбрать фотографию с заваленным горизонтом, над которой мы будем работать.

- На основной панели инструментов слева выбираем инструмент «Рамка«. Также можно обратиться к этой группе инструментов при помощи клавиши «С» на клавиатуре.
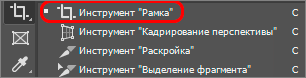
- После выбора инструмента «Рамка» изображение будет автоматически полностью выделено. Чтобы изменить угол горизонта:
- переводим курсор в свободную область над выделением до появления характерного значка округленного угла со стрелками в обе стороны;
- зажав левую левую кнопку мыши начинаем поворачивать изображение до достижения нужного результата — параллельности линии горизонта с любой из горизонтальных линий на фотографии;
- отслеживать угол поворота можно на появляющемся при вращении счетчике градусов, но это необязательно — все можно сделать на глаз.
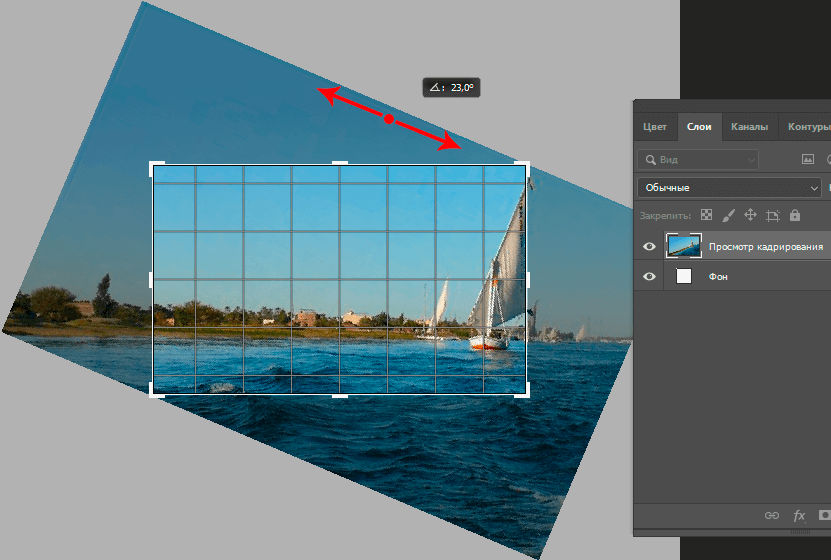
- Как видим, область изображения, которая должна попасть в кадр, после поворота сильно уменьшилась. Чтобы исправить ситуацию, растягиваем границы выделения в нужные стороны, увеличивая площадь фотографии в кадре (на свое усмотрение).
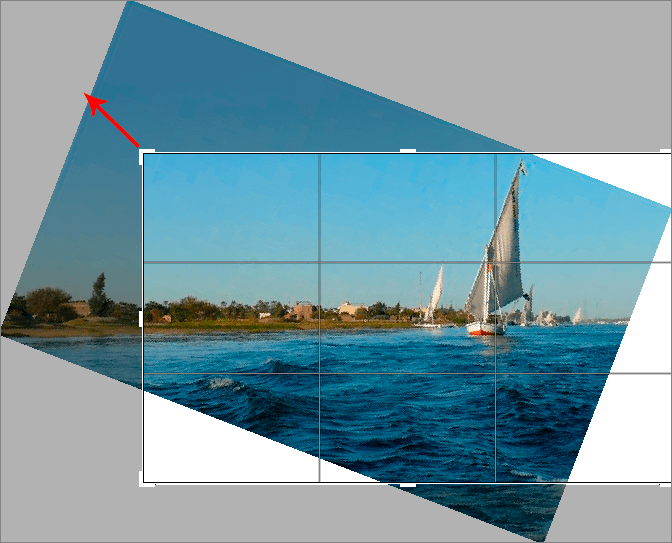
- Подтверждаем изменения, нажав клавишу Enter или два раза кликнув по области выделения. В итоге мы получаем фотографию с ровным горизонтом, но с большими белыми областями, которые не позволяют использовать ее по назначению.

- Чтобы удалить белые области, воспользуемся «Волшебной палочкой«, расположенной также на основной панели инструментов слева. Данный инструмент поможет нам качественно заполнить недостающие фрагменты фотографии. Для доступа к данной группе инструментов можно также использовать горячую клавишу «W» (при выбранной английской раскладке клавиатуры).

- Удерживая клавишу SHIFT на клавиатуре при помощи щелчков левой кнопкой мыши выделяем незаполненные области.

- Теперь нужно расширить границы полученного выделения, чтобы они заходили на части реального снимка. Для этого выбираем инструмент «Расширить», расположенный в группе «Модификация» в меню «Выделение«.
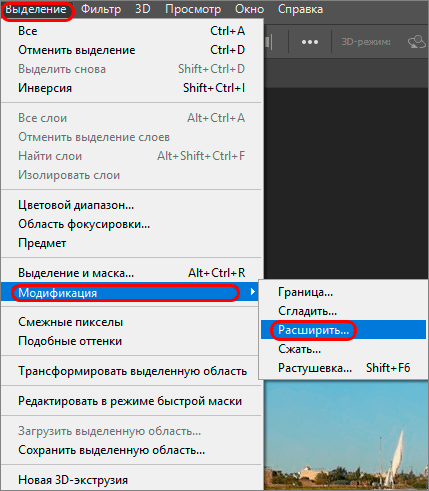
- В появившемся небольшом окошке настраиваем область расширения — достаточно будет 15 пикселей. Жмем ОК.
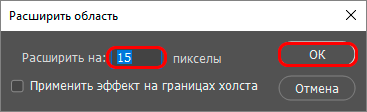
- Теперь нужно залить выделенные области, причем в качестве фона заливки будем использовать фрагменты самого изображения. Выбираем инструмент «Выполнить заливку«, расположенный в меню «Редактирование«.
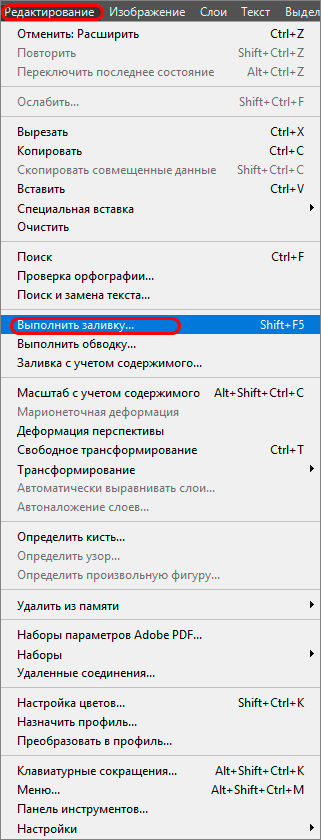
- В окне настроек инструмента в пункте «Содержание» выбираем из выпадающего списка строку «С учетом содержимого«, после чего щелкаем ОК.
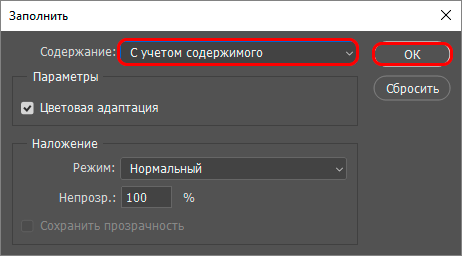
- В результате, выделенные области заполняются фрагментами реального изображения.
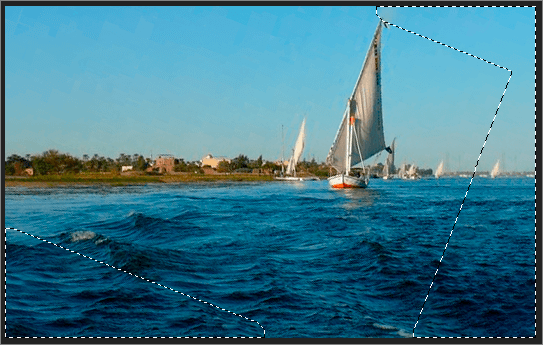
- Осталось только снять выделение, используя комбинацию клавиш CTRL+D.

Метод 2: использование направляющей линии
Описанный выше метод очень удобен и подходит практически для любых пользователей. Но если Вам сложно оценить уровень «заваленности» горизонта на глаз, можно это сделать, придерживаясь алгоритма, приведенного ниже.
- Сначала проверяем, включен ли в настройках программы Фотошоп режим отображения горизонтальных и вертикальных линеек в основном окне программы (меню «Просмотр«). Если пункт «Линейки» отмечен галочкой, то все в порядке — переходим к дальнейшим шагам. Если же нет — щелкаем по данному пункту идем дальше.
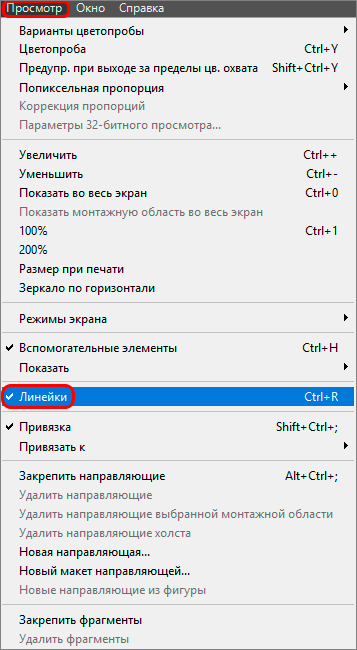
- Создаем горизонтальную направляющую. Для этого кликаем левой кнопкой мыши на верхней линейке и зажав кнопку тащим голубую линию примерно на уровень горизонта, где он должен быть после исправления.
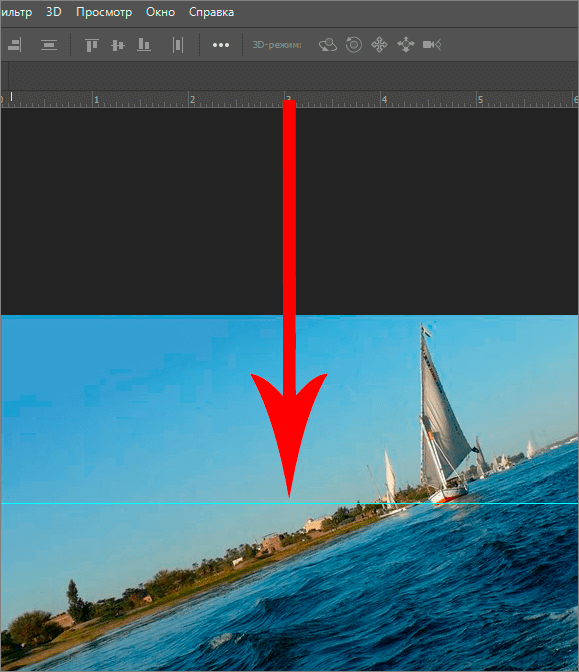
- Как мы видим, здесь явное отклонение, поэтому:
- выделяем изображение полностью, используя комбинацию CTRL+A;
- переводим выделенное изображение в режим свободной трансформации, нажав сочетание клавиш CTRL+T;
- перемещаем курсор в свободную область над выделением до появления характерного значка сругленного угла, оканчивающегося стрелками;
- жмем левую кнопку мыши и, зажав ее, начинаем поворачивать изображение до достижения желаемого результата;
- жмем на клавиатуре клавишу Enter или дважды кликаем левой кнопкой мыши по области выделения.
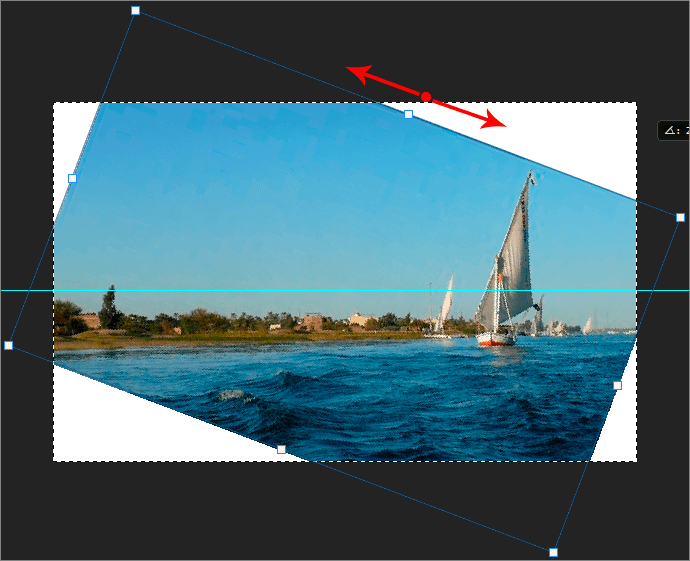
- Избавляемся от незаполненных областей, используя описанный в первом разделе план действий.
Данный метод, как и описанный выше, позволяет быстро и просто выровнять заваленный горизонт, используя уже более четкий и строго горизонтальный ориентир — направляющую линию.
Метод 3: применение линейки
Чтобы достигнутый эффект был максимально близок к идеалу, можно выровнять заваленный горизонт при помощи специальных инструментов, позволяющих определить угол наклона с точностью до десятых долей градуса и выровнять горизонт ровно на этот угол в полуавтоматическом режиме.
- Выбираем инструмент «Линейка«, расположенный в группе «Анализ» (меню «Изображение«).
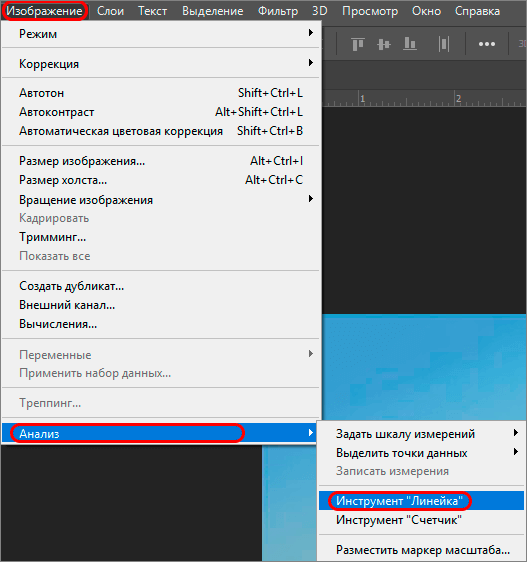
- «Линейка» позволит точно определить угол наклона горизонта. Для этого, зажав левую кнопку мыши тянем указатель от нижней левой точки горизонта до верхней правой. В итоге мы получим линию наклона, величина угла которого автоматически будет скопирована в буфер обмена.
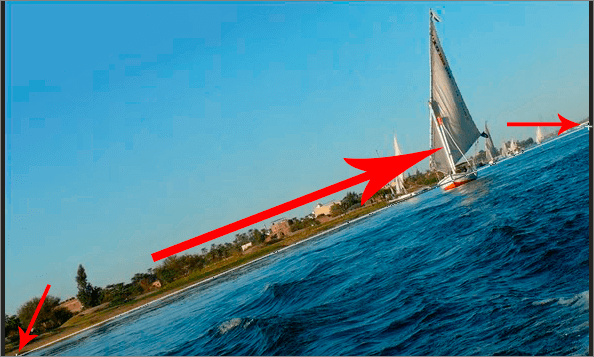
- Чтобы повернуть изображение на измеренный угол, выбираем инструмент «Произвольно«, расположенный в группе «Вращение изображения» меню «Изображение«.
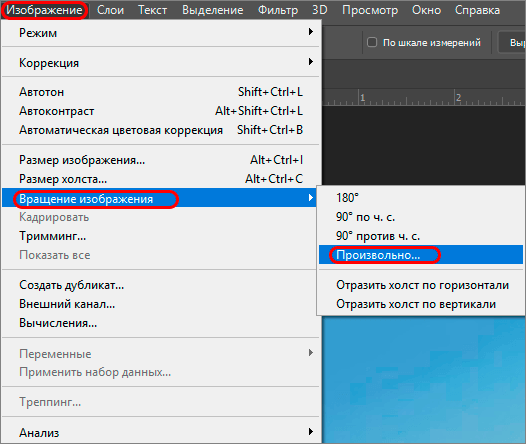
- В открывшемся окне настроек уже проставлено значение величины угла наклона заваленного горизонта. Проверяем направление вращения — по часовой или против часовой стрелки и жмем ОК.
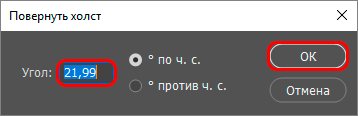
- Фотография автоматически повернется на заданный угол, и мы получим идеально ровную линию горизонта.

- Проблема заваленного горизонта снова быстро и эффективно решена. Остается только избавиться от незаполненных областей, используя уже хорошо знакомый метод, который мы расписали ранее.
Заключение
Все перечисленные способы дают примерно одинаковый результат и выбор конкретного зависит лишь от предпочтений пользователя, а также, его требований к точности проводимых с горизонтом манипуляций.














