С помощью программы Photoshop при наличии определенных навыков и умений можно создавать практически любые (если не любые) эффекты, дополнять оригинальные изображения объектами, которых на самом деле на них изначально не было. В этой статье мы рассмотрим, каким образом можно сделать дым в программе.
Создаем собственный рисунок дыма
Основной особенностью дыма является то, что он, как и языки пламени, всегда уникален, и его невозможно досконально повторить. Поэтому при выполнении шагов ниже ориентируемся на свое видение того, каким должен быть результат.
Место, где ты можешь улучшить свои навыки в работе с фотошопом и открыть для себя мир творчества и редактирования изображений.
- Запускаем программу Photoshop и создаем новый документ. В нашем случае мы выбрали размер — 1500 пикселей как по ширине, так и по высоте.
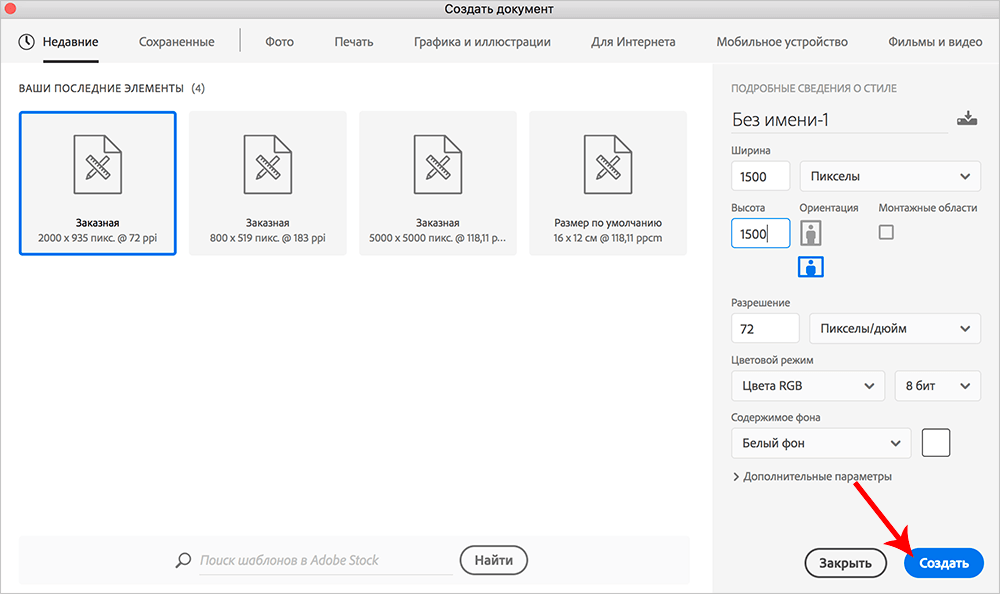
- На боковой панели выбираем инструмент «Заливка».

- Красим фоновый слой в черный цвет.
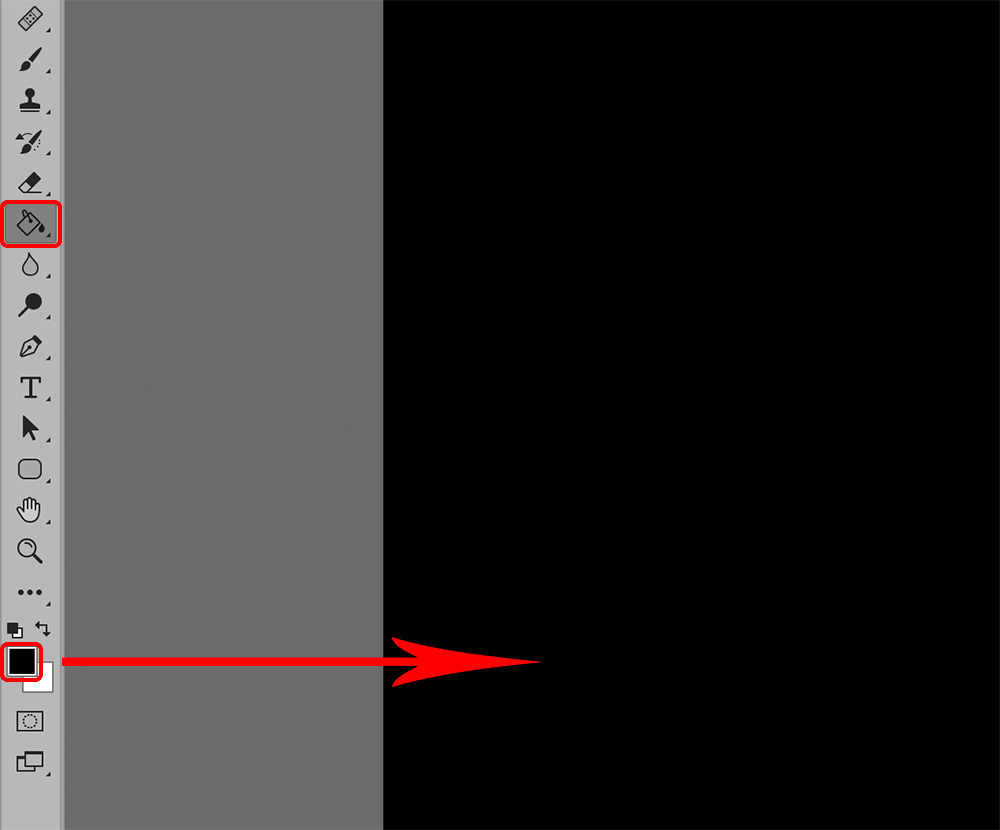
- В палитре слоев создаем новый пустой слой, нажав на соответствующий значок.
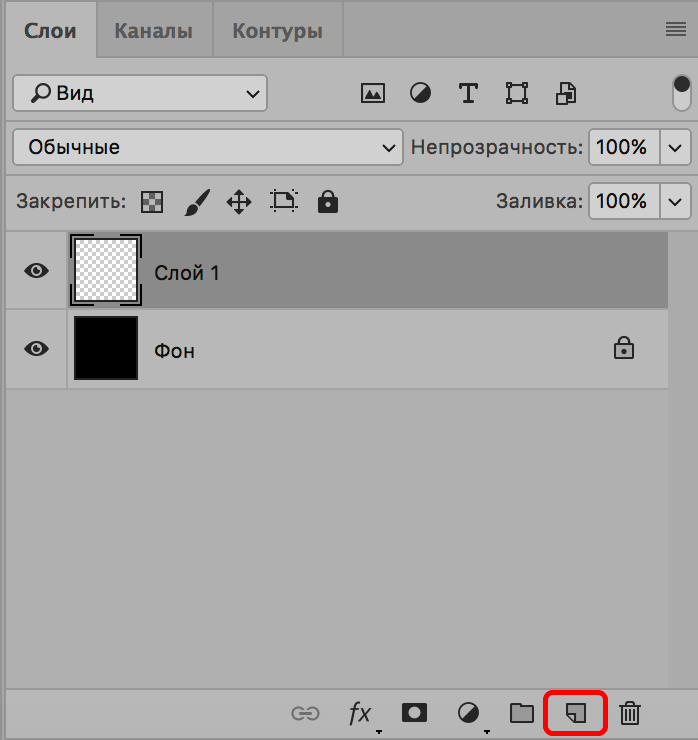
- Выбираем инструмент «Кисть» и устанавливаем в качестве основного цвета — белый.
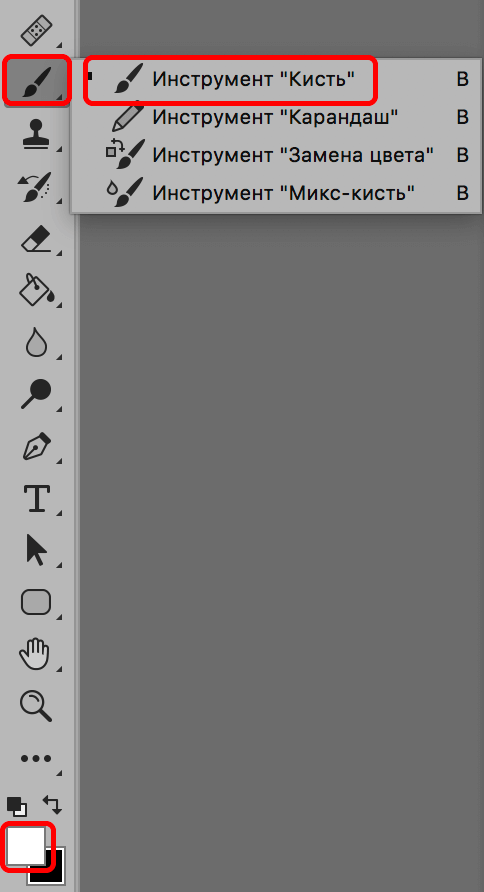
- В параметрах кисти выставляем следующие настройки:
- непрозрачность — 100%
- нажим — 100%
- жесткость — 0%
- форма — мягкая круглая
- размер — зависит от того, какую высоту и ширину Вы указали при создании документа. В нашем случае будет вполне достаточно 110 пикселей.
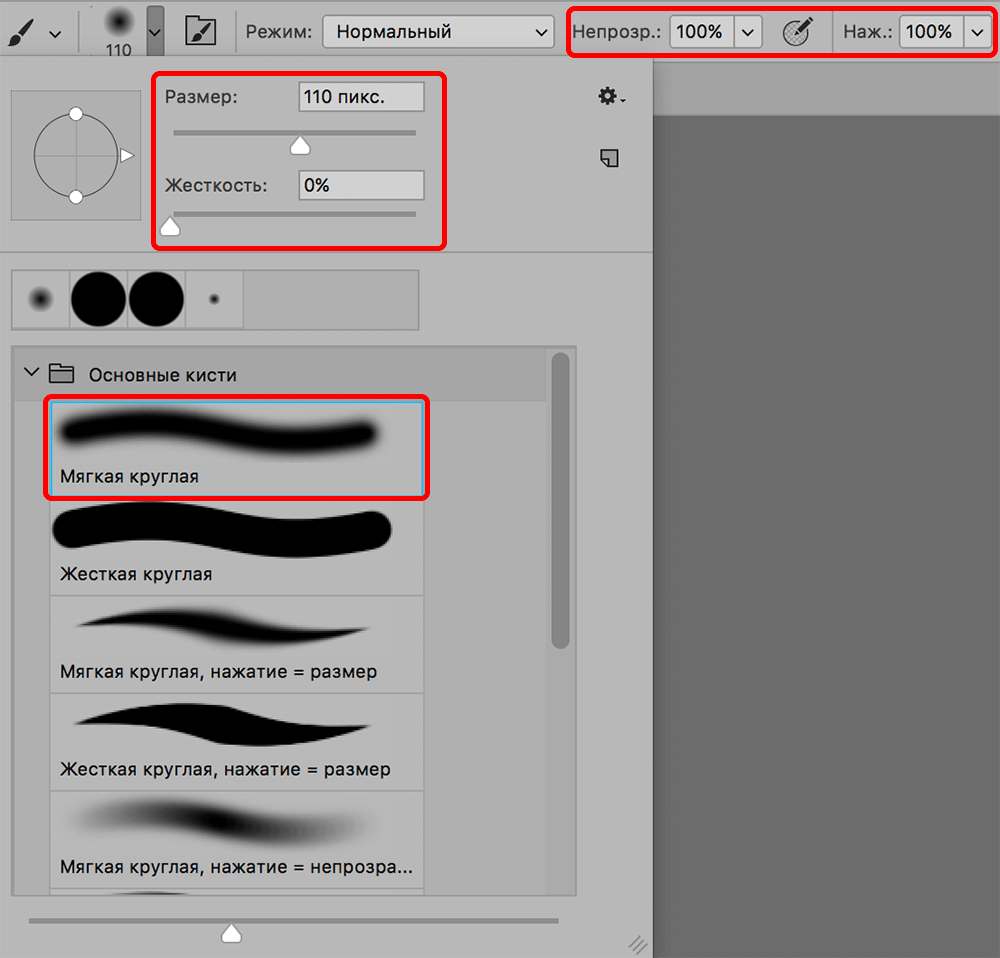
- Зажав клавишу Shift на клавиатуре рисуем вертикальную линию на холсте.
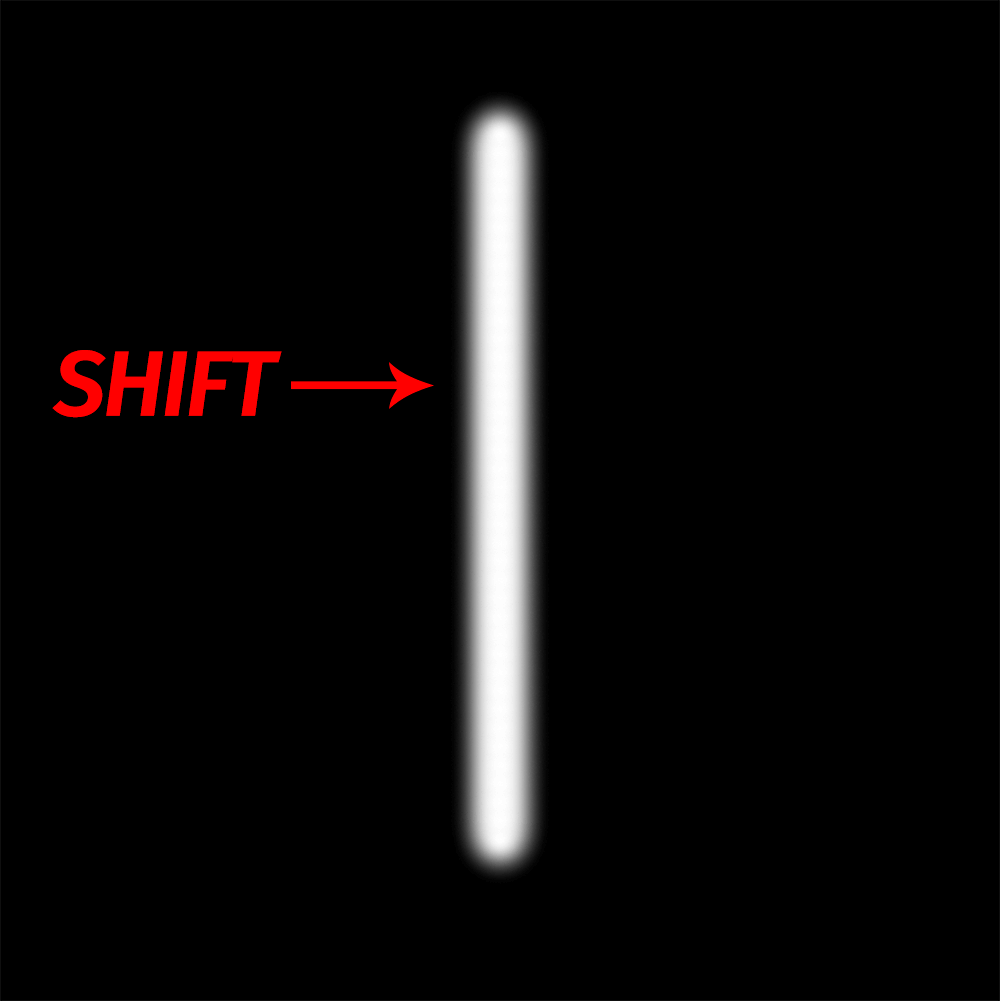
- Выбираем «Палец» на боковой панели инструментов.
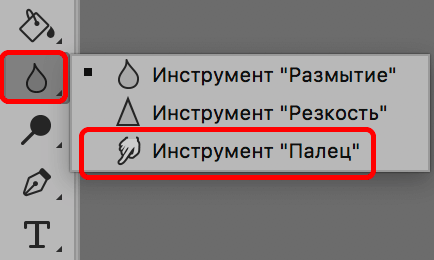
- В параметрах выставляем значение интенсивности, равное 70-80%.
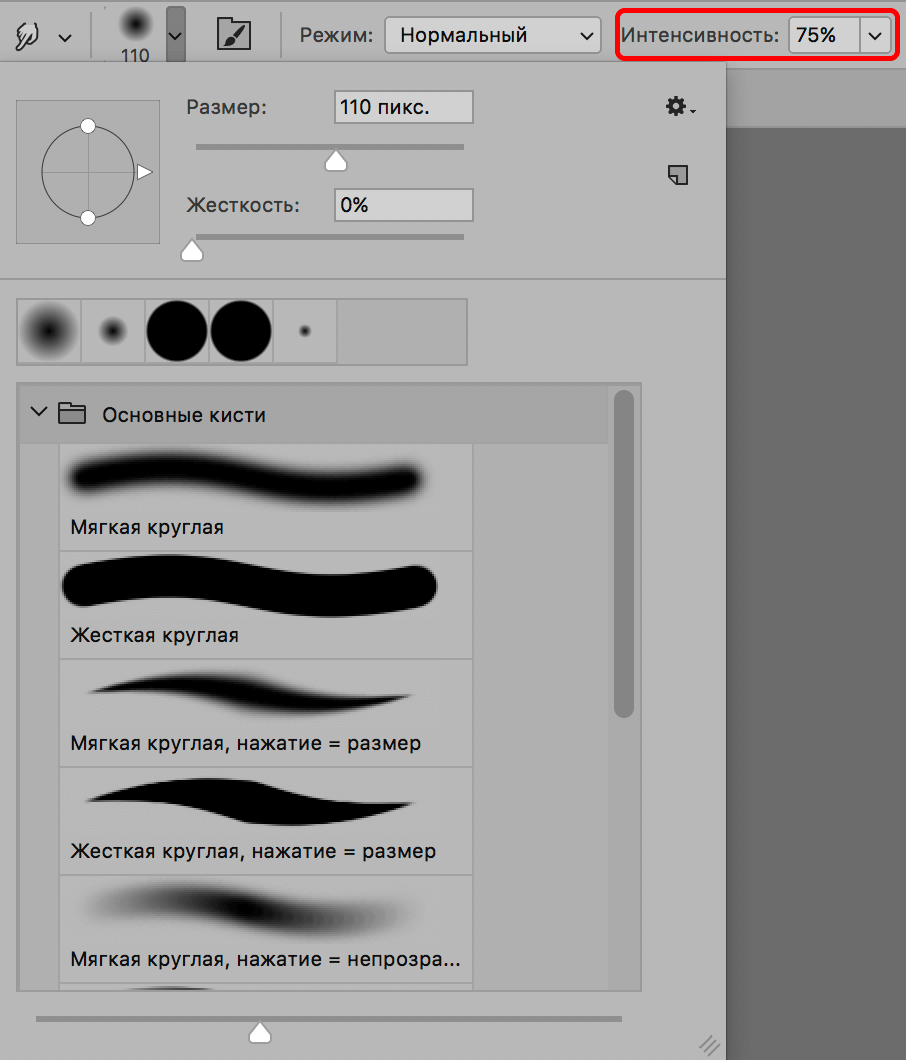
- С помощью зажатой левой кнопки мыши (после каждого штриха, естественно отпускаем ее), искажаем нарисованную белую линию, придав ей форму, похожую на дым.
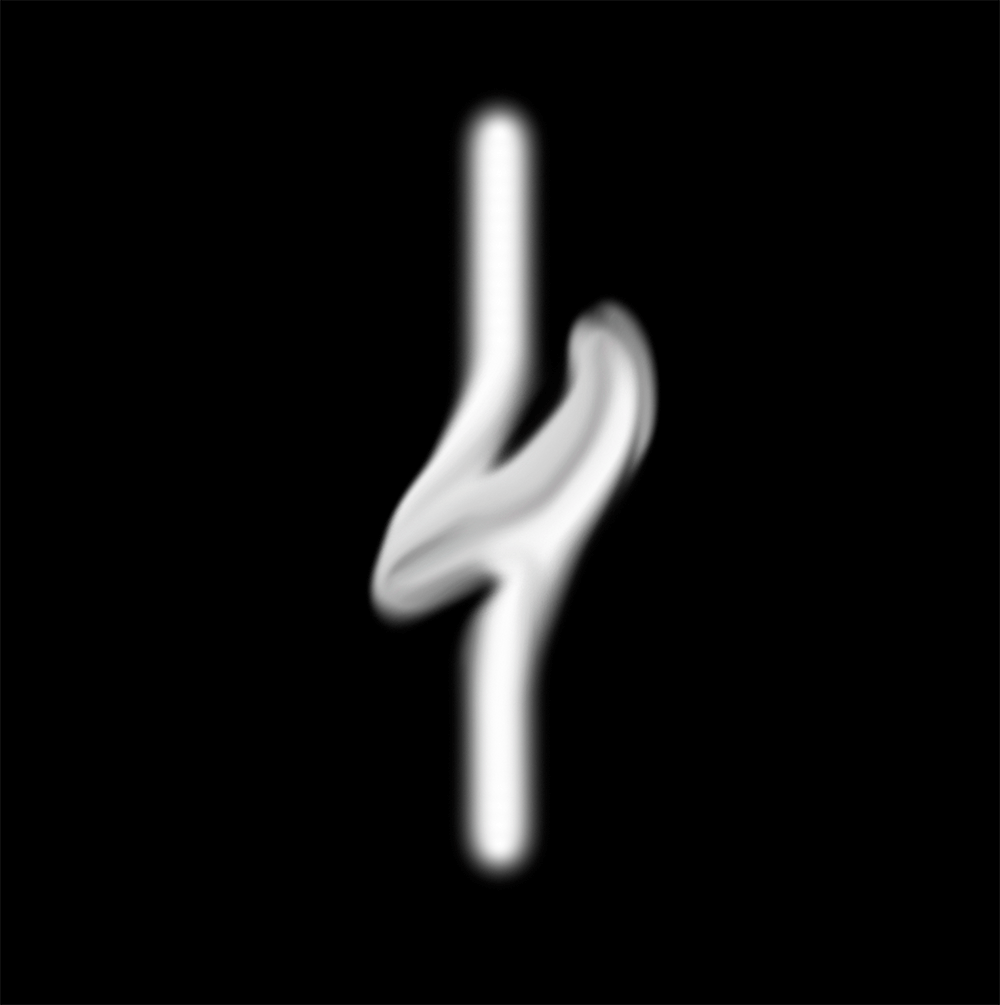 Размер «Пальца» периодически меняем в зависимости от желаемого размера мазка. Придется потратить некоторое время, чтобы добиться более или менее правдоподобного результата.
Размер «Пальца» периодически меняем в зависимости от желаемого размера мазка. Придется потратить некоторое время, чтобы добиться более или менее правдоподобного результата.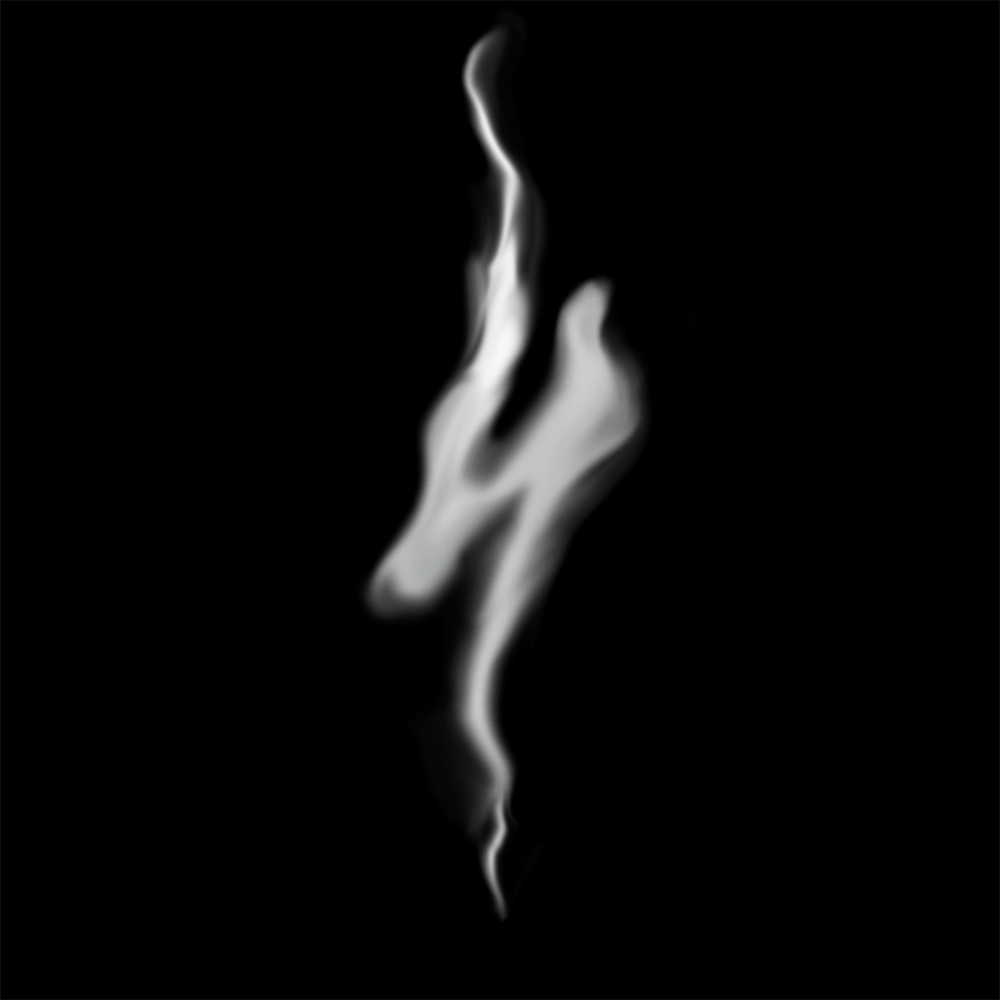
- Нажимаем комбинацию клавиш Ctrl+E, чтобы объединить слои.
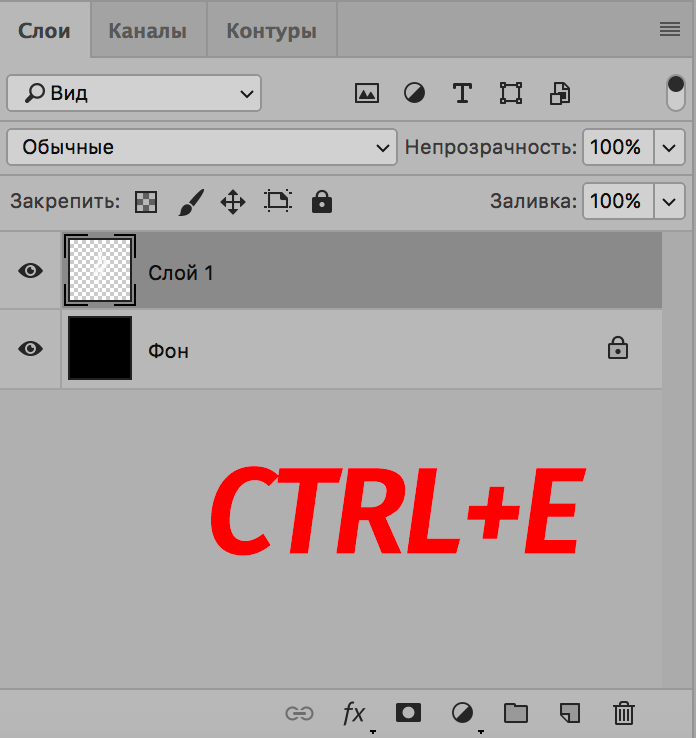
- Два раза нажимаем сочетание клавиш Ctrl+J, чтобы создать две копии объединенного слоя.
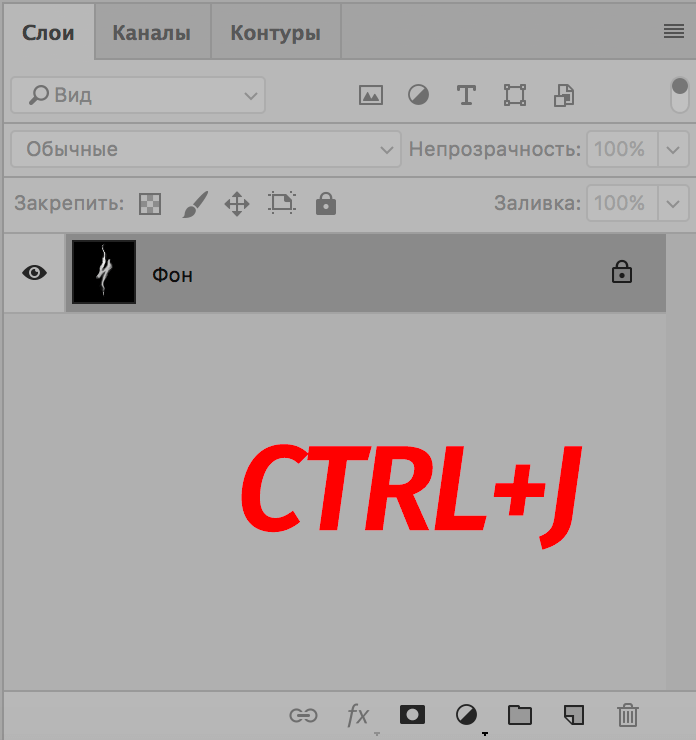
- Убираем видимость самого верхнего слоя и переходим на средний.
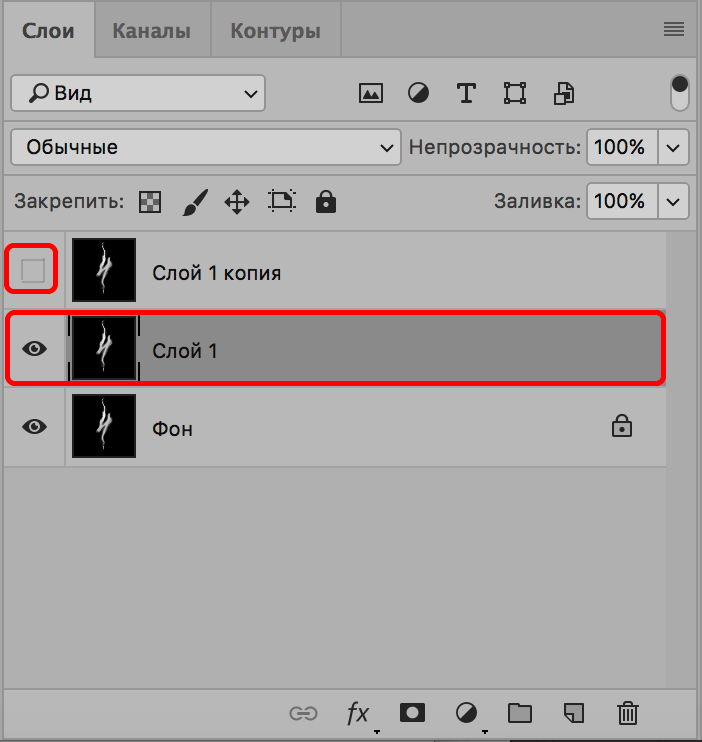
- Выбираем фильтр «Волна», который находится в меню «Фильтр», группа «Искажение».
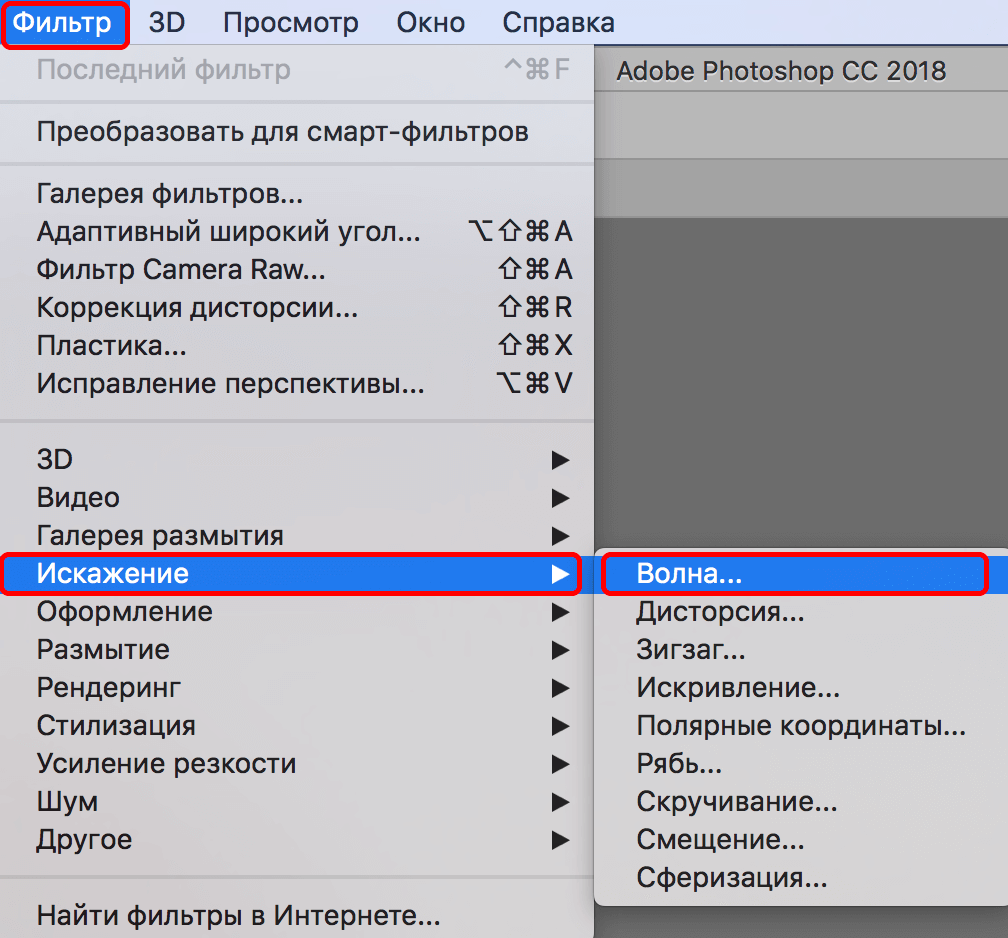
- Настраиваем параметры фильтра на свое усмотрение, чтобы добавиться максимально реалистичности дыма. Примерно можно ориентироваться на настройки, указанные на скриншоте ниже. Когда параметры выставлены, нажимаем на кнопку «Рандомизировать», чтобы подобрать вариант, который нас устраивает.
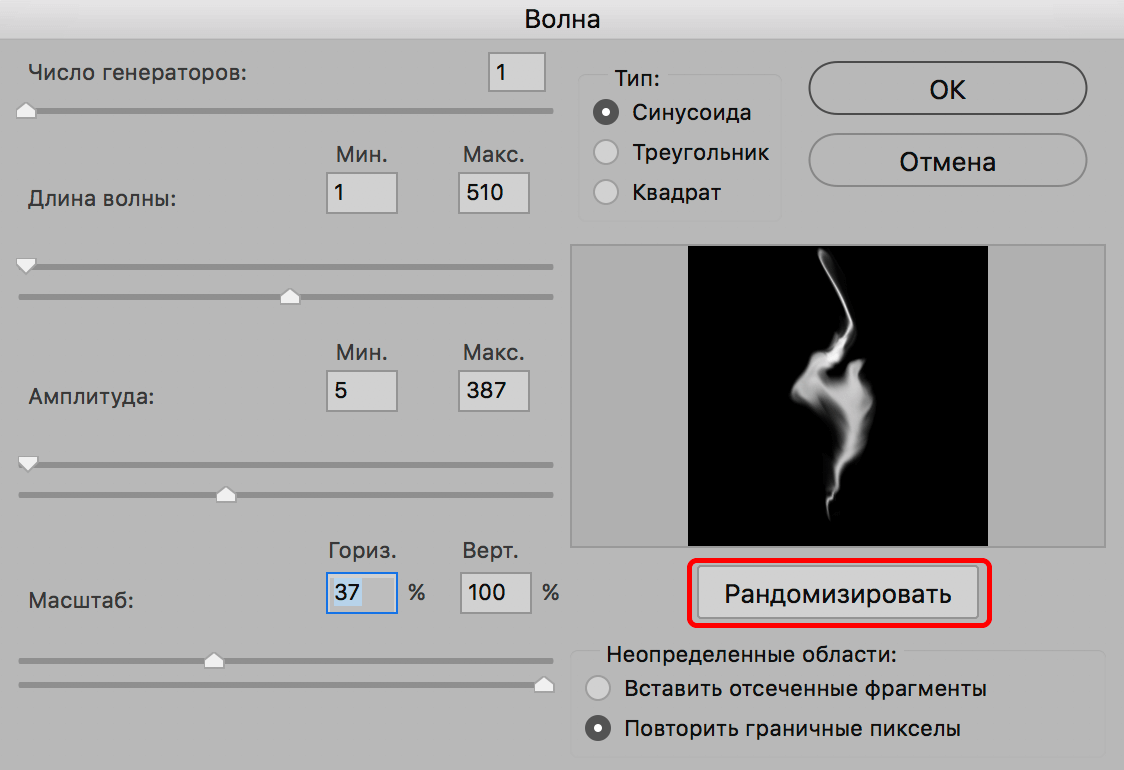
- Нажав кнопку OK, получаем следующий результат (с учетом наших настроек и рисунка).
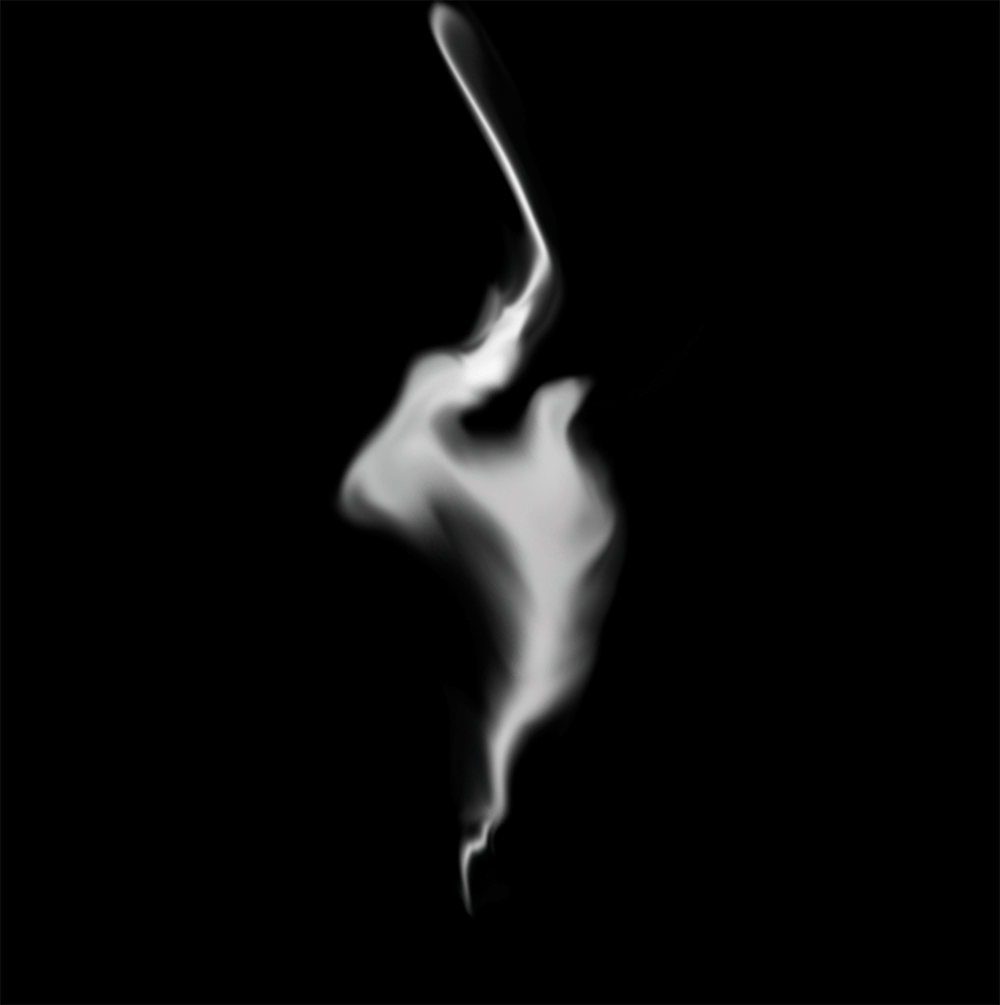
- Теперь для выбранного слоя нужно сменить режим наложения на «Экран».
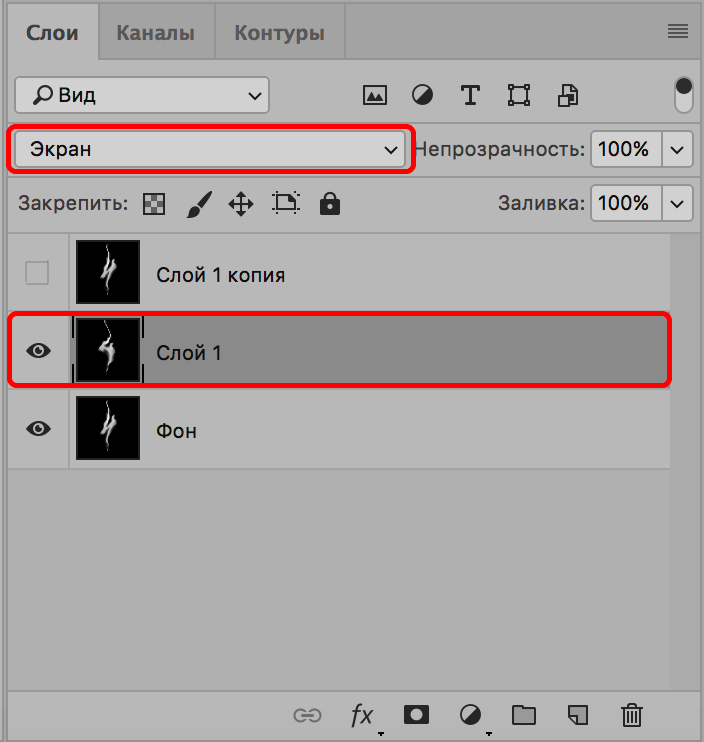
- При необходимости вносим небольшие корректировки с помощью инструмента «Палец», а также, немного меняем положение слоя относительно фонового, чтобы совместить изображения.
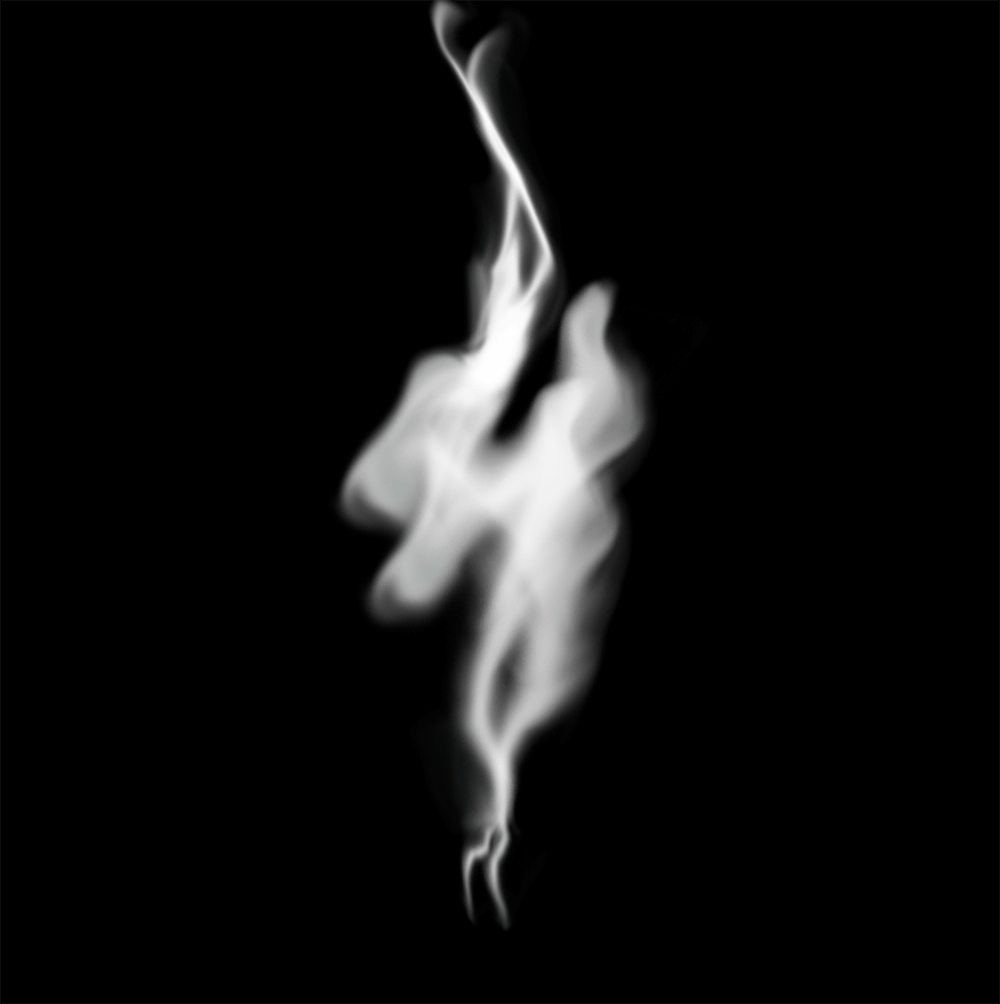
- Если потребуется, можно слегка подкорректировать и изображение фонового слоя. В итоге мы должны соединить края дыма и сделать его более цельным.
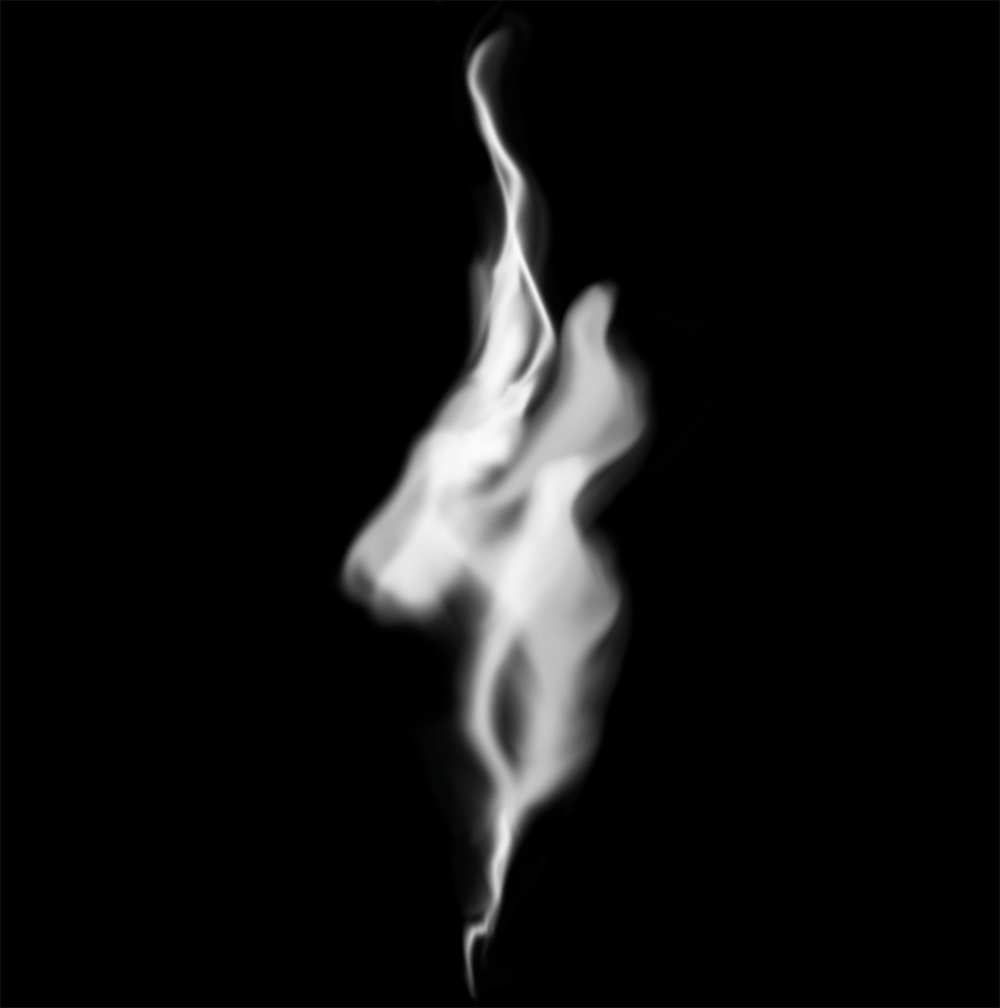
- Аналогичные действия выполняем для самого верхнего слоя (фильтр «Волна», режим наложения «Экран», изменение положения и корректировка изображения «Пальцем»). Должен получиться примерно такой результат, при включенной видимости всех слоев.
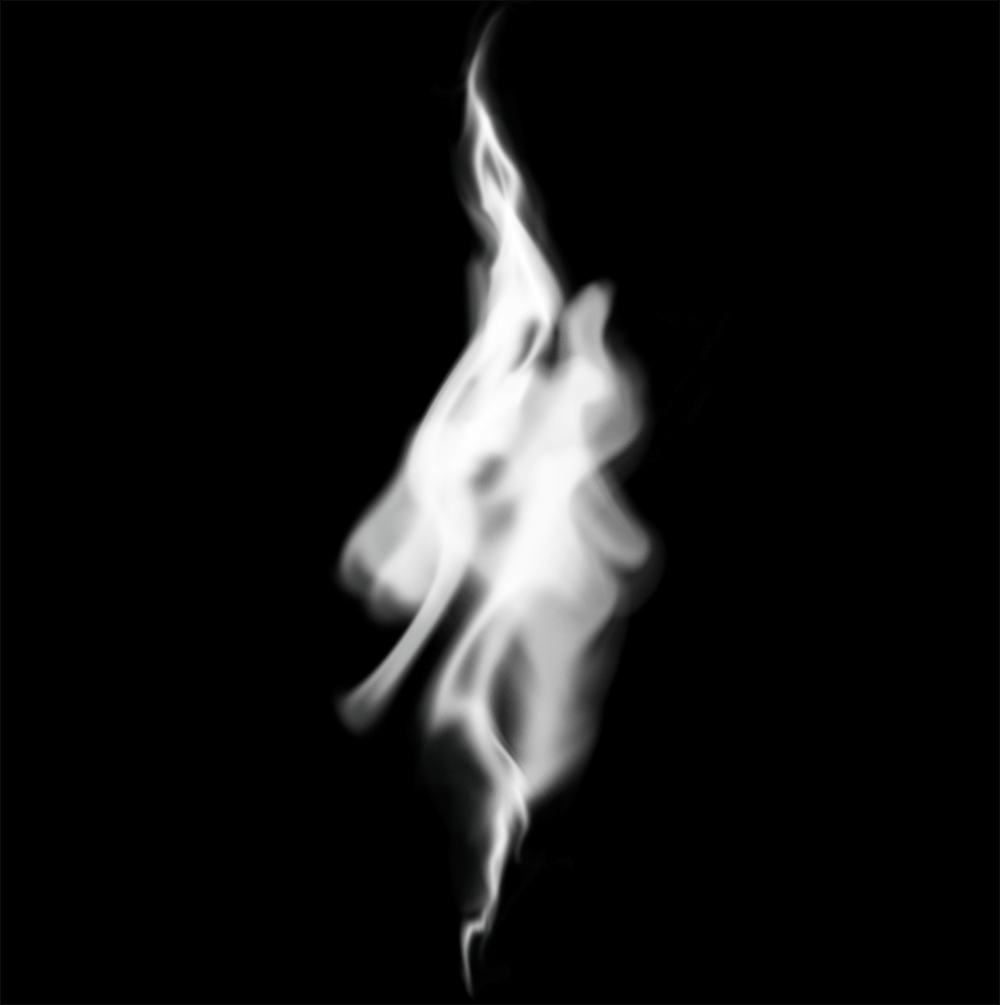
- Зажав клавишу Ctrl на клавиатуре щелчком левой кнопкой мыши выделяем все слои, после чего нажимаем комбинацию Ctrl+E, чтобы объединить их в один.
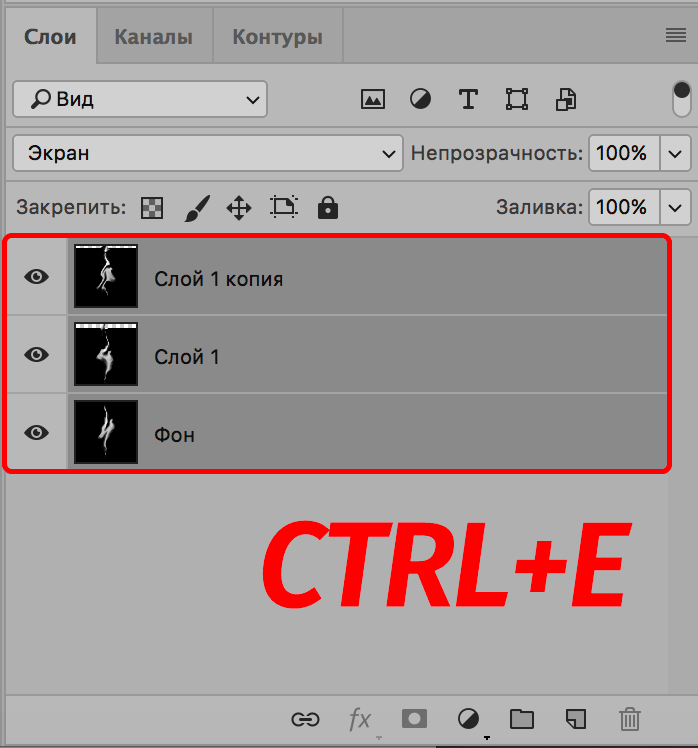
- Переходим в меню «Фильтр», затем в группу «Размытие», в которой выбираем «Размытие по Гауссу».
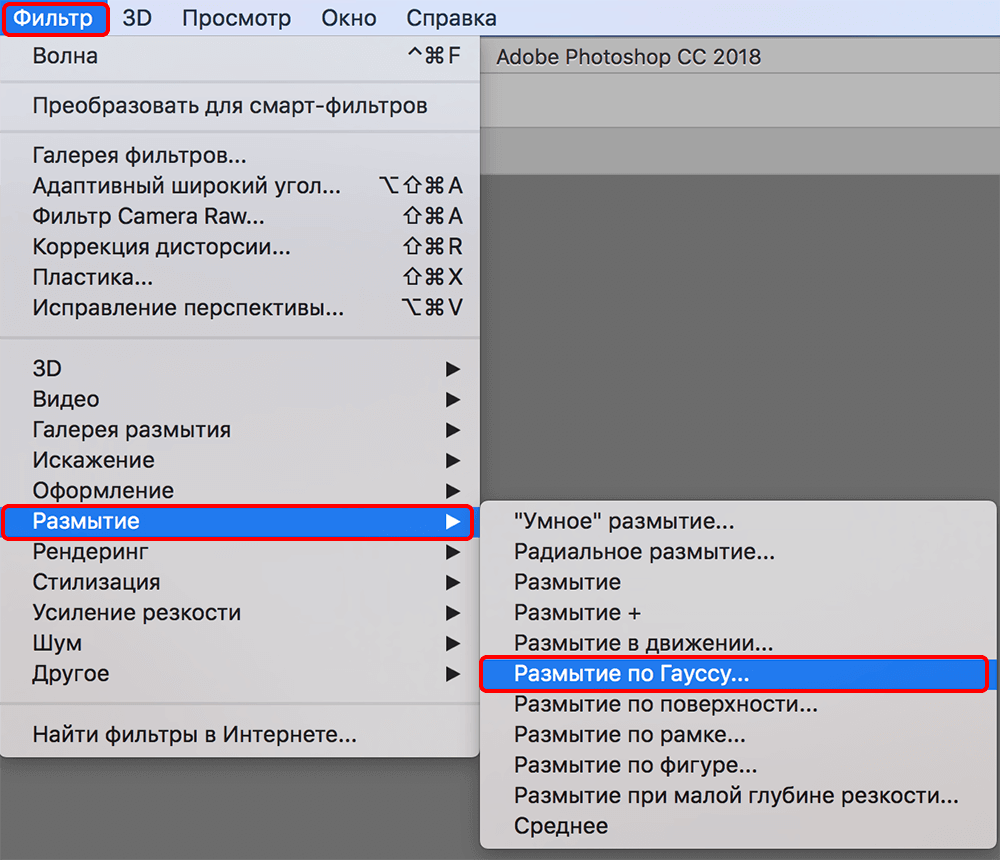
- Устанавливаем радиус размытия примерно на отметке в 3-4 пикселя.
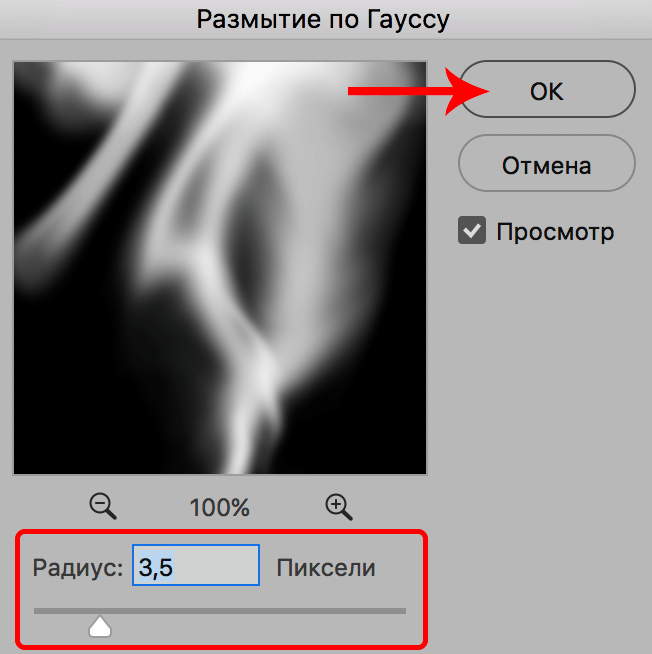
- Теперь выбираем фильтр «Добавить шум» (меню «Фильтр» — группа «Шум»).
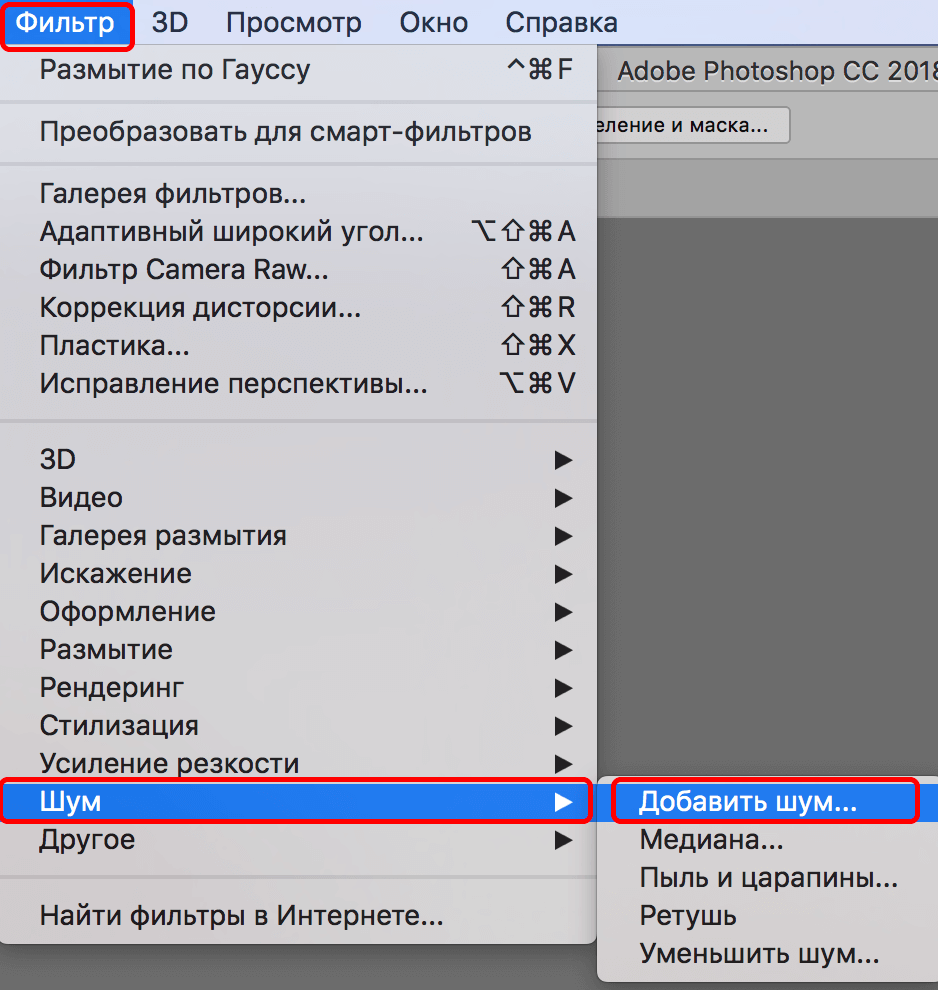
- Выставляем следующие параметры шума:
- эффект — 1-2%
- распределение по Гауссу
- монохромный
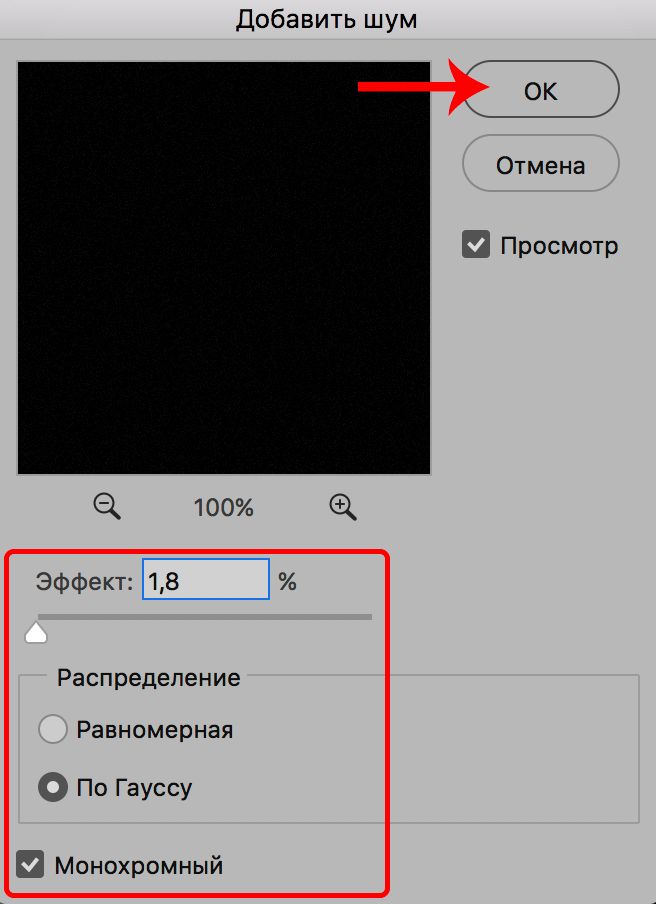
- Все готово. Остается только сохранить дым в формате PNG или JPEG.
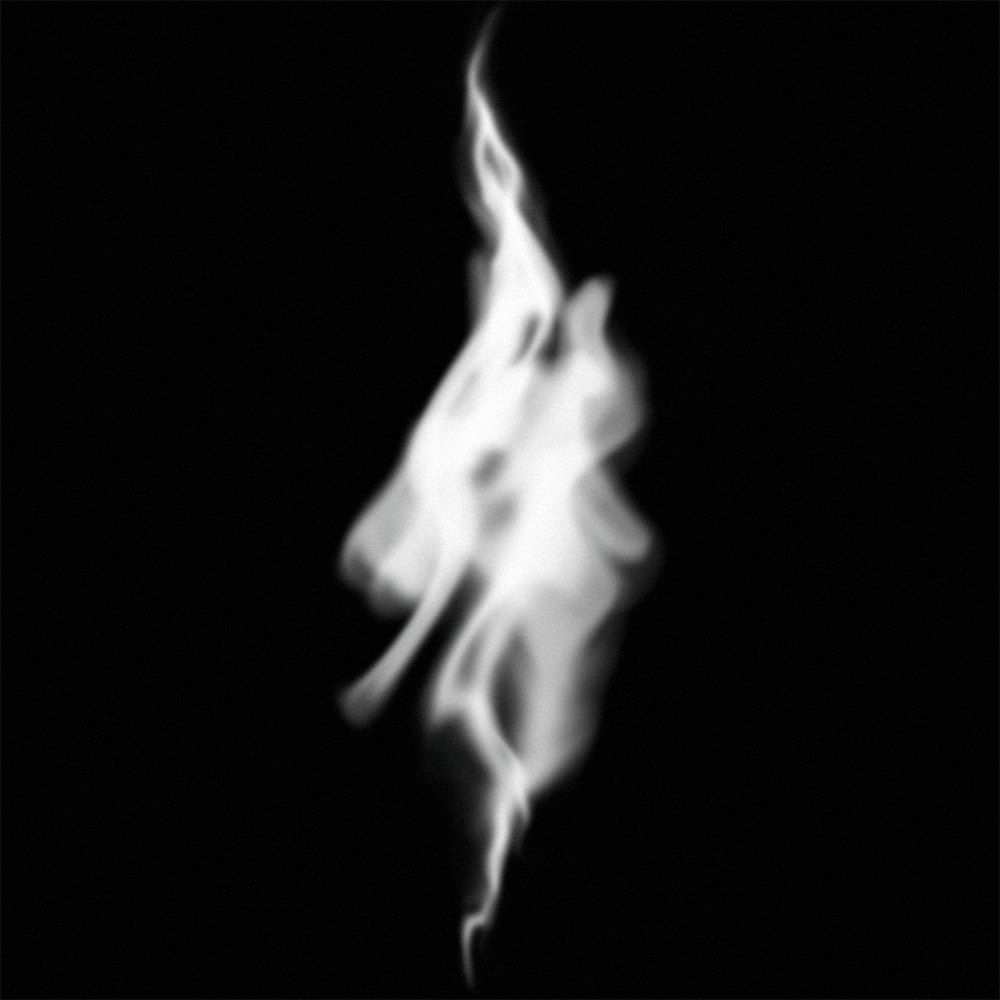
Накладываем дым на изображение
Давайте теперь попробуем наложить ранее созданный дым на изображение.
- Для начала открываем в программе нужное фото.
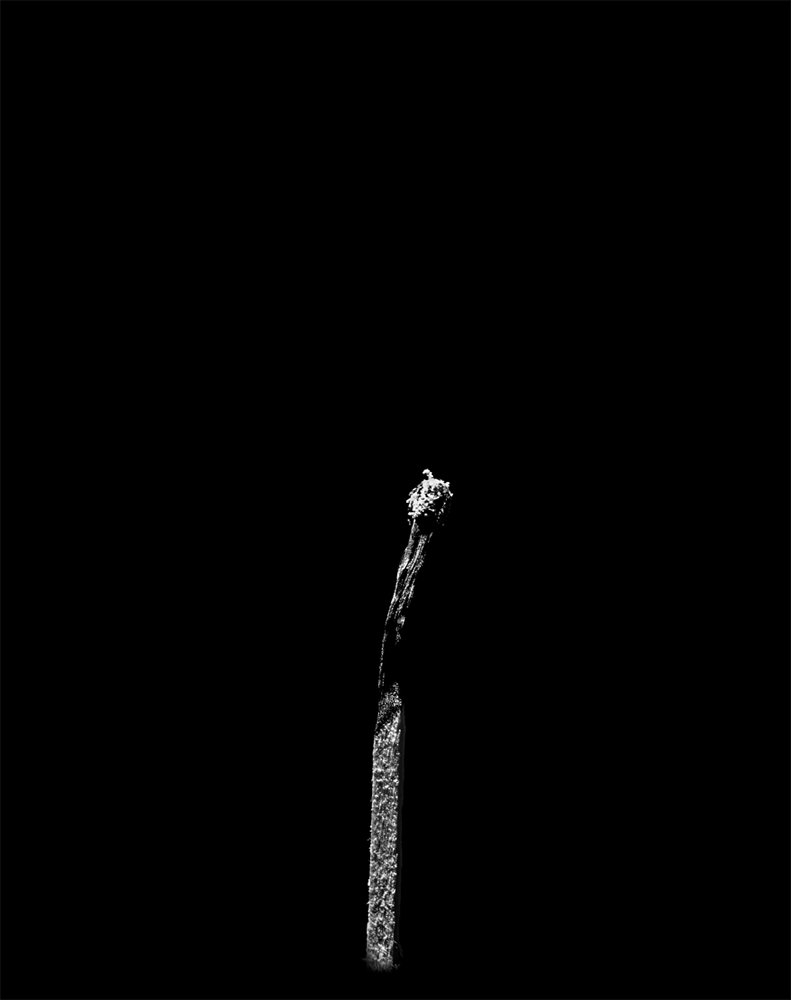
- Также открываем сохранный в формате изображения дым. После этого нажимаем сочетание клавиш Ctrl+T, чтобы выделить его целиком, затем зажав левую кнопку мыши перетаскиваем на вкладку с ранее открытым изображением.
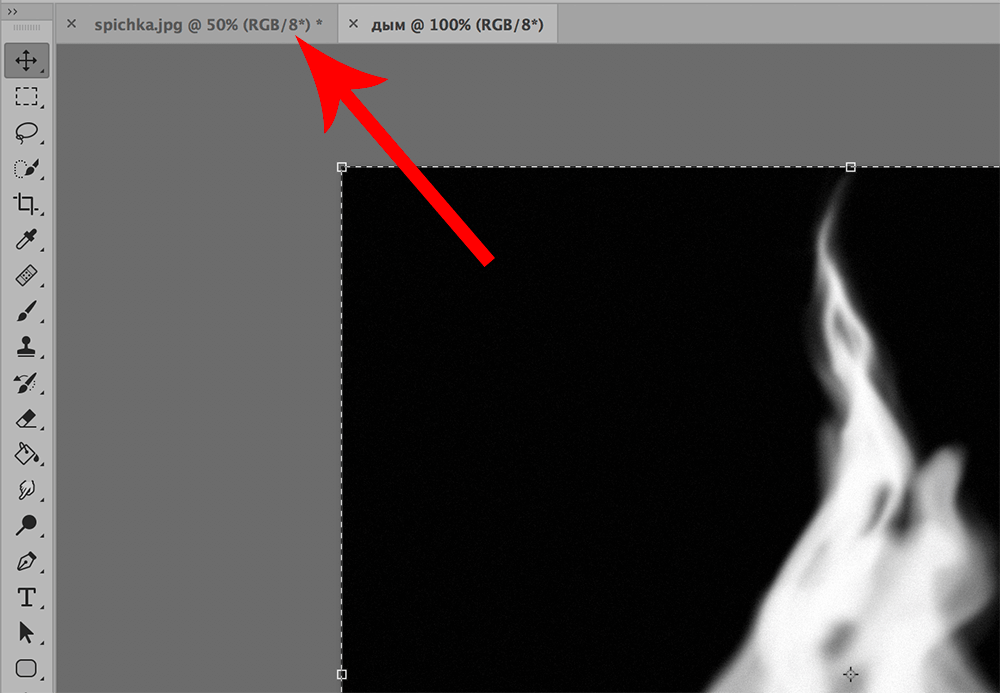 Ждем, пока программа нас переключит на выбранную вкладку, перемещаем указатель в любое место холста, после чего можем отпустить кнопку мыши.
Ждем, пока программа нас переключит на выбранную вкладку, перемещаем указатель в любое место холста, после чего можем отпустить кнопку мыши.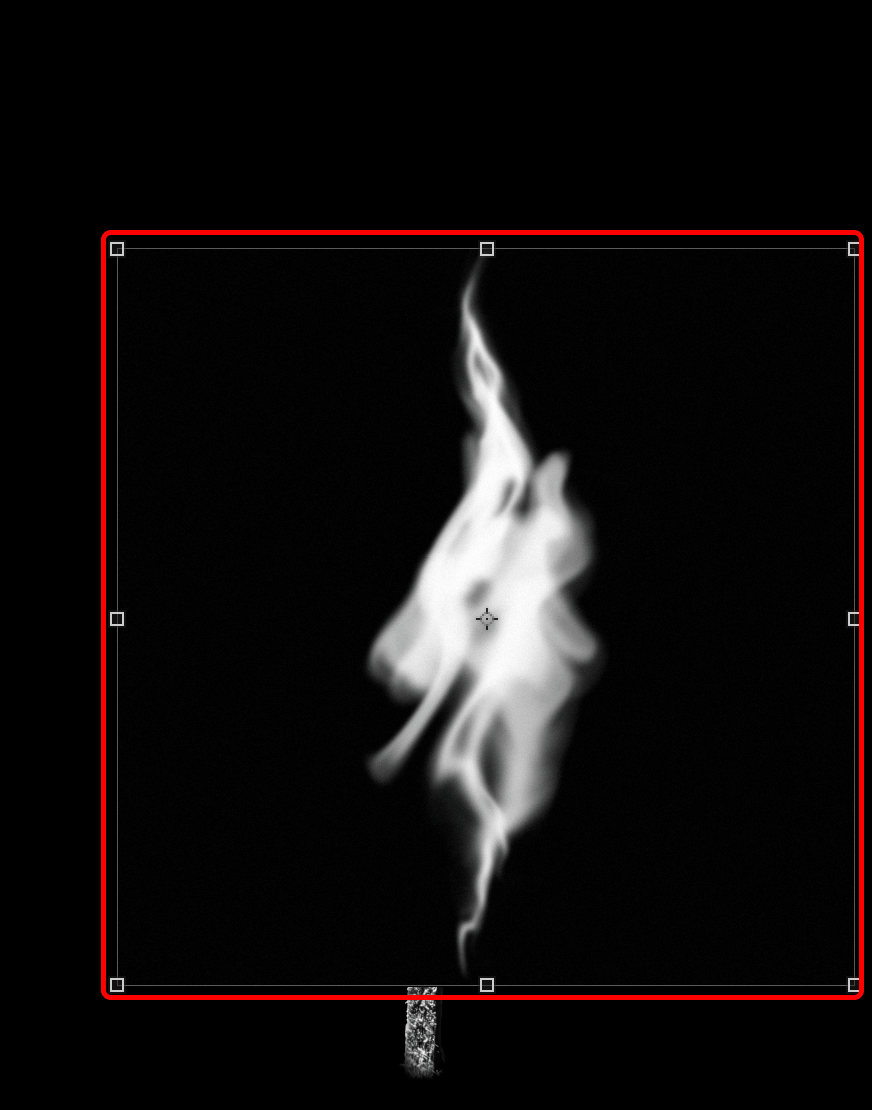
- В палитре слоев меняем режим наложения для добавленного слоя на «Экран».
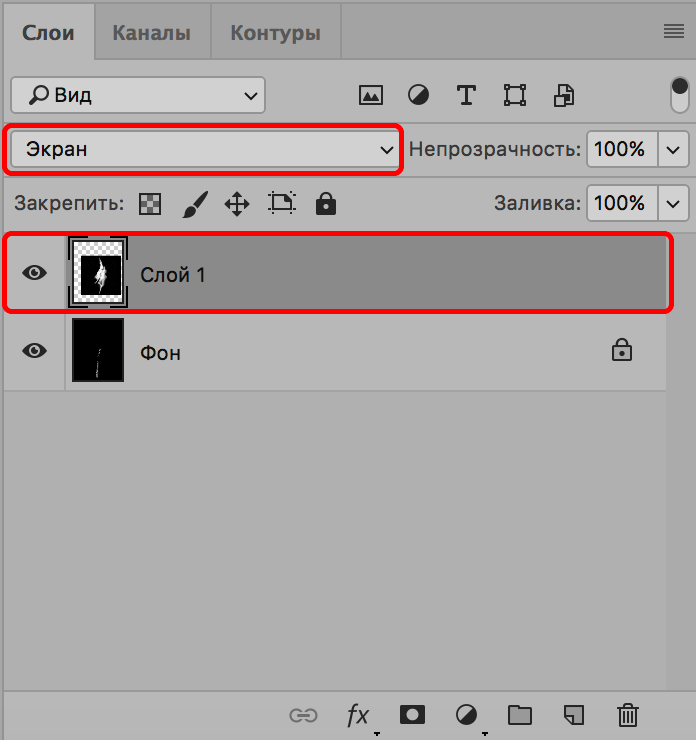
- Благодаря предыдущему действию нам удалось «вписать» дым в изображение. Меняем его положение, размеры и непрозрачность (в нашем случае — 70%), чтобы добиться максимального правдоподобного результата.
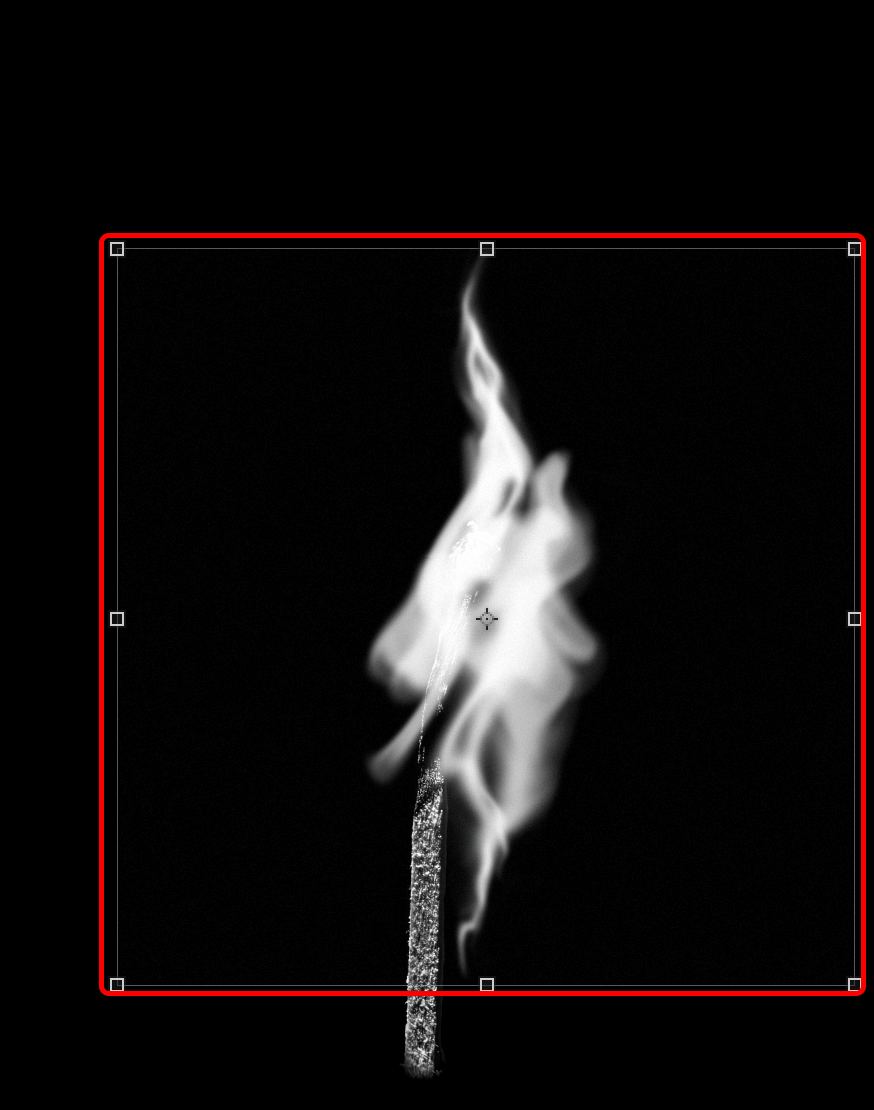
- Все готово, можем оценить полученный результат.
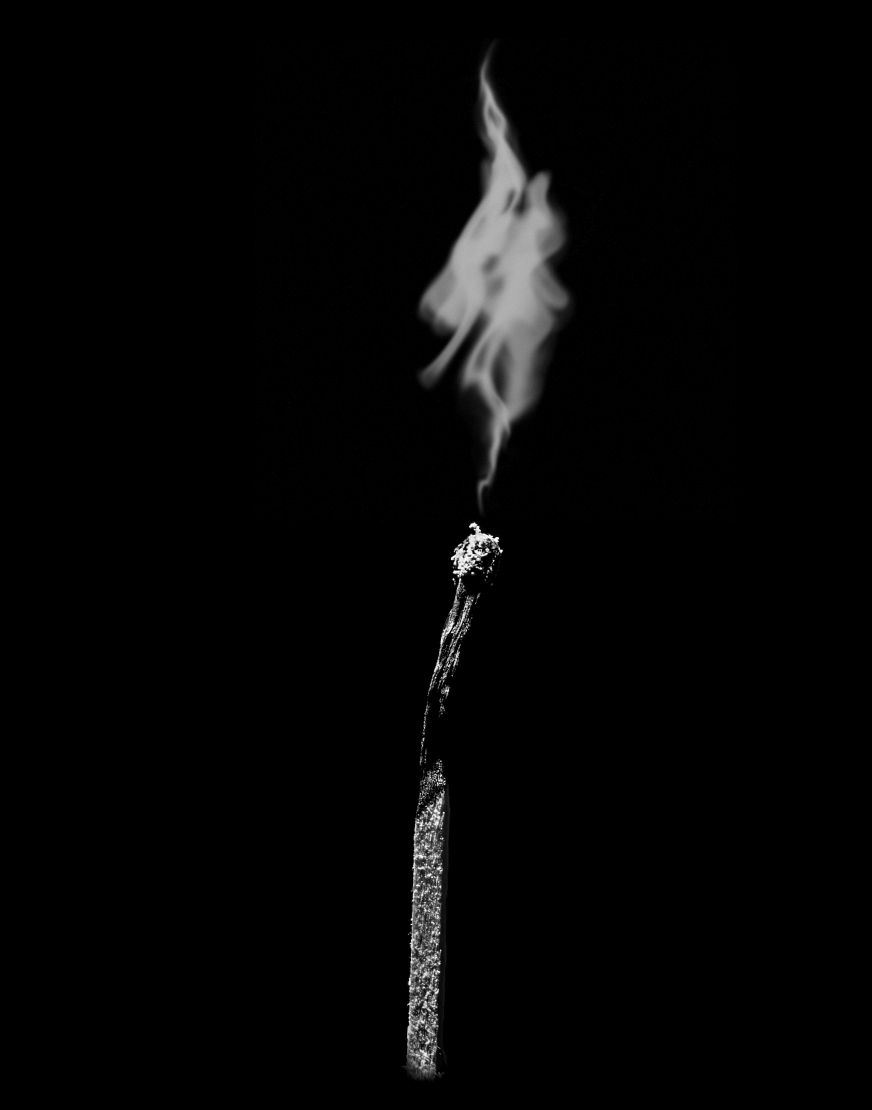
Заключение
Безусловно, создание своего собственного рисунка дыма в Photoshop нельзя назвать легкой задачей. Однако руководствуясь пошаговой инструкцией выше и потратив немного времени, можно добиться желаемого результата, который может быть максимально приближен к реальности — все зависит от выбранных настроек применяемых фильтров и инструментов.














