При редактировании изображений можно изменить фон на фото с помощью специальных онлайн-платформ, мобильных приложений для смартфонов, программ для десктопных версий. Сервисы позволяют откорректировать тематику, скрыть ненужные детали, улучшить композицию, высветлить затемненное фото. Востребованы «ФотоМастер», Photoshop, Snapseed и др.
.png)
Как подобрать качественное изображение для замены фона
Замена заднего фона на фотографии необходима для корректировки готового изображения, создания тематических коллажей, памятных подборок, презентаций, изменения качества, содержания неподходящей картинки. Современные платформы для редактирования, ПО подходят для опытных пользователей и любителей.
По общим требованиям рисунок должен:
Место, где ты можешь улучшить свои навыки в работе с фотошопом и открыть для себя мир творчества и редактирования изображений.
- быть лаконичным, простым;
- подходить к композиции фотоснимка;
- сочетаться с цветовым решением объектов;
- дополнять, а не перебивать замысел снимка;
- соответствовать жанру фотографии (будь то пейзаж, портрет, репортаж);
- быть цветным (в некоторых случаях подходит черно-белый фон);
- быть четким (разрешением не менее 600*1 500 пикселей);
- иметь формат JPG или JPEG с уровнем сжатия 75–80%;
- не содержать водяных знаков, запрещенных надписей, копирайтинга.
Требования к изображению могут отличаться в зависимости от задач при редактировании. В некоторых случаях для создания оригинальных фото требуется подобрать необычный (яркий, с тематическими принтами и т.д.) фон.
Фотоизображения можно скачивать из своей базы данных, с помощью онлайн-хранилищ с учетом авторства контента.
Замена фона на изображении в Photoshop
Adobe Photoshop – это графический многофункциональный редактор, разработанный фирмой Adobe Systems. Программа позволяет работать с пиксельными (растровыми) картинками, имеет встроенные векторные инструменты.
Photoshop востребован у профессиональных дизайнеров, полиграфистов, фотографов и начинающих редакторов фотоконтента.
С помощью утилиты можно откорректировать неподходящий фон на снимках, используя опции ретуши, обработки, цветокоррекции, графики, настройки баланса белого.
Плюсы использования «Фотошопа»
Преимущества фоторедактора:
- широкий выбор простых и профессиональных инструментов;
- поддержка современных форматов изображений;
- высокая производительность;
- возможности конвертации, работы с векторной графикой;
- доступ к оптимизации, изменению размеров картинки;
- стабильное качество обработки данных;
- большое количество фильтров и эффектов;
- оперативность изменения фона;
- наличие встроенного 3D-модуля для работы с трехмерными фотокартинами;
- наличие русскоязычной версии;
- широкий выбор плагинов;
- тестовая бесплатная версия;
- подробные инструкции и т.д.
Выбор изображения
Необходимо подобрать картинку, которой можно заменить фон на снимке.
Пользователям требуется:
- Перейти в раздел меню «Файл».
- Открыть в окне программы-проводника папку с готовым фото, графическими изображениями.
- Скопировать подходящий контент из буфера обмена посредством сочетания 2 клавиш – Ctrl+V.
Выделение лишнего фрагмента
Чтобы поставить другой фон, необходимо подготовить исходник.
Пользователям требуется:
- Перейти в блок «Слои».
- Нажать 2 раза на иконку с символом замка.
- В открывшемся окне «Новый слой» подтвердить выбор нажатием кнопки «ОK».
- Определить на панели слева инструменты «Магнитное лассо» и «Прямолинейное лассо».
- Выделить объекты для удаления, нажимая мышкой вокруг силуэта фигуры и обводя его контуры.
- Нажать на клавиатуре блок Delete для очистки выделенных областей.

Загрузка и перетаскивание фона
Для смены фона необходимо сделать следующие шаги:
- Перейти в раздел «Файл».
- Нажать в выпадающем списке кнопку «Открыть».
- Перейти в подраздел «Слои».
- Открепить прежнее изображение.
- Выбрать инструмент для перенесения картинки на панели слева.
- Поставить новый фон на фото, выделить его.
- Откорректировать размеры (увеличить/уменьшить), передвинуть графику.
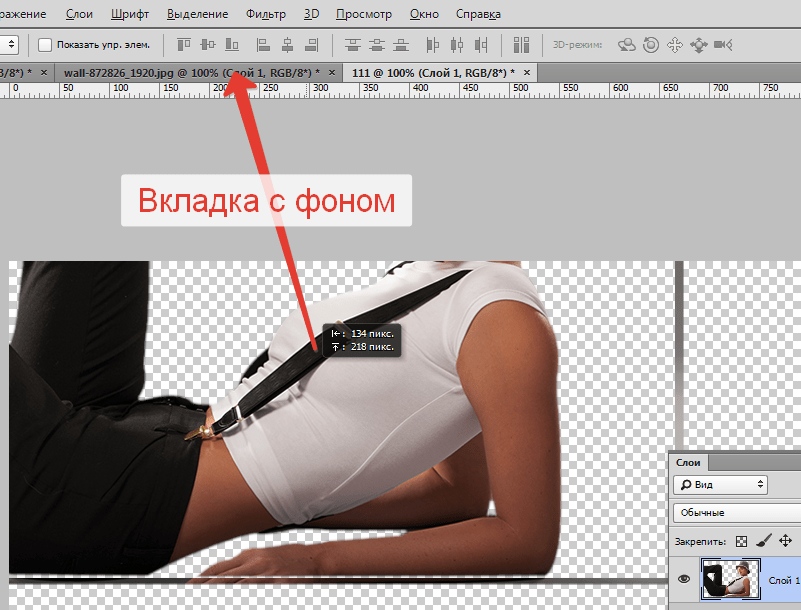
Сохранение изображения
После внесения правок нужно перейти в меню «Файл», нажать на блок «Сохранить как». В графах указать качество, разрешение, тип файла, имя и пр. После нажатия кнопки «Сохранить» проверить качество обновленного фона.
Замена фона в Movavi
Графический редактор Movavi относится к востребованным утилитам для обработки изображений. Сервис разработан для корректуры фотоконтента, картинок для ПК, социальных сетей, приложений и пр.
С помощью редактора можно изменять яркость, размеры, уровень контрастности, разрешение, формат сохранения файла, выделять объекты, корректировать, перемещать их, обрезать слои и пр.
Загрузка фото
Сначала необходимо выбрать снимок через кнопку «Открыть файл», определить местоположение данных в архиве. Затем выделить фон, нажать блок «Открыть». С помощью левой кнопкой мыши перенести картинку на экране.
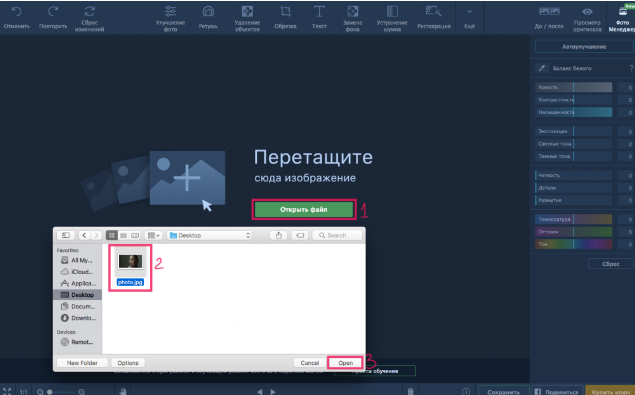
Выделение и уточнение границ
Последовательность выделения границ картинки:
- Найти блок «Замена фона» в верхней части графического редактора на панели инструментов.
- Выбрать для очерчивания границ инструменты «Лассо» или «Кисть».
- Изменить параметры инструментов.
- Стереть ненужные объекты на фоне с помощью ластика.
- Провести по контурам кистями-мазками и убрать лишние области.
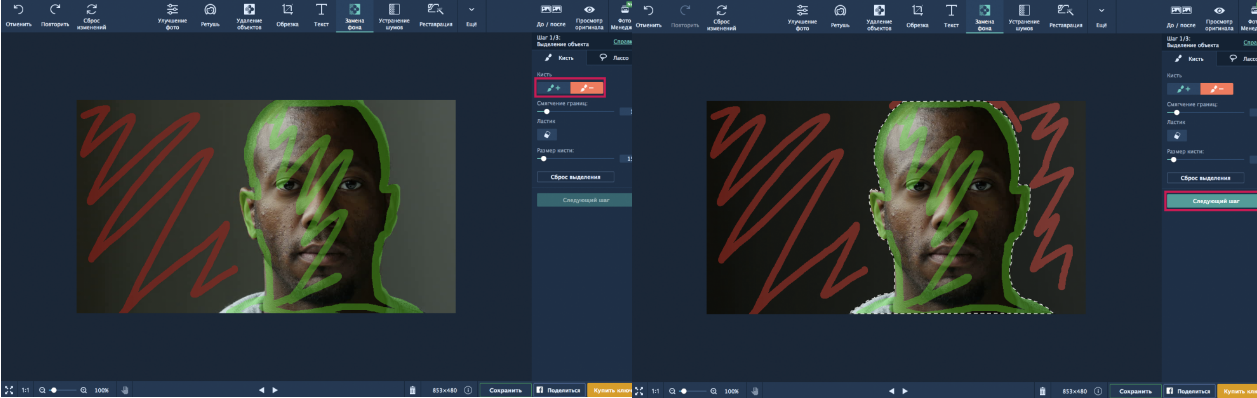
Добавление фона
На следующем этапе необходимо выбрать технические параметры нового фонового изображения (оттенок заливки) либо подставить сзади готовый новый контент. В фоторедаторе есть возможность настраивать размытие границ отдельных объектов, смещение краев, адаптировать цветовую гамму и пр.
Сохранение
После проверки внесенных изменений, предпросмотра фотоизображения необходимо нажать кнопку «Сохранить» с помощью левой кнопки мыши (в нижнем правом углу программы). В окно ввести имя файла, тип разрешения, качественные характеристики и исходную папку для размещения фотоконтента.
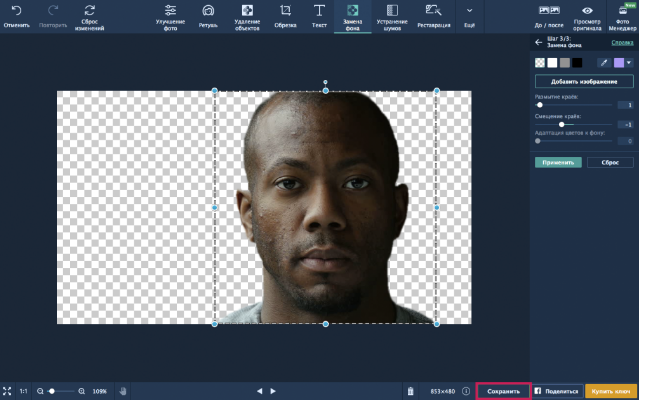
Использование программы Paint 3D
Paint 3D – востребованный у пользователей многофункциональный графический редактор, встроенный в ОС Windows 10. Сервис позволяет работать с разноформатными иллюстрациями, фотографиями и пр.
Программа проста в управлении, снабжена удобным и русифицированным интерфейсом. Разработчики подготовили версию, адаптированную для планшетов. Рисунки с помощью инструментов дополняют оригинальными текстурами, текстами, наклейками и пр.
Последовательность замены фона в Paint 3D:
- Выбрать фото через «Обзор файлов».
- Нажать в верхней панели на опцию выбора Magic.
- Откорректировать пропорции изображения, для которого подбирается новый фон.
- Добавить другую красивую картинку, откорректировать ее размеры, границы, поменять цветовое решение с помощью инструмента «Заливка».
- Сохранить изменения, выбрать тип файла для перемещения на цифровой носитель (ноутбук, персональный компьютер, смартфон).
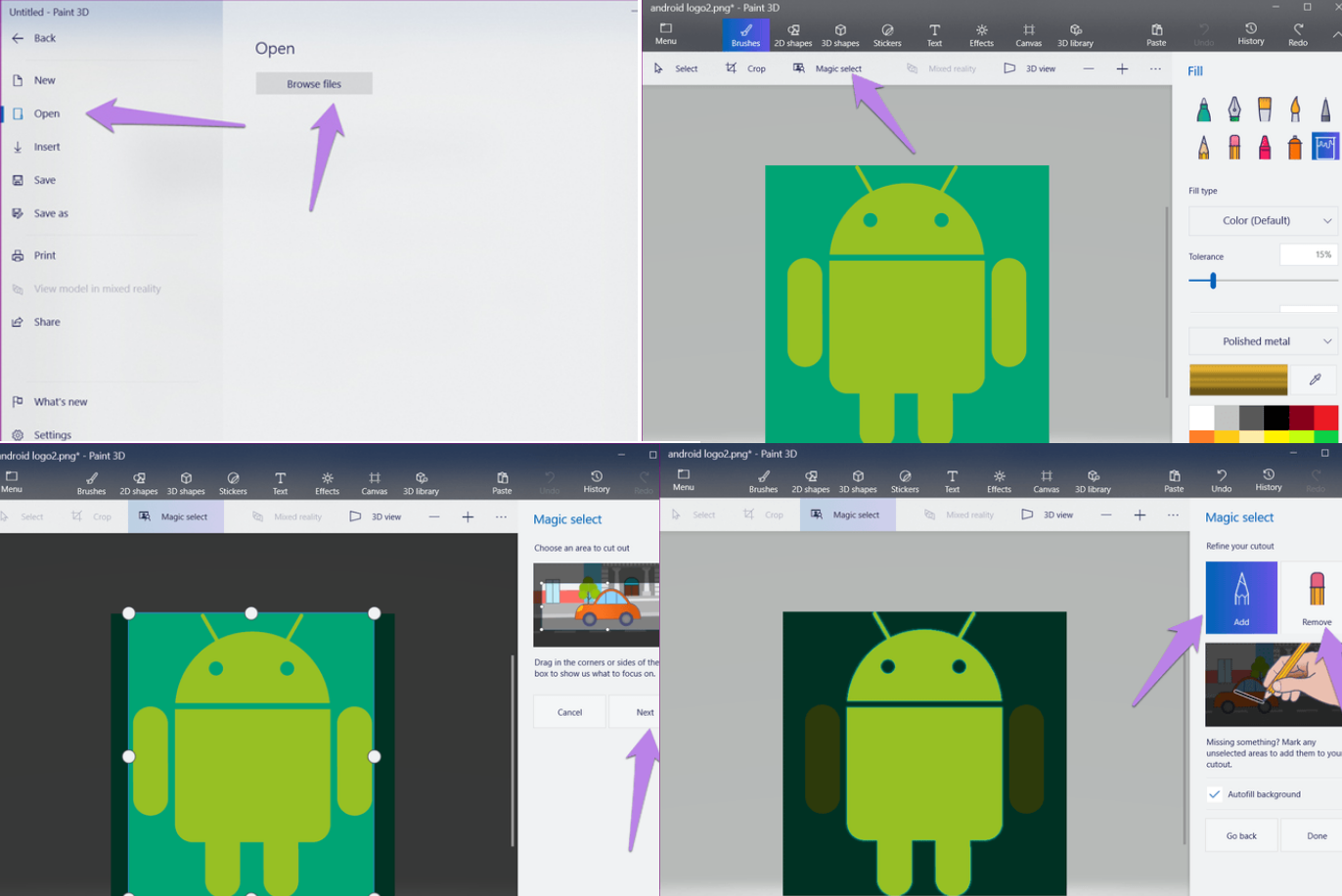
Другие программы для замены фона на компьютере
Замену фонового изображения можно выполнять с помощью программ на компьютере, устройствах macOS. Современное ПО легко устанавливаются, удобны в управлении (в т.ч. новичкам в графической редактуре), снабжены инструментами для работы. Доступны платные утилиты, с тарифами за обслуживание и бесплатные форматы ПО для работы.
Для Windows
На ПК можно скачать такое программное обеспечение, как:
- Shotcut;
- «Домашняя фотостудия»;
- «ФотоМастер»;
- Picverse и др.
Редактор «ФотоМастер» разработан российской компанией. ПО подходит для опытных и начинающих пользователей в работе с цифровой картинкой.
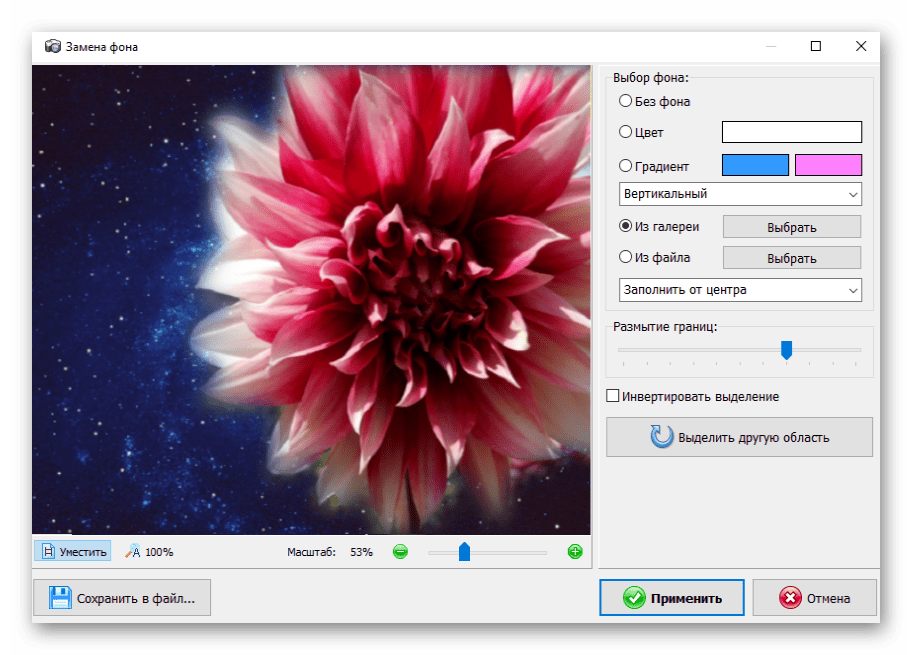
Исходные фоны можно сохранять в следующих форматах:
- RAW;
- BMP;
- TIFF;
- JPEG;
- PNG.
Замена фоновой картинки производится в несколько кликов. Требуется указать область для редактирования, и сервис автоматически отрежет лишнее, сменит старый фон на новый.
Picverse подходит для установки на ПК с Windows. В приложении есть коллекция фильтров и эффектов, режим реставрации старых снимков. ПО поддерживает разные форматы для сохранения файлов, в т.ч. GIF, RAW.
Для macOS
Для работы на macOS можно использовать следующие сервисы:
- Filmora;
- Remove.bg;
- Wondershare PixCut;
- Kapwing;
- Background Burner.
Приложение выбирают с учетом технических характеристик устройства, необходимых инструментов для корректировки фона, поддерживаемых форматов файлов, разрешения и пр.
Онлайн-сервисы для замены фона
Откорректировать и добавить другой фон можно с помощью онлайн-сервисов без скачивания и установки на гаджет, ПК. Программы работают для смартфонов, «айфонов», компьютеров, планшетов.
Преимущество сервисов в оперативности работы, отсутствии регистрации, возможности предварительно ознакомиться с инструментами, форматами загрузки файлов и т.д.
PiZap
Онлайн-фоторедактор функциональный, простой в использовании, имеет разные форматы обработки фото, в т.ч. корректировки фонового контента. В сервисе предусмотрен раздел создания фотоколлажей, дизайна и пр.
Для изменения фона необходимо:
- Загрузить фото нового фона.
- Нажать на иконку Cut Out.
- Выбрать фото для корректировки, выделить объекты для редактуры.
- Отредактировать изображение.
- Сохранить файл в выбранном формате.
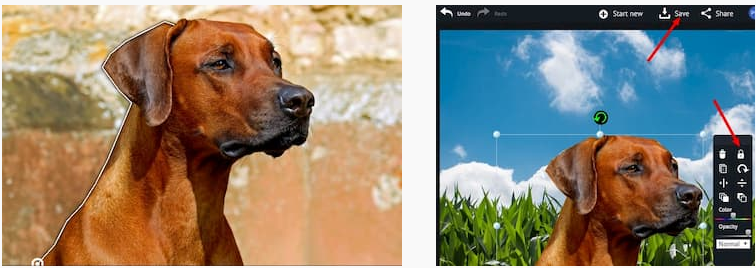
PhotoScissors Online
С помощью сервиса PhotoScissors Online можно автоматически убирать фон, корректировать зоны удаления неподходящих фрагментов. Онлайн-версия приложения бесплатная, однако есть ограничения по размеру сохраняемого файла и допустимому разрешению.
Преимущество сервиса в возможности четкого выделения объектов, подготовки к обработке портретных снимков.
Для замены фона необходимо:
- Нажать на кнопку Upload Image и подобрать исходную картинку (редактор автоматически обработает файл).
- Использовать для уточнения деталей, внесения правок дополнительные инструменты (кисти на панели).
- Переключиться на вкладку с фоном.
- Выбрать в открывшемся окне кнопку Image.
- Нажать на блок Select Image, определить подходящий фон.
- Выбрать символ с дискетой на панели инструментов и сохранить обработанный файл.
RemoveBG
Онлайн-сервис RemoveBG может работать в умном режиме. Пользователям необходимо загрузить изображения в приложение. Программа в автоматизированном режиме уберет фон.
После нажатия на кнопку Select Photo сервис применит новое изображение. Останется сохранить внесенные правки и оценить результат. Сервис без русскоязычной версии, однако с простым и доступным в использовании интерфейсом.
Требования платформы:
- загрузка файлов в форматах PNG, JPG (допустимый размер – до 12 Мб);
- разрешение фото (в бесплатной версии) не больше 0,25 мегапикселя.
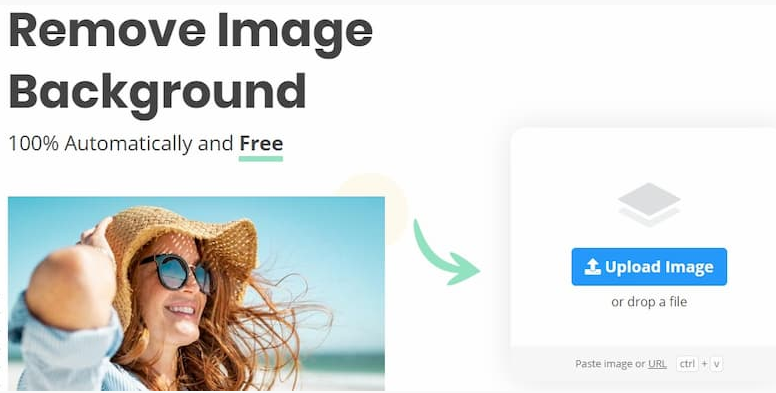
Pixlr
Популярный у пользователей фоторедактор по функциональным возможностям сходен с Photoshop. Есть сервис обмена фото, встроенное ПО для обработки снимков.
Платформа доступна для использования на персональных компьютерах, планшетах, смартфонах, через мобильное приложение. С помощью Pixlr можно обрабатывать фото разных форматов (JPEG, WEBP, PNG).
Редактура изображений доступна в браузере без загрузки на электронное устройство.
Для изменения фона необходимо выбрать новые снимки и объект для корректуры. Границы выделяют инструментом «Лассо». После этого картинку требуется скопировать на новый слой, отсмотреть и сохранить результат.
Autoclipping
Это полуавтоматический редактор, в котором некоторые операции по обработке цифрового контента автоматизированы. Сервис доступен для пользователей бесплатно, однако не имеет русскоязычной версии.
Для обработки изображения с применением Autoclipping необходимо:
- Нажать кнопку Browse Computer, выбрать фото, на котором будет изменен фон.
- Выделить инструментом объект для сохранения.
- Очертить кистью часть фонового фото для замены.
- Заменить изображение.
- Сохранить обработанный контент в выбранном формате на персональное устройство.
Для скачивания обработанной картинки в высоком разрешении за 1 файл потребуется заплатить от $0,3.














