Вставка в рамку — это один из самых распространенных способов, с помощью которого можно украсить фотографию и придать ей более законченный вид. Давайте посмотрим, каким образом это можно сделать в программе Photoshop.
Вставляем фотографию в рамку
В интернете можно найти множество различных видов рамок: классические, современные, школьные, детские и т.д. В основном, файлы с рамками имеют следующие расширения (но бывают и другие варианты):
- PNG — с прозрачным фоном;
- JPG/JPEG — с белым фоном (чаще всего, но не всегда).
Если у вас первый вариант — сразу переходите к Этапу 2, описанному ниже. Понять, что внутри рамки прозрачная область, можно по характерному узору в виде шахматной доски.
Место, где ты можешь улучшить свои навыки в работе с фотошопом и открыть для себя мир творчества и редактирования изображений.
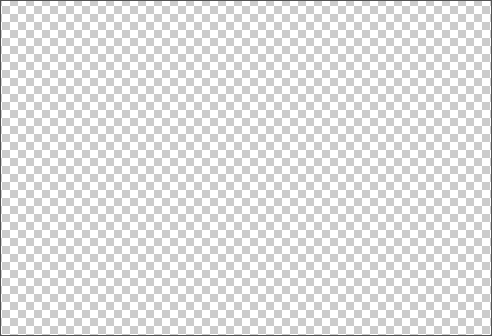
Однако довольно часто приходится иметь дело с рамкой на белом или другом одноцветном фоне. Давайте посмотрим, как ее подготовить для последующей вставки в нее фотографии.
В качестве примера будем использовать следующий вариант.
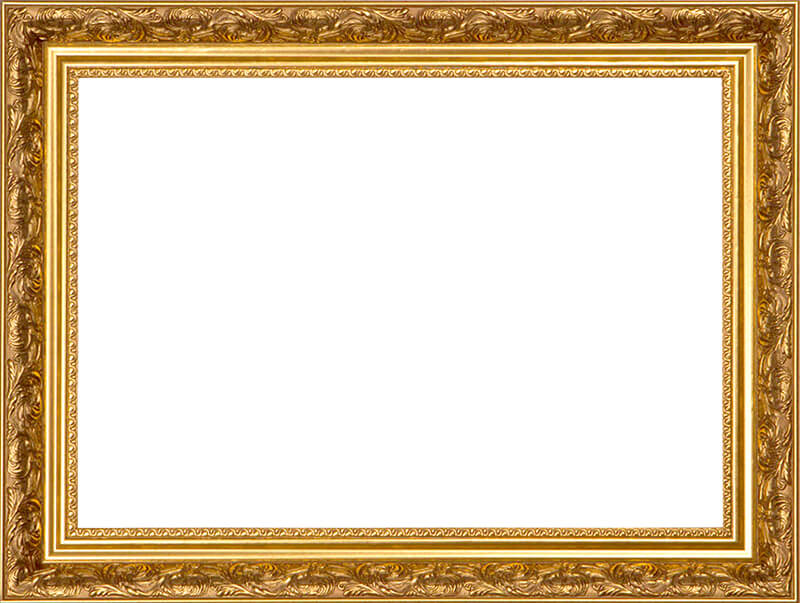
Этап 1: Подготовительные работы
- Открываем изображение с рамкой в Фотошопе и копируем исходный слой, нажав комбинацию клавиш Ctrl+J.
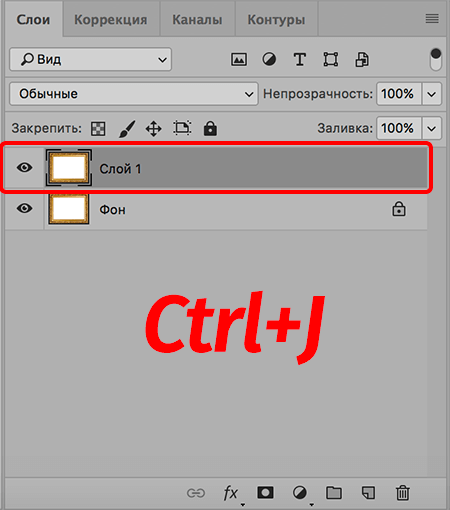
- Отключаем видимость фонового слоя.
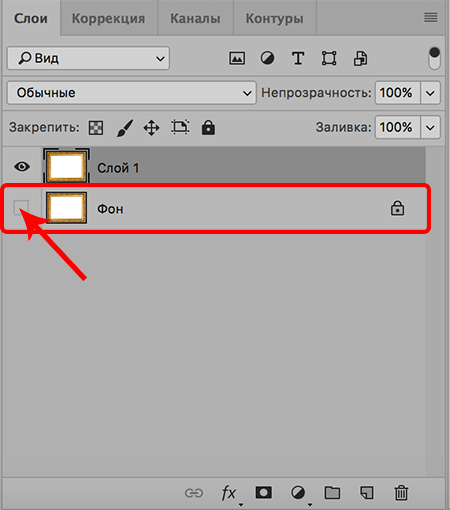
- На боковой панели инструментов выбираем «Волшебную палочку».

- Щелкаем по белой области внутри рамки, после чего она должна выделиться по периметру.
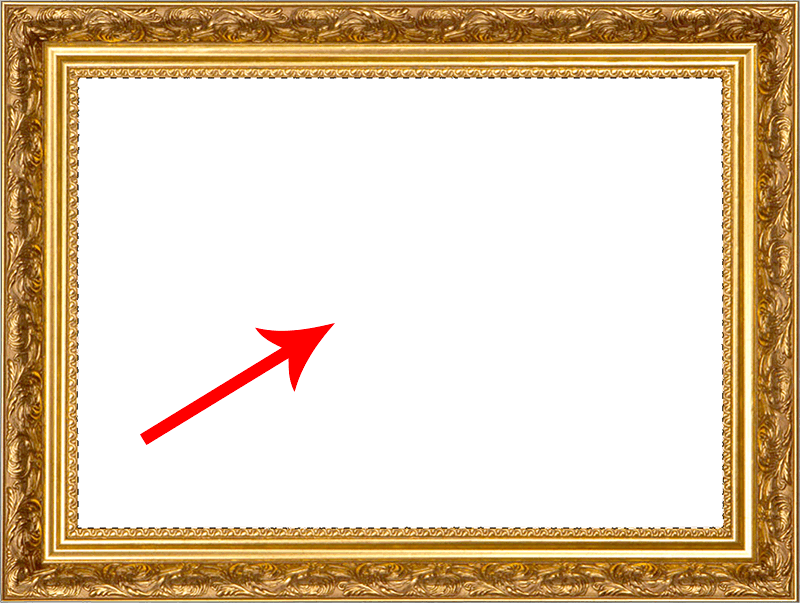
- Нажимаем клавишу Del (Backspace) на клавиатуре, в результате чего получаем прозрачную область вместо белого цвета.
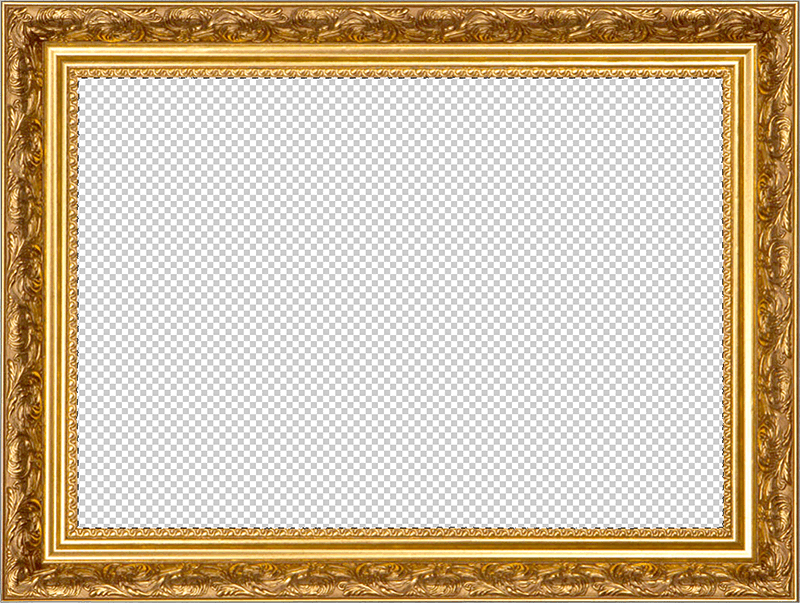
- Жмем комбинацию клавиш Ctrl+D, чтобы убрать выделение.
Примечание: описанный метод работает при условии, что удаляемый фон однотонный (желательно белый, но все зависит, в т.ч., от цвета самой рамки). В остальных случаях выделение, скорее всего, придется сделать вручную. Подробнее об этом читайте в нашей статье — «Выделение объектов в Фотошопе».
Этап 2: Вставка изображения
Подготовка рамки завершена, теперь осталось добавить в нее фото.
- Открываем файл с нужным изображением.

- На боковой панели инструментов выбираем «Перемещение».
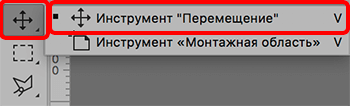
- Нажимаем горячие клавиши Ctrl+A, чтобы выделить весь холст.
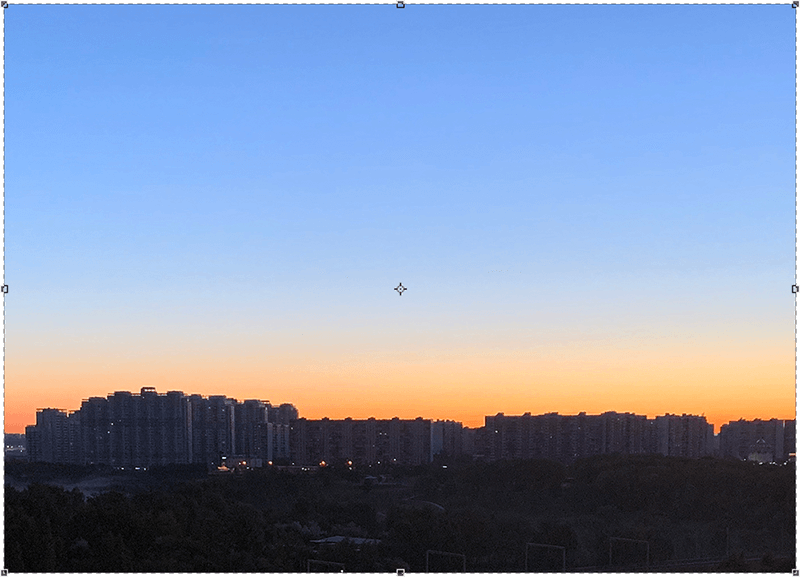
- Переключаемся во вкладку с рамкой и жмем сочетание Ctrl+V, чтобы вставить скопированное изображение в виде отдельного слоя.
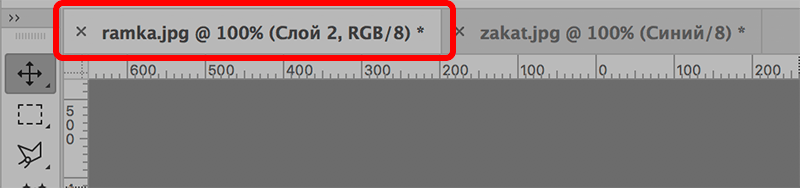
- Зажав клавишу Shift (для сохранения пропорций) подстраиваем размер фото под ширину или высоту внутренней области нашей рамки — все зависит от пропорций обоих объектов. Делается это путем сдвига в нужную сторону отмеченных на скриншоте точек с помощью зажатой левой кнопки мыши. Для завершения трансформации жмем клавишу Enter.
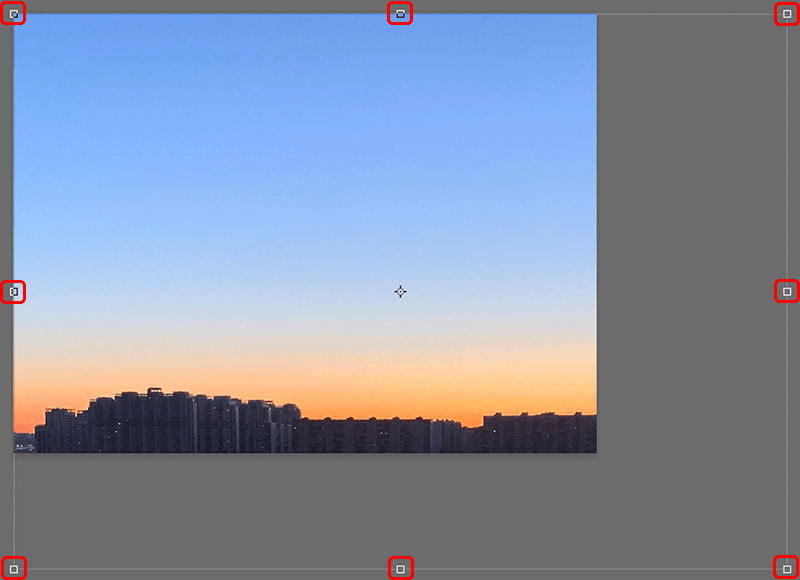 Примечание: Возможно понадобится изменение не только размера, но и положения изображения, чтобы выбрать именно ту его область, которую хочется оставить. Для этого левой кнопкой мыши щелкаем по любому месту на фото и, не отпуская кнопку, выполняем перемещение.
Примечание: Возможно понадобится изменение не только размера, но и положения изображения, чтобы выбрать именно ту его область, которую хочется оставить. Для этого левой кнопкой мыши щелкаем по любому месту на фото и, не отпуская кнопку, выполняем перемещение. - Должно получится примерно следующее. Здесь есть один важный нюанс — изображение должно полностью перекрыть прозрачный фон внутри рамки.
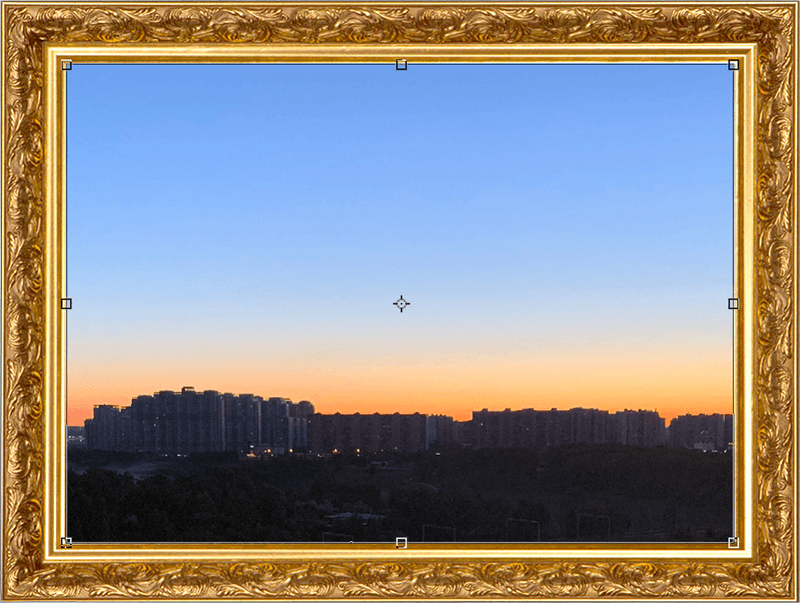
- В Палитре располагаем слой с рамкой поверх слоя с фото.
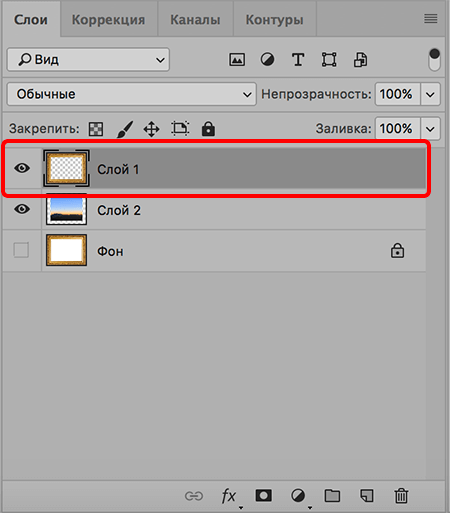
- Все готово. Мы успешно вставили снимок в рамку.

Примечание:
- После вставки изображения (шаг 4) можно поступить наоборот — сначала перетащить слой с рамкой наверх.
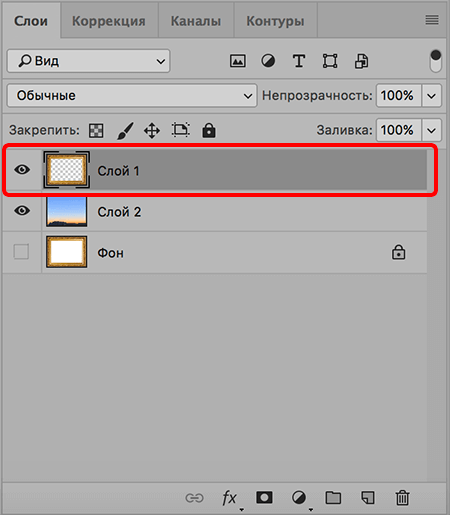
- Затем, выбрав слой с фото, изменить его размер и расположение внутри рамки.
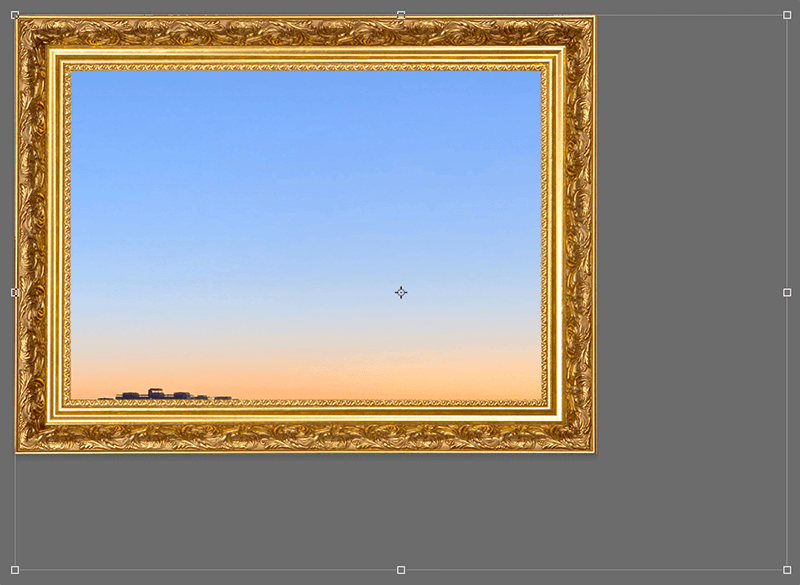
Этап 3: Финальная обработка
Чтобы вставленная в рамку фотография смотрелась более гармонично, можно ее обработать с помощью каких-нибудь фильтров.
- Раскрываем меню «Фильтр» и останавливаемся на пункте «Галерея фильтров» (в Палитре слоев должен быть предварительно выбран слой с фото).
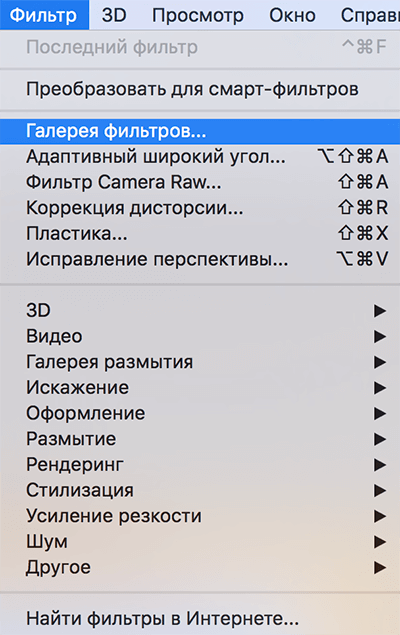
- В открывшемся окне выбираем и настраиваем фильтр, который хотим применить к изображению. В нашем случае выбираем «Масляная живопись» в категории «Имитация» — чтобы создать впечатление, что это пейзаж, нарисованный красками.
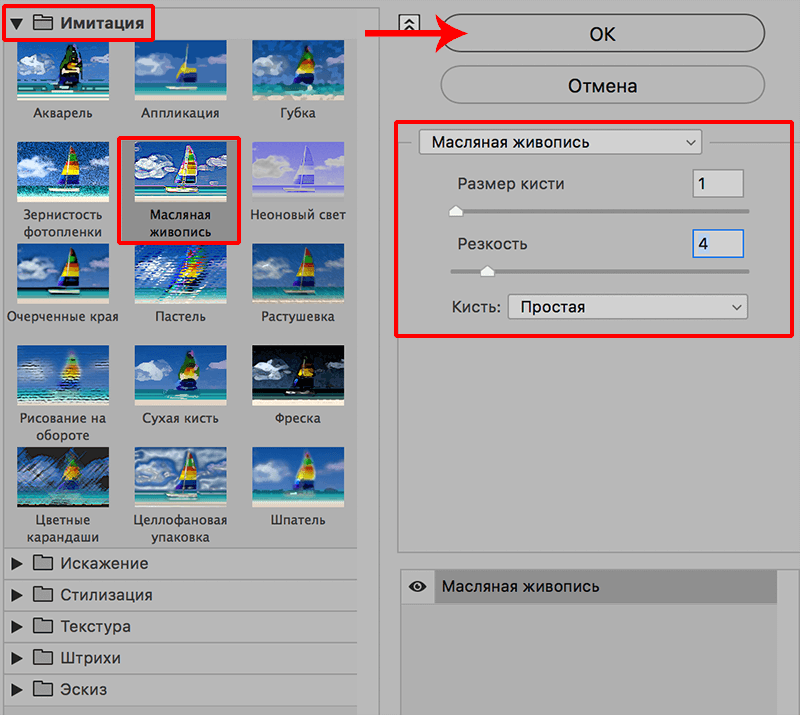
- Чтобы имитировать холст, снова заходим в Галерею фильтров, выбираем «Текстуризатор» в категории «Текстура» и выставляем параметры, которые позволят добиться максимально реалистичного результата.
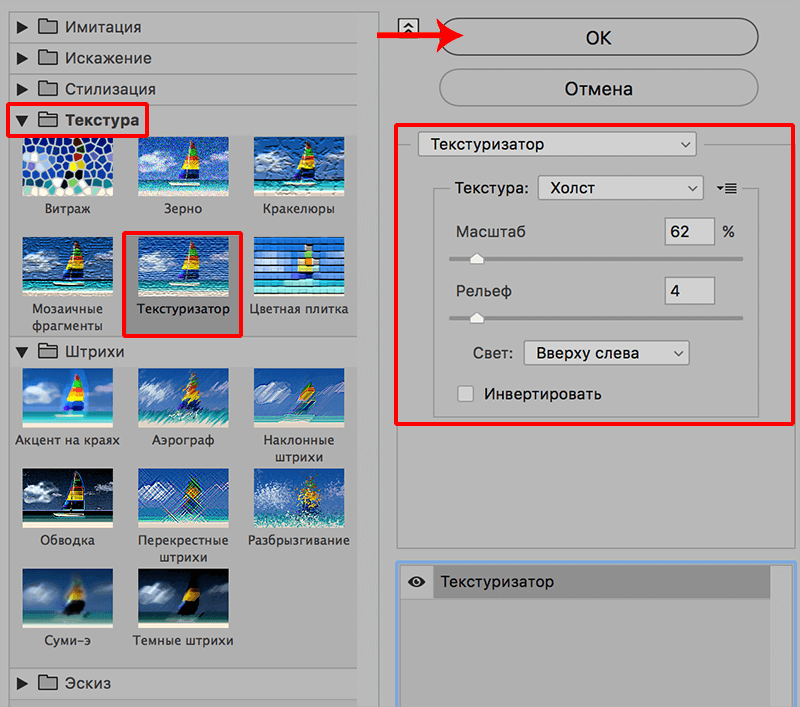
- На этом можно сказать, что работа завершена. Ваши фильтры и их настройки могут отличаться от наших, которые мы приводим в лишь качестве примера.

Заключение
Итак, мы только что пошагово разобрали, как можно вставить фотографию в рамку, используя Фотошоп. Процедура выполняется достаточно легко и не займет много времени. Главное — это найти подходящую рамку, которая наилучшим образом дополнит фото.














