Причин, по которым люди выбирают в качестве основного инструмента обработки фотографий/изображений Фотошоп, огромное множество — это и безграничные возможности для настоящих профи и быстрые эффекты/фильтры для новичков.
В сегодняшнем уроке мы с вами посмотрим, как можно быстро из обычной фотографии сделать карандашный рисунок, буквально в несколько шагов.
Содержание
Место, где ты можешь улучшить свои навыки в работе с фотошопом и открыть для себя мир творчества и редактирования изображений.
Создаем эффект карандашного рисунка
Подбор фотографии
Для начала необходимо определиться с фотографией, которую будем использовать в для обработки. Мы, в MyPhotoshop.ru, остаемся верными себе и выбираем очередную звезду — Рэйчел МакАдамс.
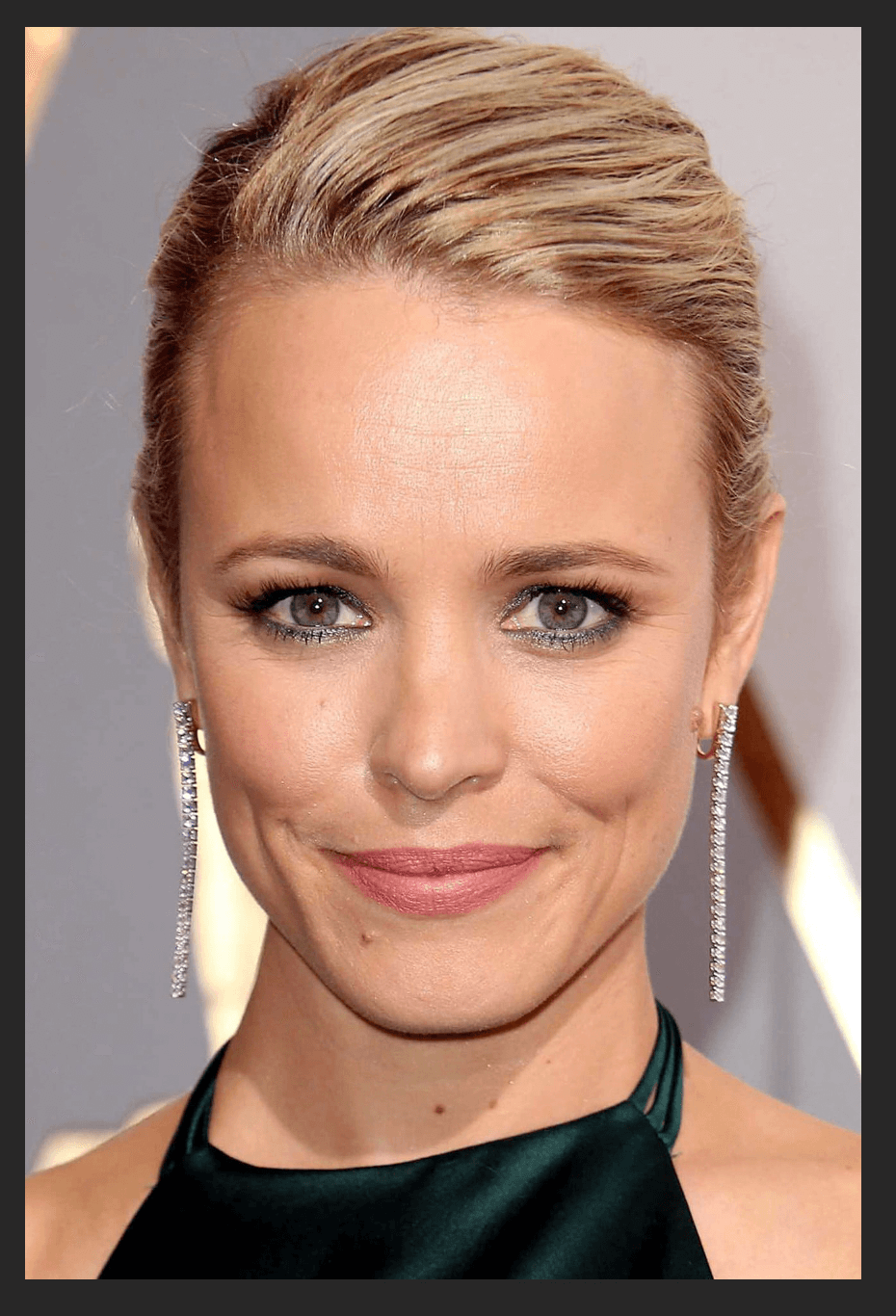
Лучше всего для подобного эффекта использовать фотографии, на которых объект, в данном случае актриса, достаточно крупный и расположен на переднем плане.
Подготовка слоя к работе
- Сперва нужно преобразовать наше фото в Смарт-объект. Чтобы это сделать, необходимо кликнуть ПКМ (правой кнопкой мыши) на нужный слой и в выпадающем списке выбрать «Преобразовать в смарт-объект».
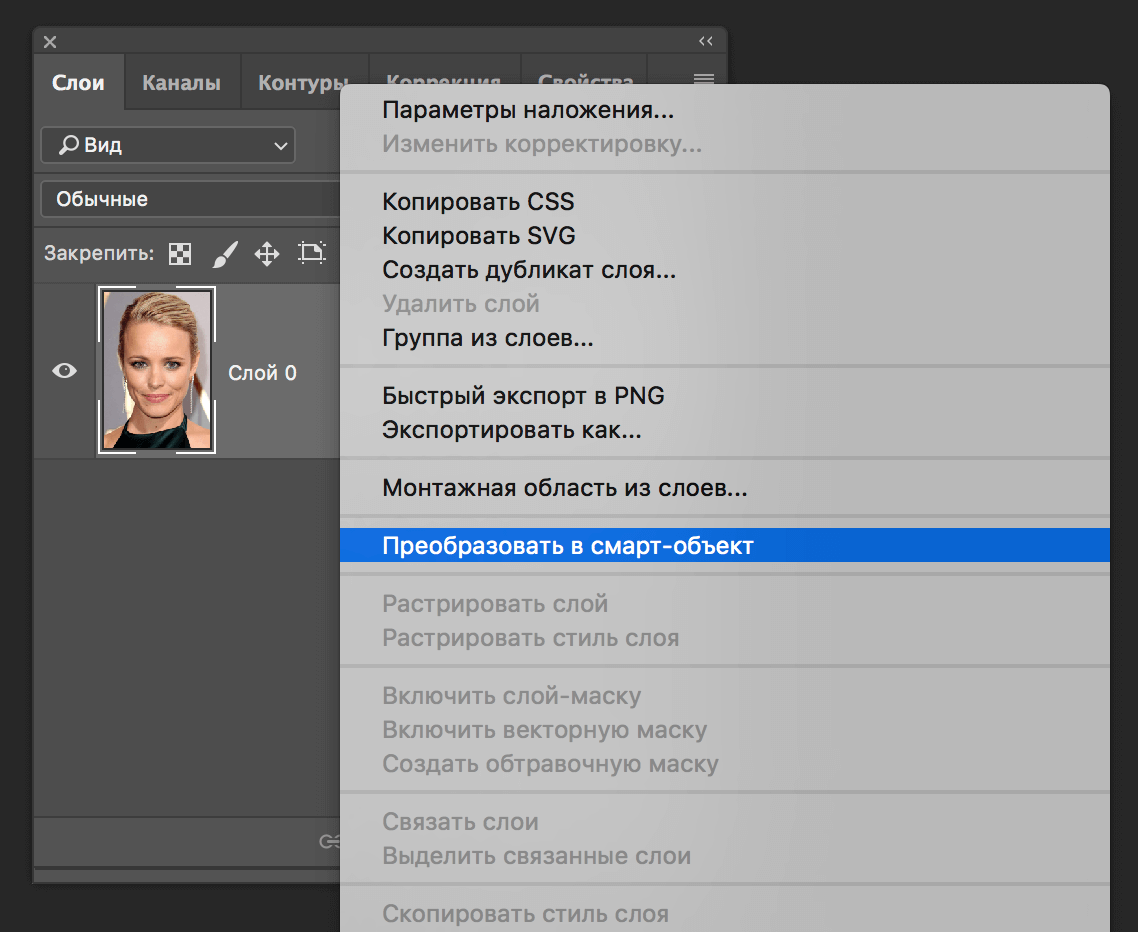
Альтернативный вариант через главное меню: «Слой» -> «Смарт-Объект» –> «Преобразовать в смарт-объект».
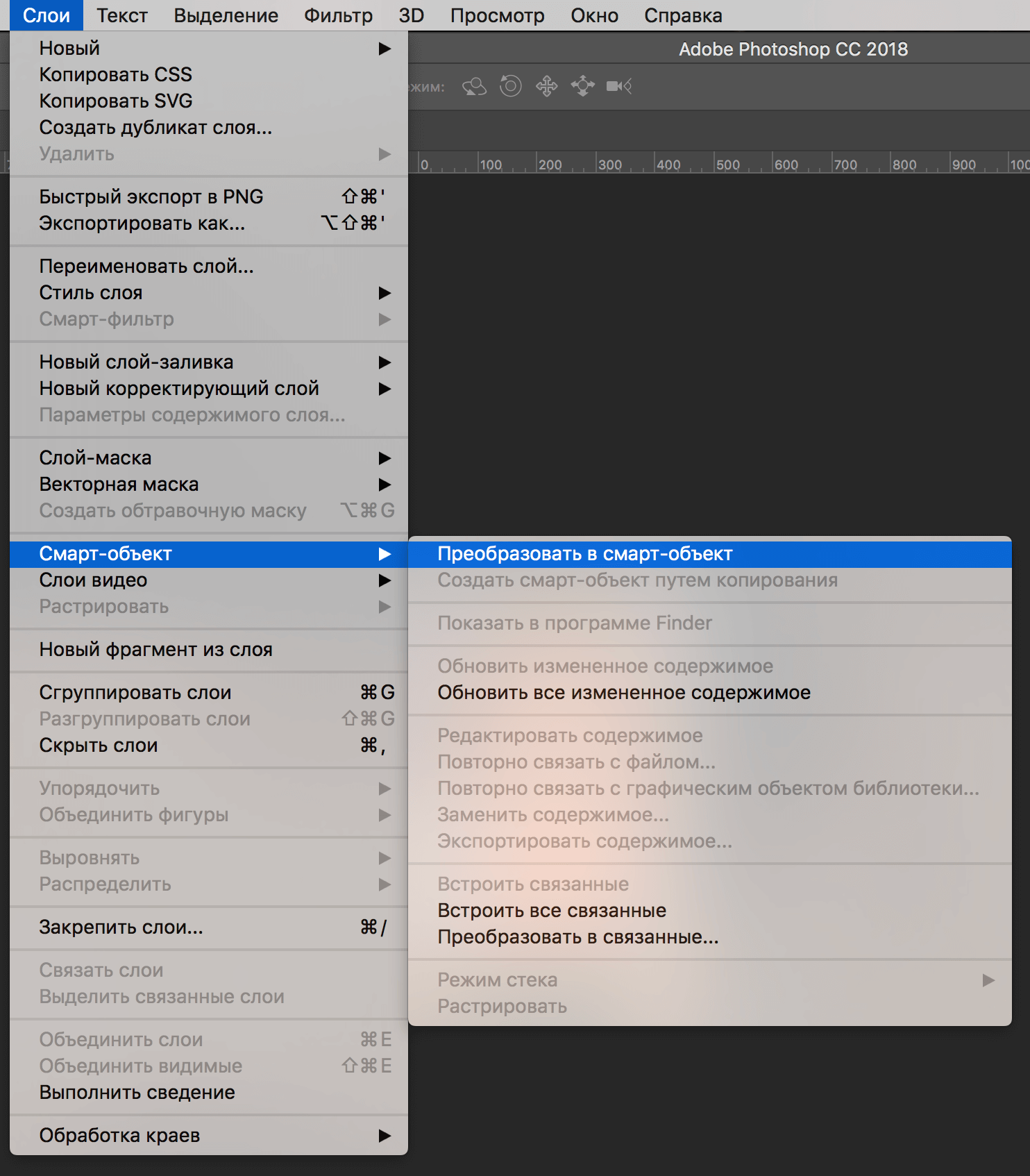
- После того, как мы преобразовали слой с фотографией в смарт-объект, можно применять Смарт-Фильтры. На слой, который преобразован в смарт-объект, Фотошоп автоматически добавляет соответствующую иконку:
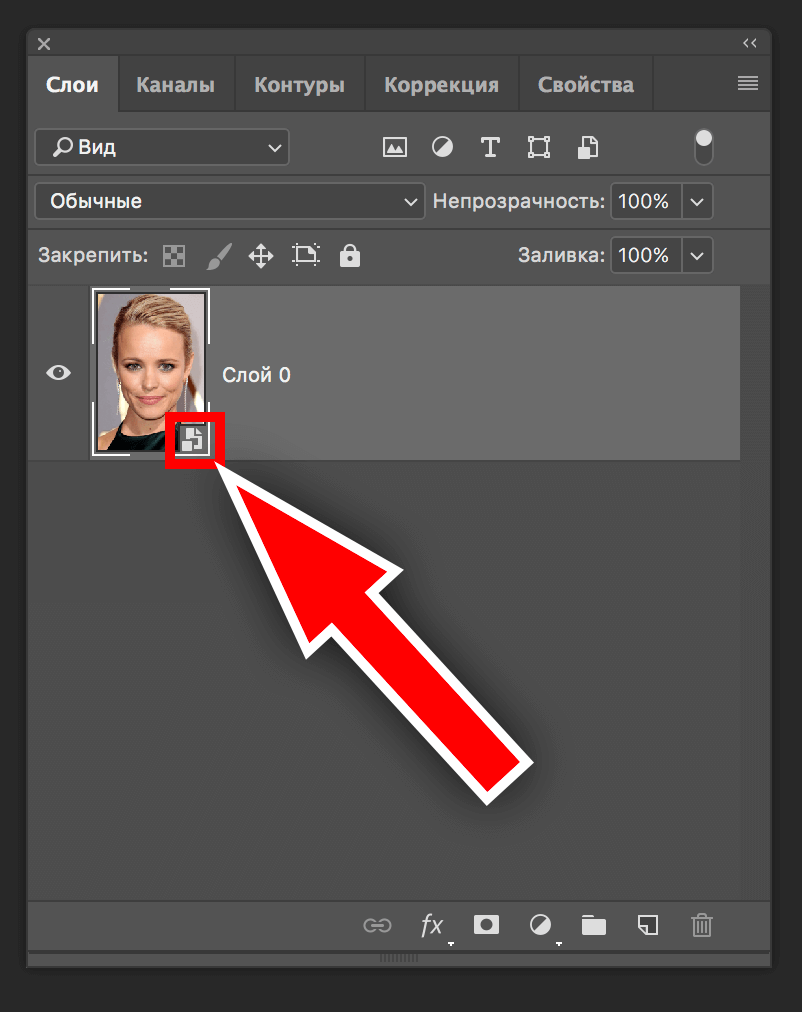
Создание штрихов
- Создаем две копии слоя с помощью горячих клавиш CTRL+J. Теперь переименуем все слои, чтобы было удобнее работать. Самый верхний назовем «Контуры», средний слой — «Косые штрихи слева», самый первый — «Косые штрихи справа».
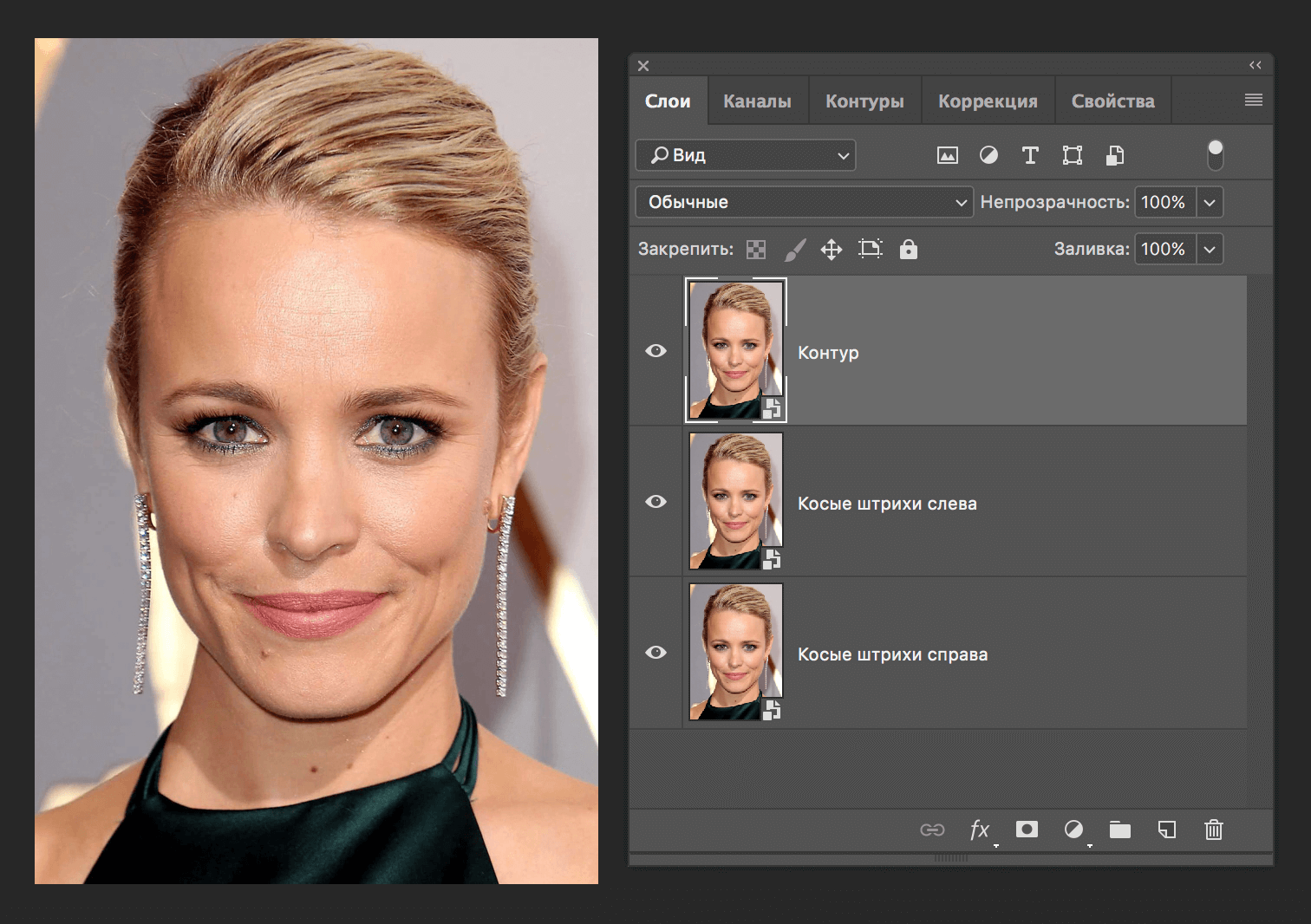
- Скрываем видимость с двух верхних слоев, оставив видимым только самый первый.
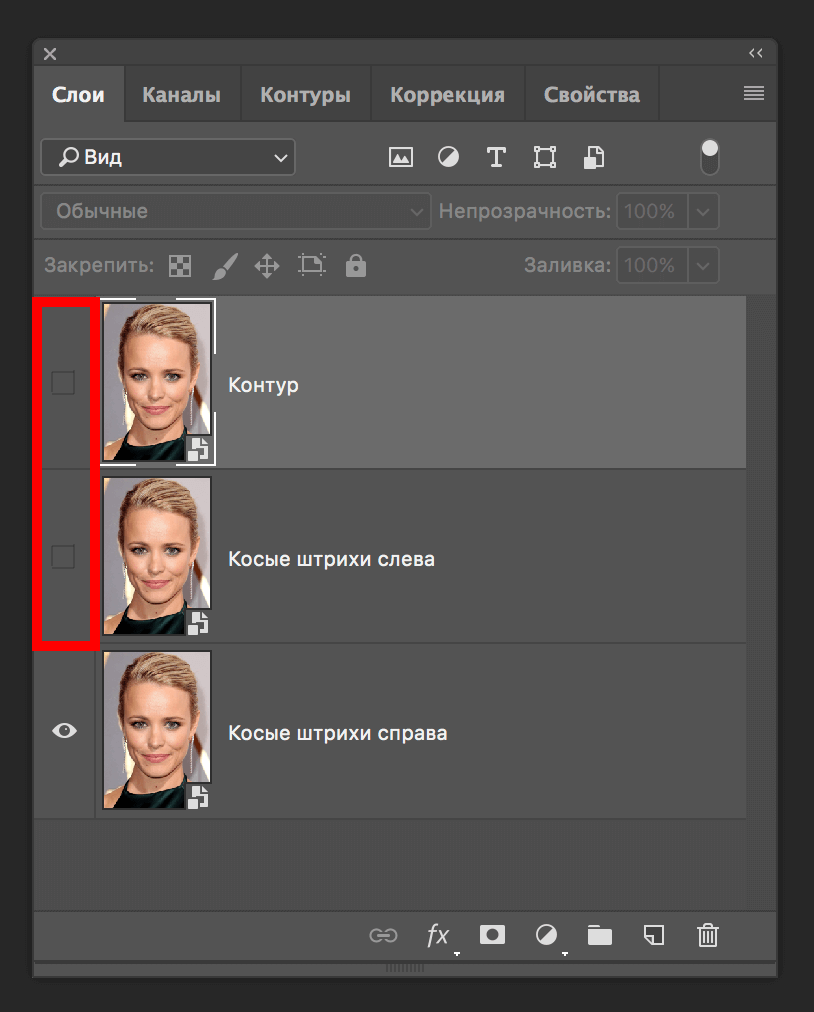
- Выбрав самый нижний слой, переходим в главное меню «Фильтр» -> «Галерея фильтров».
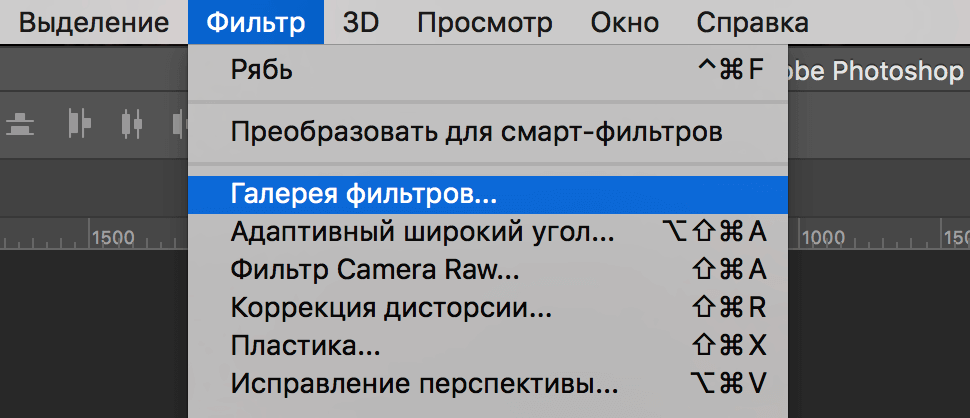 Раскрываем папку «Эскиз» и находим фильтр «Тушь». Убедитесь, что в палитре цветов, основным цветом выбран черный, иначе у вас вместо эффекта все будет закрашено белым цветом. В панели настроек фильтра справа выбираем в пункте «Направление штрихов» — «По диагонали вправо». Остальные настройки оставляем, как есть или настраиваем, как у нас на скриншоте ниже:
Раскрываем папку «Эскиз» и находим фильтр «Тушь». Убедитесь, что в палитре цветов, основным цветом выбран черный, иначе у вас вместо эффекта все будет закрашено белым цветом. В панели настроек фильтра справа выбираем в пункте «Направление штрихов» — «По диагонали вправо». Остальные настройки оставляем, как есть или настраиваем, как у нас на скриншоте ниже:
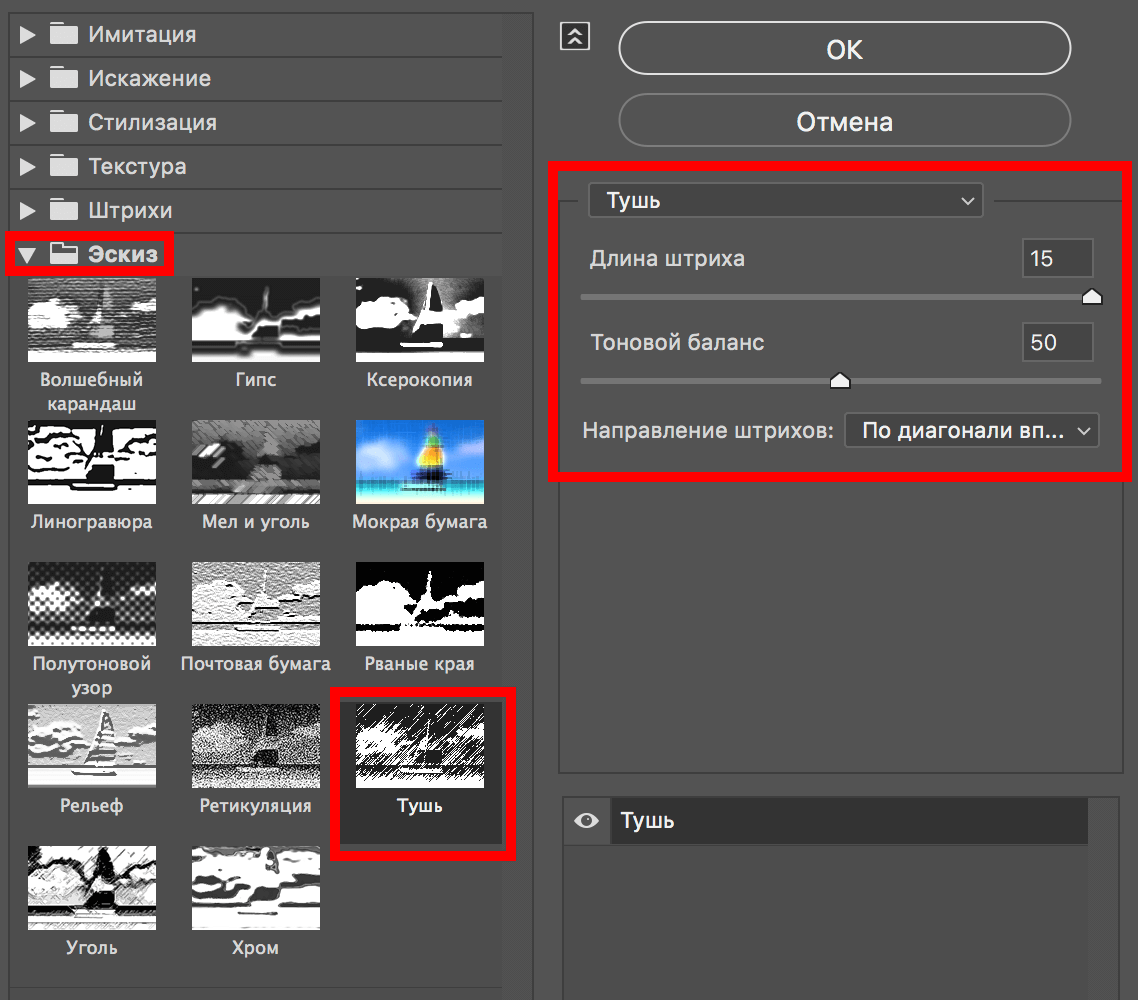 После применения настроек, у вас должен получиться примерно такой результат:
После применения настроек, у вас должен получиться примерно такой результат:
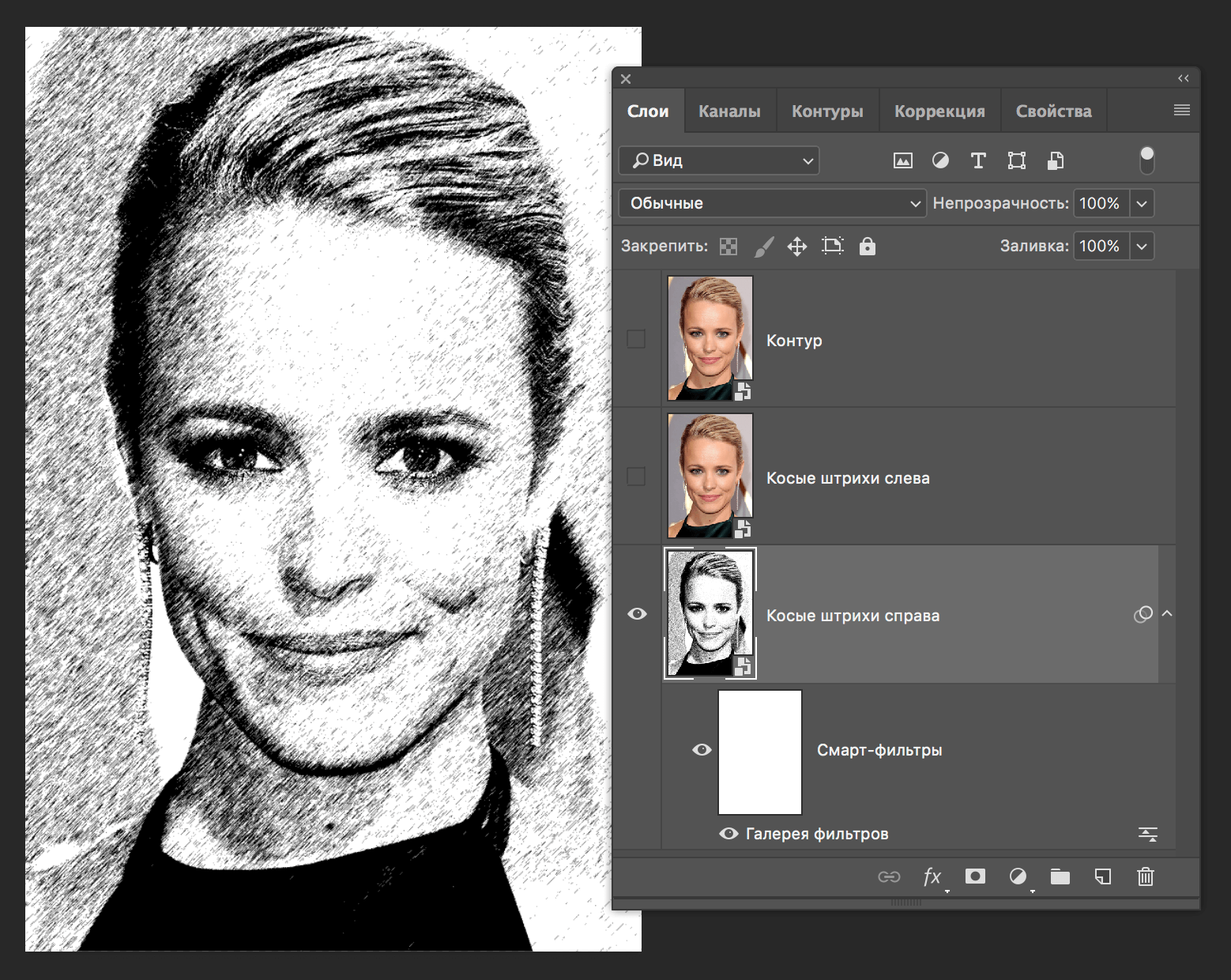
- Теперь необходимо повторить все то же самое только со вторым слоем «Косые штрихи слева». Включаем его видимость и повторяем все действия, только в пункте «Направление штрихов» выбираем «По диагонали влево».
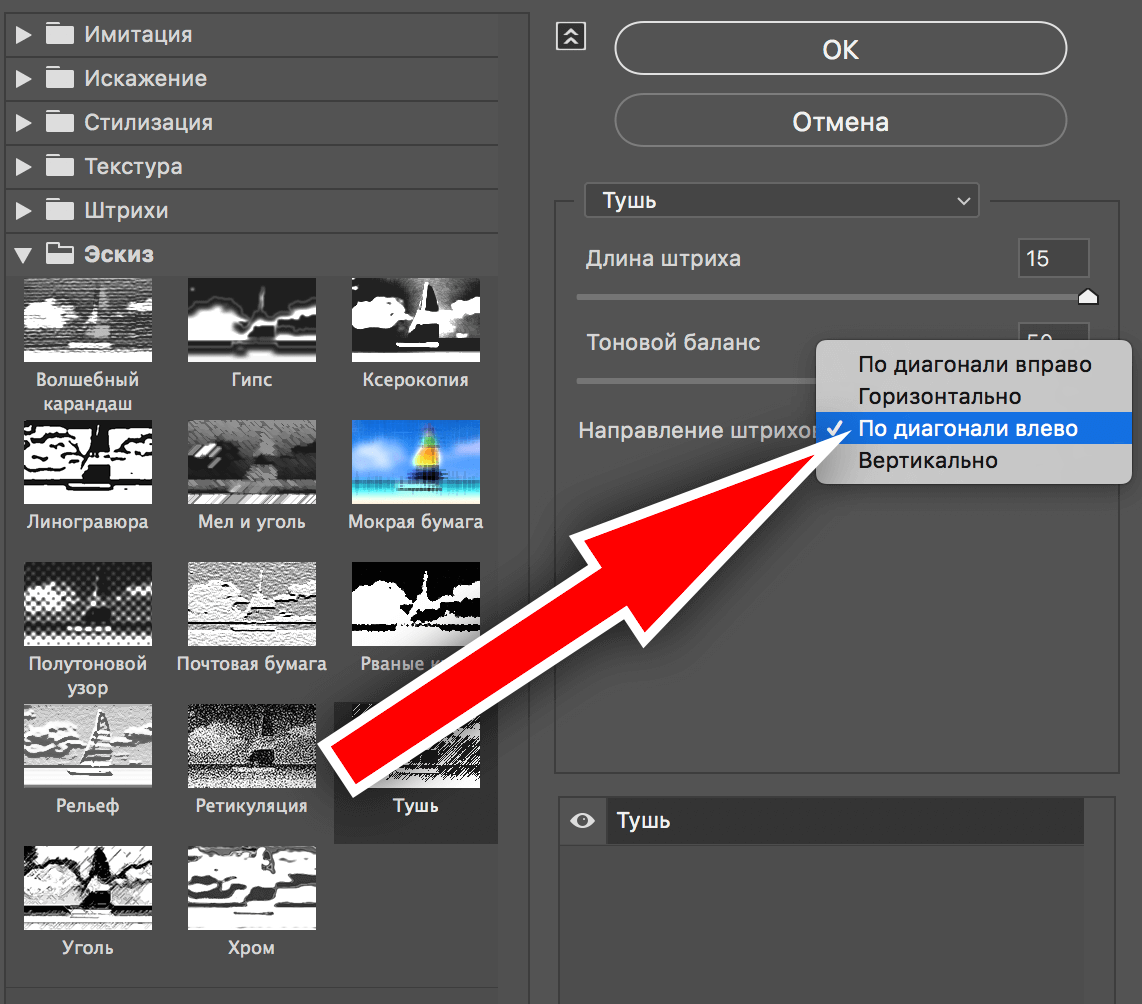
Кликаем «ОК» и получаем такой эффект: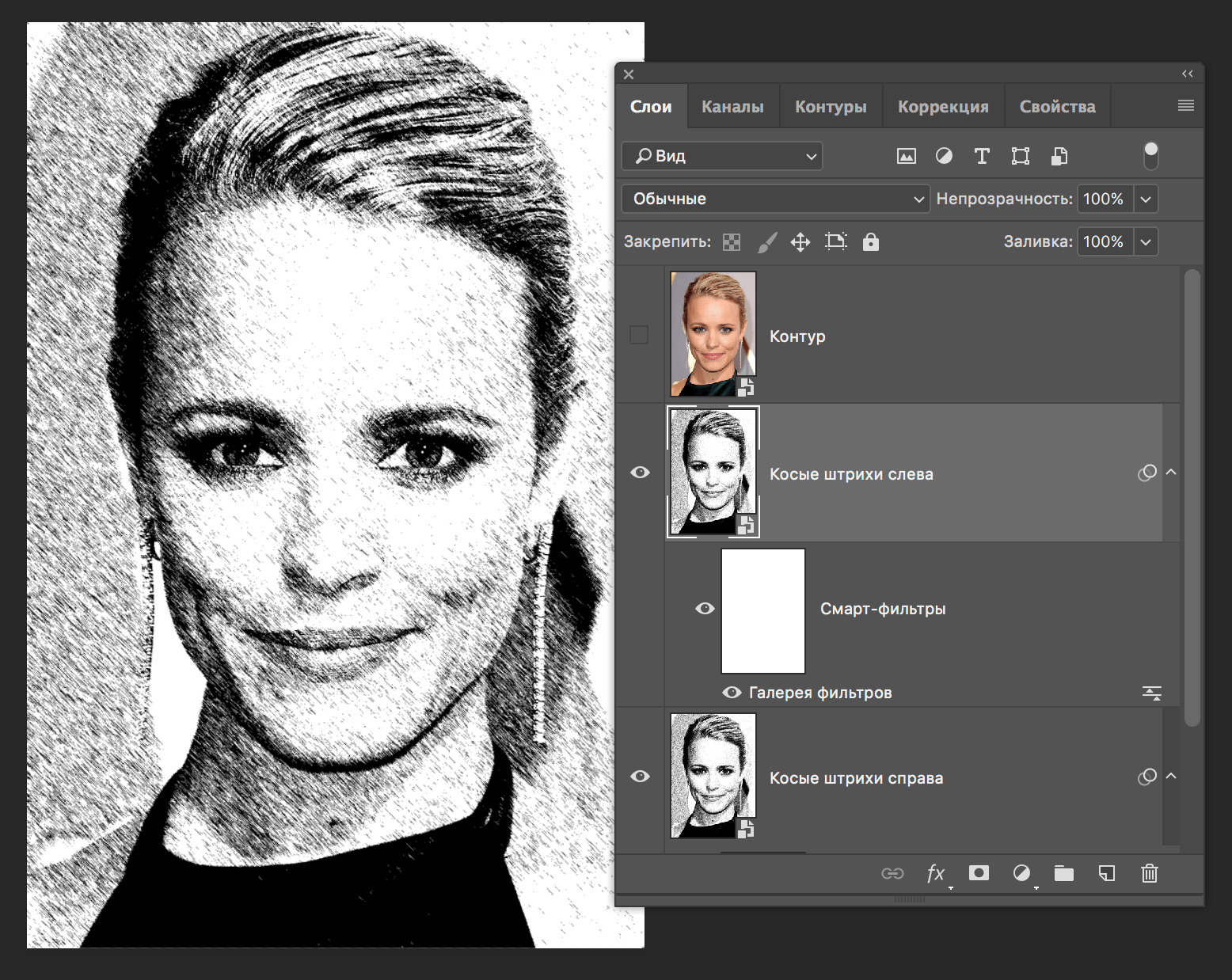
- Теперь нужно уменьшить непрозрачность слоя «Косые штрихи слева» передвинув ползунок до 50 процентов.
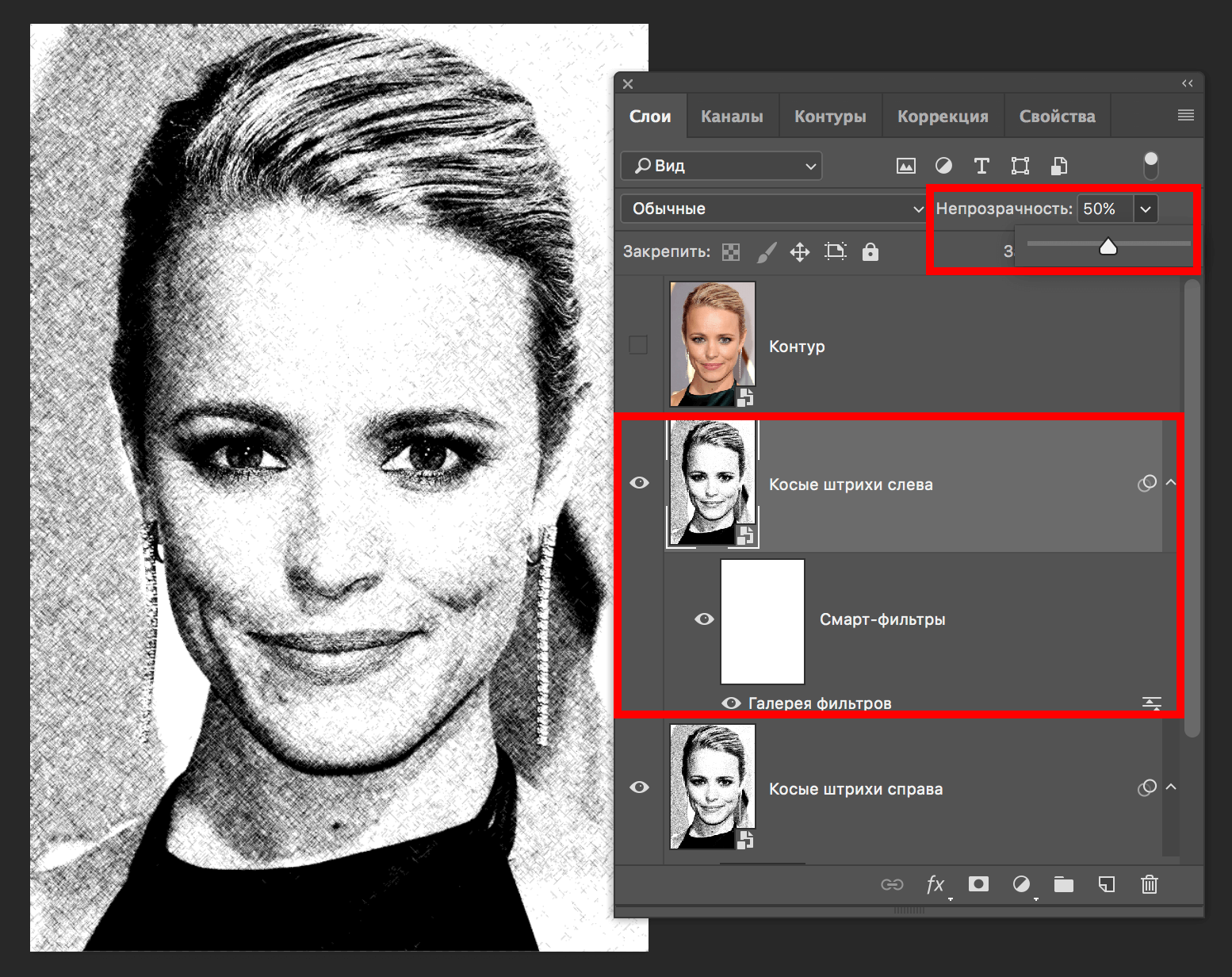
Вроде уже неплохо, но мы двигаемся дальше.
Добавление контура
- Сперва выбираем самый верхний слой «Контур» и включаем его видимость. Затем переходим в главное меню «Фильтр» –> «Стилизация» –> «Выделение краёв».
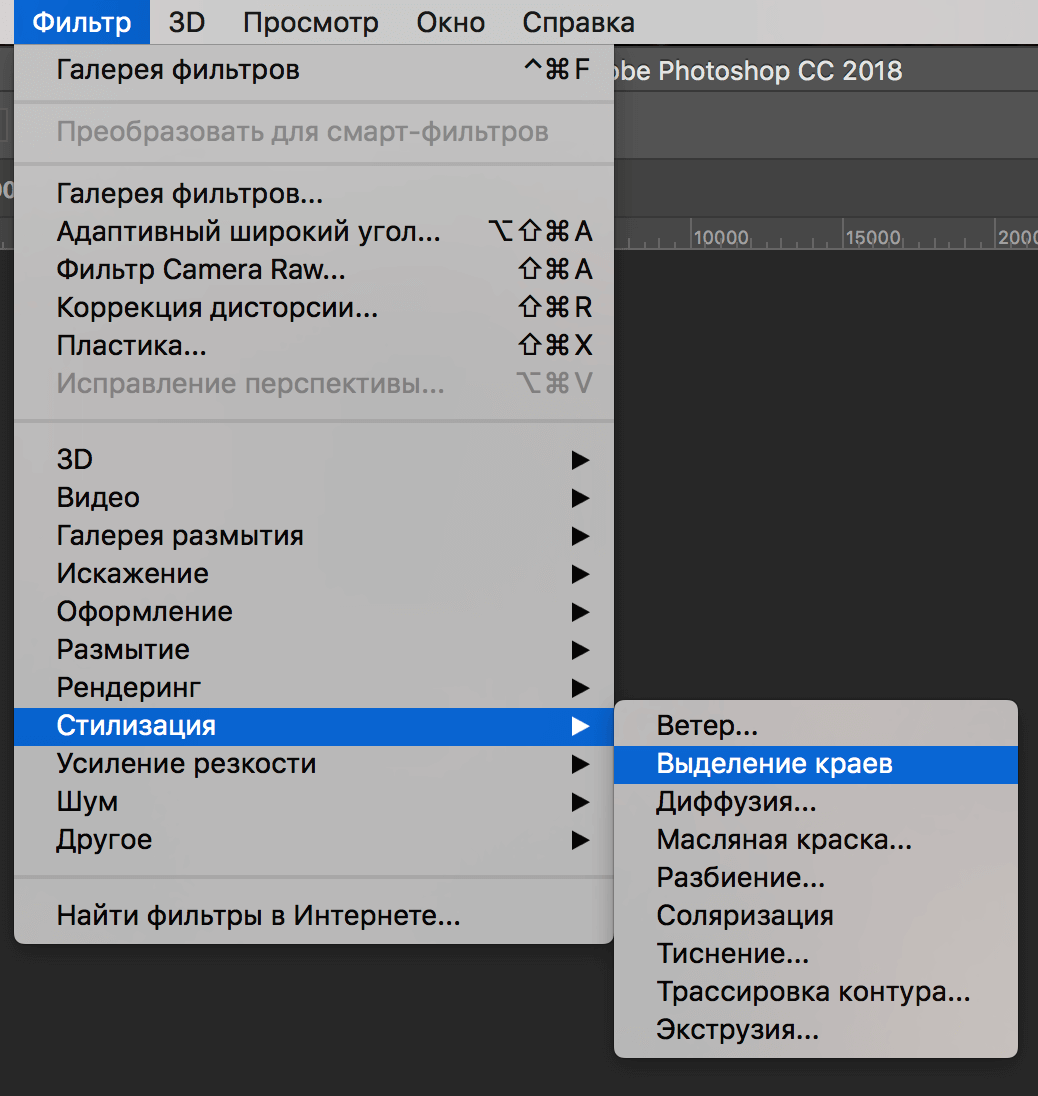
- Затем меняем на этом слое режим наложения на «Умножение».
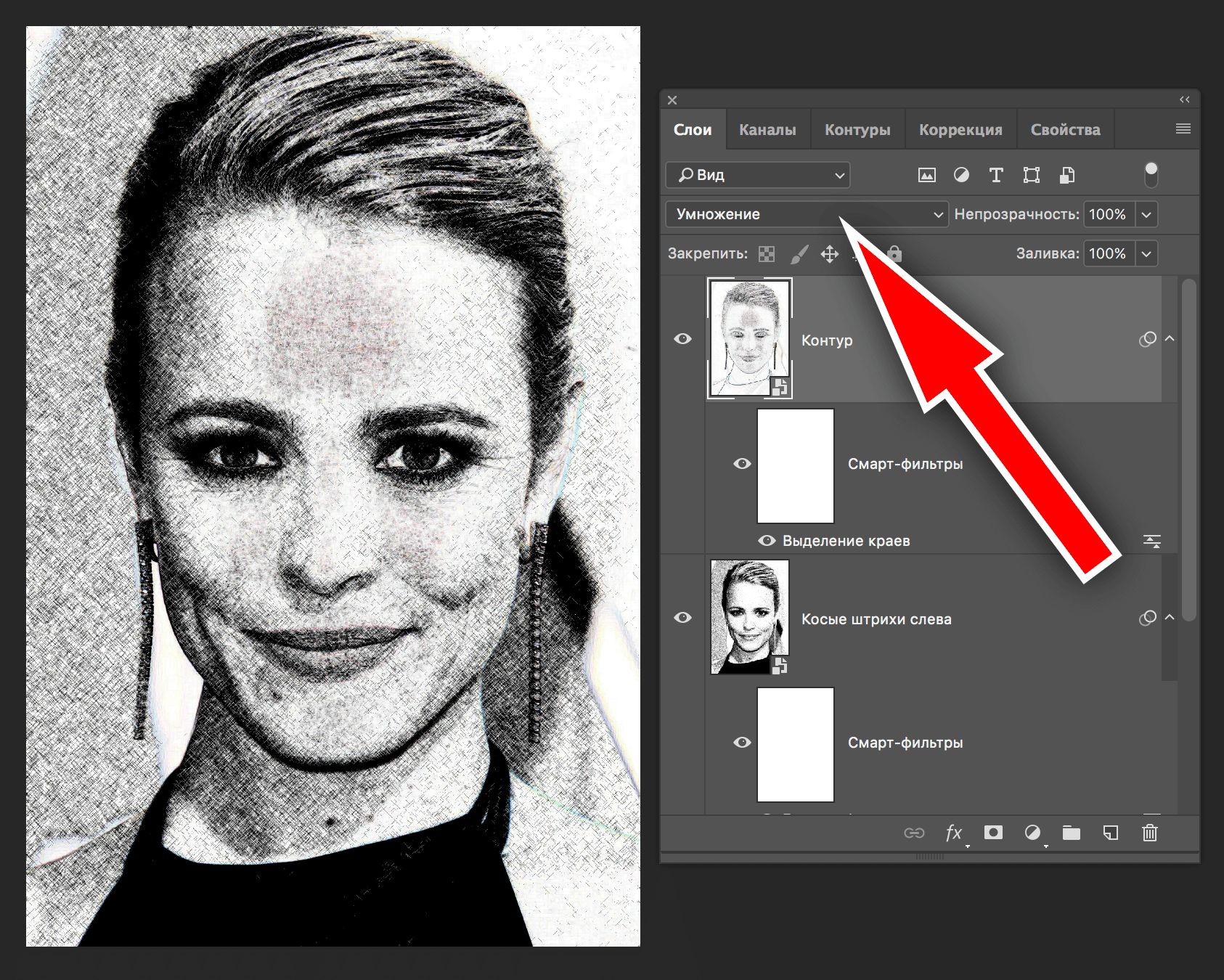
Вы можете заметить, что на нашей фотографии появились лишние цветные участки, которые нам необходимо обесцветить. Приступим.
Стоит отметить, что у вас не получиться применить фильтр «Обесцветить» или «Цветовой тон/Насыщенность» на Смарт-объект. Реализовать обесцвечивание нам в данном случае можно через создание нового корректирующего слоя, либо через «Параметры наложения» (стили слоя).
Мы воспользуемся стилями слоя.
- Для этого кликните дважды на нужный слой, в нашем случае это «Контур».
В открывшемся окне выбираем в левом меню «Наложение цвета», а в настройках справа устанавливаем черный цвет и в режиме наложения выбираем «Цветность».
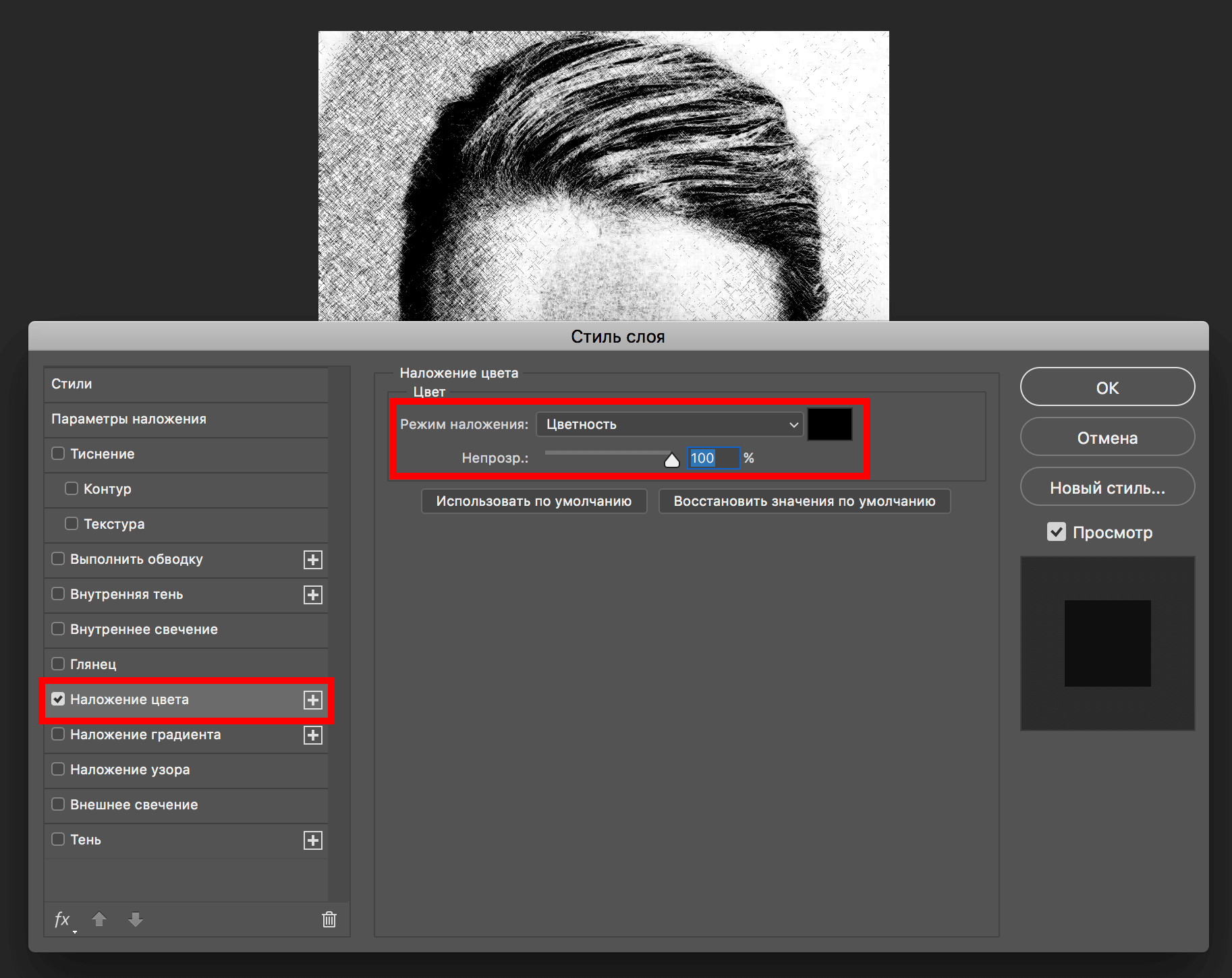
- Применяем настройки и смотрим на результат:

По-моему получилось весьма неплохо, учитывая то, что мы потратили на это 5 минут, не больше. Если поработать со штрихами и дополнительными эффектами подольше, можно получить результат куда лучше.
Бонус: добавление цвета
В случае, если вы хотите создать эффект карандашного рисунка из фото в цвете, необходимо создать копию слоя «Контур» и удалить с копии слоя стили и смарт-фильтр.
- Сперва удалим стили. Для этого в главном меню выбираем «Слой» –> «Стиль слоя» –> Очистить стиль слоя.
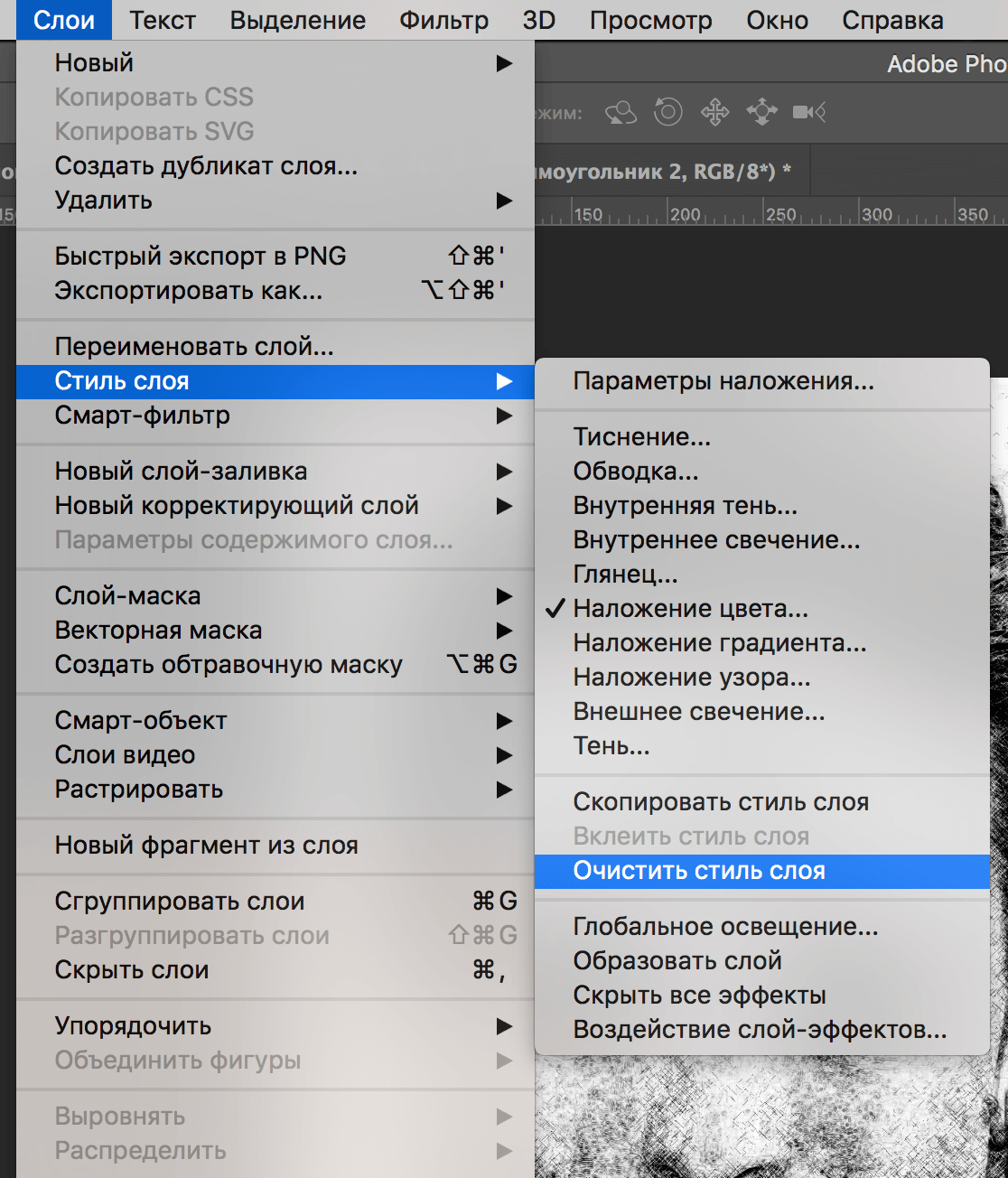
- После убираем смарт-фильтр: «Слой» –> «Смарт-фильтр» –> «Снять смарт-фильтры».
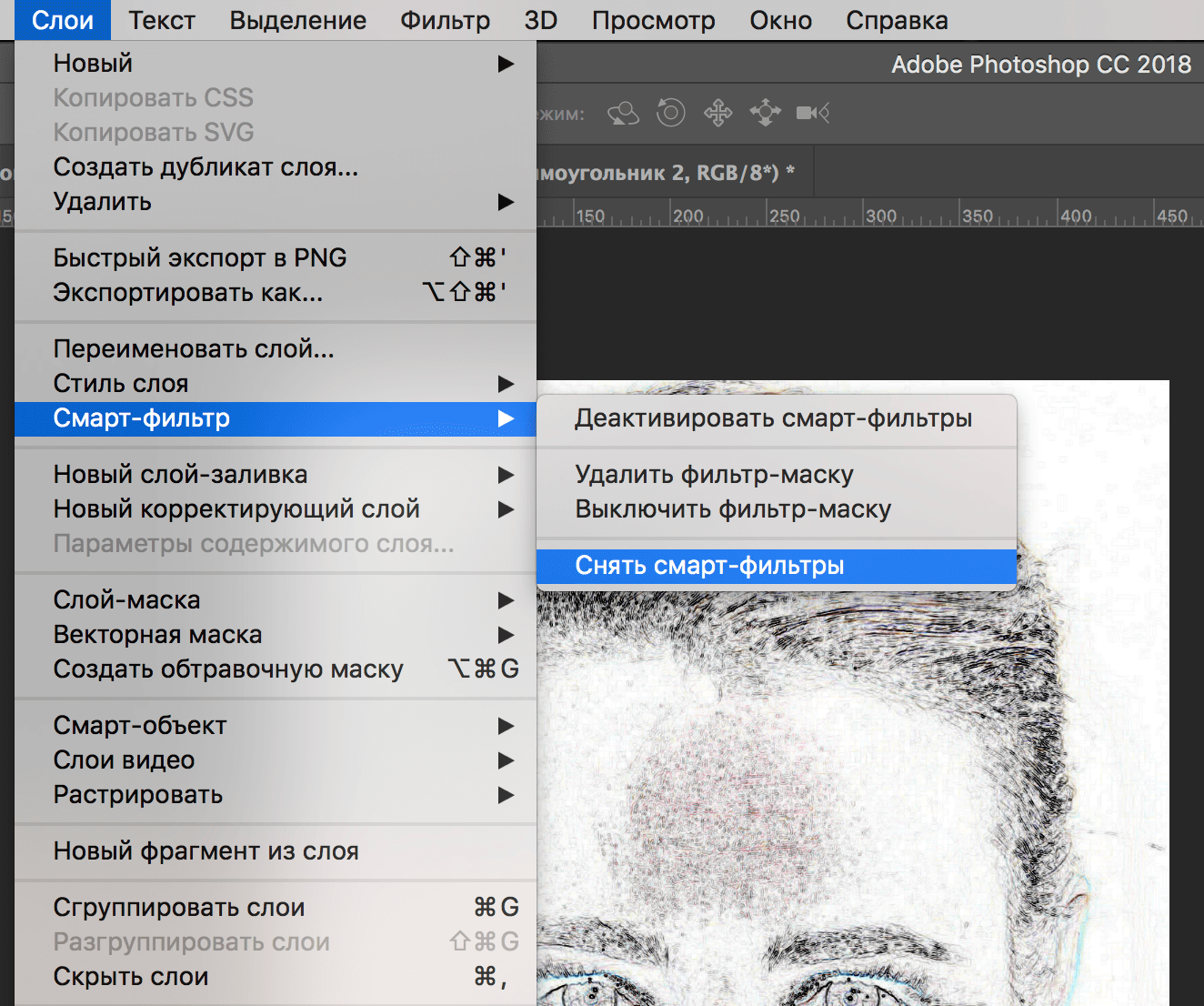
- Последним шагом меняем режим наложения цветного слоя на «Цветность».
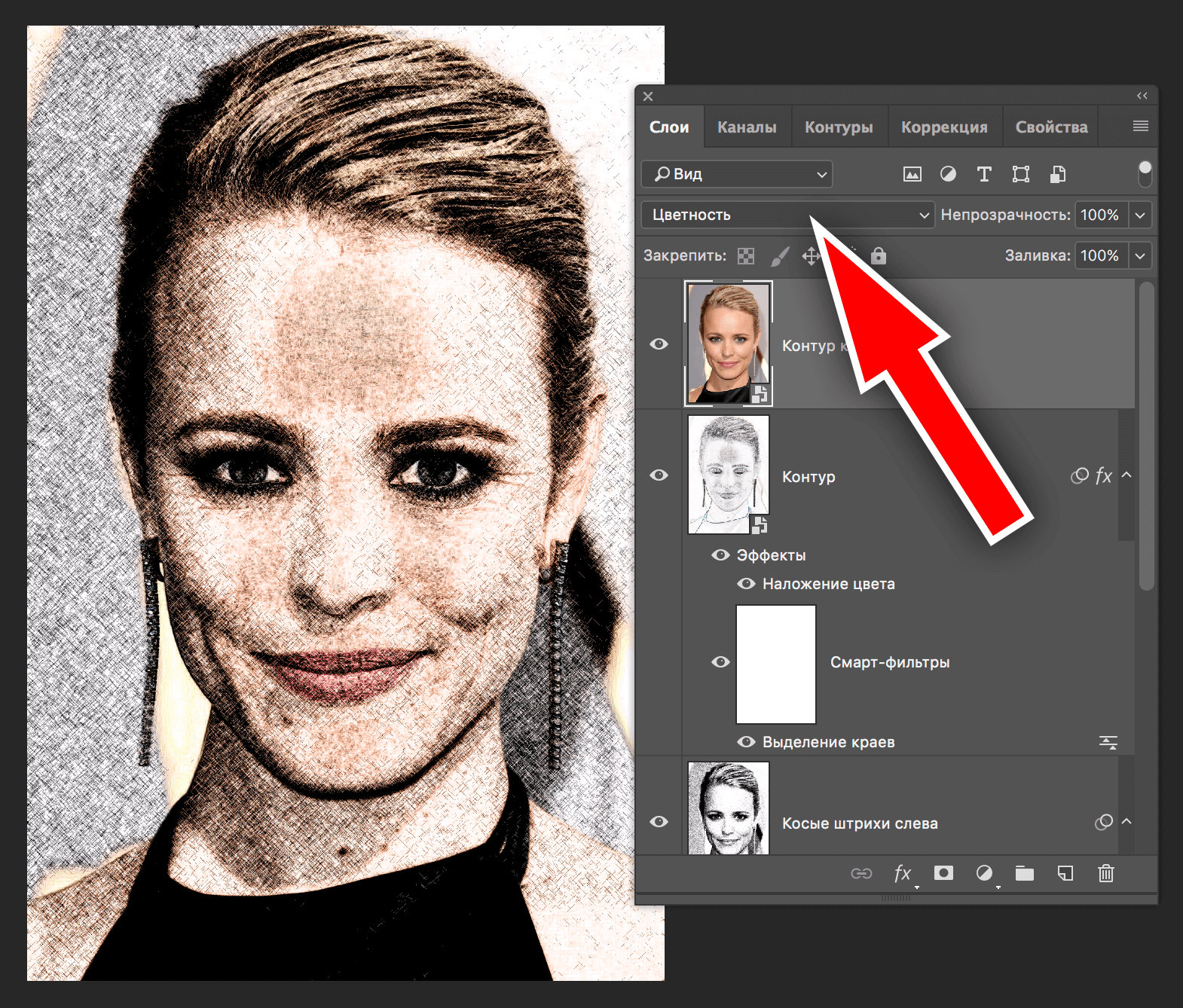
Таким образом у нас получился неплохой цветной карандашный рисунок:

На этом наш очередной урок по Photoshop подошел к концу. Это бы один из самых простых и быстрых способов, как сделать карандашный рисунок. Экспериментируйте, применяйте различные фильтры/эффекты и со временем вы сможете создавать настоящие шедевры.
До встречи в наших следующих уроках!














