Необходимость в разделении фото на части возникает по разным причинам. Давайте посмотрим, как это можно сделать в Фотошопе и для наглядности рассмотрим практический пример использования данного навыка.
Содержание скрыть
Делим фото на части
- В качестве исходного материала возьмем это фото. Открываем его в программе.

- Нажимаем комбинацию клавиш Ctrl+J, чтобы создать копию фонового слоя.
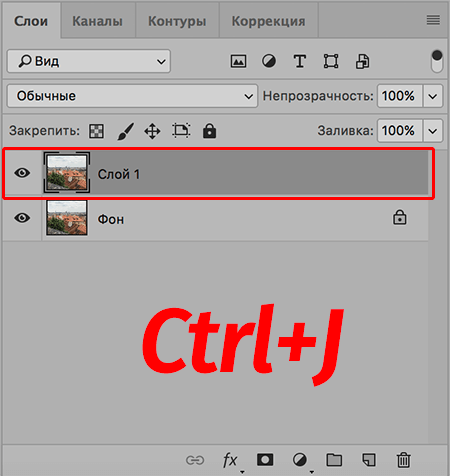
- Будем использовать направляющие, чтобы разделить фото на 4 равные части. Наводим указатель на верхнюю линейку и зажав левую кнопку мыши тянем появившуюся линию до середины фото.
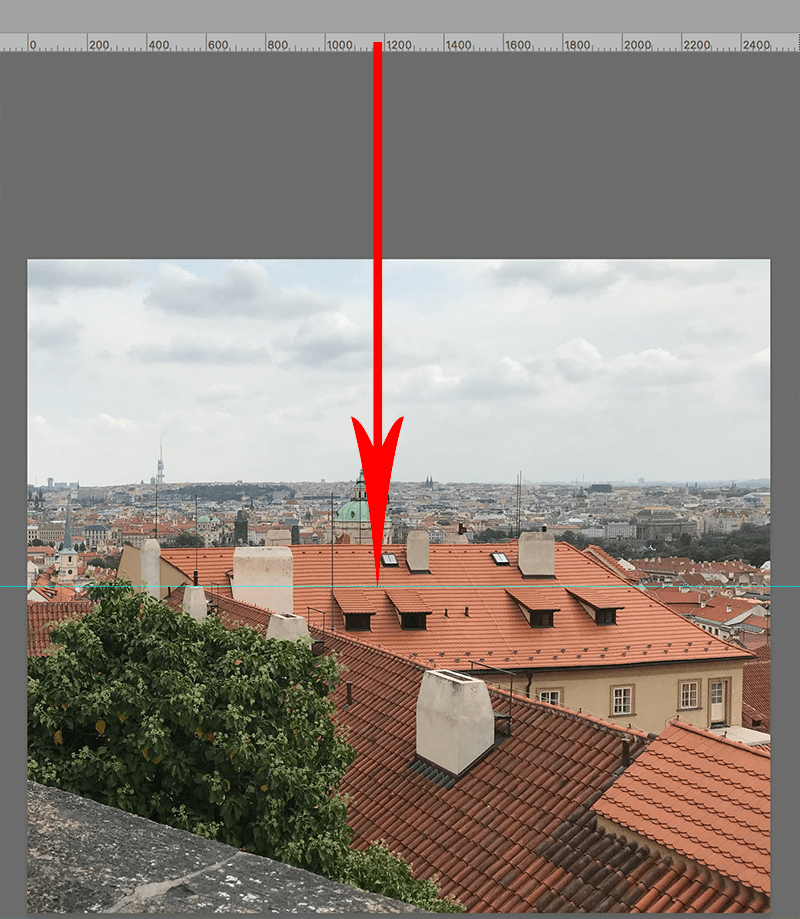 Аналогичным образом устанавливаем вертикальную направляющую, но в этот раз тянем линию с боковой линейки.
Аналогичным образом устанавливаем вертикальную направляющую, но в этот раз тянем линию с боковой линейки.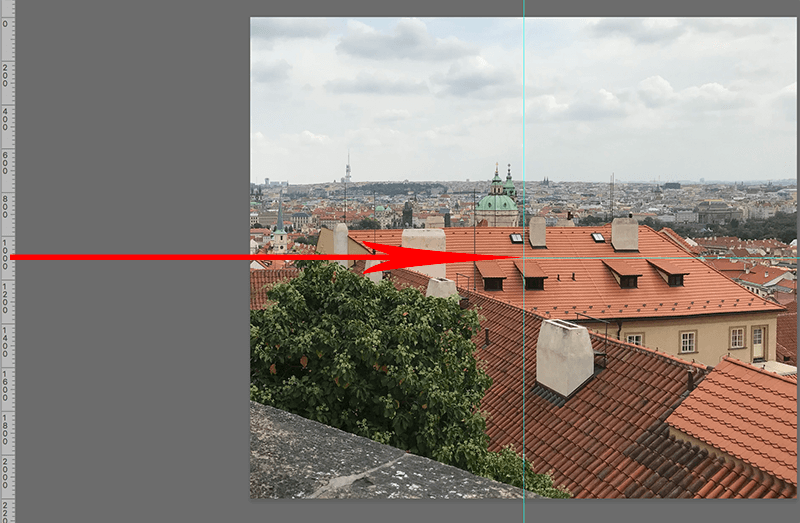 Примечание: если в окне программы не показываются линейки, их можно активировать в меню «Просмотр» (или просто жмем комбинацию Ctrl+R).
Примечание: если в окне программы не показываются линейки, их можно активировать в меню «Просмотр» (или просто жмем комбинацию Ctrl+R).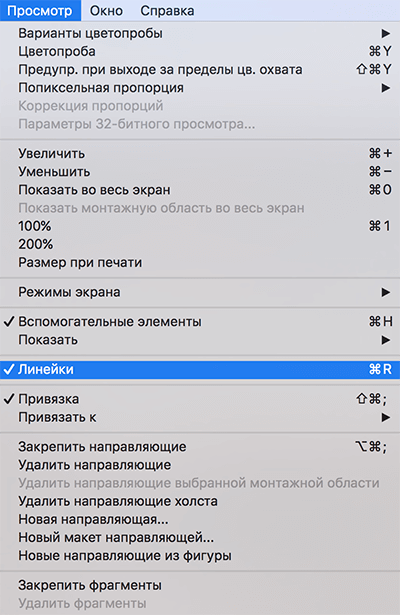 «Прилипание» направляющих к центру фото можно активировать командой «Привязка к направляющим» в меню «Просмотр».
«Прилипание» направляющих к центру фото можно активировать командой «Привязка к направляющим» в меню «Просмотр».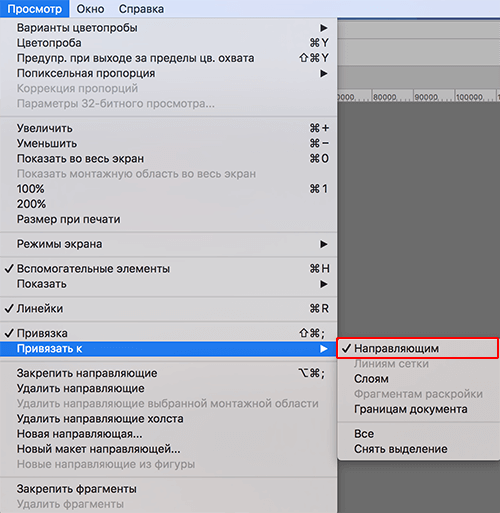 Нажатие комбинации Ctrl+H позволяет скрыть направляющие. А для удаления перемещаем их обратно на соответствующую линейку с помощью зажатой левой кнопки мыши.
Нажатие комбинации Ctrl+H позволяет скрыть направляющие. А для удаления перемещаем их обратно на соответствующую линейку с помощью зажатой левой кнопки мыши. - На боковой панели выбираем инструмент «Прямоугольную область».
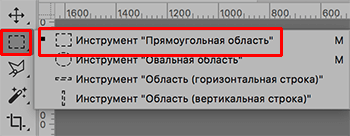
- Производим выделение одного из четырех получившихся участков.
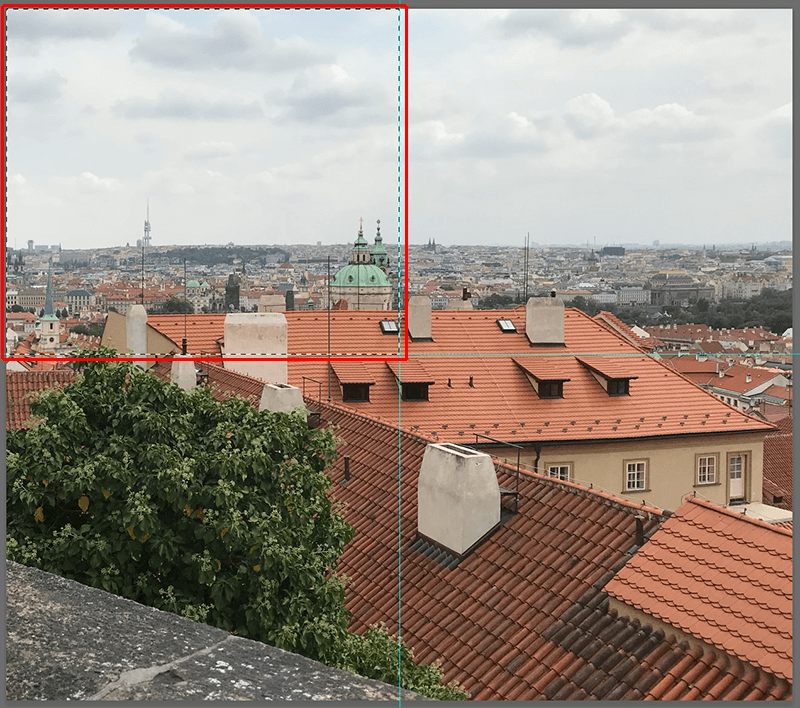
- Жмем комбинацию Ctrl+J, чтобы скопировать выделенную область. Получаем отдельный слой с продублированным фрагментом. Переключаемся обратно на копию фонового слоя (в нашем случае — Слой 1).
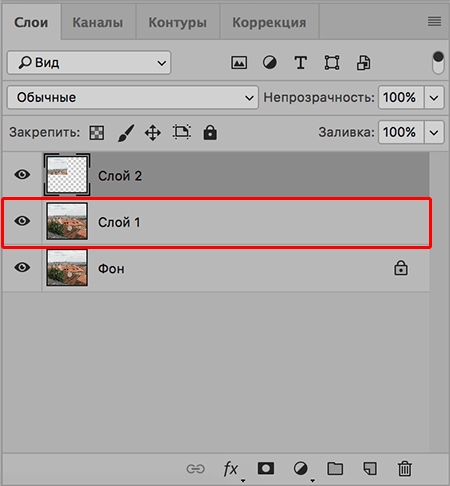
- Аналогичным образом поочередно копируем в отдельный слой оставшиеся части фото.
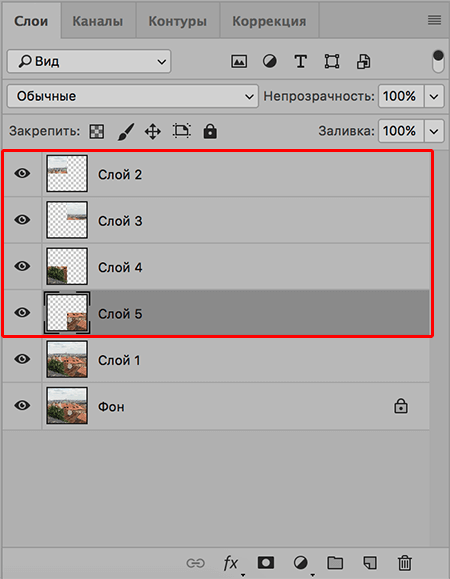
- На этом разделение исходного снимка на 4 части успешно выполнено.
Практический пример
Давайте попробуем с помощью полученных фрагментов сделать коллаж.
- Скрываем или удаляем направляющие.
- Выбираем части, которые будем использовать для выполнения нашей задачи. Оставшиеся ненужные слои можно удалить (в нашем случае — Слой 3 и 4). Для этого выделяем их (поочередно или одновременно) и жмем кнопку в виде корзинки (либо клавишу Del).
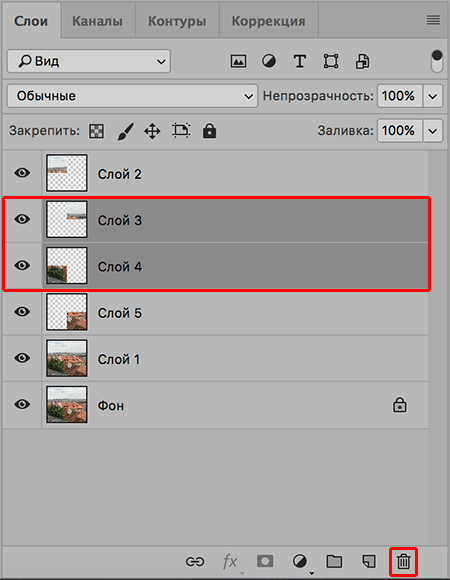
- Переключаемся на любой оставшийся слой с фрагментом и жмем сочетание Ctrl+T, чтобы активировать «Свободное трансформирование», которое позволяет изменять размер, поворачивать и перемещать изображение. Когда все готово жмем Enter.
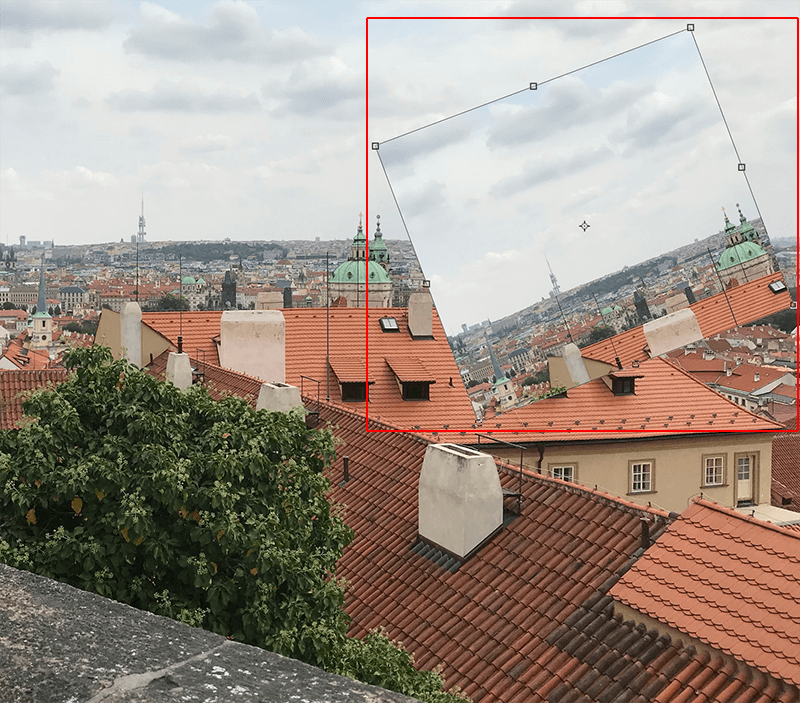
- Дважды щелкаем по слою (но не по его названию, т.к. это активирует режим редактирования), чтобы открыть настройки его стиля.
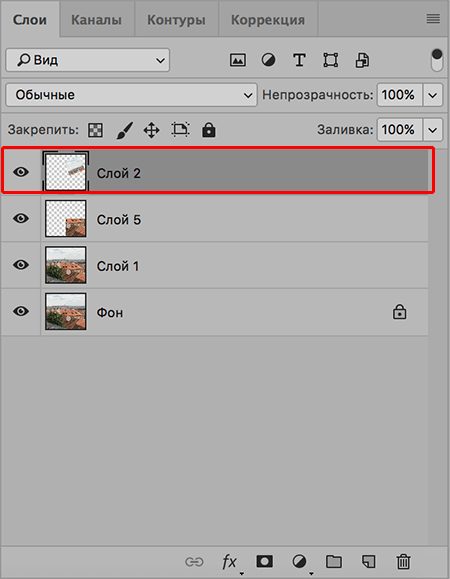
- Переходим в раздел «Обводка и настраиваем ее на наше усмотрение (мы выбрали — снаружи белым цветом и толщиной 20 пикс.).
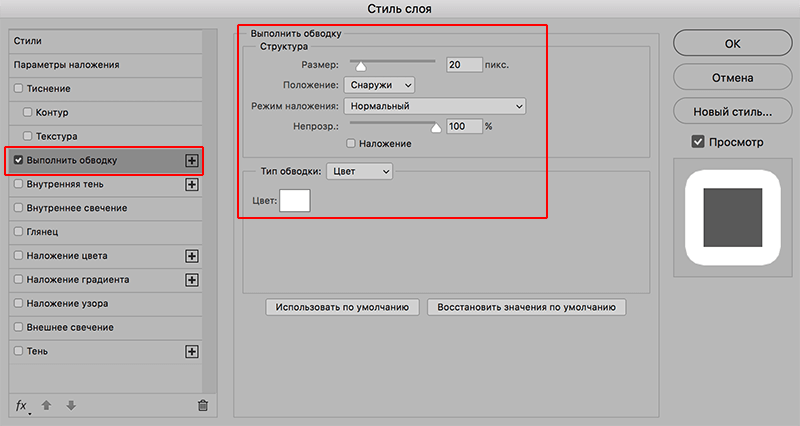
- Также можно добавить тень в соответствующем разделе. Настройки — снова на наше усмотрение. По готовности щелкаем OK.
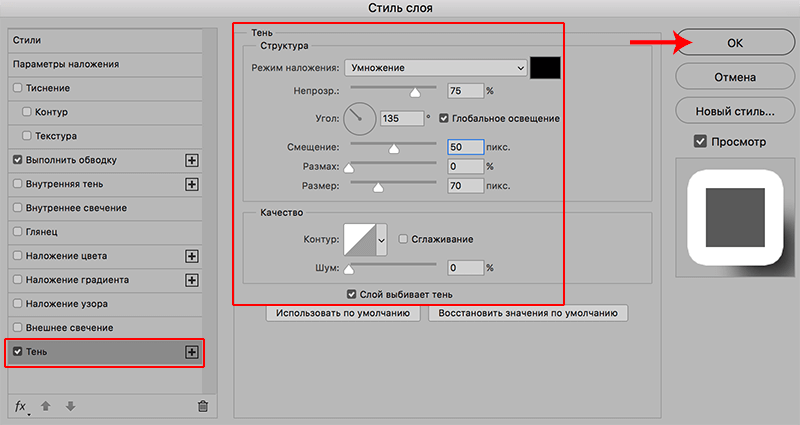
- Получаем примерно следующий результат.
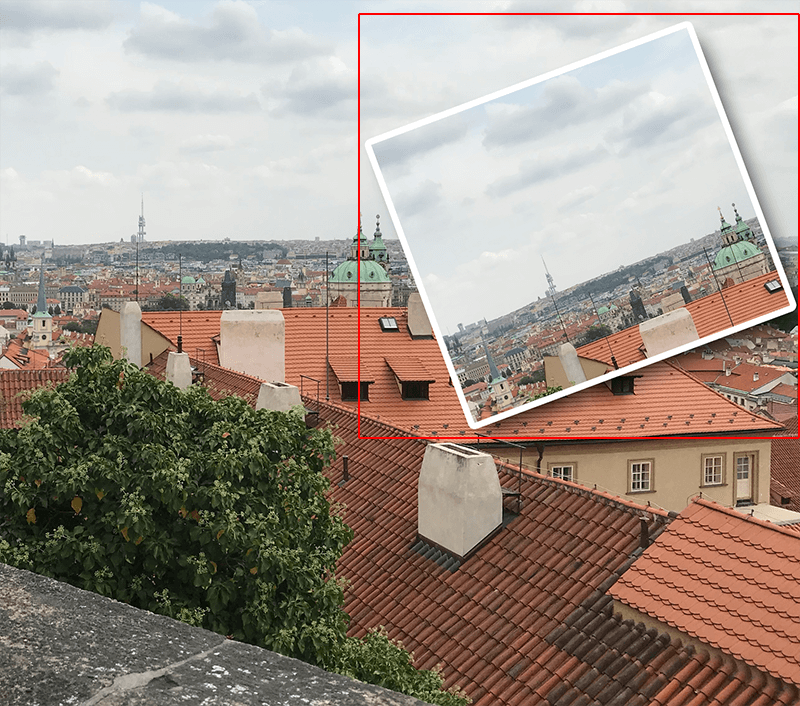
- Аналогичным образом настраиваем оставшийся фрагмент (фрагменты), расположив его так, как нам больше нравится.
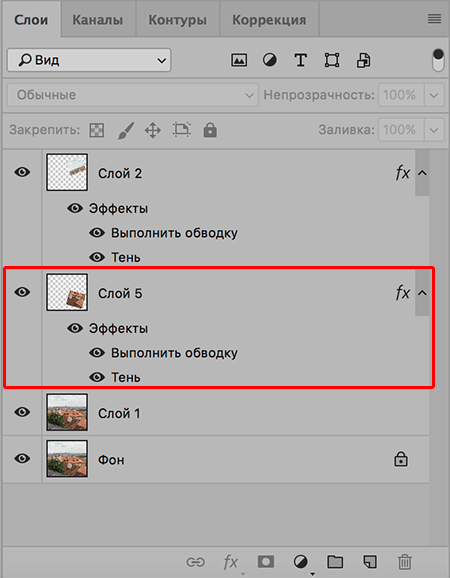
- Работа по созданию коллажа завершена.
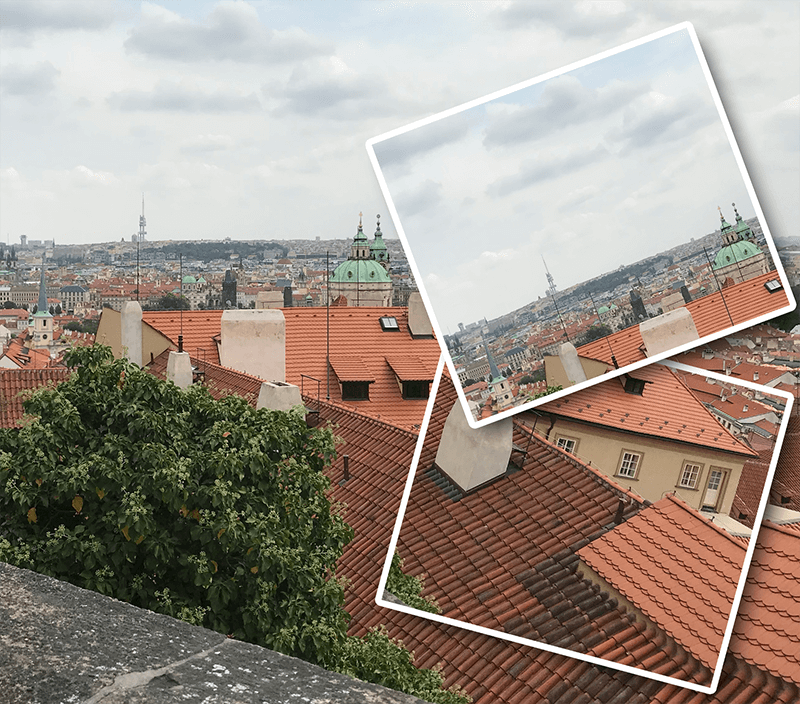
Заключение
Разделение фото на части и процесс их дальнейшей обработки могут дать абсолютно разные результаты. Все зависит от того, каким именно вы видите итог: сколько фрагментов оставите, как их расположите, какие настройки к ним примените и т.д. Полученные знания можно использовать, в том числе, для деления фото на большее количество частей.
Подпишись на MyPhotoshop
Место, где ты можешь улучшить свои навыки в работе с фотошопом и открыть для себя мир творчества и редактирования изображений.














