Глаза — это важнейшая часть лица, они являются одними из самых обрабатываемых элементов в различных графических редакторах, в том числе, в Фотошопе. Давайте посмотрим, каким образом можно из обычных глаз сделать белые, что придаст им мистический вид.
Делаем белые глаза
В качестве примера будем использовать глаза знаменитой голливудской актрисы Анджелины Джоли.

Место, где ты можешь улучшить свои навыки в работе с фотошопом и открыть для себя мир творчества и редактирования изображений.
Приступаем к обработке фотографии. В рамках данной публикации будем работать только над одним глазом, т.к. действия для второго полностью идентичны. Алгоритм действий следующий:
- Выделяем глаз с помощью «Пера». Мы подробно рассмотрели, как использовать этот инструмент в другой нашей статье — «Как вырезать объект в Фотошопе».

- Щелкаем правой кнопкой мыши внутри выделенного контура и в открывшемся контекстном меню выбираем команду «Выделить область».
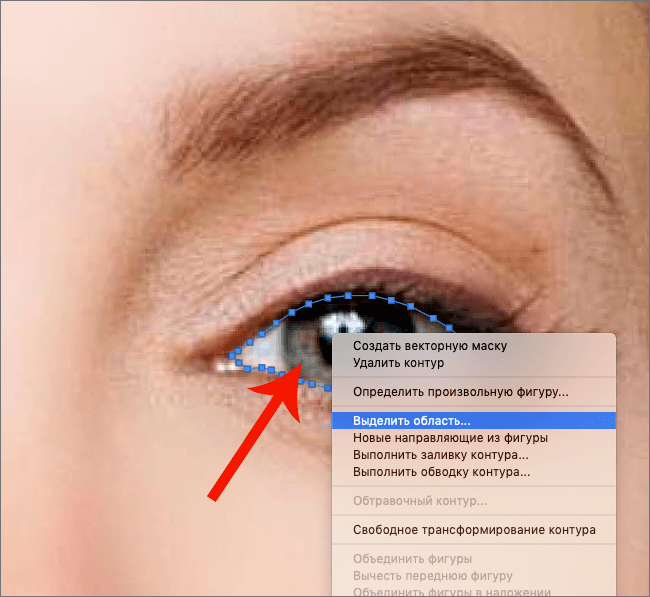
- Появится небольшое окошко. Здесь мы задаем значение параметра «Радиус растушевки» — 0 пикс, ставим галочку напротив опции «Сглаживание», после чего жмем OK.
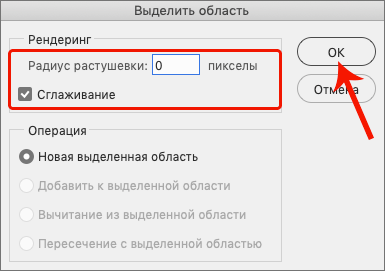
- Выделенный пером контур превратится в стандартное выделение. Теперь нажимаем на клавиатуре комбинацию клавиш Ctrl+J, чтобы скопировать его на новый слой.

- Переходим в Палитру слоев и создаем еще один.
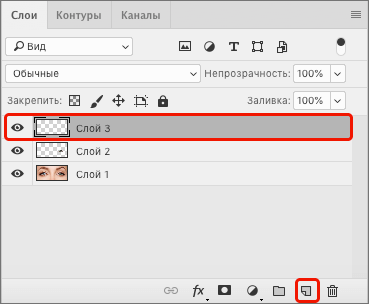
- На панели инструментов выбираем «Кисть». Задаем в качестве основного цвета белый.
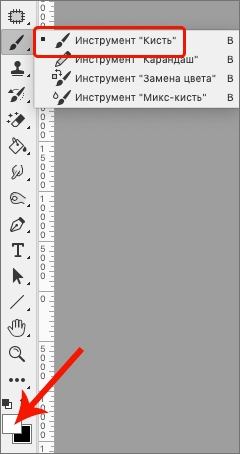
- В верхней строке параметров выбираем мягкую круглую форму, размер выставляем в соответствии с размером радужной оболочки (должен быть чуть больше).
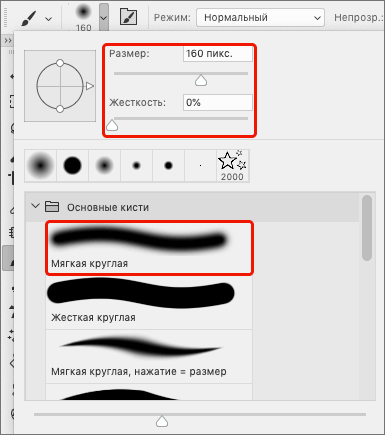
- Зажав клавишу Ctrl щелкаем по миниатюре слоя со скопированными глазом. При этом остаемся на самом верхнем пустом слое.
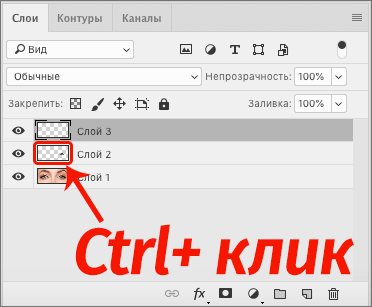
- В итоге на холсте вокруг глаза должно повиться ранее сделанное нами выделение. Теперь несколько раз кликаем кистью по радужке до тех пор, пока она полностью не закрасится белым.
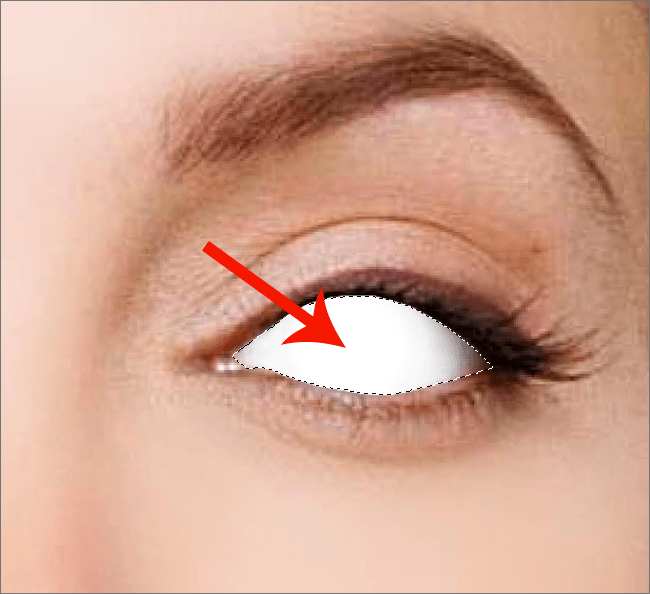
- Снимаем выделение нажатием сочетания клавиш Ctrl+D. Довольно часто после этого можно заметить, что края глаза несколько грубоваты.
 Их можно обработать, например, с помощью обыкновенного ластика. Аккуратно проходимся там, где это требуется.
Их можно обработать, например, с помощью обыкновенного ластика. Аккуратно проходимся там, где это требуется.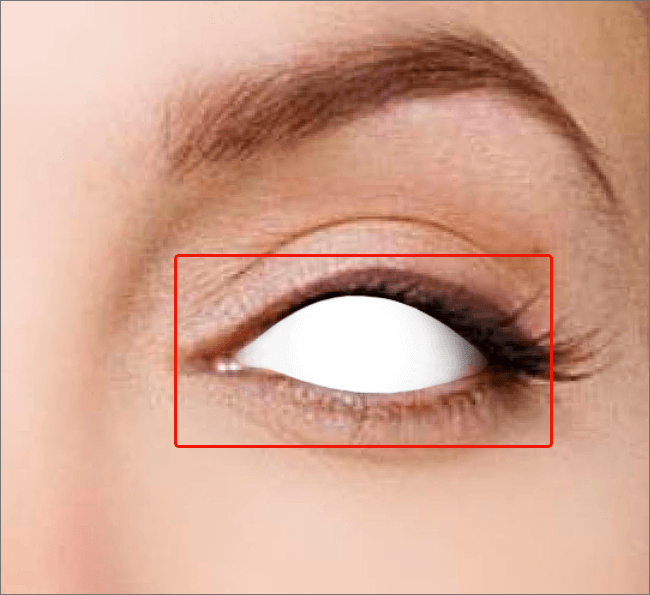
- Снова щелкаем по миниатюре слоя с глазом, предварительно зажав кнопку Ctrl, чтобы выделить его на холсте. Затем создаем еще один новый, разместив его наверху.
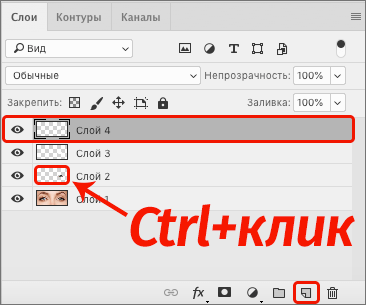
- Снова выбираем «Кисть», но на этот раз задаем для нее черный цвет.
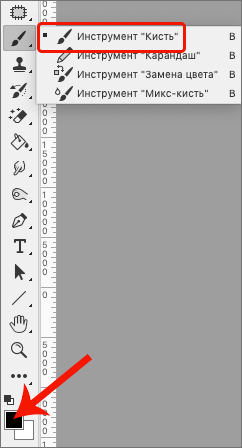
- В параметрах инструмента устанавливаем значение непрозрачности на уровне примерно 20-30%, размер — определяется индивидуально.

- Рисуем тень по краям глаза, чтобы придать ему больше реалистичности. После этого выделение можно убрать с помощью комбинации Ctrl+D.
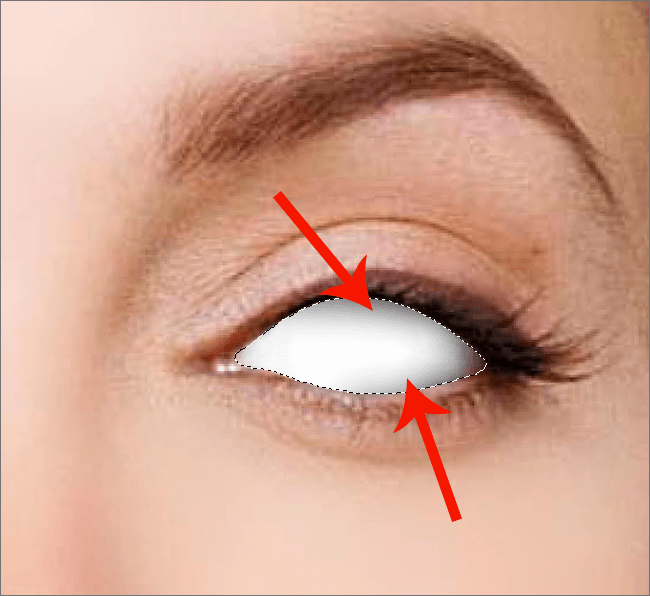
- В Палитре отключаем видимость всех слоев, кроме исходного и переключаемся на него.
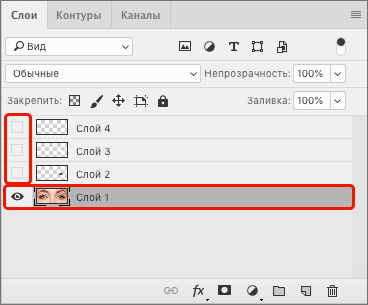
- Переходим во вкладку «Каналы». Зажав клавишу Ctrl щелкаем по миниатюре канала «Синий».
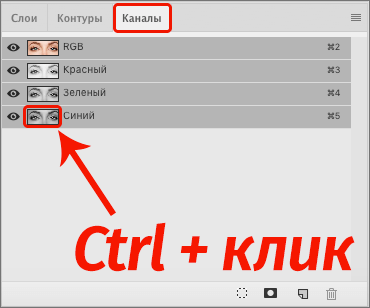
- Снова идем во вкладку «Слои», возвращаем видимость всех слоев и создаем еще один новый, расположив его в самом верху Палитры.
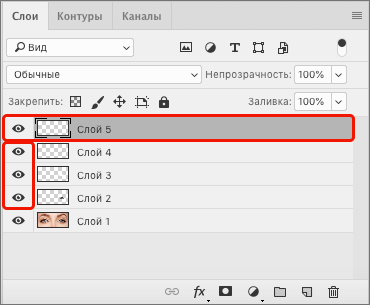
- На холсте при этом видим примерно следующее. Выбираем кисть, задаем для нее белый цвет, непрозрачность — 100%. Теперь полностью закрашиваем блик на зрачке.
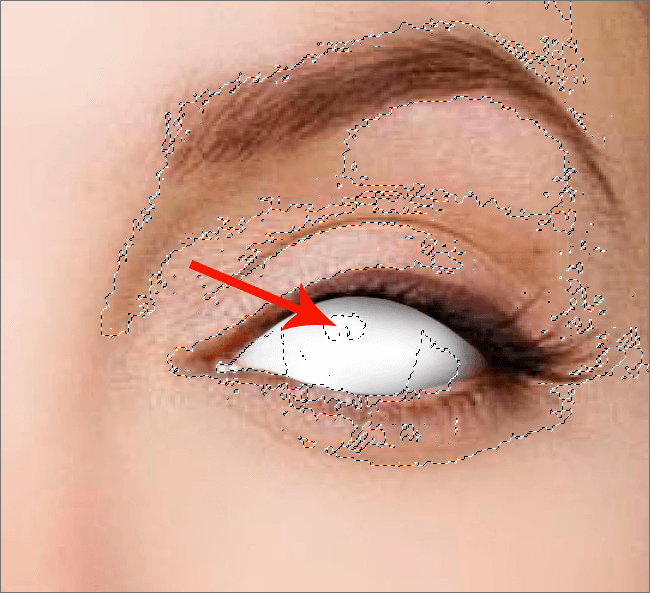
- Снимаем выделение (Ctrl+D) и проверяем результат.

- Если требуется, можно еще немного поработать над краями глаза (например, все тем же ластиком), чтобы все смотрелось более натурально.

Заключение
Таким образом, нам удалось сделать белый глаз, как мы и хотели. В нашем случае основная задача была в демонстрации самого процесса, и конечно же, можно получить более качественный результат. Все зависит от аккуратности при выполнении всех основных этапов работы: выделение глаза, его закрашивание, рисование теней и бликов.














