Фотошоп предоставляет пользователю практически безграничные возможности в обработке фотографий. Одним из распространенных способов сделать снимок более выразительным является виньетирование — когда фон вокруг важного элемента либо размывается, либо затемняется (в зависимости от поставленной задачи).
Давайте разберемся, как можно сделать виньетки на портрете в Photoshop, т.к. именно данный вид снимка чаще всего подвергается такой обработке.
Метод 1: затемняем фон
- В качестве примера возьмем фото знаменитой актрисы — Джессики Альбы. Открываем его в программе.

- На боковой панели инструментов выбираем «Овальную область».

- С помощью зажатой левой кнопки мыши выделяем область на фото. Чаще всего выделение выполняется по центру, с равными отступами от краев. Однако это вовсе не обязательно. В нашем случае мы хотим подчеркнуть только область вокруг головы.

- Создаем новый слой, нажав соответствующую кнопку в палитре.
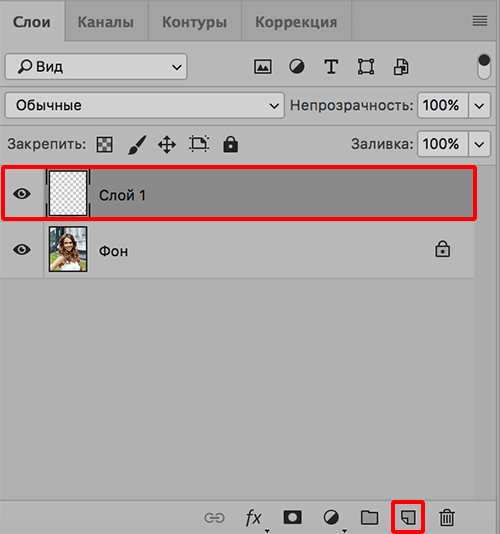
- Жмем по кнопке «Добавить слой-маску» вместе с зажатой кнопкой Alt на клавиатуре. После этого рядом с миниатюрой слоя должна быть добавлена маска с овальным выделением черного цвета.
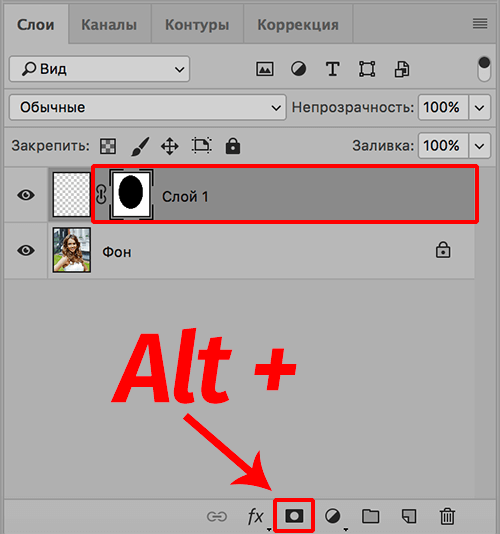
- Щелкаем левой кнокой по миниатюре созданного слоя.
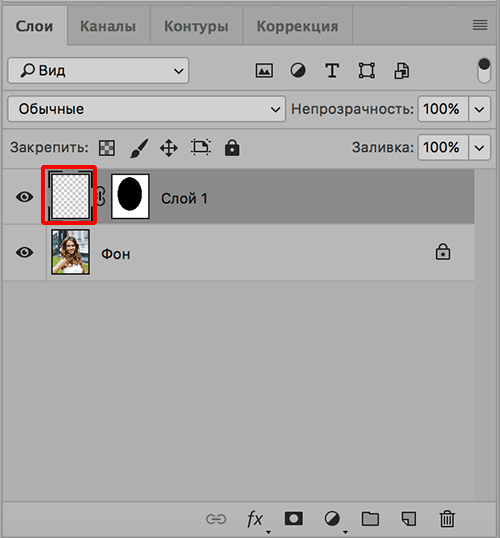
- Нажимаем клавишу D на клавиатуре, чтобы сбросить основной и фоновый цвета. Таким образом, в качестве основного будет установлен черный.
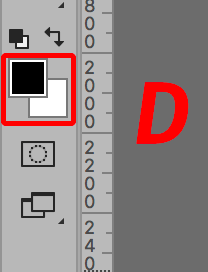
- Выбираем на панели инструментов инструмент «Заливка» и щелкаем по холсту, чтобы закрасить выбранный слой черным цветом. Также вместо этого можно просто нажать сочетание клавиш Alt+Backspace.
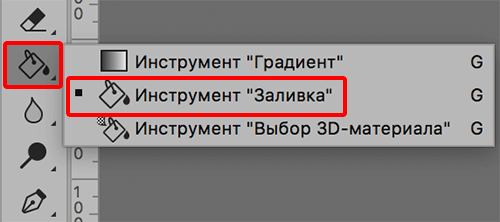
- Получаем примерно следующий результат.
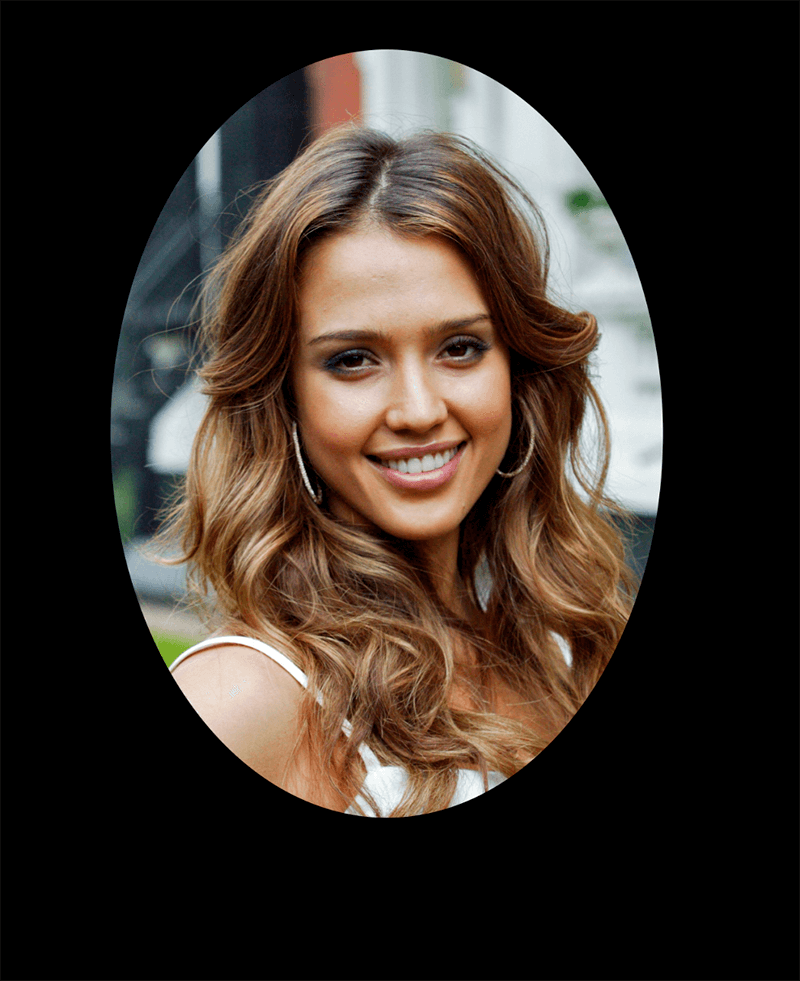
- В палитре слоев в параметре «Непрозрачность» указываем 30-50%. Чем больше значение непрозрачности, тем более затемненным получится фон.
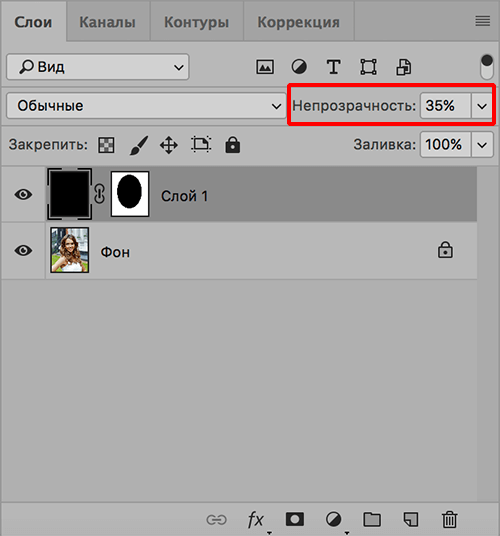
- Благодаря этому нам удалось затемнить все области фото, расположенные за пределами овального выделения.

- Теперь воспользуемся фильтром «Размытие по Гауссу» (меню «Фильтр» — группа «Размытие»).
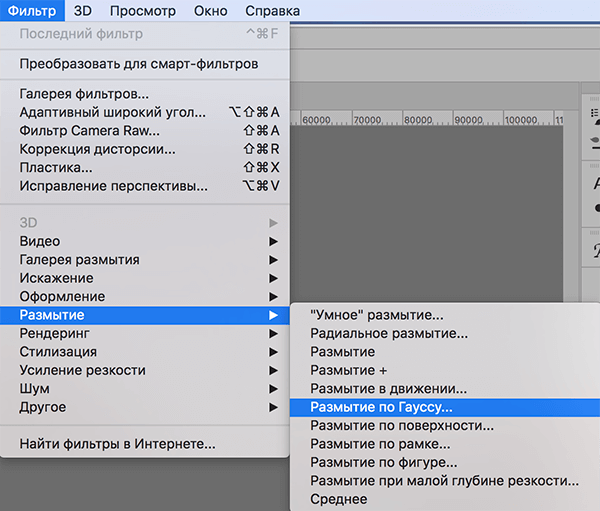
- Выставляем значение параметра «Радиус», визуально отслеживая результат. Здесь следует ориентироваться на контур овальной области — он должен получится «мягким». Главное — не переусердствовать, чтобы сохранить естественность снимка, если конечно, не преследуется другая цель. Щелкаем OK, чтобы применить фильтр.
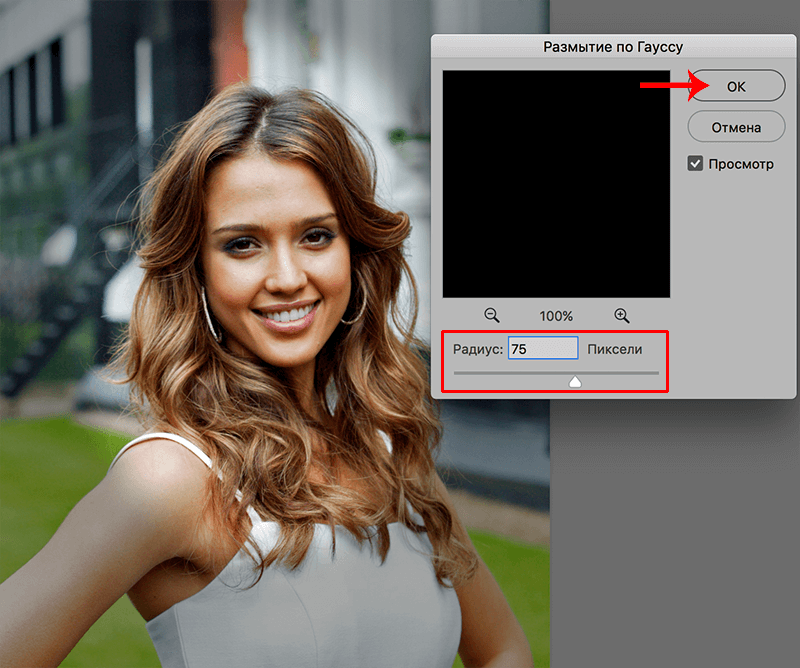
- На этом нашу работу можно считать завершенной. Мы выделили область лица, создав эффект рассеянной подсветки.

Примечание: во время печати обработанного фото можно столкнуться с тем, что виньетка будет выглядеть как разноцветные овалы. Для устранения такой проблемы делаем следующее:
Место, где ты можешь улучшить свои навыки в работе с фотошопом и открыть для себя мир творчества и редактирования изображений.
- В меню «Фильтр» выбираем «Добавить шум» в группе «Шум».
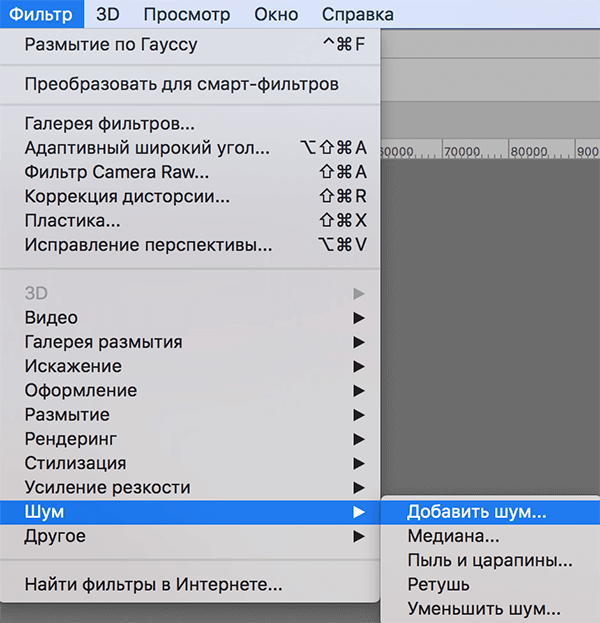
- Размер задаем не более 5%, для параметра «Распределение» выбираем «по Гауссу».
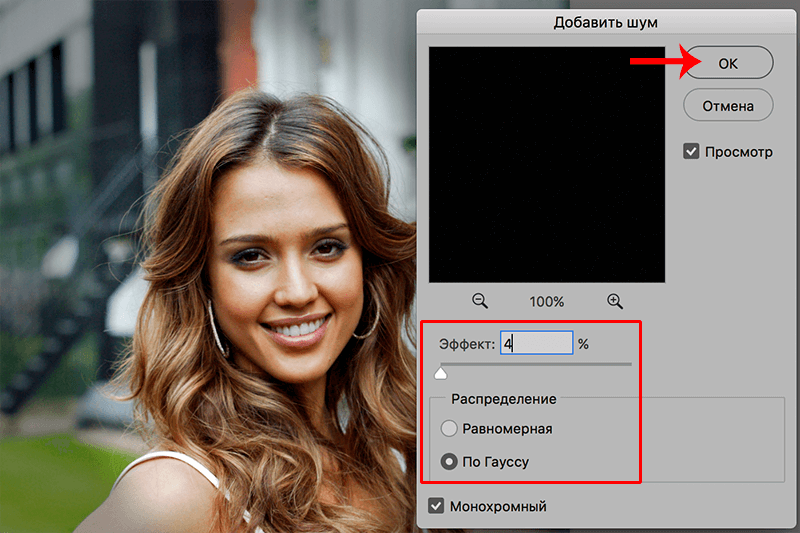
Метод 2: размываем фон
Фон на нашем фото изначально размыт, однако, данный эффект можно слегка усилить. Вот, что мы делаем:
- Выделяем с помощью «Овальной области» часть снимка, которую хотим подчеркнуть.

- Правой кнопкой мыши щелкаем любому месту на холсте и в открывшемся контекстном меню выбираем пункт «Инверсия выделенной области».
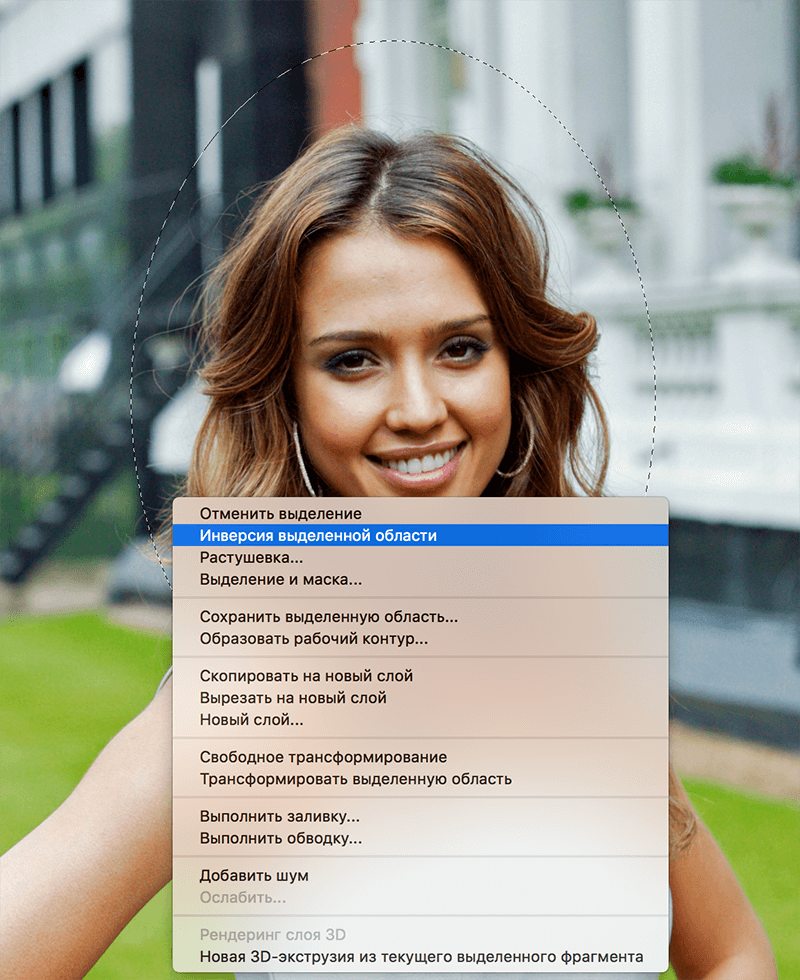
- Теперь выделены все области за пределами овала.

- Жмем сочетание клавиш Ctrl+J, чтобы скопировать выделение на новый слой.
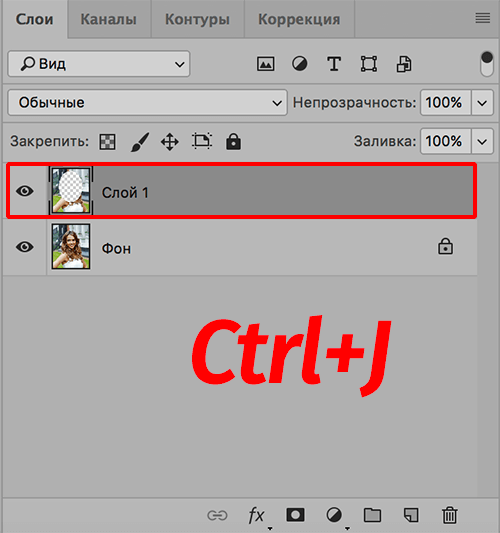
- Идем в меню «Фильтр» и выбираем «Размытие по Гауссу».
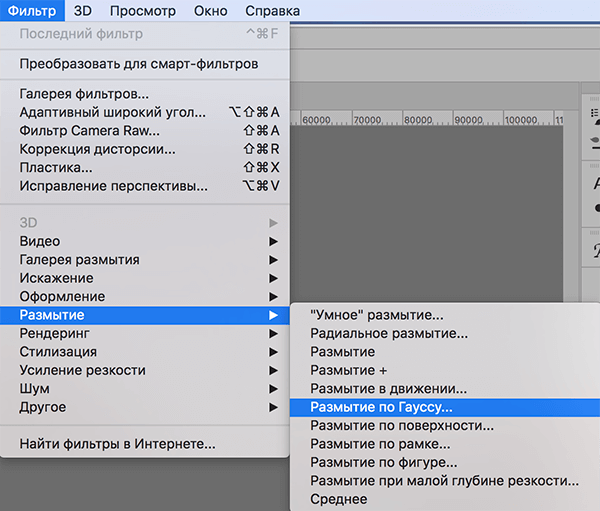
- Выставляем подходящее значение «Радиуса» и щелкаем OK.
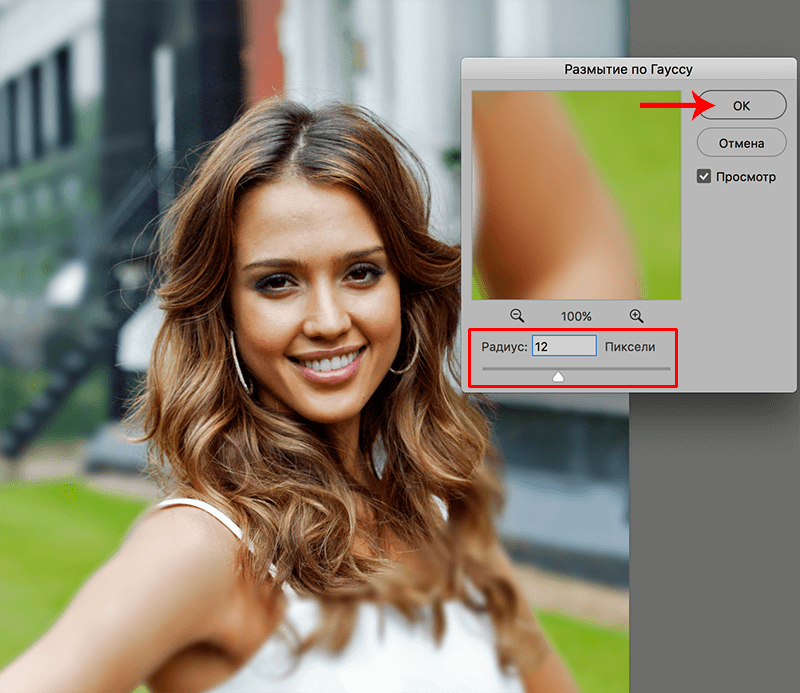
- Устанавливаем процент «Непрозрачность» слоя — на наше усмотрение. Че выше значение, тем сильнее эффект от примененного фильтра.
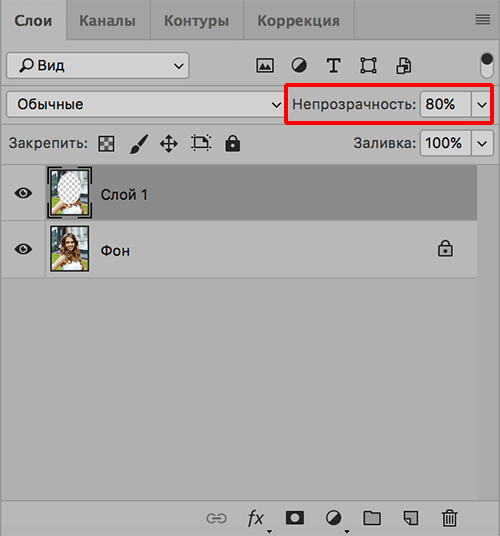
- Все готово, можем оценить результаты наших трудов.

Заключение
Таким образом мы рассмотрели два метода, пользуясь которыми можно выполнить виньетирование фотографий в Фотошопе. Финальные результаты могут отличаться от продемонстрированных нами, т.к. все зависит от значений, выставленных в применяемых фильтрах, а также, от способа выделения важного элемента.














