Дефекты кожи в том или ином виде встречаются у многих людей. Пожалуй, самые распространенные из них — это прыщи. Давайте разберемся, каким образом можно их удалить в программе Photoshop.
Шаг 1: Убираем крупные прыщи
Обрабатывать мы будем вот эту фотографию.

Место, где ты можешь улучшить свои навыки в работе с фотошопом и открыть для себя мир творчества и редактирования изображений.
Для начала нам нужно убрать все крупные дефекты, которые легко идентифицируются визуально.
- Нажимаем комбинацию клавиш Ctrl+J, чтобы создать копию исходного слоя.
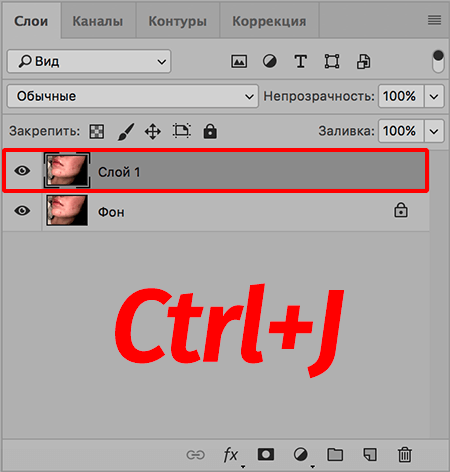
- На боковой панели инструментов слева выбираем «Восстанавливающую кисть».
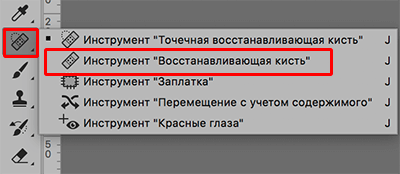
- Выставляем параметры кисти, ориентируясь на скриншот ниже. Размер выбираем исходя из разрешения изображения и размера прыщей (довольно часто оптимальным является значение от 10 до 20 пикс.).

- Зажав клавишу Alt (указатель мыши должен смениться на круглый прицел) щелкаем левой кнопкой мыши по «чистой» области рядом с проблемным участком, чтобы взять образец тона кожи. После этого, отпустив клавишу Alt, щелкаем по прыщу, рядом с которым была взята проба.
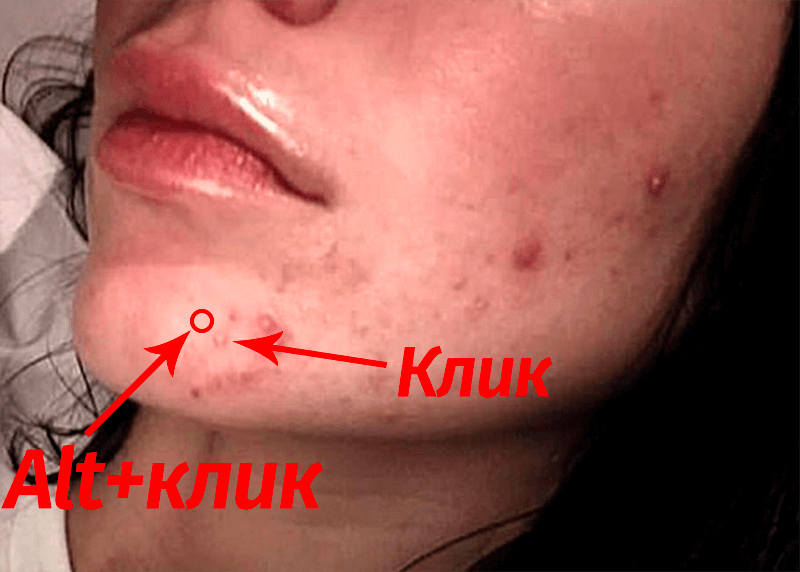
- Аналогичным образом убираем все оставшиеся крупные прыщи и прочие дефекты (черные точки, жировики и т.д.). При этом размер кисти можно менять, если это требуется.
 Примечание: При выполнении данной процедуры вовсе не требуется доводить все до идеального результата. Главное — убрать явные дефекты, а пятна мы сгладим позже. Самые мелкие изъяны убирать не нужно, чтобы сохранить естественную текстуру кожи.
Примечание: При выполнении данной процедуры вовсе не требуется доводить все до идеального результата. Главное — убрать явные дефекты, а пятна мы сгладим позже. Самые мелкие изъяны убирать не нужно, чтобы сохранить естественную текстуру кожи.
Шаг 2: Разглаживаем кожу
Теперь приступим к разглаживанию. Для этого выполняем следующие действия:
- Создаем две копии слоя, который только что обрабатывали, после чего переключаемся на верхнюю копию.
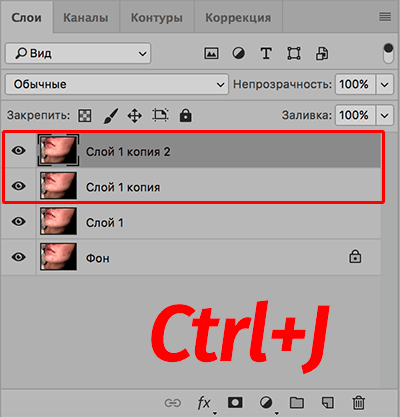
- На панели инструментов выбираем «Микс-кисть».

- Ориентируясь на изображение ниже, выставляем параметры инструмента. Задаем большой размер (на свое усмотрение, в нашем случае — 70 пикс.), т.к. кисть должна «цеплять» соседние участки, чтобы смешивать тона.

- Правильнее всего делать небольшие круговые мазки, избегая длинных и прямолинейных движений, которые могут привести к аналогичному результату, показанному на скриншоте ниже.
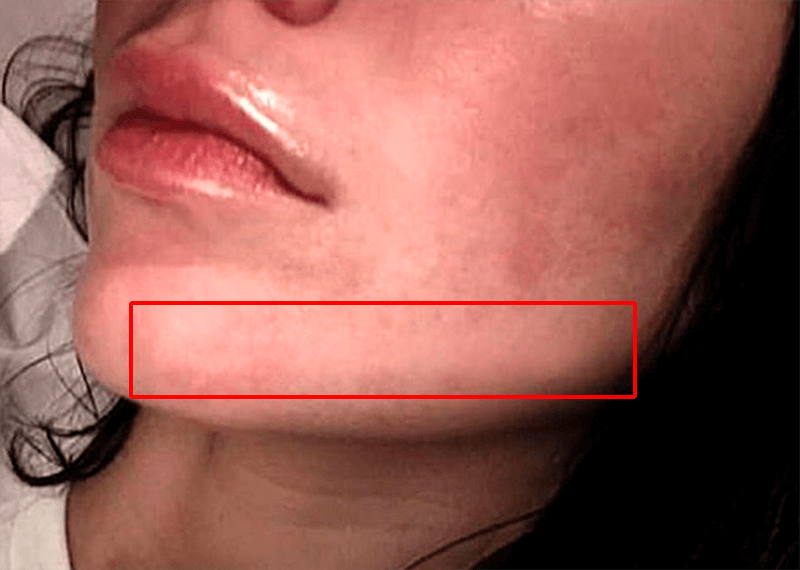
- Сглаживаем с помощью кисти все проблемные области с пятнами, которые отличаются от соседних участков по цвету/тону. Этот процесс довольно трудоемкий и требует определенной сноровки, поэтому не расстраивайтесь, если желаемый результат не был достигнут сразу, и пробуйте снова, пока не получится.
 Как и в случае с восстанавливающей кистью, размер инструмента можно менять в зависимости от обрабатываемой области. Также помните, что у лица есть объем, и нужно его сохранить.
Как и в случае с восстанавливающей кистью, размер инструмента можно менять в зависимости от обрабатываемой области. Также помните, что у лица есть объем, и нужно его сохранить. - В меню «Фильтр» выбираем пункт «Размытие по поверхности».
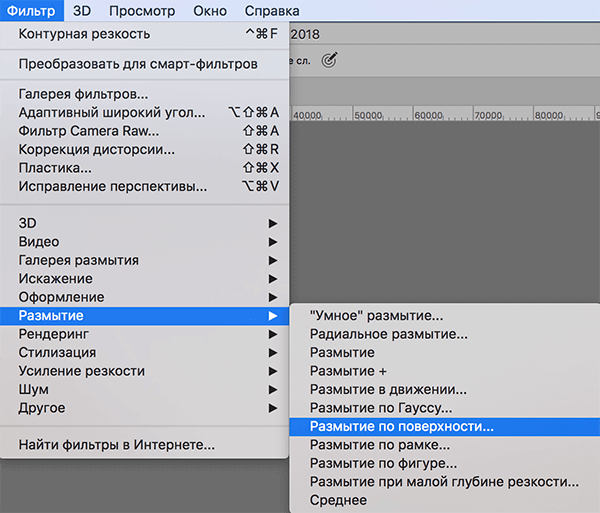
- Выставляем параметры фильтра (можно ориентироваться на изображение ниже), визуально оценивая результат.
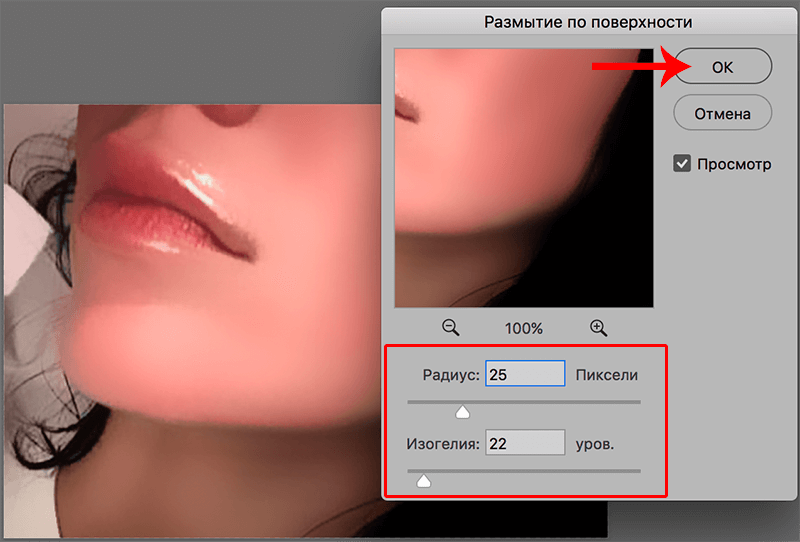
- Должен получится ровный тон. Если где-то прослеживается дефекты, их следует убрать, используя инструменты и процедуры, описанные выше.

- В редакторе слоев, зажав клавишу Alt, щелкаем по значку маски, чтобы создать черную слой-маску.
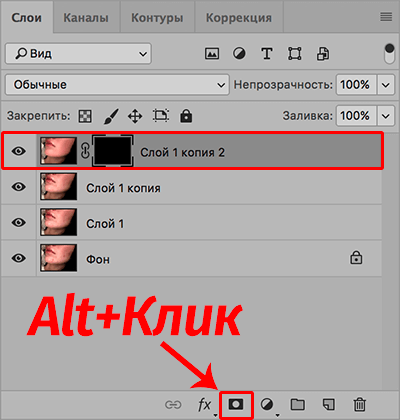
- После этого изображение самого верхнего слоя, для которого мы создали маску, будет полностью перекрыто содержимым нижнего слоя. Чтобы «проявить» его (или отдельные зоны), берем на панели инструментов «Кисть».

- Выставляем следующие параметры: форма- мягкая круглая, режим — нормальный, непрозрачность — 30%, нажим — 30%. Цвет — белый.
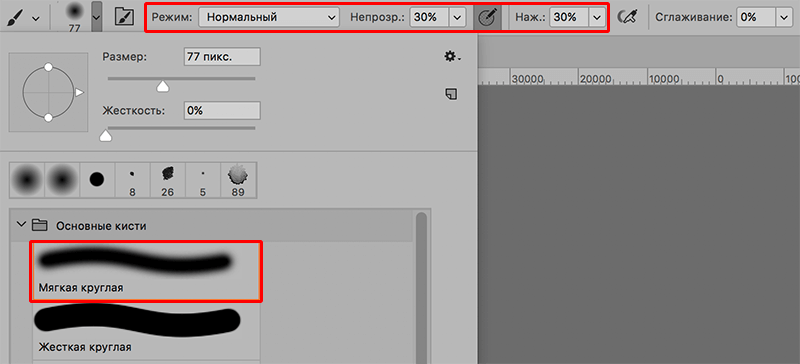
- В палитре слоев щелкаем по миниатюре маски, чтобы убедиться в том, что выбрана именно она.
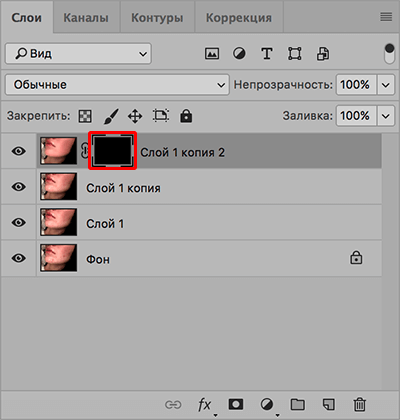
- Проходимся кистью по лицу (там, где мы его ранее обрабатывали), пока не добьемся нужного результата.

Шаг 3: Восстанавливаем текстуру
Нетрудно заметить, что в результате выполненных процедур кожа стала неправдоподобно гладкой. Чтобы это исправить, добавим на нее текстуру.
- Перетаскиваем слой, который мы обрабатывали в самом начале (Слой 1) в самый верх.
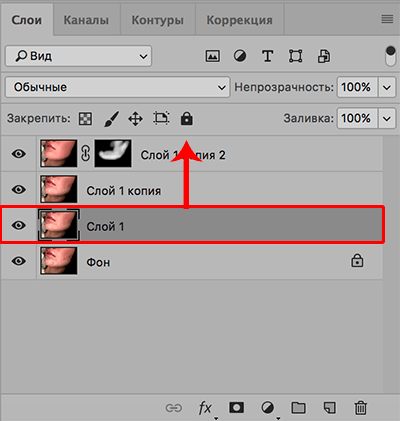
- Создаем его копию, нажав комбинацию Ctrl+J.
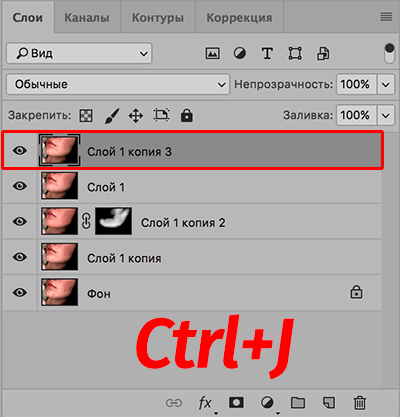
- Щелкаем по значку в виде глаза напротив самого верхнего слоя, чтобы отключить его видимость, после чего переключаемся на слой ниже.
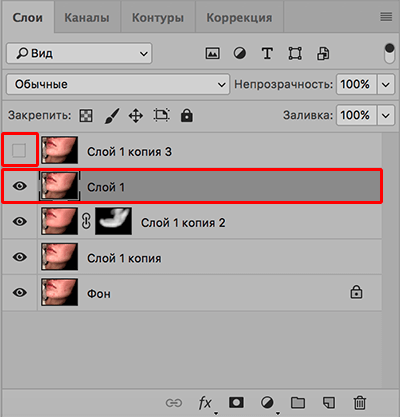
- Переходим в меню «Фильтр», где выбираем «Цветовой контраст» в группе «Другое».
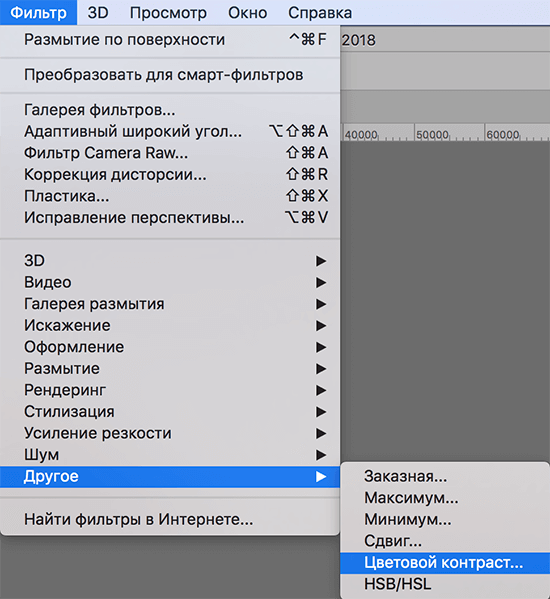
- Выставляем значение радиуса (с помощью ползунка или вводя значения в специальном поле) таким образом, чтобы прослеживались крупные элементы.
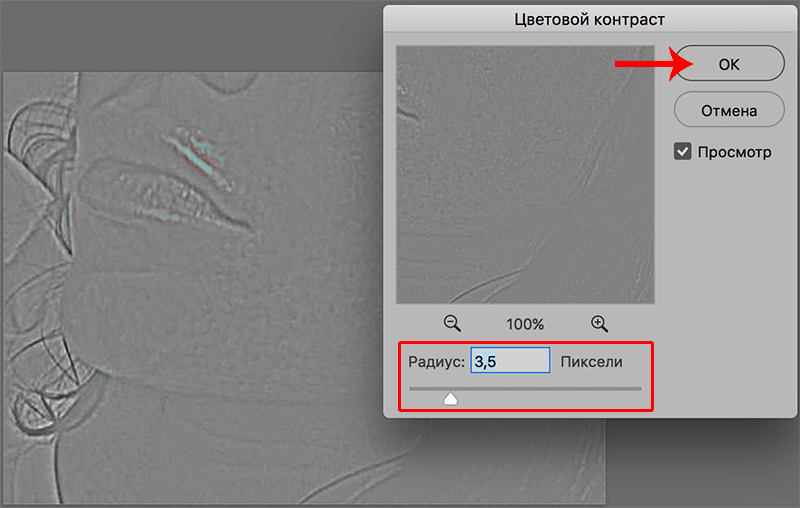
- Переключаемся на самый верхний слой, снова делаем его видимым и применяем тот же самый фильтр к нему. Только в этот раз, чтобы показать более мелкие детали, указываем меньшее значение радиуса.
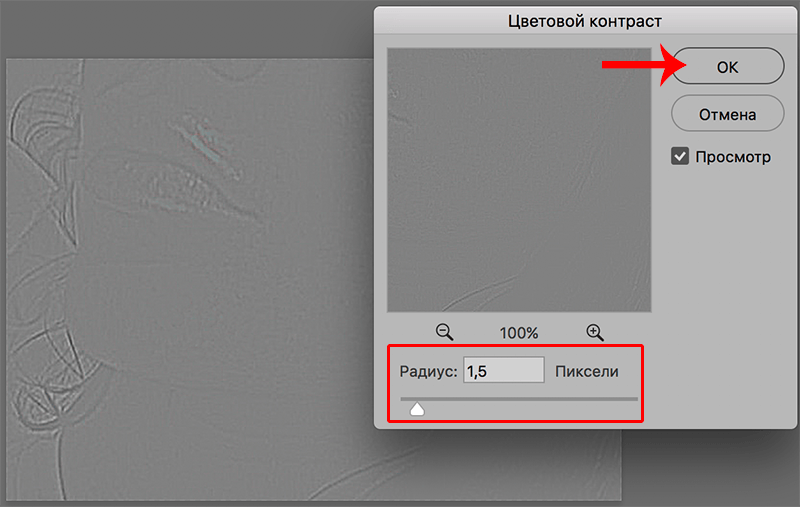
- Щелкаем по текущему варианту наложения слоя.
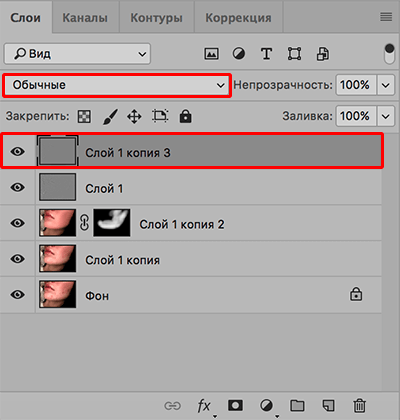
- В раскрывшемся списке выбираем «Перекрытие».
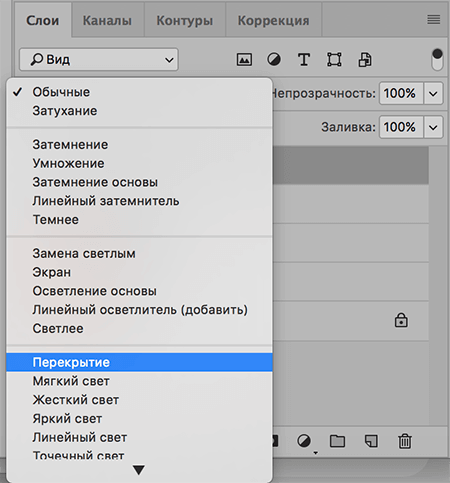
- То же самое проделываем для слоя ниже, на котором также применен фильтр «Цветовой контраст».
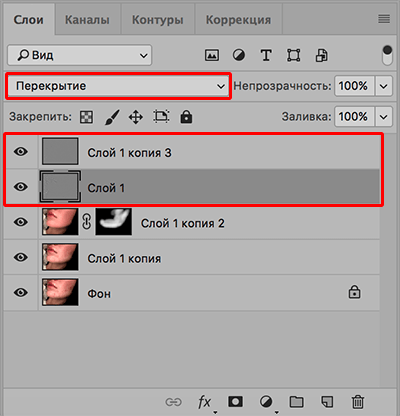
- На холсте получаем вот такой результат.

- Можно изменить процент непрозрачности данных слоев, если требуется настроить силу полученного эффекта.
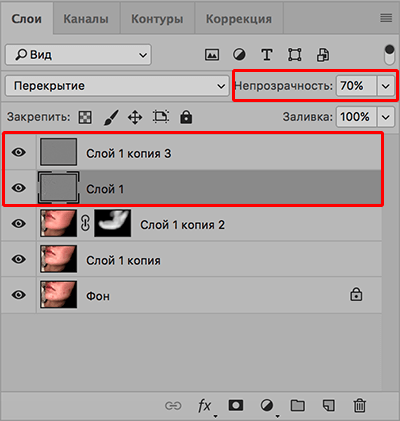
- Также, если требуется для некоторых областей можно прибрать эффект. Чтобы это сделать, создаем слой-маску для двух верхних слоев, поочередно выбираем каждый из них и щелкая по соответствующему значку (на этот раз без зажатой клавиши Alt).
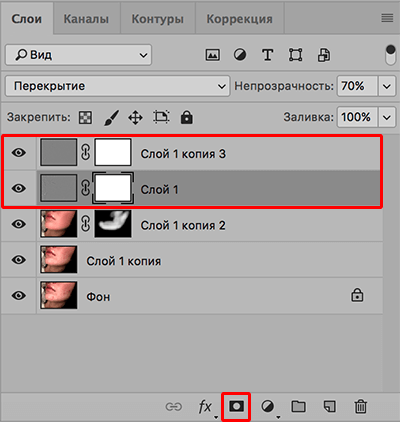
- Выбираем обычную «Кисть» (цвет черный). Параметры выставляем такие же, как и те, что были приведены выше при выполнении аналогичного действия.
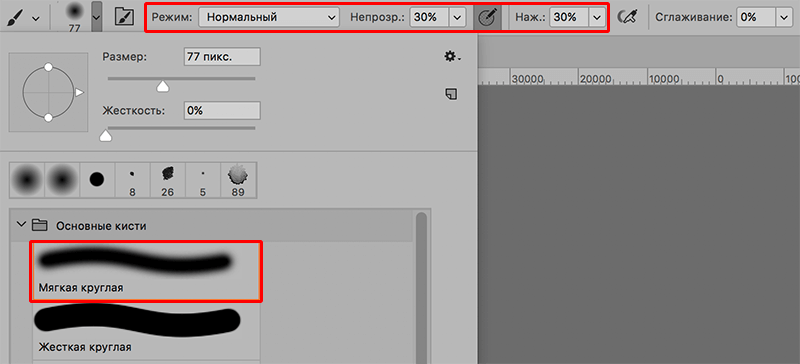
- Выбираем поочередно каждую слой-маску (только с белым фоном) и проходимся по участкам, на которых хотим приглушить эффект (например, линия подбородка и зоны рядом с волосами). При работе над одним слоем, видимость с другого следует убрать.
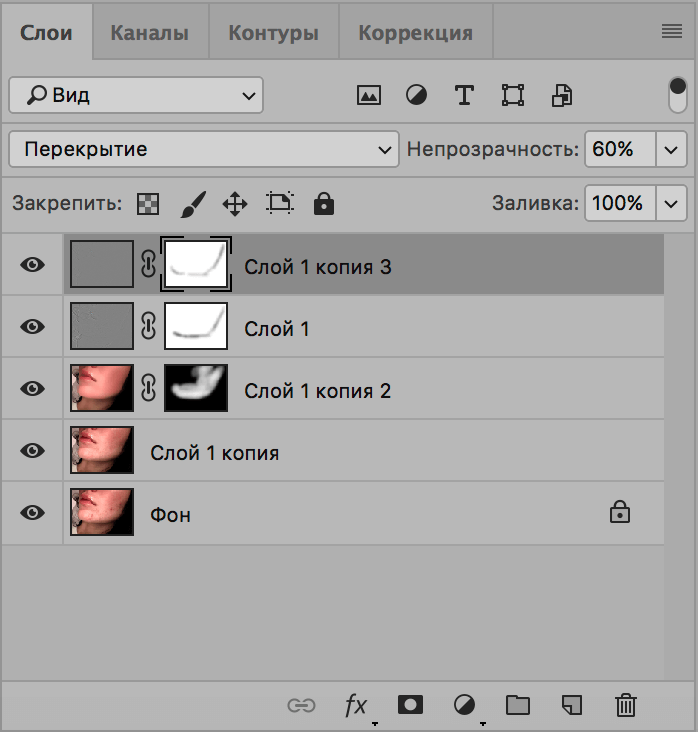
- Итак, работа завершена, и мы можем оценить наши труды:
- исходное изображение

- конечный результат.

- исходное изображение
Заключение
Прыщи и прочие дефекты кожи могут испортить общее впечатление от фотографии. К счастью, их можно убрать в графическом редакторе Photoshop. И пользуясь пошаговой инструкцией, описанной в нашей статье, проблем с этим быть не должно.














