Красные глаза на фото — явление, которое наверняка знакомо практически всем. Такое обычно случается, когда снимок делается в темное время суток с использованием вспышки, которая отражается от сетчатки глаза.
Современные фотоаппараты стали «умнее», в частности, они снабжены двойной вспышкой, что уменьшает вероятность появления красных глаз на фотографиях. Но иногда, особенно, в условиях слабой освещенности, нежелательный эффект все же может проявиться, и разумеется, многие хотят убрать его на фото. И сегодня мы рассмотрим, как это сделать в Фотошопе.
Содержание
Место, где ты можешь улучшить свои навыки в работе с фотошопом и открыть для себя мир творчества и редактирования изображений.
Метод 1: Использование быстрой маски
Для начала рассмотрим метод, которого в большинстве случае достаточно для выполнения поставленной задачи.
- Открываем фото в программе, которое будем обрабатывать.

- Нажимаем сочетание клавиш Ctrl+J, чтобы создать копию слоя.
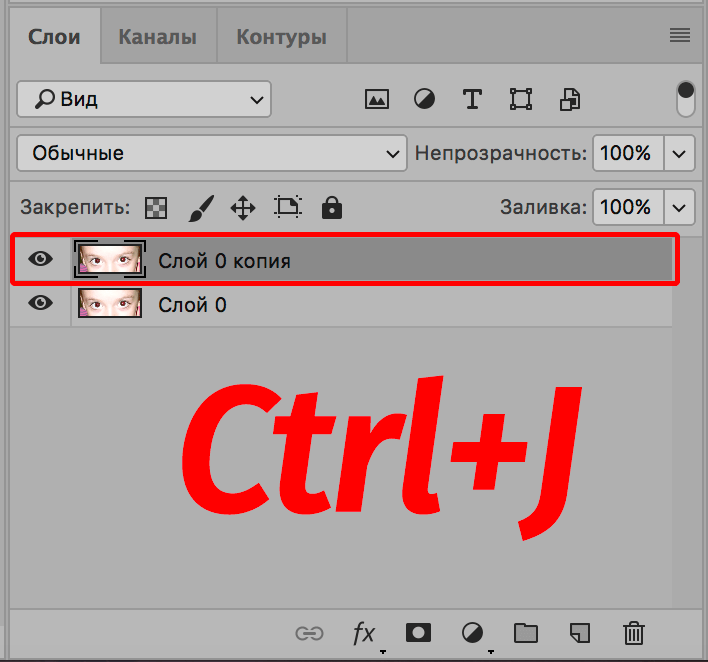
- В нижней части панели инструментов щелкаем по кнопке перехода в режим «Быстрой маски».
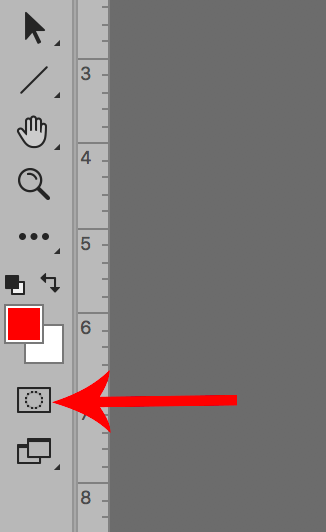
- Здесь же на панели инструментов выбираем «Кисть».
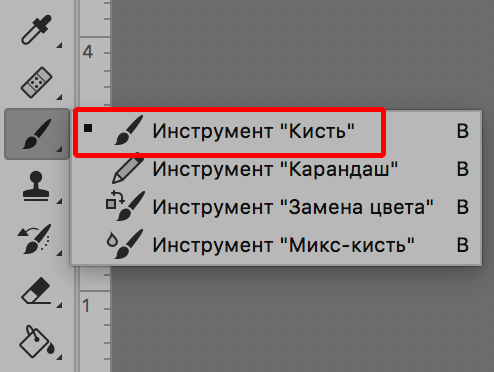
- В параметрах кисти выбираем форму — «Жесткая круглая», непрозрачность — 100%. Цвет должен быть черный.
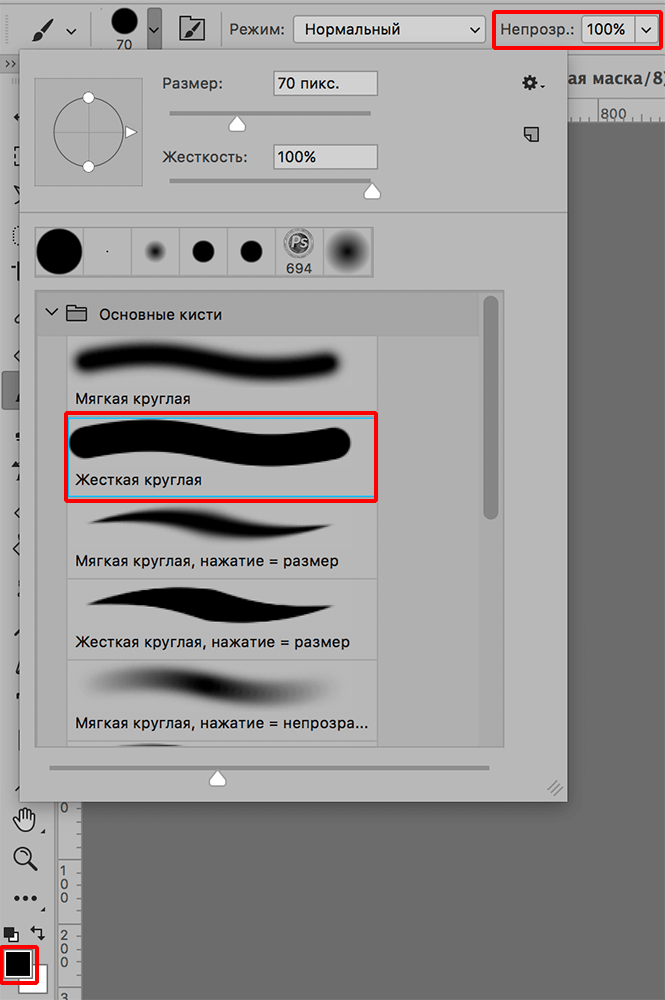
- Подстраиваем размер кисти под размер красного зрачка. Нужно постараться подобрать максимально близкое значение. В нашем случае — это 55 пикс.
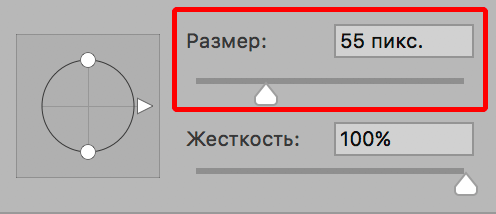
- Щелкаем по каждому зрачку, чтобы поставить точки выбранного размера.
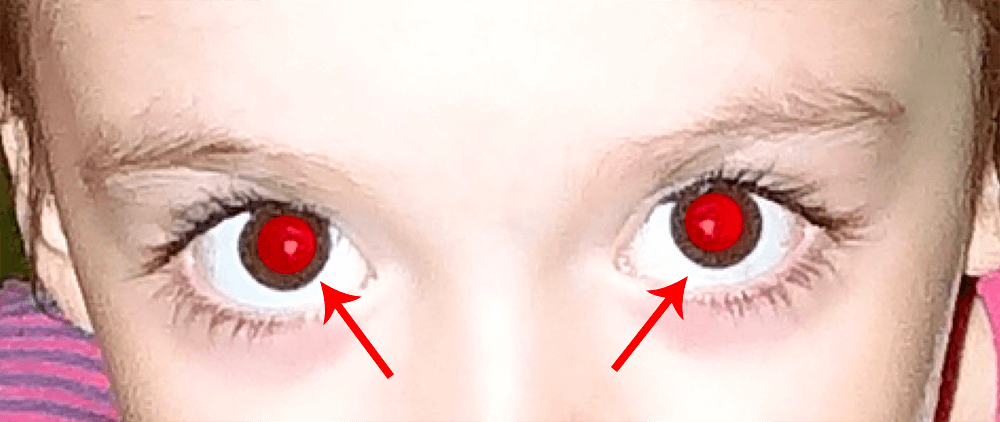
- Если требуется отсечь некоторые участки от выделенных точек (например, зрачок неполный из-за верхнего или нижнего века), выбираем в качестве основного цвета белый. После этого стираем участки, которые не нужно редактировать. В нашем случае данное действие не требуется.
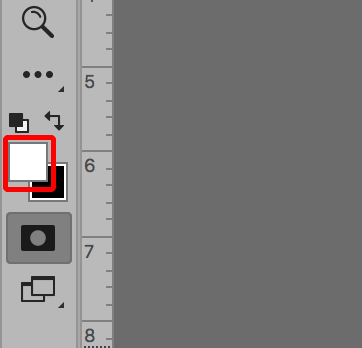
- Нажав на ту же кнопку внизу панели инструментов, выходим из режима «Быстрой маски».
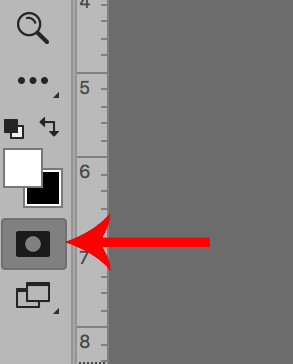
- В результате на рабочем холсте будет осуществлено выделение.

- Нажимаем клавиши Ctrl+Shift+I, чтобы выполнить инвертирование выделения. Это нужно делать в случае, если у вас (как и у нас) былы выделены не только зрачки, но и все изображение (рамка вокруг него). В результате, выделенными останутся только зрачки.

- Теперь в Палитре слоев нажимаем на кнопку «Создать новый корректирующий слой».
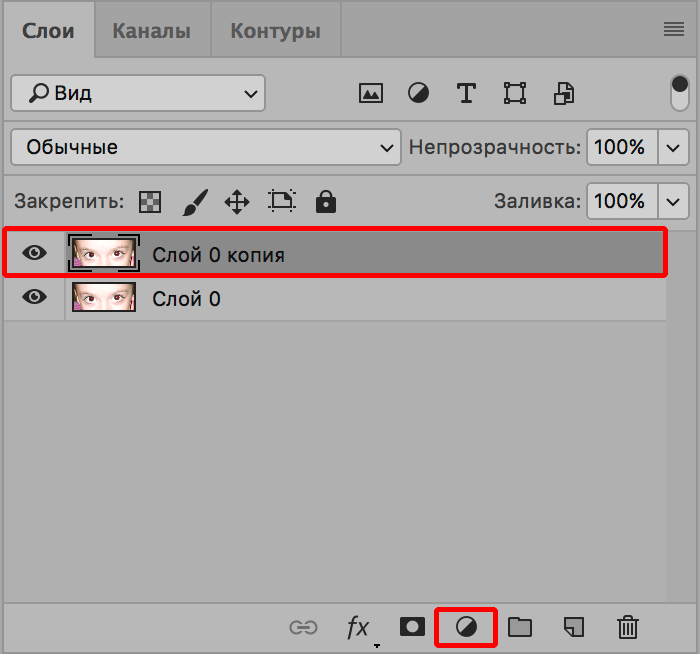
- В раскрывшемся перечне выбираем пункт «Кривые».
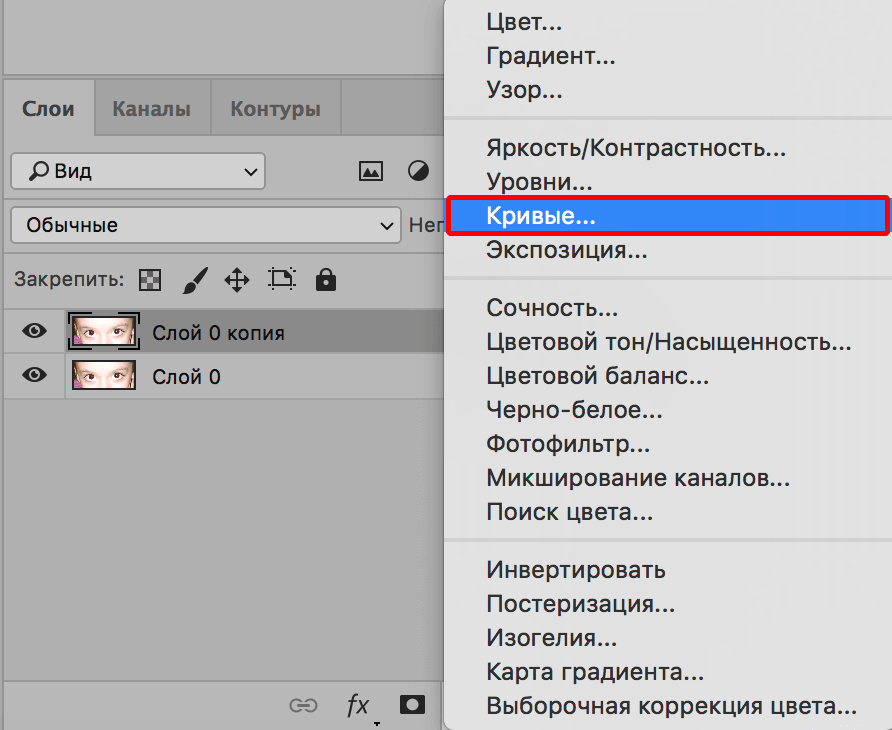
- Выделение на холсте после этого исчезнет. В свойствах корректирующего слоя переключаемся на красный канал. Зажав левую кнопку мыши выгибаем кривую вниз и вправо, взявшись, примерно, за ее середину. Выгибать кривую нужно до тех пор, пока красные зрачки не исчезнут.

- Получаем примерно следующий результат.

Данный метод в некоторых случаях может быть весьма эффективным, и как мы упомянули выше, довольно часто его достаточно для удаления красных глаз с фото. Однако далеко не всегда получается подобрать точный размер кисти по зрачку. Также, в результате работы с кривыми цвет зрачка может получиться не слишком естественным (как в нашем случае), и затем придется еще потратить определенное время на корректировку цветового баланса, насыщенности и т.д. Поэтому движемся дальше.
Метод 2: специальный инструмент и работа с каналами
Данный метод, чаще всего, помогает лучше справиться с поставленной задачей, нежели рассмотренный выше.
- Открываем изображение и копируем исходный слой (Ctrl+J).
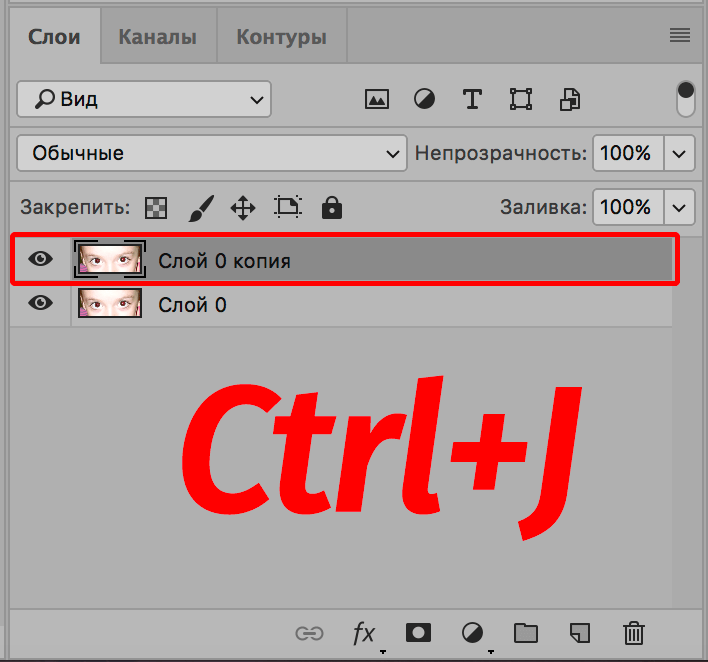
- На боковой панели инструментов выбираем «Красные глаза».
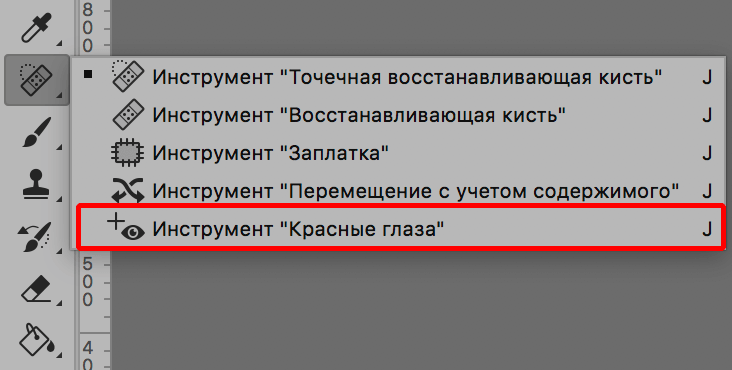
- Выставляем параметры инструмента: размер зрачка — 50%, величина затемнения — 70%.

- Поочередно выделяем с помощью зажатой левой кнопки мыши область вокруг каждого глаза (или щелкаем по каждому зрачку).
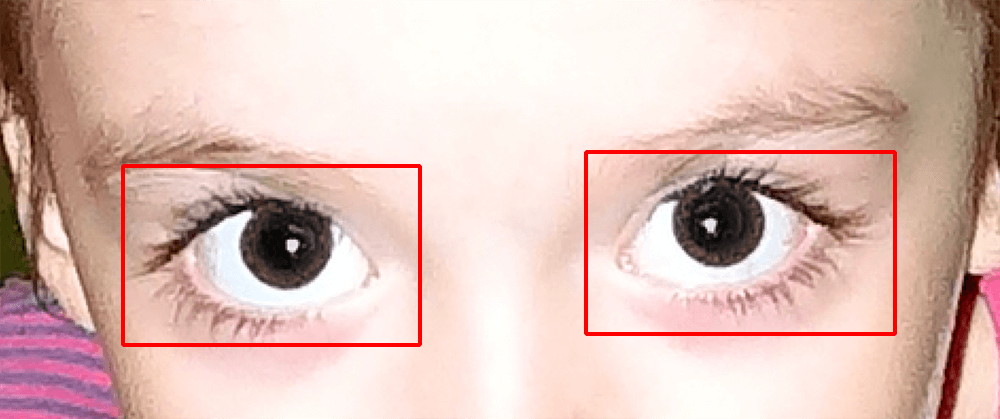 Примечание: если изображение небольшого размера, лучше перед этим действием увеличить его масштаб.
Примечание: если изображение небольшого размера, лучше перед этим действием увеличить его масштаб. - Несложно заметить, что результат, полученный этим способом, значительно лучше предыдущего, да и времени потребовалось меньше.

Но так бывает не всегда. Иногда глаза получаются невыразительными и неестественными. В этом случае продолжаем работать над фотографией:
- Меняем режим наложения верхнего слоя на вариант «Разница».
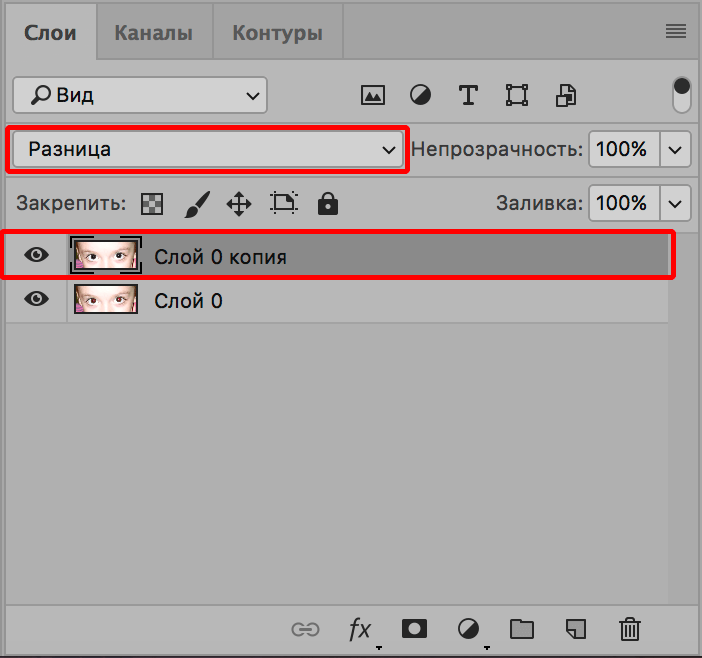
- На рабочем холсте после этого увидим примерно следующее.
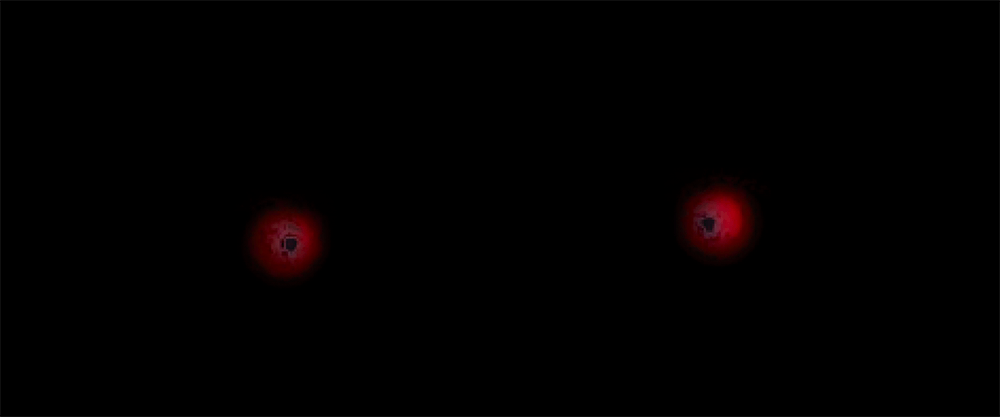
- Нажимаем комбинацию клавиш Ctrl+Alt+Shift+E, чтобы создать отпечаток всех слоев.
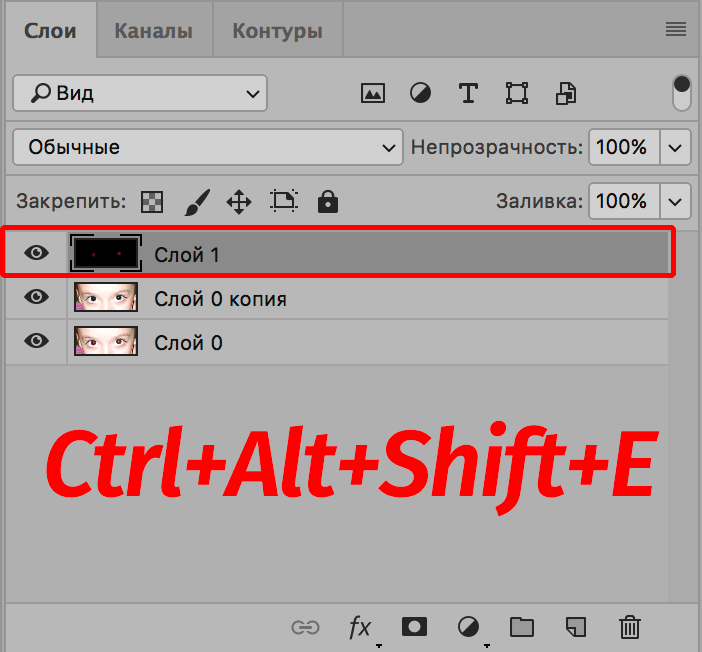
- Теперь слой, над которым мы работали с помощью инструмента «Красные глаза», больше не нужен, и его можно удалить.
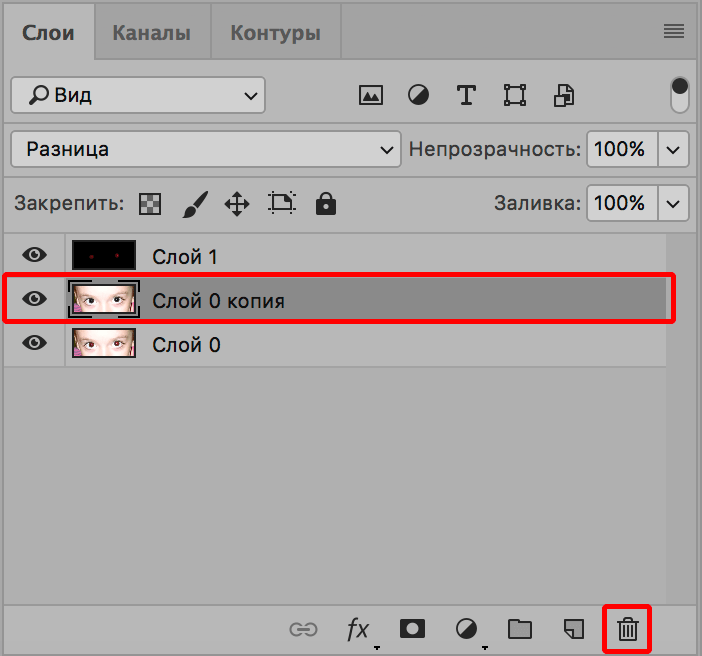
- Далее переключаемся на самый верхний слой и устанавливаем для него режим наложения — «Разница».
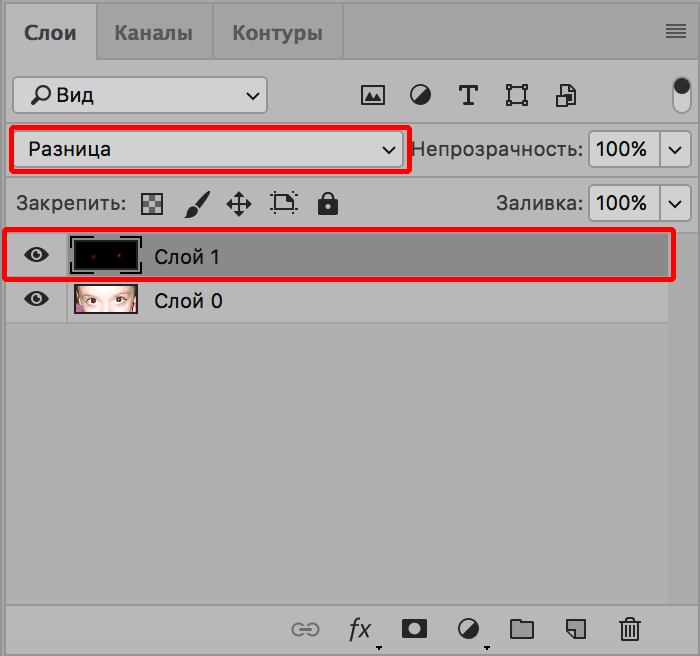
- Получаем такой промежуточный результат.

- Отключаем видимость нижнего слоя, нажав соответствующую кнопку. Но при этом остаемся на верхнем.
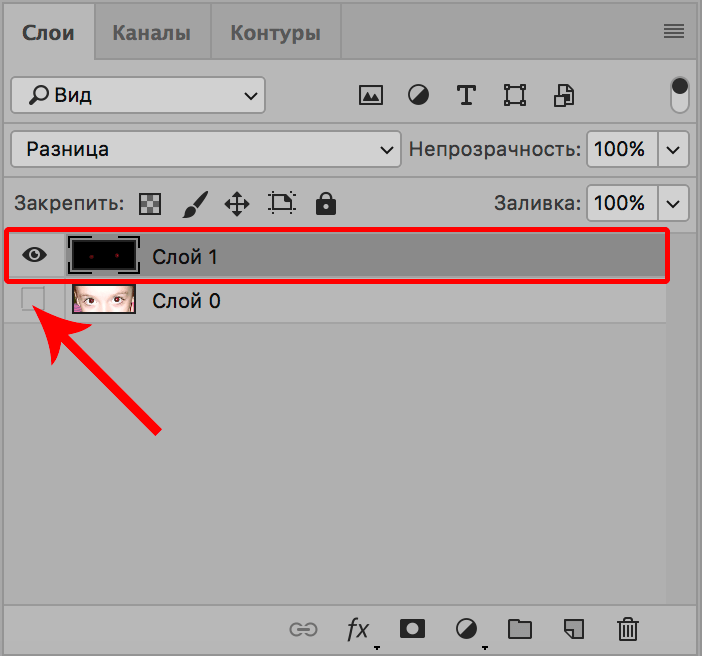
- Открываем меню «Окно», в котором выбираем пункт «Каналы».
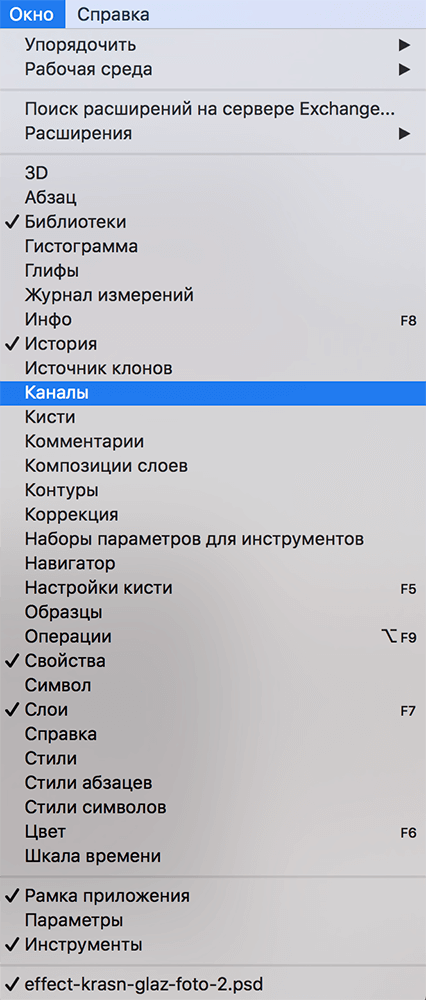 Вместо этого, также, в Палитре слоев можно просто нажать на вкладку «Каналы».
Вместо этого, также, в Палитре слоев можно просто нажать на вкладку «Каналы».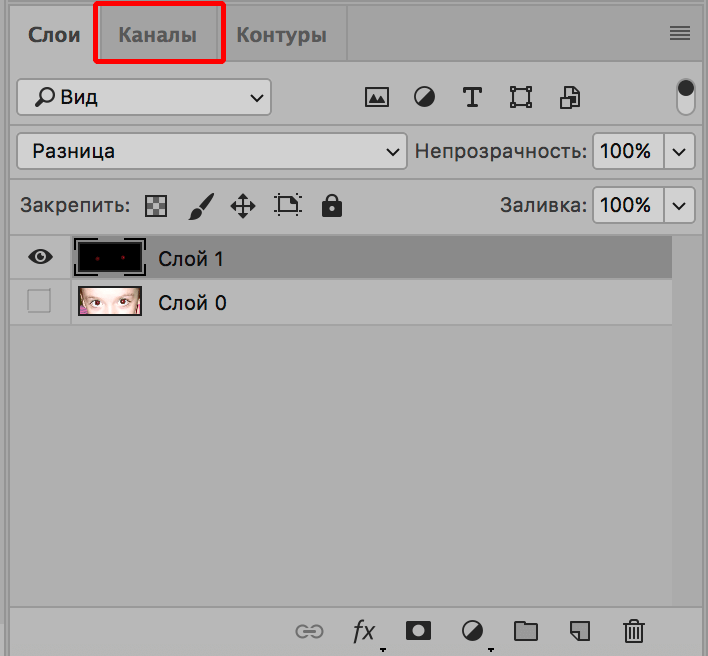
- Оставляем включенным только красный канал, щелкнув по его названию.
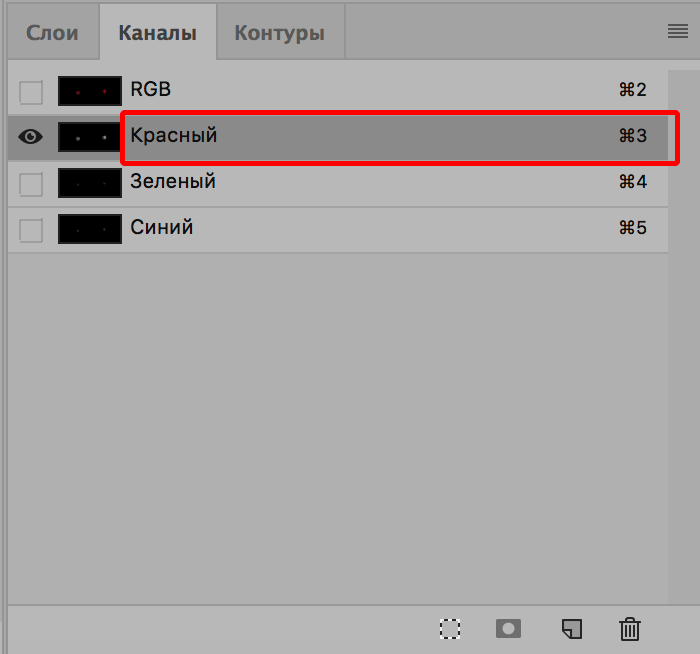
- На клавиатуре сначала нажимаем комбинацию клавиш Ctrl+A (выделение), затем — Ctrl+С (копирование). Это позволит выделить и скопировать в буфер обмена красный канал.
- Затем кликаем по названию RGB, чтобы снова активировать все каналы.
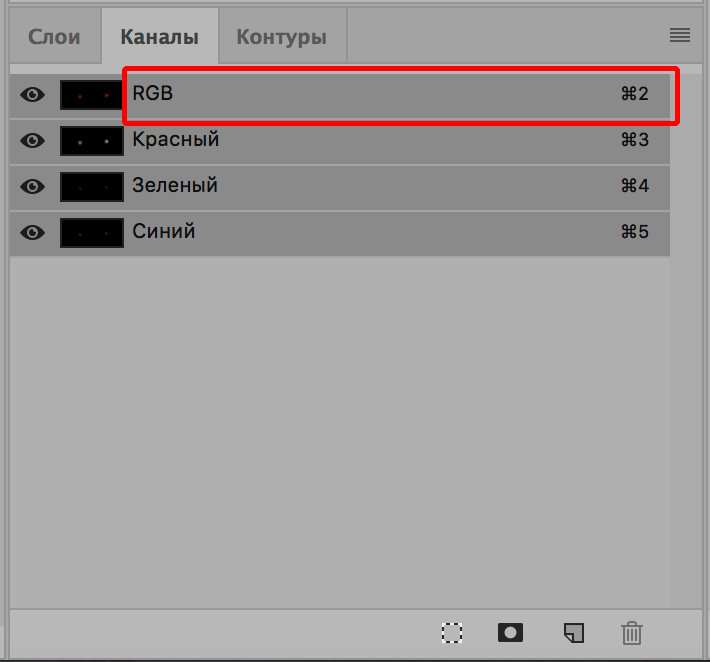
- Возвращаемся в Палитру слоев, где:
- верхний слой удаляем;
- обратно включаем видимость для нижнего.
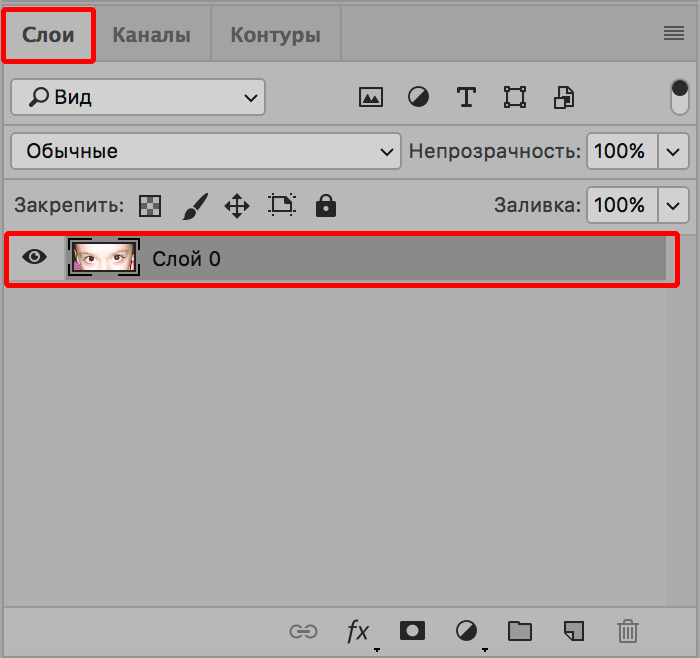
- Создаем новый корректирующий слой «Цветовой тон/Насыщенность».
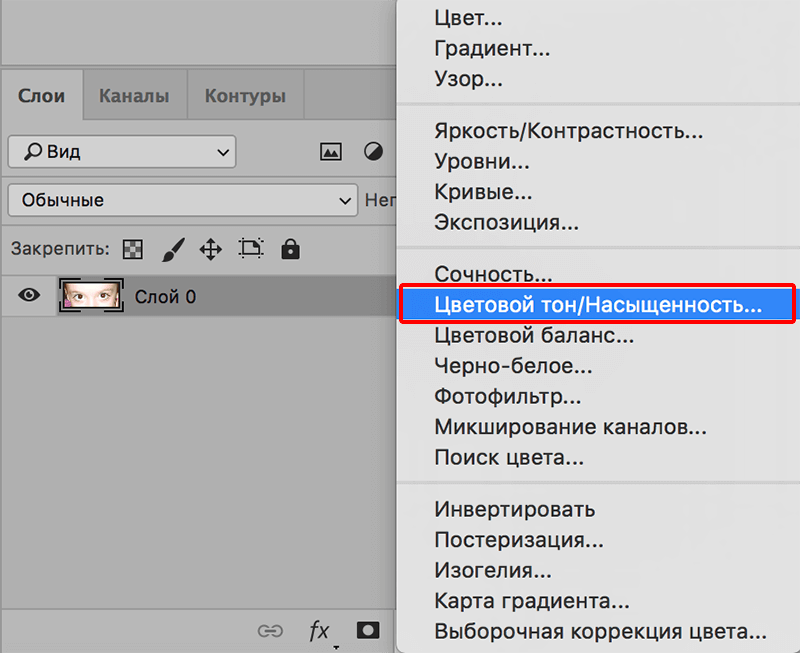
- Зажав клавишу Alt щелкаем по маске корректирующего слоя.
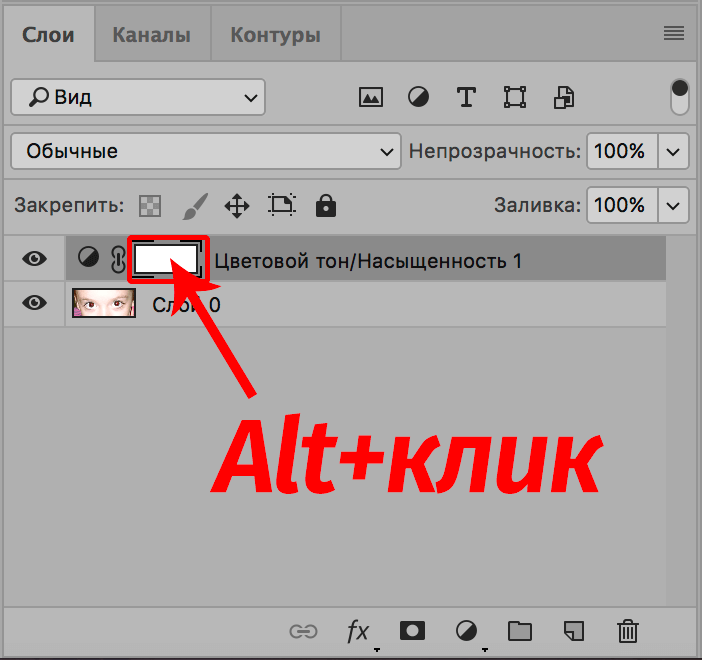
- Жмем комбинацию клавиш Ctrl+V, чтобы вставить ранее скопированный красный канал в маску слоя. На рабочем холсте после этого мы увидим следующее.
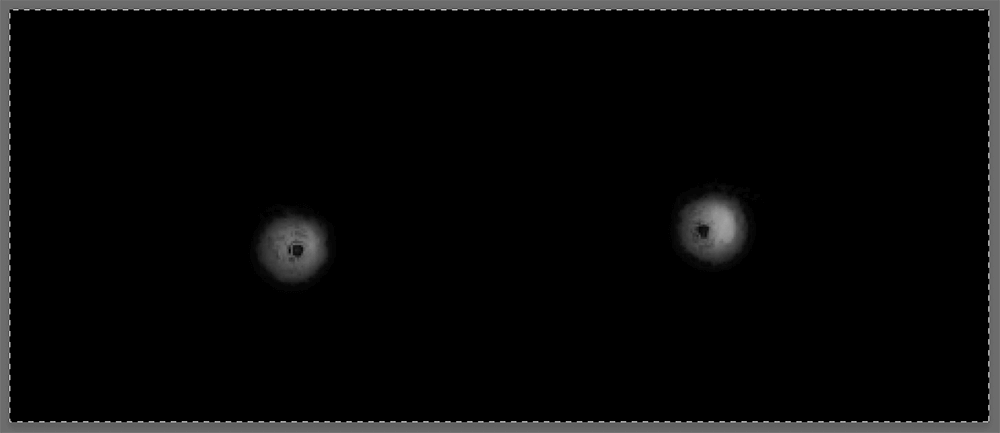
- Двойным щелчком по миниатюре корректирующего слоя открываем его свойства.
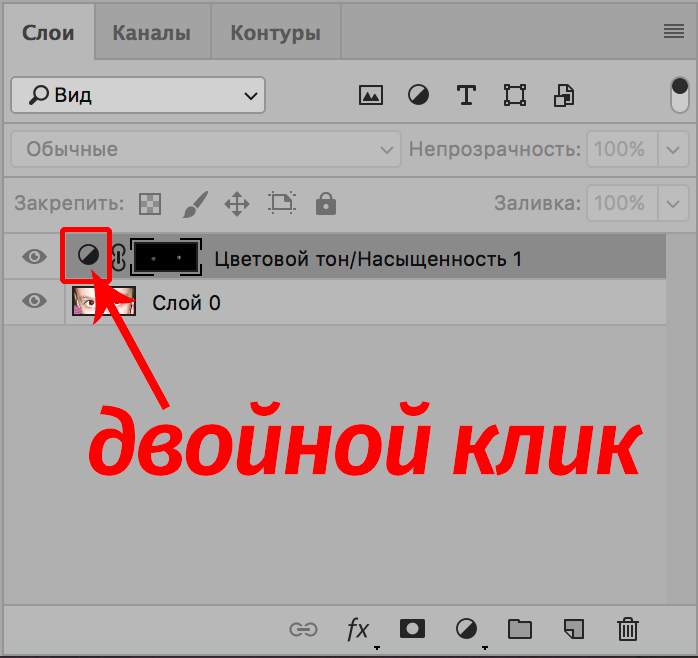
- Ползунки насыщенности и яркости устанавливаем в крайнее левое положение.
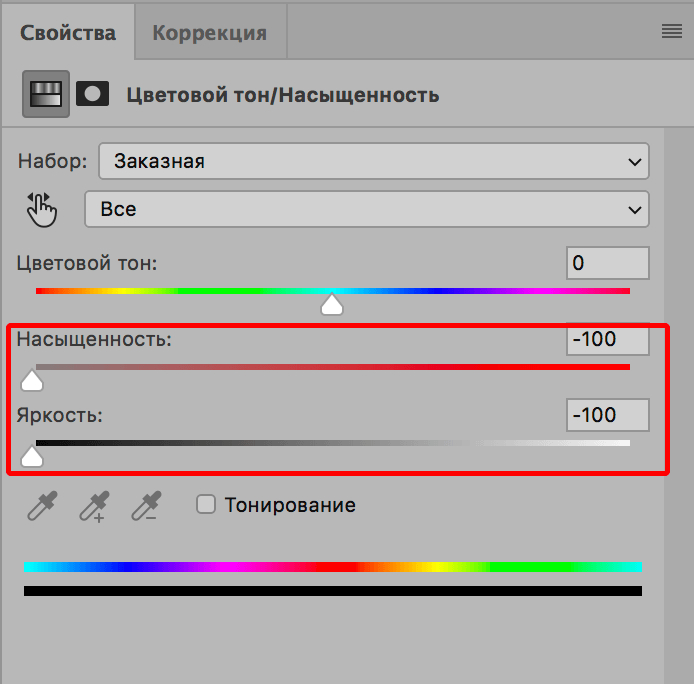
- В итоге получаем следующий результат.

- Можно заметить, что полностью избавиться от красного цвета не получилось из-зато высокой контрастности маски. В Редакторе слоев щелкаем по маске корректирующего слоя, затем жмем комбинацию Ctrl+L.
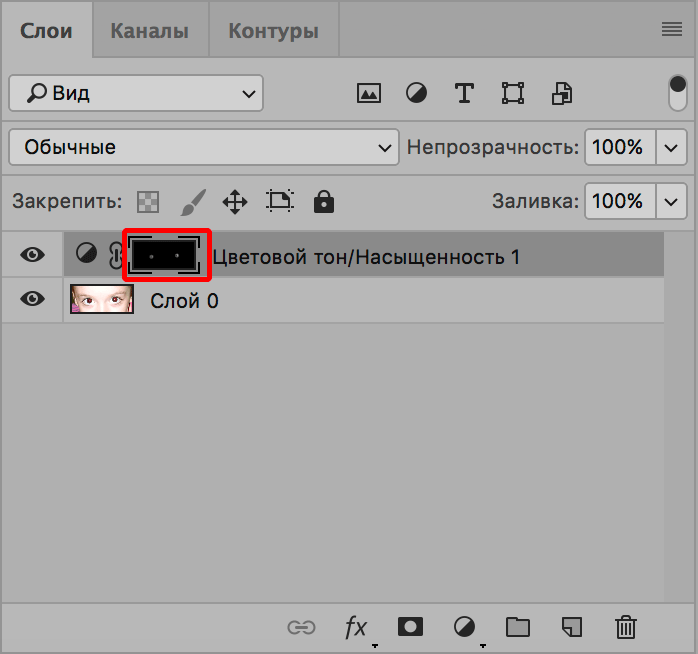
- В открывшемся окне настройки уровней двигаем правый ползунок в левую сторону, пока не получим, отслеживая изменения на холсте. При необходимости, можно незначительно сдвинуть и центральный ползунок (это требуется крайне редко).
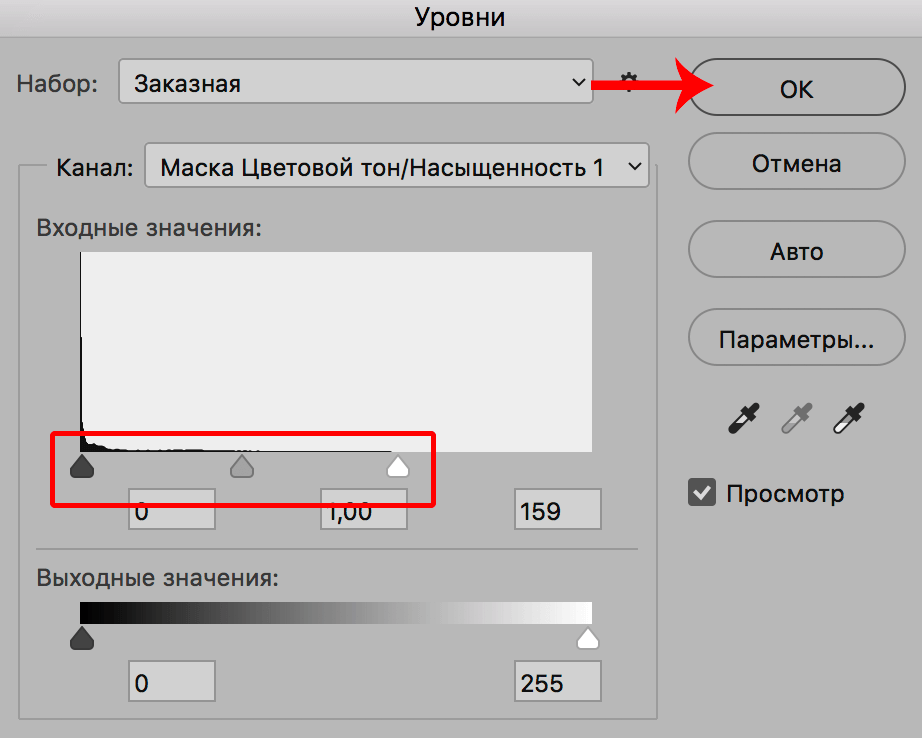
- На этом наша работа завершена, и мы можем оценить полученный результат.

Заключение
Красные глаза (зрачки) способны испортить любую фотографию, поэтому неудивительно, что многие пытаются их убрать. Мы рассмотрели два метода, пользуясь которыми можно справиться с поставленной задачей в программе Photoshop. Но, чтобы получить, действительно, хороший результат, придется потратить больше времени на реализацию последнего.














