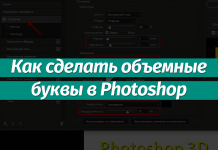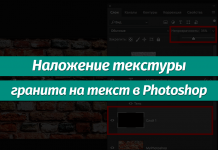Photoshop можно назвать одним из лучших редакторов изображений для компьютеров и ноутбуков. Одной из его главных функций является добавление текста в изображения. Но иногда шрифтов по умолчанию оказывается недостаточно, и тогда возникает вопрос, как добавить новый шрифт в «Фотошоп».
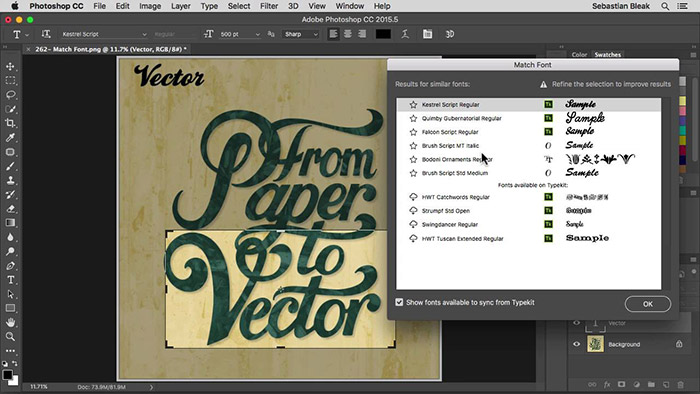
Где найти новые шрифты для Photoshop
Сначала вам понадобится файл, содержащий новый шрифт. Существует 2 основных формата – .TTF и .OTF. Реже встречаются расширения .PFM И .PBF. Наибольшего доверия заслуживают следующие сайты для поиска: Google Fonts, FontSpace и 1001 Free Fonts.
https://youtube.com/watch?v=E0hSsyOF6uA
Место, где ты можешь улучшить свои навыки в работе с фотошопом и открыть для себя мир творчества и редактирования изображений.
Как установить новые шрифты в «Фотошопе»
Устанавливать новый шрифт можно только для одного или сразу для всех пользователей.
Простой способ
Данный путь предполагает наименьшее количество шагов для установки:
- Найдите скачанный файл. Если он находится в архиве с расширением .RAR или .ZIP, извлеките его.
- Нажмите на него правой кнопкой мыши.
- В выпадающем меню выберите пункт «Установить».
- При необходимости перезапустите ФШ.
Если у вас компьютер на базе операционной системы MacOS, самым простым способом установки будет следующий:
- Найдите, где находится файл с расширением .TTF или .OTF. Если он архивирован, распакуйте его.
- Дважды кликните по нему.
- После открытия приложения выберите пункт «Установить шрифт».
Однако эти способы работают не всегда. В таком случае обратитесь к другим.
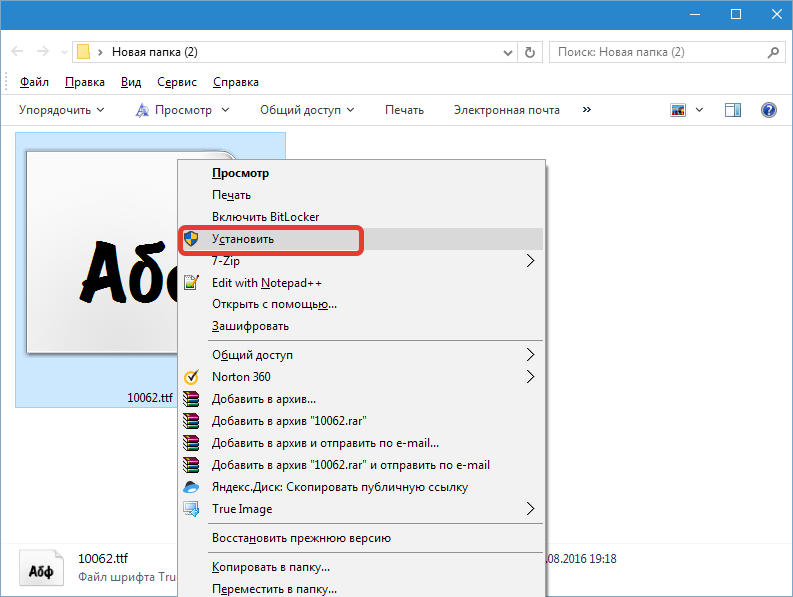
Установка через панель управления
Последовательность действий:
- В нижнем левом углу экрана нажмите на значок лупы. Откроется окно поиска. Введите в нем «Панель управления» и нажмите на самый верхний пункт, подписанный как «Приложение».
- В открывшемся окне найдите пункт «Оформление и персонализация», кликните по нему.
- Нажмите на кнопку «Шрифты».
- Переместите скачанный вами файл в открывшуюся папку.
После этого он будет установлен в систему и станет доступен для использования в Adobe Photoshop.
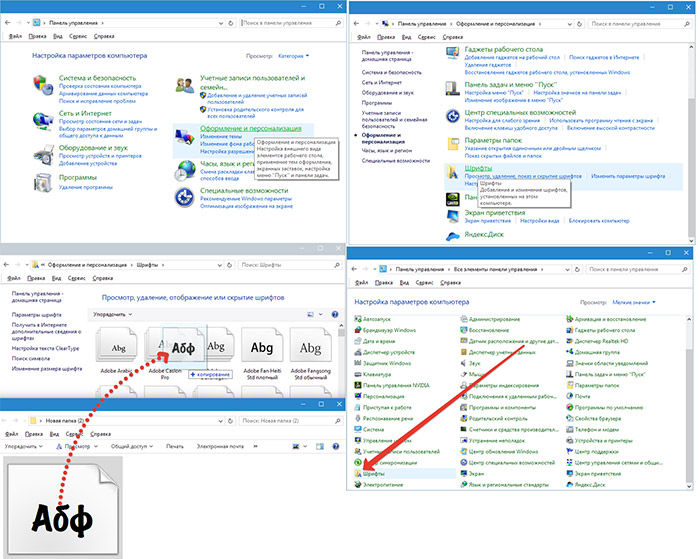
Добавление через системную папку
Если эти способы установки не подошли, остается еще один – залить файл напрямую. Самое сложное – найти, куда его закидывать.
Для этого сделайте следующее:
- Откройте «Проводник», в разделе слева выберите «Этот компьютер».
- Находясь там, укажите «Локальный диск С».
- Откройте папку Windows и внутри нее Fonts.
- Вставьте туда нужный файл.
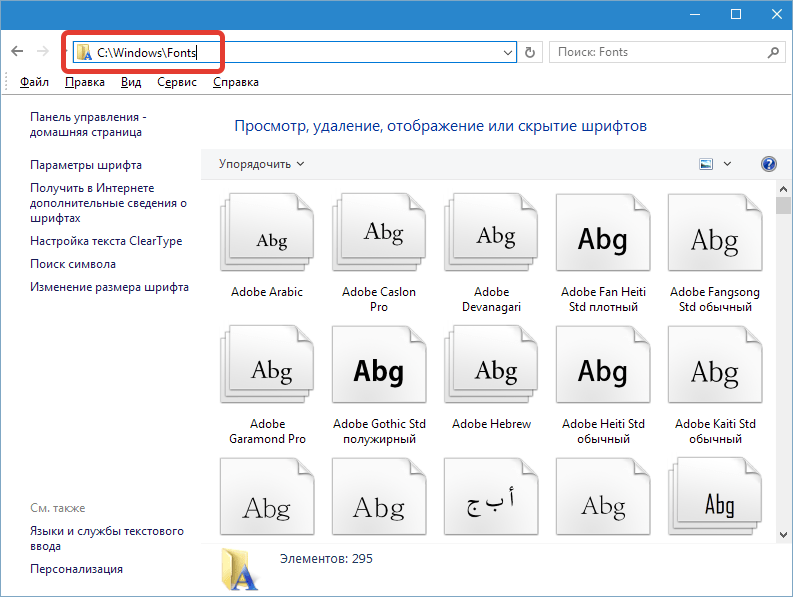
Finder для MacOS
Если вы пользуетесь Photoshop на макбуке или другом устройстве системы MacOS, тогда вам подойдет следующий способ установки файла:
- Скачайте нужный файл.
- Откройте Finder.
- Выберите меню «Переход» и найдите в нем пункт «Переход к папке».
- Введите адрес: /Library/Fonts.
- Переместите в открывшееся окно нужный файл.
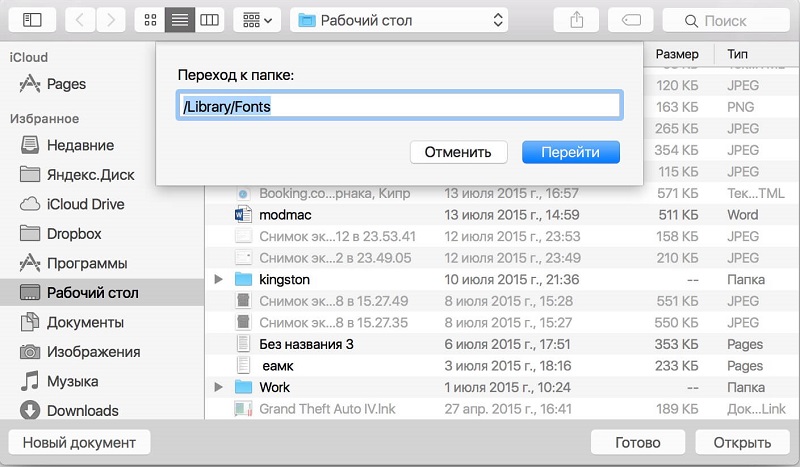
Добавление через Photoshop
Также возможно добавление непосредственно через Photoshop.
Для этого следуйте инструкции:
- Загрузите и разархивируйте в случае необходимости нужный вам файл.
- Запустите Photoshop.
- Найдите инструмент под названием Text Tool и кликните по нему. Откроется окно, в котором содержатся все шрифты, используемые программой.
- Мышкой перенесите в него скачанный файл.
.jpg)
Приложения для установки и поиска шрифтов
Еще один способ добавления – поставить стороннюю программу, занимающуюся установкой и активацией шрифтов.
Его преимущество в том, что так возможно обработать разом большое их количество. Кроме того, сервисы позволяют активировать и деактивировать их по необходимости, что помогает сохранять время.
Однако использование таких утилит имеет смысл только в том случае, если вы часто и много работаете с ними. Если импортировать малое количество, больше времени будет потрачено на установку отдельных программ.
Пример подходящих утилит, распространяемых бесплатно: Adobe Type Manager Deluxe, FontMassive.
Замена отсутствующих шрифтов
Следующий пункт будет полезен для Photoshop, начиная с версии CS6. Когда вы работаете с файлом, в котором используются не установленные на компьютере шрифты, сначала возникнет предупреждающее сообщение.
Далее Photoshop предложит подгрузить вместо отсутствующего один из доступных ему. Осуществляться это будет через отдельно устанавливаемый модуль Typekit.
Инструкция:
- Убедитесь, что в диалоговом окне «Отсутствующие шрифты» включена поддержка Typekit.
- Нажмите кнопку «Далее».
- Выберите те, которые желаете заменить. Можно заменить их эквивалентами из Typekit или локальными, используемыми в документе.
- Щелкните по функции «Обработать».
Если предупреждающее окно не появляется в начале работы, его можно вызвать, выбрав в разделе меню «Текст» пункт «Обработать отсутствующие шрифты».