В наше время найти подходящую открытку в различных магазинах и специализированных бутиках не проблема. Но, если мы сделаем ее сами, это даст получившему ее человеку понять, насколько он для нас важен. Давайте посмотрим, каким образом можно, используя программу Photoshop, сделать свою собственную неповторимую открытку, которую потом можно распечатать.
Примечание: мы рассмотрим именно алгоритм создания открытки с технической точки зрения. Что касается дизайна — все зависит от индивидуальных предпочтений, тематики и прочих факторов.
Создаем документ для открытки
Сперва создадим белый холст, на котором будем дальше работать. Для этого:
Место, где ты можешь улучшить свои навыки в работе с фотошопом и открыть для себя мир творчества и редактирования изображений.
- Заходим в меню «Файл» и выбираем пункт «Создать» (или жмем комбинацию клавиш Ctrl+N).

- В открывшемся окне требуется задать размеры (удобнее всего в миллиметрах) и разрешение (от 300 dpi и выше). Также выбираем цветовой профиль «sRGB», так как при распечатке изображения с распространенным профилем «RGB» результат может значительно отличаться от картинки на экране. В качестве примера остановимся на варианте A4.
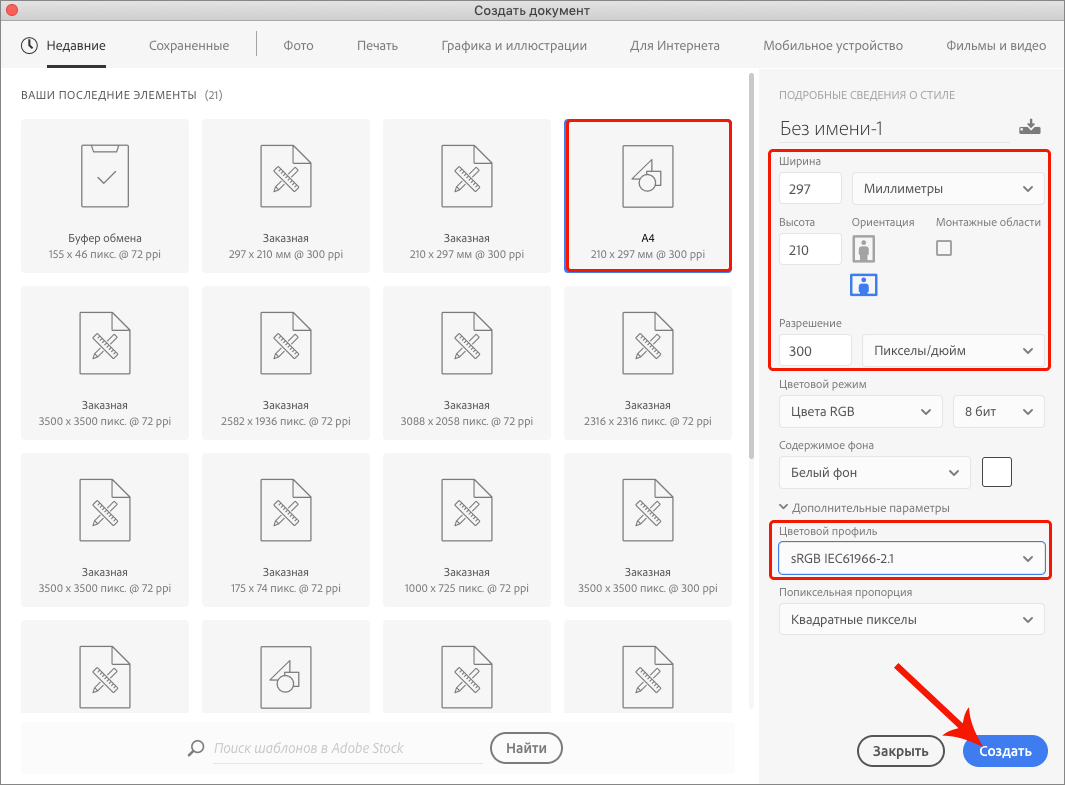
Делаем разметку
Для начала нужно определиться, будет ли открытка сгибаемой. Чаще всего классические варианты сгибаются пополам, и для этого нужно оставить место — около 2 мм.
Вот что мы делаем:
- Включаем линейки, если это заранее не было сделано. Выполняется это через меню «Просмотр» или нажатием клавиш Ctrl+R.
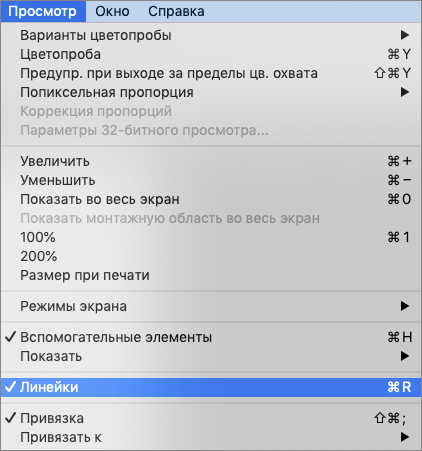
- Правой кнопкой мыши щелкаем по линейке (горизонтальной или вертикальной) и в открывшемся списке выбираем «миллиметры».
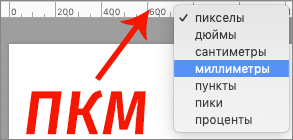
- Снова открываем меню «Просмотр» и для всех пунктов группы «Привязать к» ставим галочки.
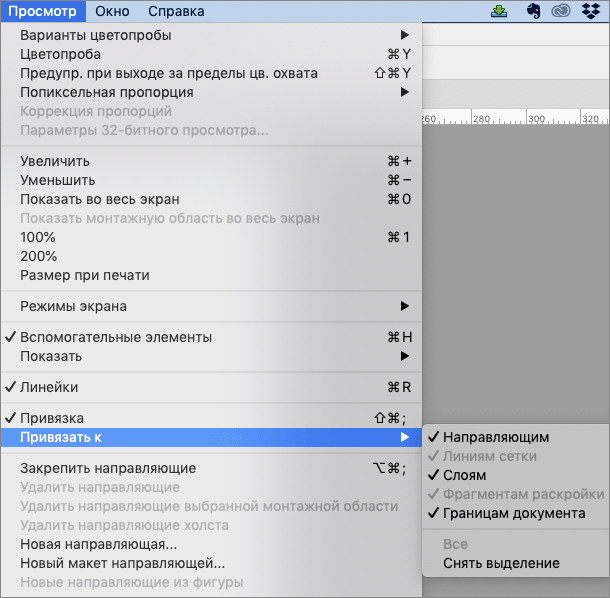
- Теперь поработаем с направляющими. Как использовать этот инструмент, мы подробно рассмотрели в нашей отдельной публикации — «Направляющие в Фотошопе: как включить, скрыть, удалить». Тянем вертикальную направляющую к центру холста, чтобы узнать значение его середины (для A4 — это 148,5 мм). Затем ее можно убрать, она нам больше не понадобится.
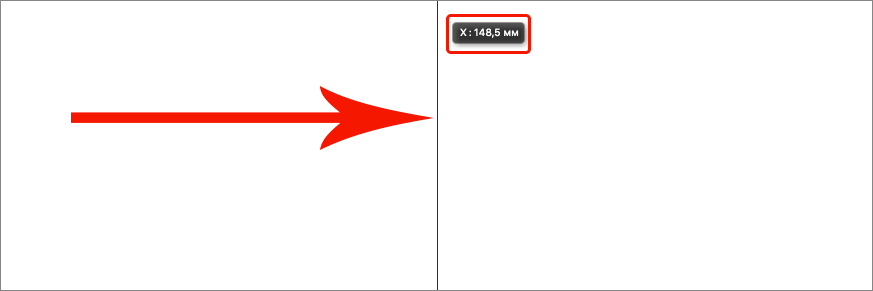
- Теперь, зная центр холста, устанавливаем две направляющие слева и справа от него на расстоянии 1 мм. Для этого воспользуемся пунктом «Новая направляющая» в меню «Просмотр» (поочередно, 2 раза).
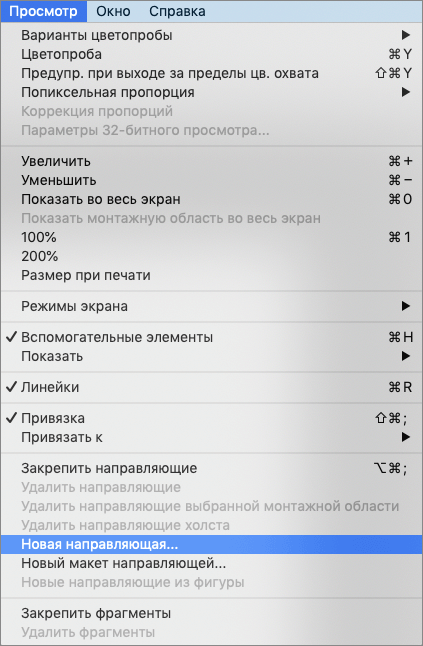 В открывшемся окошке задаем требуемое значение и жмем OK.
В открывшемся окошке задаем требуемое значение и жмем OK.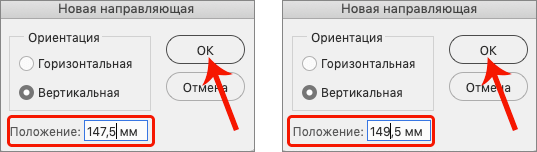
- Получаем на холсте следующий результат.
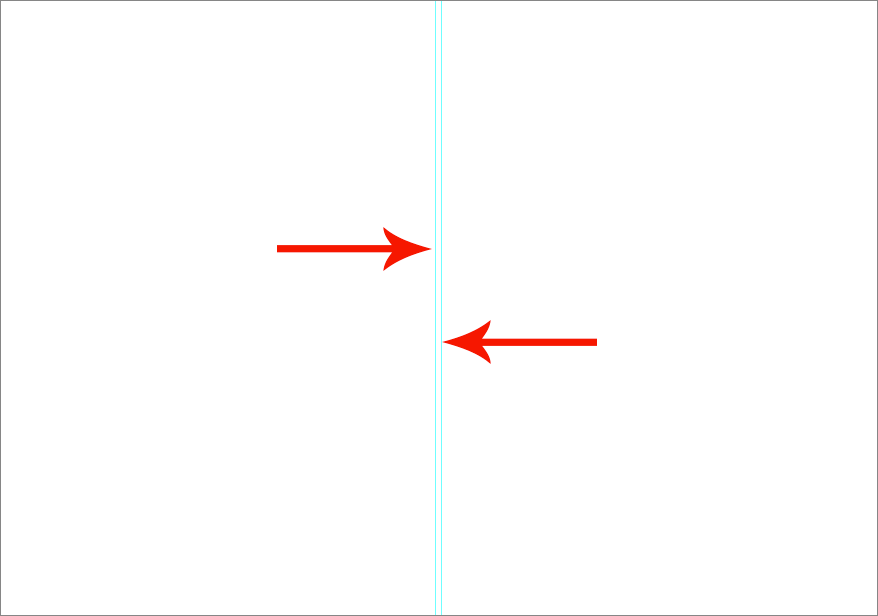
Вставляем изображение
- Открываем в Фотошопе заранее приготовленное изображение, которое планируем использовать как обложку открытки. Оно должно быть достаточно большого размера, т.к. формат A4 — это 3508×2480 пикс. В нашем случае будем использовать фотографию ниже.

- Выделяем картинку (Ctrl+A) или ее отдельную часть (инструменты группы «Выделение»), затем копируем (Ctrl+C) и вставляем (Ctrl+V) на лицевую сторону нашей открытки, корректируем размеры (функция «Свободное трансформирование» или инструмент «Перемещение»), обрезав лишние части («Кадрирование» или «Рамка»), если требуется. Сделать это можно разными способами, поэтому выбираем наиболее предпочтительные для нас (в скобках мы в качестве примера привели комбинации горячих клавиш и инструменты для выполнения описанных действий).
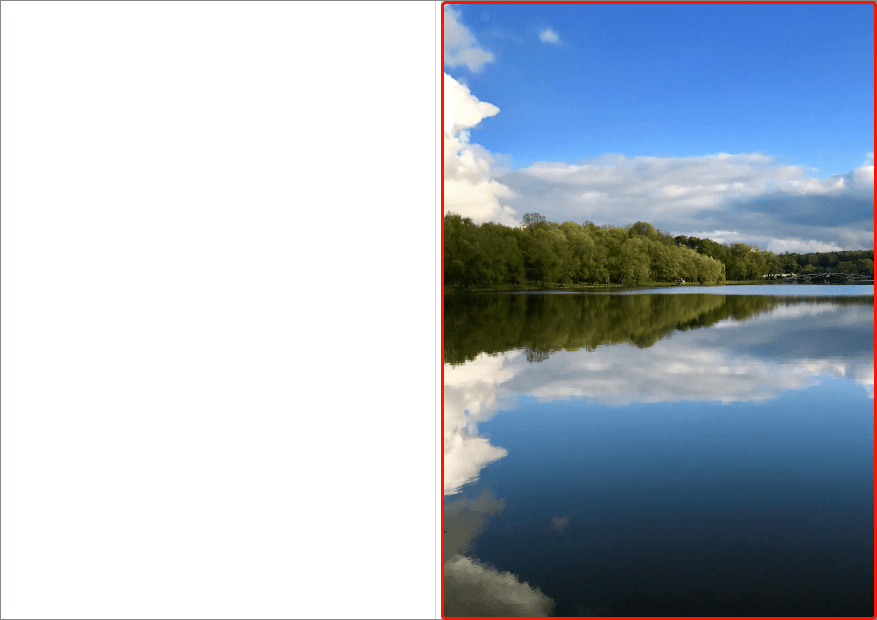
- Задняя часть открытки (левая часть холста) обычно остается пустой и/или на ней представлены краткие данные о производителе с логотипами и прочая сопутствующая информация. Чтобы ее выровнять, также, можно использовать направляющие.
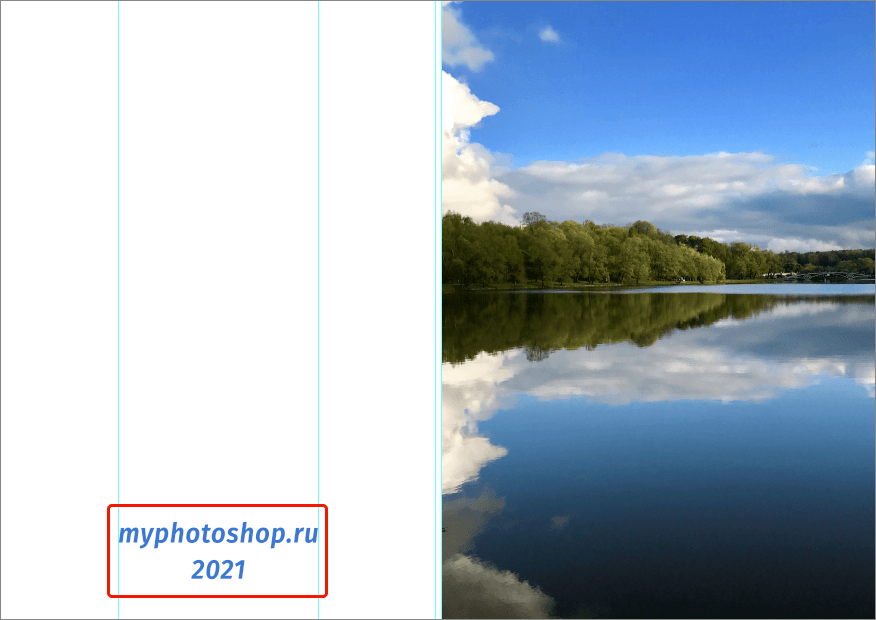
Сохраняем и отправляем на печать
- Идем в меню «Файл» и выбираем пункт «Сохранить как».
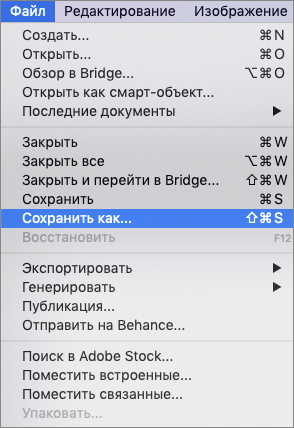
- В открывшемся окне указываем желаемое имя, задаем формат (наиболее предпочтительные — PNG или PDF, чтобы сохранить максимальное качество) и жмем кнопку «Сохранить».
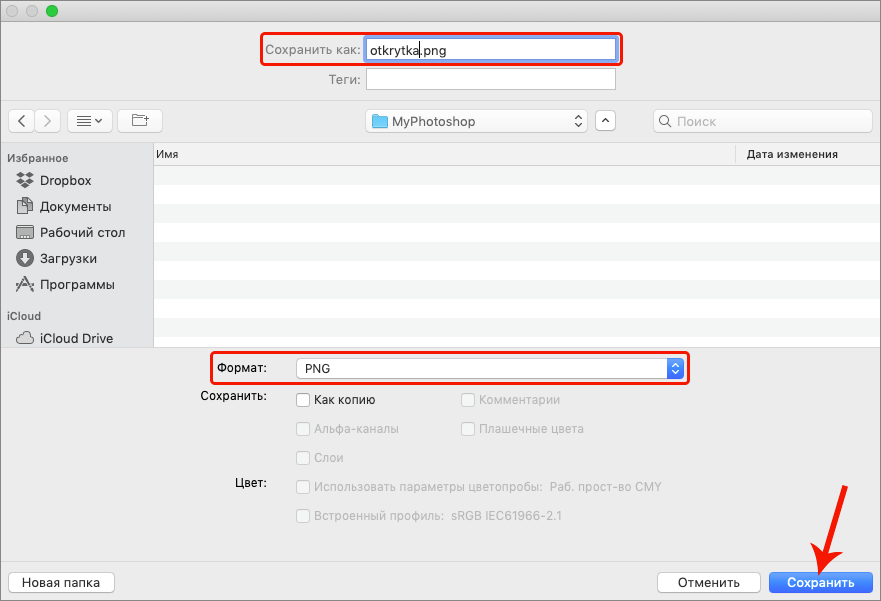
- Теперь остается только отправить сохраненное изображение на печать. Для получения качественного результата рекомендуется использовать фотобумагу плотностью не менее 190 г/м2.
Заключение
Итак, мы только что рассмотрели, как в Фотошопе можно достаточно быстро сделать простую типовую открытку. Конечно же, ее можно значительно усложнить различными графическими и прочими элементами, сделать складываемой в нескольких местах и т.д. Чем больше необычных решений будет применено, тем интереснее и красивее получится результат.














