В программе Photoshop произвольные фигуры преимущественно используются для того, чтобы максимально быстро получить на холсте желаемый объект, не тратя на его рисование драгоценные часы и минуты. Наряду с имеющимися заготовками, мы можем добавить в программу дополнительные фигуры или создать свои собственные. Давайте в рамках данной публикации подробнее рассмотрим последнее действие.
Создаем фигуру
Для того, чтобы успешно создать свою произвольную фигуру в Фотошопе, необходимо знать, как работать с инструментами выделения и не только, например, с «Прямоугольником», «Эллипсом», «Пером» и т.д. Но чаще всего, используется «Перо», так как оно позволяет выделить объект любой формы. Мы подробно рассмотрели работу с этим инструментом в отдельной публикации.
Давайте рассмотрим процесс рисования фигуры на практическом примере. В качестве исходного изображения будем использовать картинку с аудиокассетой.
Место, где ты можешь улучшить свои навыки в работе с фотошопом и открыть для себя мир творчества и редактирования изображений.
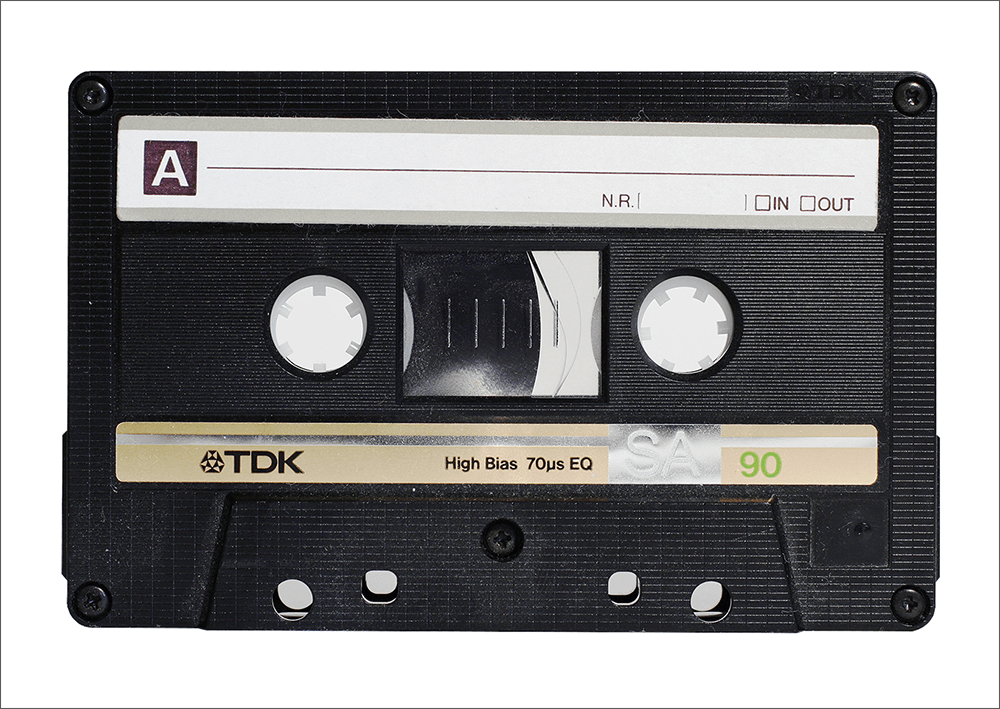
Этап 1: рисуем очертания
- Берем «Перо» на боковой панели инструментов.
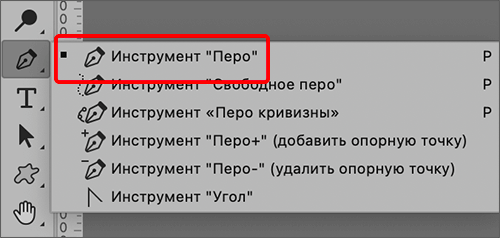
- В появившейся верхней строке настроек убеждаемся в том, что выбран параметр «Фигура» (или выбираем его, если установлен другой вариант).

- Выполняем обводку нашего объекта, тем самым как бы рисуя нашу фигуру. Так как Photoshop не знает, какая у нас задумка, и что мы планируем делать дальше, он автоматически перекрывает выделенную область цветом, выбранным в строке параметров для заливки (в нашем случае — черным).
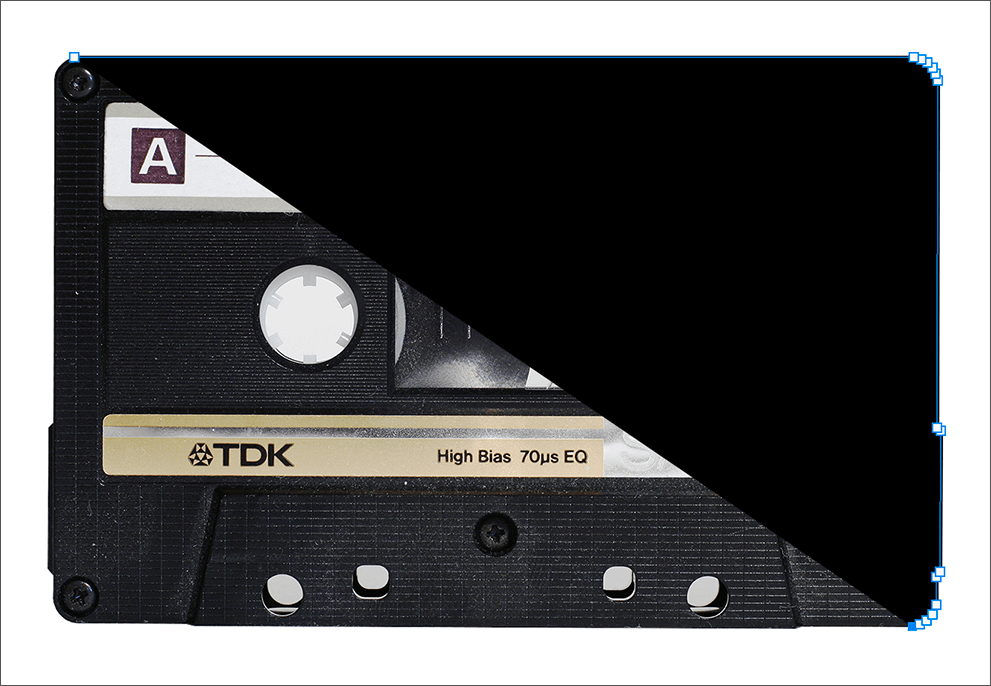
- Чтобы это не мешало довести дело до конца, в Палитре для слоя с фигурой снижаем «Непрочность» (например, до 50%), после чего продолжаем работу с «Пером».
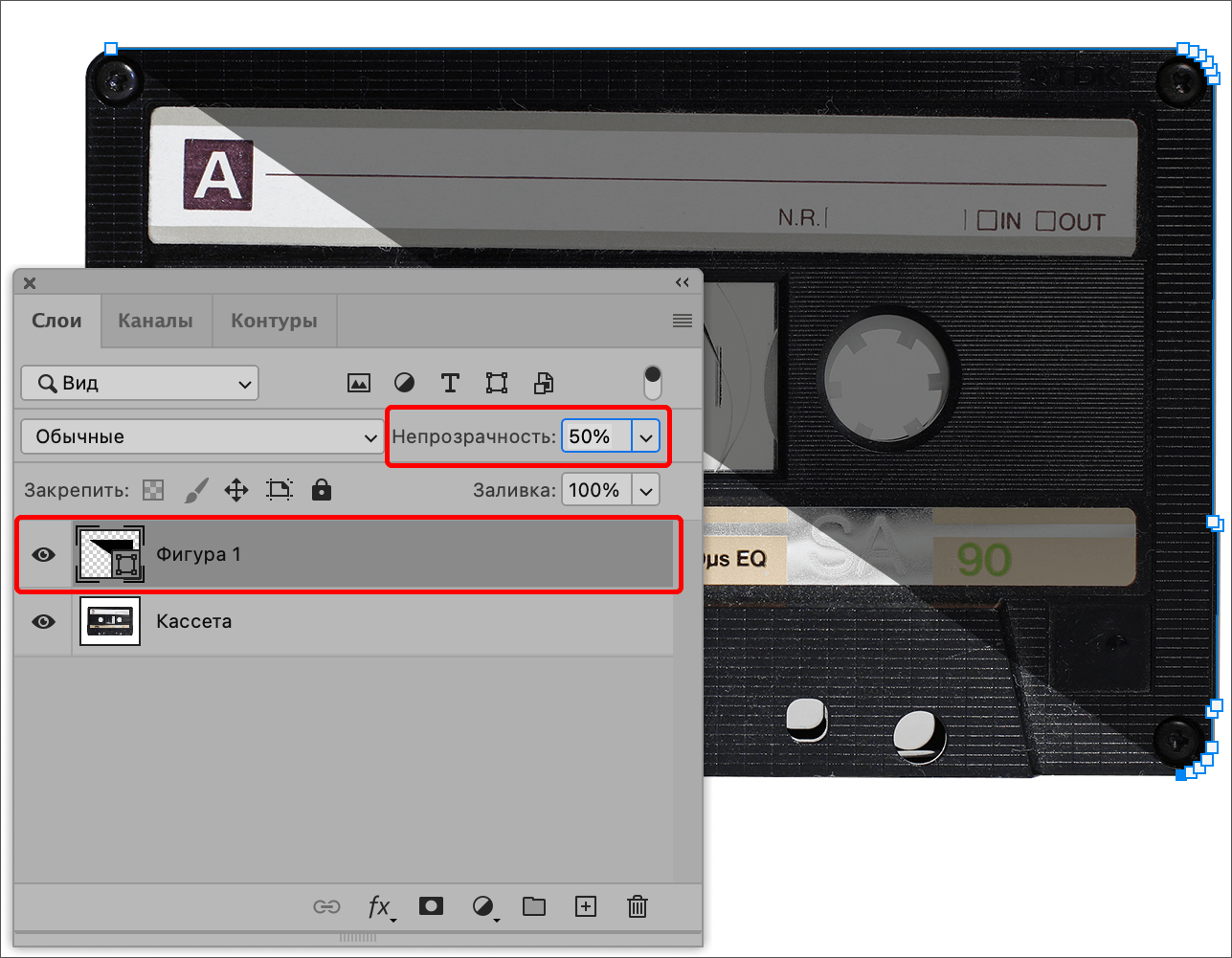
- Когда все готово, снова щелкаем по «Перу» в панели инструментов, чтобы завершить операцию (это нужно делать каждый раз после нового выделения). Теперь нам нужно вырезать все необходимые технические отверстия в кассете — круглые, овальные и т.д.
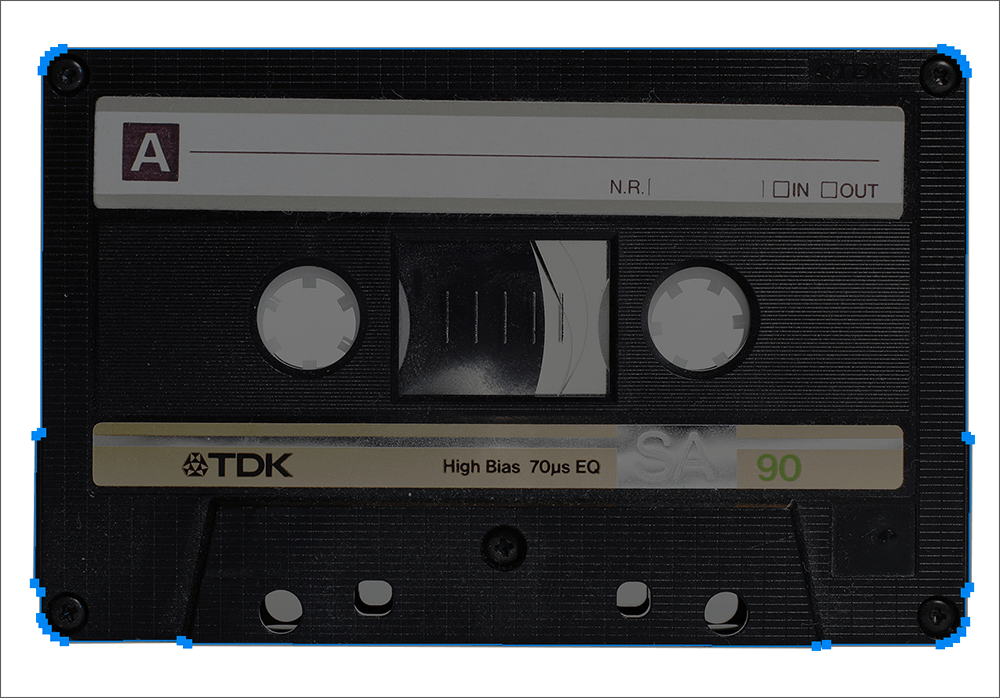
- На панели инструментов берем «Эллипс».
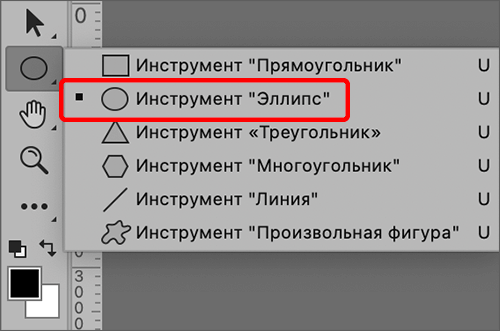
- Верхней строке настроек выбираем параметр «Вычесть переднюю фигуру».

- Начнем с отверстий, которые имеют форму идеального круга. Чтобы получить такой же, удерживаем Shift на клавиатуре и рисуем фигуру с помощью зажатой левой кнопки мыши. Здесь есть важный нюанс — жмем Shift только после того, как начнем рисовать (в противном случае ничего не получится). А чтобы начать с центра, вместе с Shift следует удерживать Alt. Для удачного завершения процесса сначала отпускаем кнопку мыши, затем зажатые клавиши на клавиатуре.
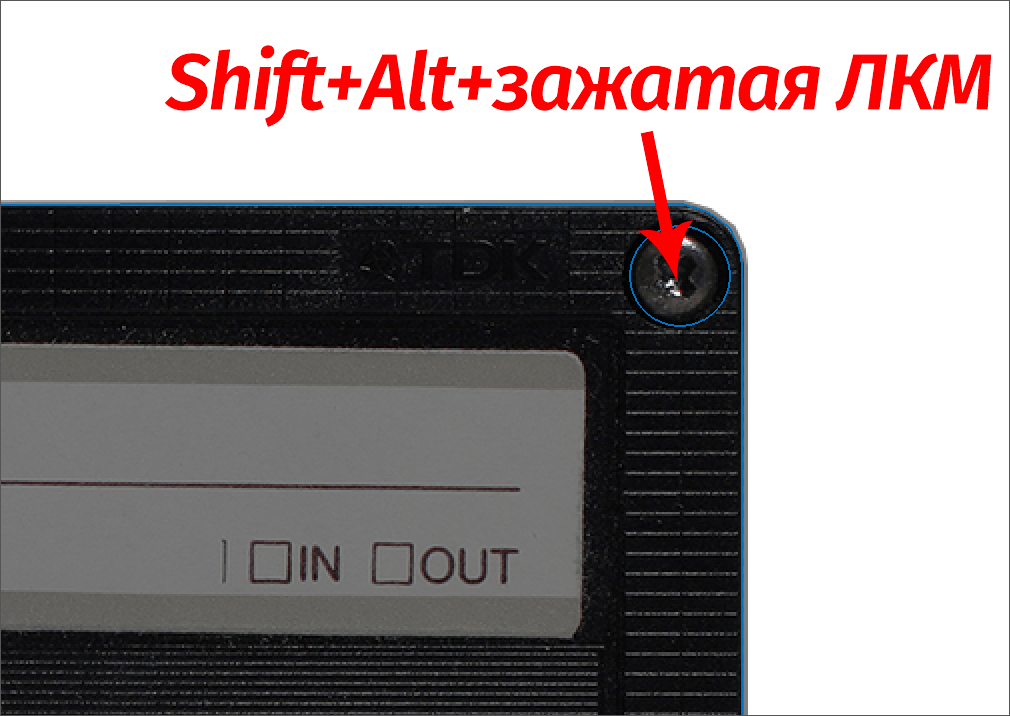
- Для того, чтобы убрать оставшиеся ненужные элементы, можно также воспользоваться «Эллипсом», или создать «вырезающие» фигуры с помощью «Пера». Главное — для данных инструментов должен быть обязательно выбран параметр «Вычесть переднюю фигуру».
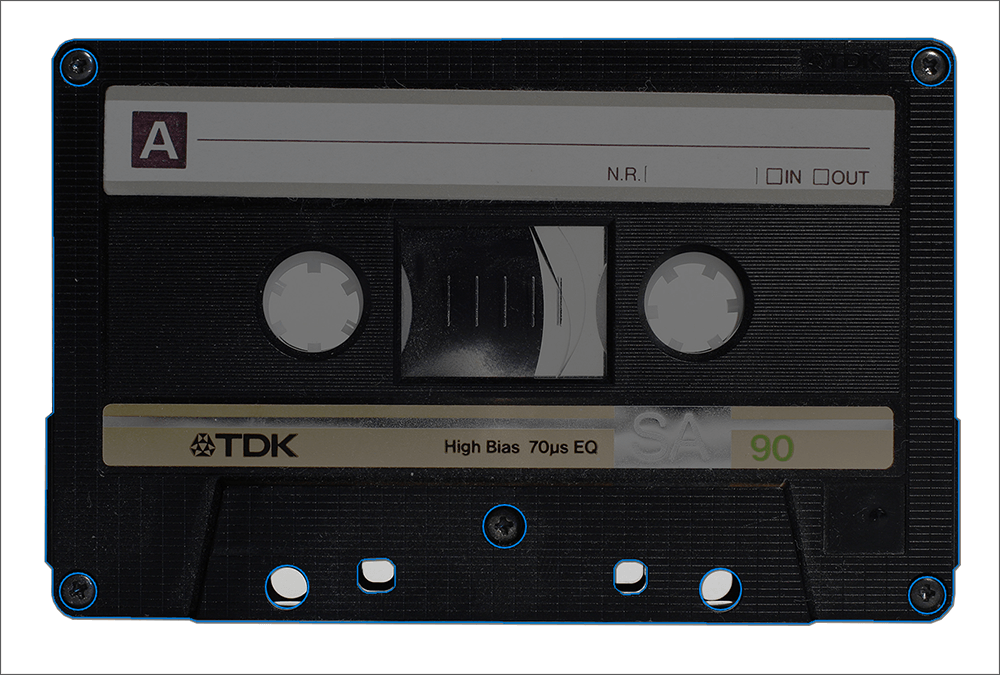
- Переходим к центральной части кассеты. Удаляем ее полностью, также, воспользовавшись «Пером».
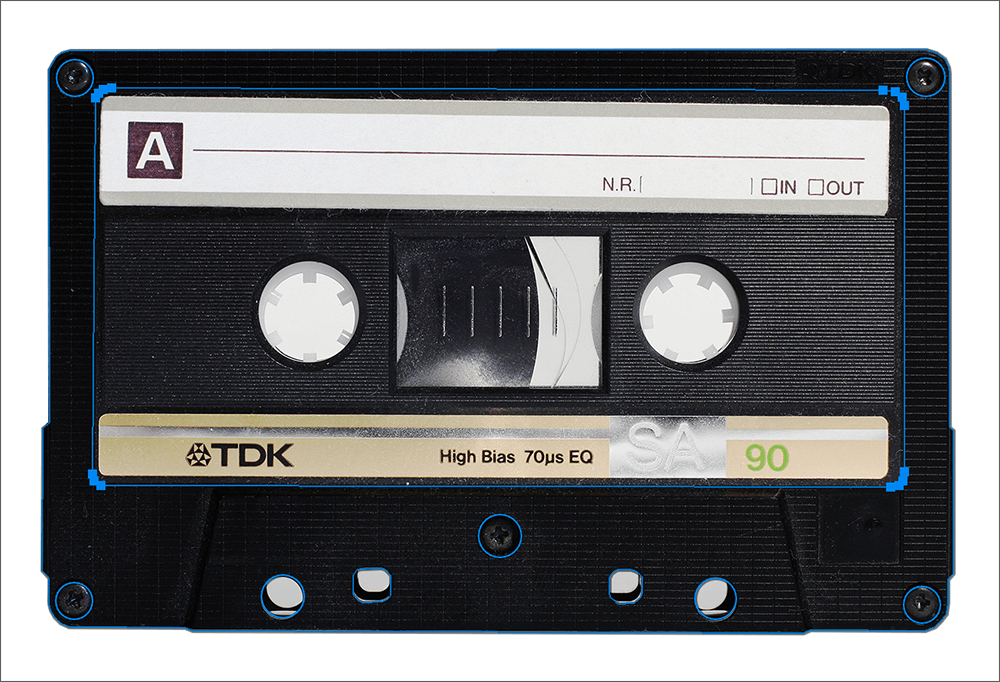
- Оставляем выбранный инструмент, но меняем для него параметр на «Объединить фигуры».
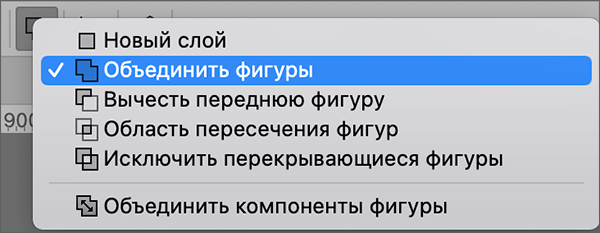
- Рисуем внутри удаленной части новую фигуру чуть меньше только что вырезанной. Таким образом, нам удалось получить прозрачную полоску вокруг центральной части кассеты (правда, пока что этого не особо видно).
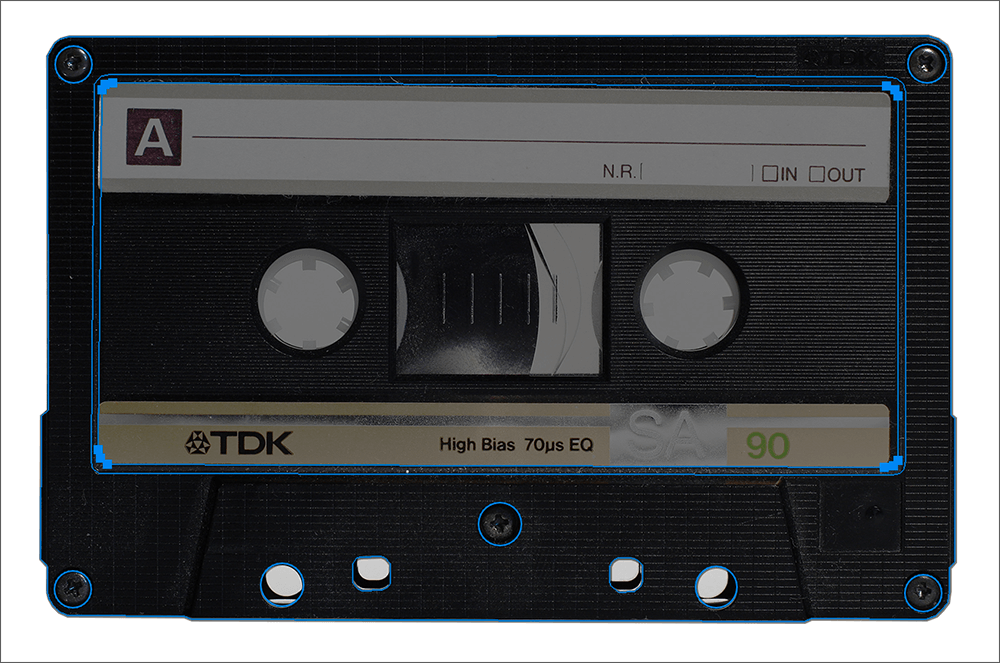
- Теперь убираем все лишние элементы внутри созданной фигуры.
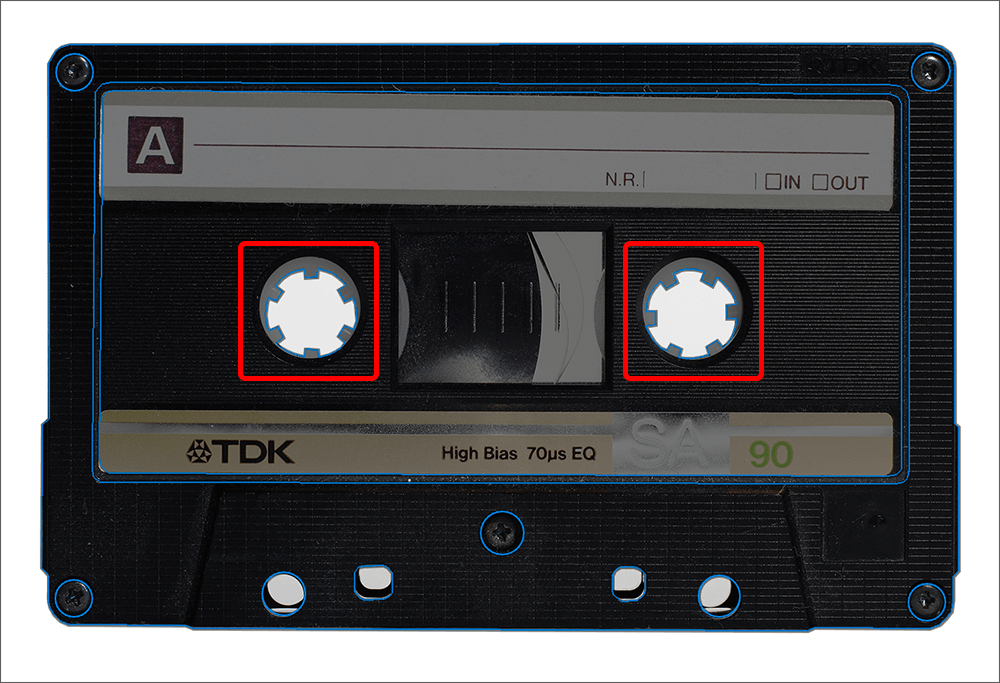 Примечание: важно заранее продумать, какие части должны быть удалены, а какие оставлены, так как, например, созданные новые фигуры могут перекрыть ранее вырезанные в этой же области.
Примечание: важно заранее продумать, какие части должны быть удалены, а какие оставлены, так как, например, созданные новые фигуры могут перекрыть ранее вырезанные в этой же области. - Когда все готово, переходим в Палитру, где возвращаем полную непрозрачность фигуре. Исходный слой с кассетой нам больше не нужен, поэтому отключаем его видимость.
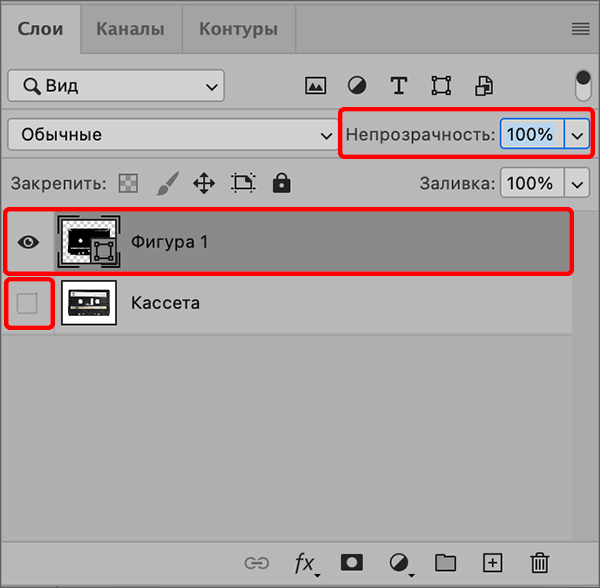
- Получаем такой результат на холсте. Конечно же, он может быть намного качественнее, если более аккуратно работать с инструментами, но в нашем случае основная задача — это продемонстрировать сам процесс, поэтому мы не заостряли особое внимание на аккуратности.
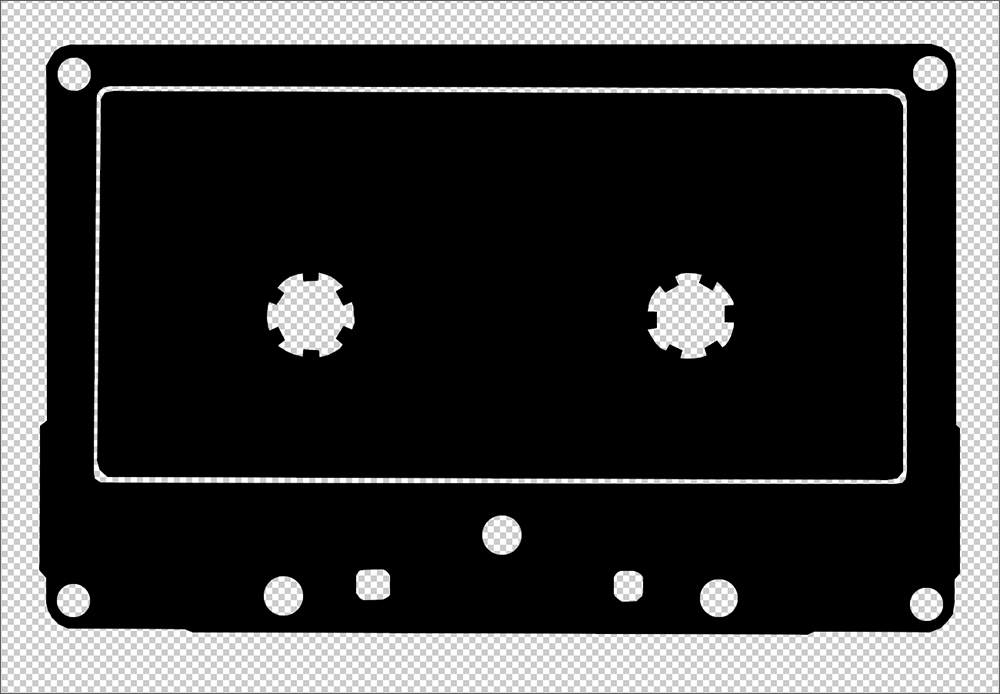
Этап 2: сохраняем фигуру
Когда нужная нам произвольная фигура создана, ее еще нужно сохранить. Вот, что мы для этого делаем:
- Убеждаемся в том, что в Палитре выбран именно слой с ней, после чего в меню «Редактирование» выбираем пункт «Определить произвольную фигуру».
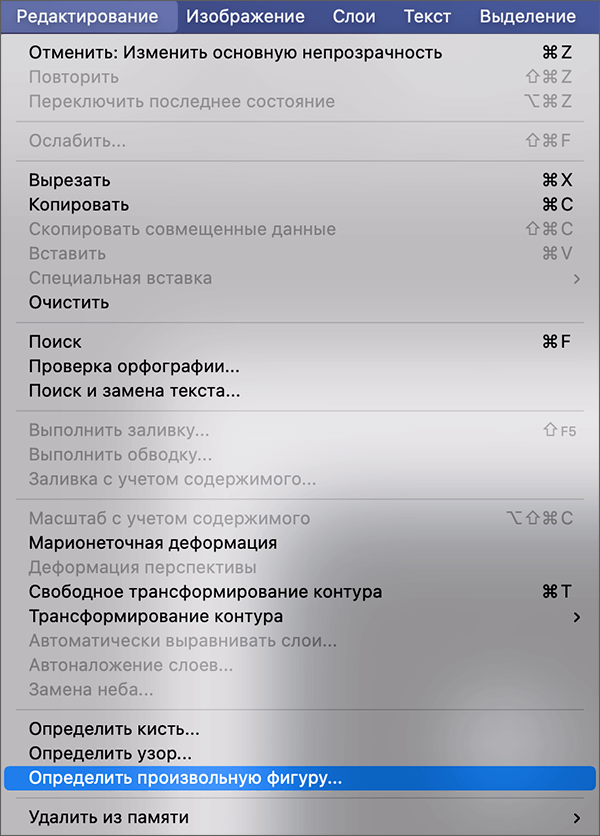
- Перед нами появится окошко, в котором мы задаем имя и жмем OK. После этого фигура добавится в библиотеку программы, и у нас всегда будет к ней доступ.
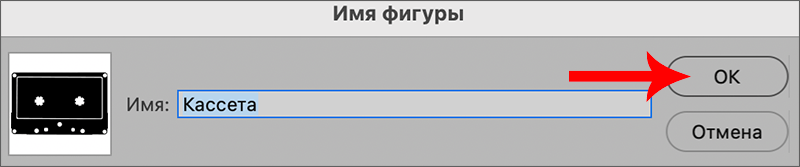
Пример использования фигуры
Давайте попробуем воспользоваться созданной нами фигурой. Все делается очень просто:
- На боковой панели берем «Произвольную фигуру».

- В верхней строке параметров щелкаем по текущему варианту и в открывшемся списке выбираем нашу кассету.
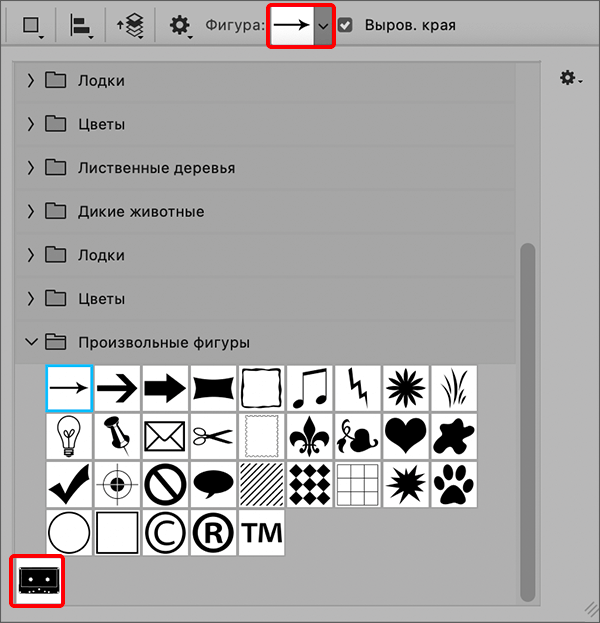
- На панели инструментов задаем основной цвет (это необязательно, т.к. его можно потом изменить), затем рисуем фигуру с помощью зажатой левой кнопки мыши. Чтобы в процессе рисования сохранить пропорции, удерживаем клавишу Shift. Также дополнительно можно зажать Alt, если нужно начать рисование с центра.
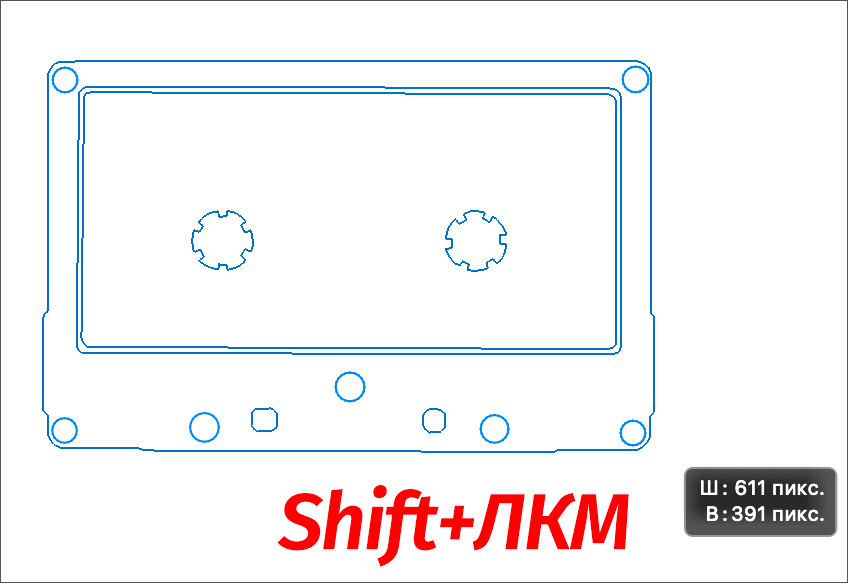
- С помощью инструмента «Перемещение» созданный объект можно передвинуть в любое место на холсте. А с помощью функции «Свободное трансформирование» можно изменить размеры, если это требуется. При этом, если увеличить фигуру, даже значительно, качество ухудшаться не будет.
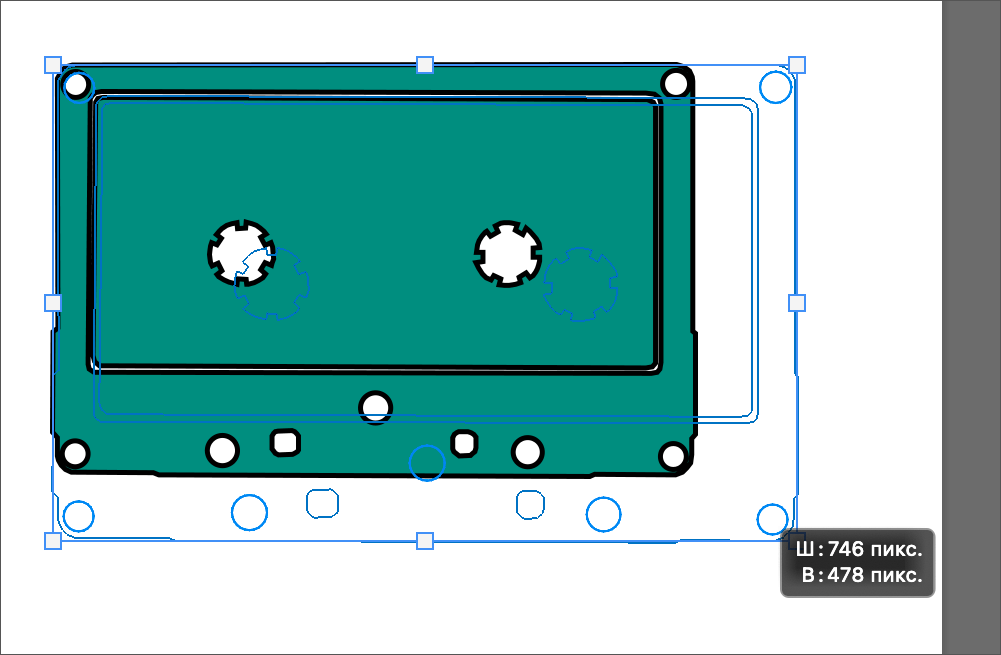
- Пре желании и необходимости фигуру можно настроить. Для этого открываем меню «Окно» и выбираем в нем пункт «Свойства».
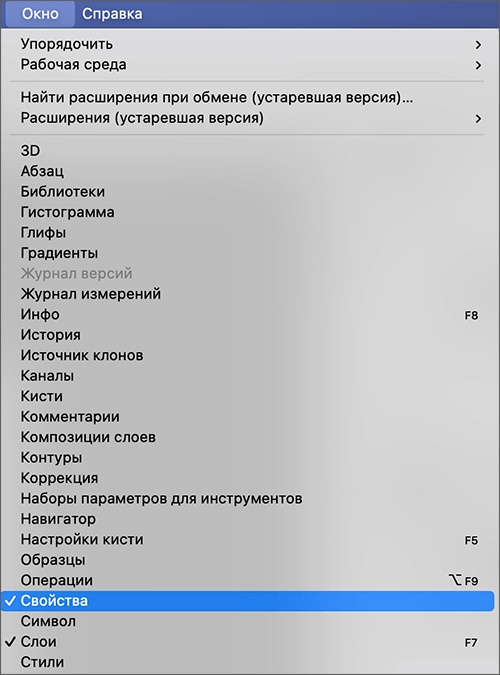
- В результате откроется окошко, в котором мы можем видоизменить объект (должен быть выбран именно слой с ним).
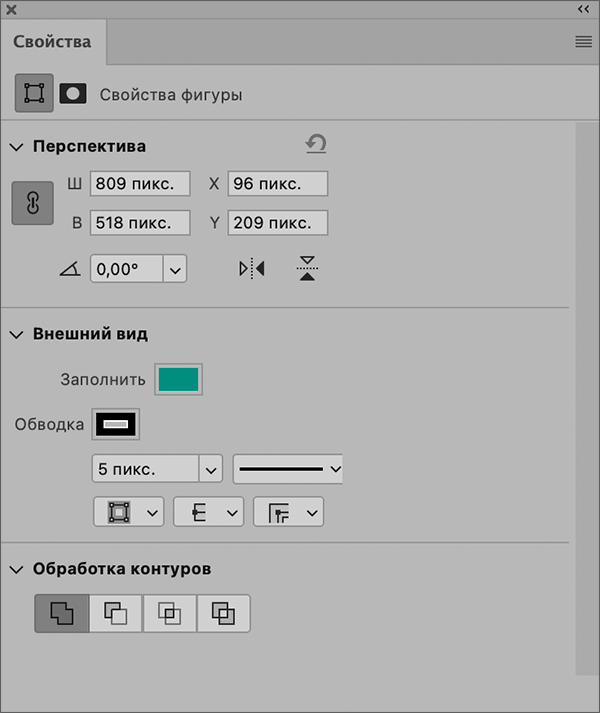
- В нашем случае мы добавили черную обводку и залили кассету желаемым цветом.
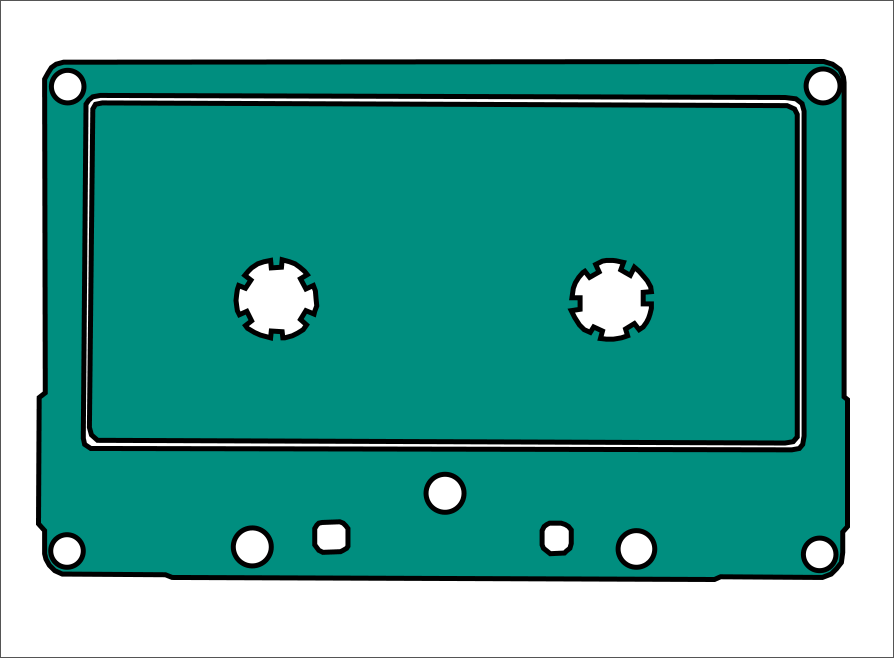
Заключение
Для того, чтобы создать свою собственную произвольную фигуру в Фотошопе и затем сохранить ее, требуется знание некоторых инструментов выделения и умение правильно ими пользоваться. Если данные навыки имеются, то проблем с выполнением поставленной задачи быть не должно, правда, ее реализация в некоторых случаях может занять определенное время, поэтому стоит запастись терпением для получения действительно качественного результата.














