Выделение определенной части изображения, текста и других объектов — действие, которое выполняется в Фотошопе постоянно. Но как убрать выделение, когда в нем больше нет необходимости? Давайте рассмотрим этот вопрос.
Отмена выделения
На самом деле, процедура снятия выделения достаточно простая, однако у новичков она может вызвать вопросы и затруднения из-за того, что выполнить эту задачу можно по-разному.
Способ 1
В Фотошопе разработчиками предусмотрены горячие клавиши для выполнения различных операций, запуска функций и т.д. Чтобы убрать выделение, нажимаем сочетание клавиш Ctrl+D на клавиатуре.
Место, где ты можешь улучшить свои навыки в работе с фотошопом и открыть для себя мир творчества и редактирования изображений.
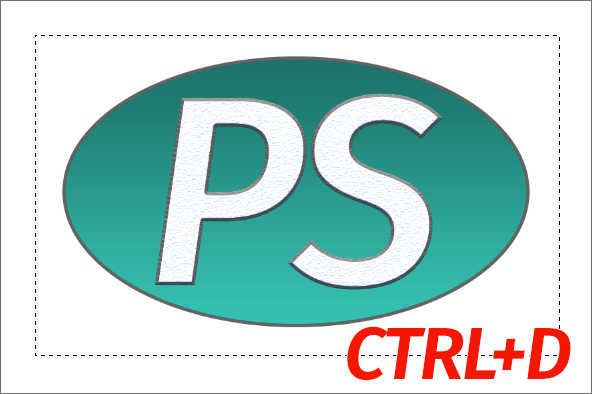
Способ 2
Еще один способ отменить выделение — щелкнуть левой кнопкой мыши по холсту или рабочей области программы в любом удобном свободном месте (возможные варианты для нашего примера указаны стрелками).
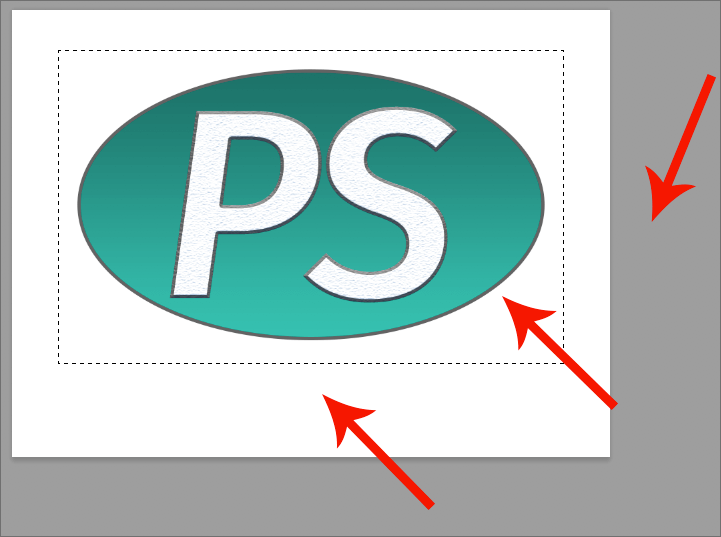
Данный метод сработает, если выделение было выполнено с помощью инструментов «Прямоугольная область» или «Овальная область».
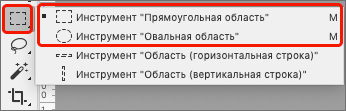
Если при выделении использовались инструменты ниже, действия следующие:
Быстрое выделение
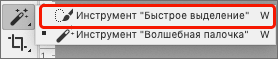
Сначала переключаемся на один из инструментов выше (Овальная или Прямоугольная область), затем убираем выделение путем клика по холсту или за его пределами.
Область (горизонтальная/вертикальная строка)
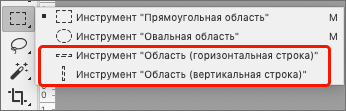
Выполняем те же самые шаги, что и при отмене быстрого выделения.
Волшебная палочка
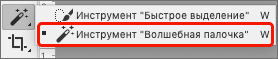
Просто щелкаем в любом месте за пределами холста.
Лассо (обычное, прямолинейное или магнитное)
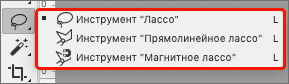
Чтобы убрать выделенную область, достаточно щелкнуть внутри нее.
Способ 3
Правой кнопкой мыши кликаем по холсту в любом удобном месте, после чего в открывшемся контекстном меню выбираем команду «Отменить выделение».
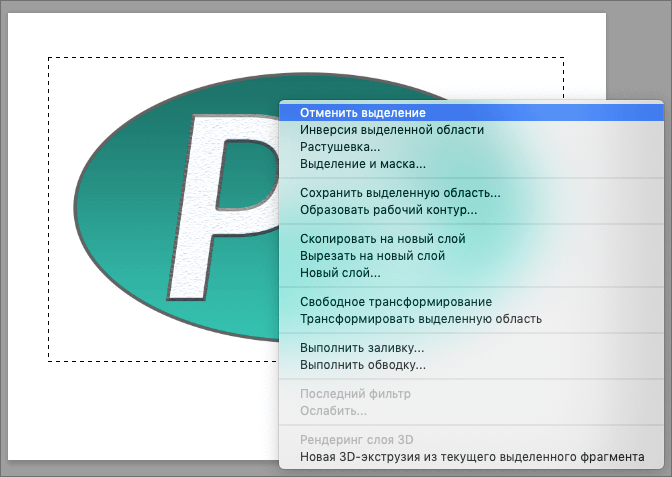
В зависимости от того, каким образом было выполнено выделение, содержимое контекстного меню может быть разным, но в нем всегда должен быть представлен требуемый пункт.
Способ 4
Этот способ, пожалуй, наименее популярный из рассмотренных нами. Он предполагает использование меню «Выделение», в котором представлена необходимая команда.
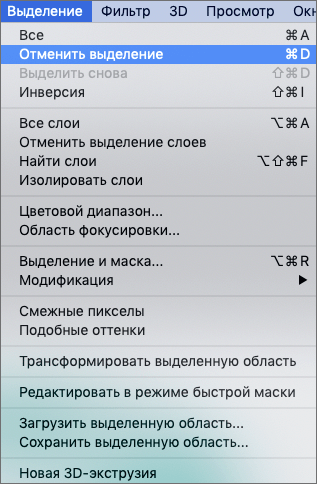
Заключение
Таким образом, есть несколько разных методов, пользуясь которыми можно убрать выделение в программе Photoshop. Выбор конкретного варианта зависит от того, каким образом оно первоначально было выполнено, а также, от предпочтений самого пользователя.














