Скругление углов — это один из распространенных методов «украшения» фотографий для придания им более оригинального вида, что может быть как итоговым результатом, так и промежуточным, который будет использоваться в дальнейшем работе. Давайте посмотрим, каким образом эта процедура выполняется в Фотошопе.
Выполняем скругление углов
В качестве примера будем использовать картинку ниже.
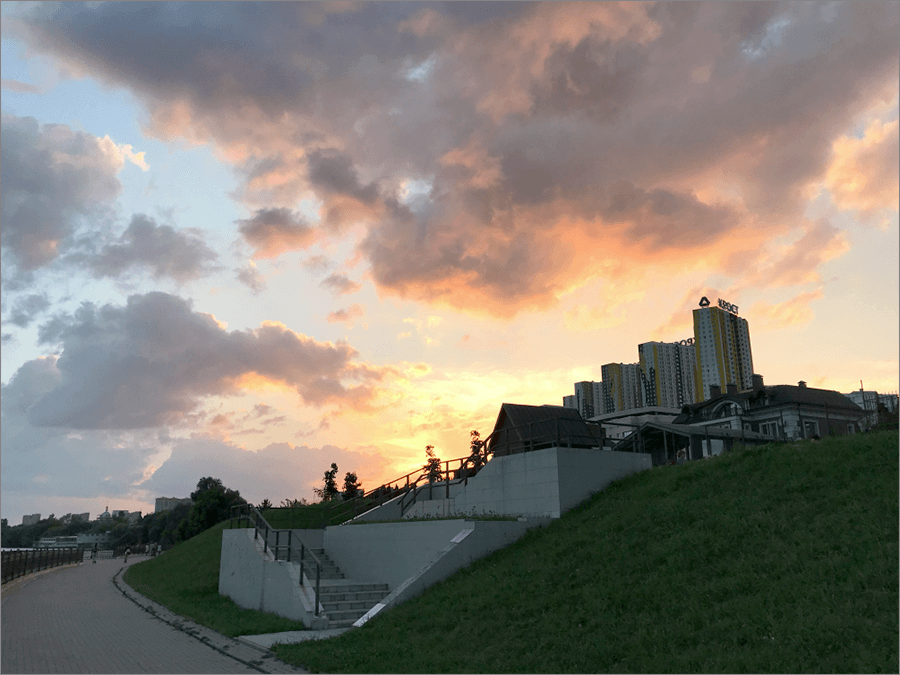
Место, где ты можешь улучшить свои навыки в работе с фотошопом и открыть для себя мир творчества и редактирования изображений.
Итак, чтобы скруглить углы фотографии в Фотошопе, выполняем следующие действия:
- Открыв в программе файл с изображением создаем копию исходного слоя («Фон») с помощью комбинации клавиш Ctrl+J.
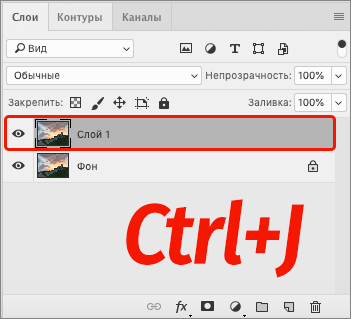 Примечание: На самом деле можно обойтись без дубликата и все манипуляции проводить с базовым слоем, но так удобнее — мы всегда можем удалить слой-копию, если нам что-то не понравится, и начать обработку фотографии заново, создав еще одну.
Примечание: На самом деле можно обойтись без дубликата и все манипуляции проводить с базовым слоем, но так удобнее — мы всегда можем удалить слой-копию, если нам что-то не понравится, и начать обработку фотографии заново, создав еще одну. - На боковой панели инструментов выбираем «Прямоугольник со скругленными углами».
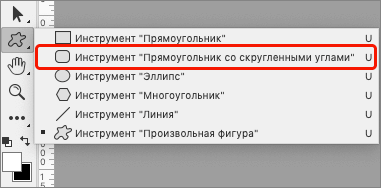
- В верхней строке параметров задаем радиус скругления на своем усмотрение. В нашем случае мы указали 40 пикс.

- С помощью зажатой левой кнопки мыши создаем на холсте фигуру-прямоугольник произвольного размера, т.к. мы все равно его дальше настроим. Цвет тоже не важен.
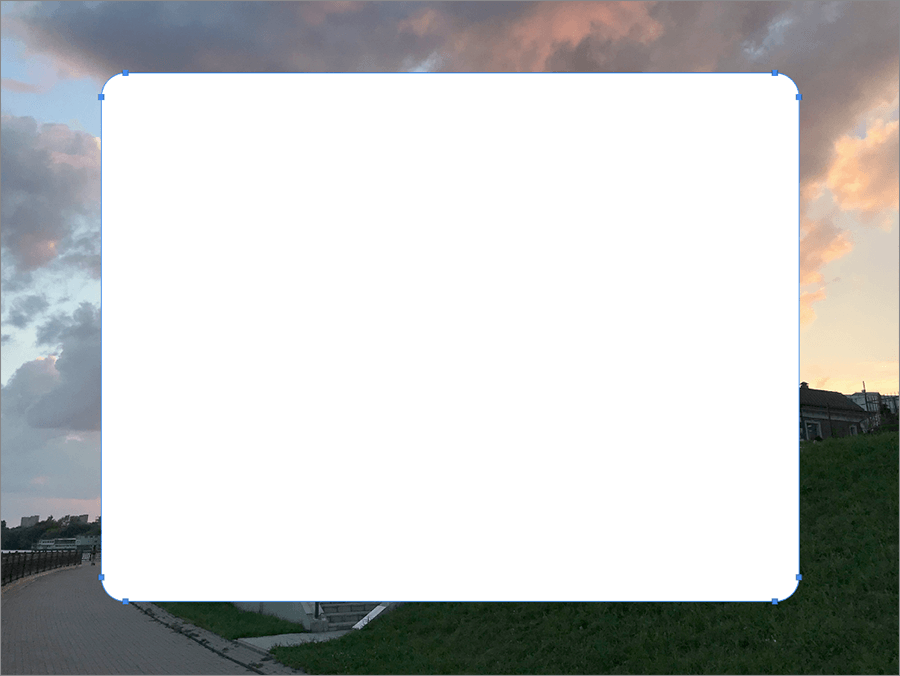
- Нажимаем комбинацию клавиш Ctrl+T, чтобы активировать «Свободное трансформирование». Теперь мы можем изменить размер/положение/наклон получившейся прямоугольной фигуры:
- Корректировка размера происходит путем сдвига в нужную сторону маркеров, расположенных по периметру прямоугольника — с помощью зажатой левой кнопки мыши. Для сохранения исходных пропорций нужно дополнительно удерживать клавишу Shift на клавиатуре. Чтобы применить новые размеры, жмем Enter.
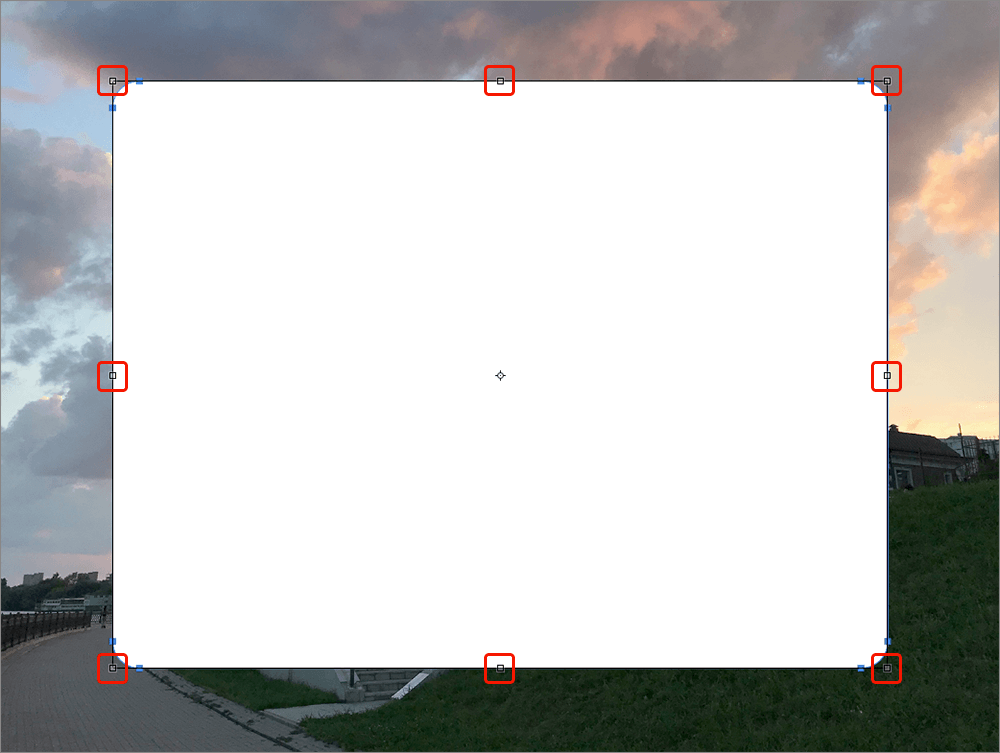
- Поворот фигуры (если требуется), также, выполняется с помощью этих маркеров. Располагаем указатель мыши с их внешней стороны, и когда появится характерная закругленная в обе стороны стрелка, зажав ее левой кнопкой мыши выполняем поворот в ту или другую сторону. Если при этом удерживать клавишу Shift, наклон будет выполнятся с фиксированными шагами в 15 градусов. Не забываем по готовности нажать Enter.
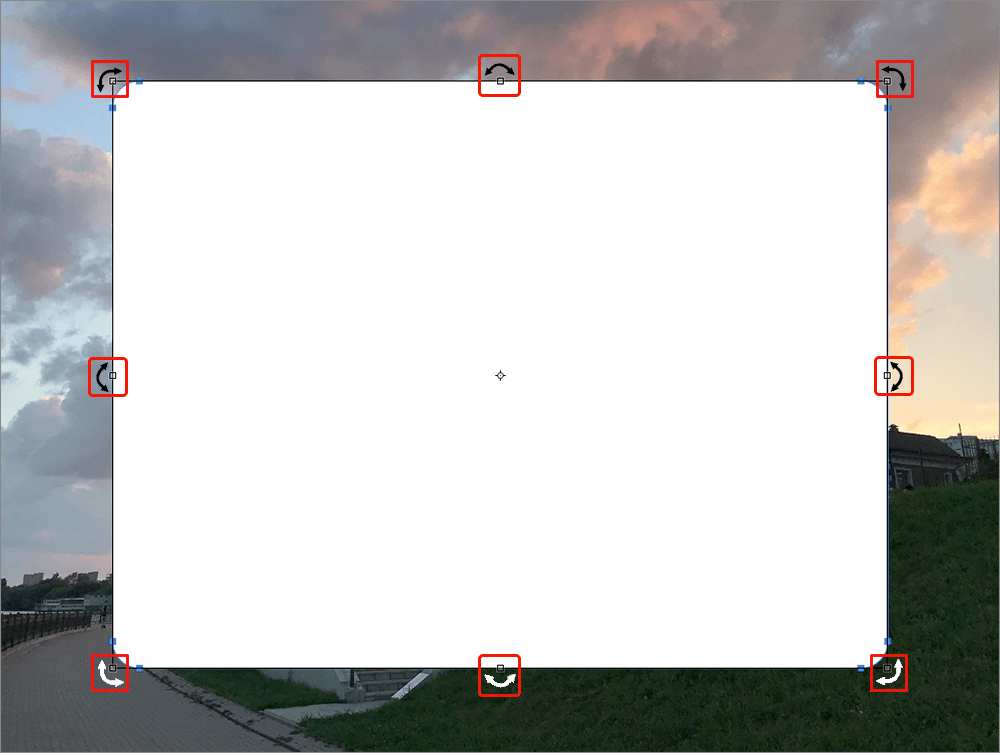
- Чтобы изменить положение прямоугольника, щелкаем левой кнопкой мыши внутри него в любом месте и, удерживая кнопку, перетаскиваем в новое место.
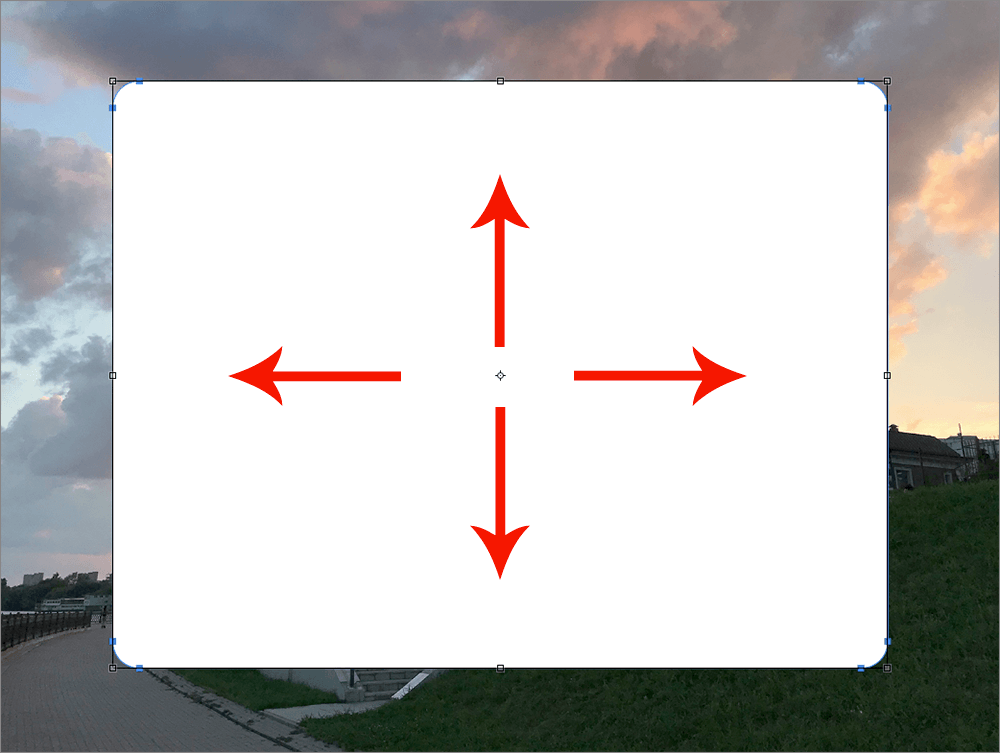
- Примечание: Для большего удобства при выполнении этих операций можно воспользоваться направляющими.
- Корректировка размера происходит путем сдвига в нужную сторону маркеров, расположенных по периметру прямоугольника — с помощью зажатой левой кнопки мыши. Для сохранения исходных пропорций нужно дополнительно удерживать клавишу Shift на клавиатуре. Чтобы применить новые размеры, жмем Enter.
- Получаем примерно следующий результат на холсте.
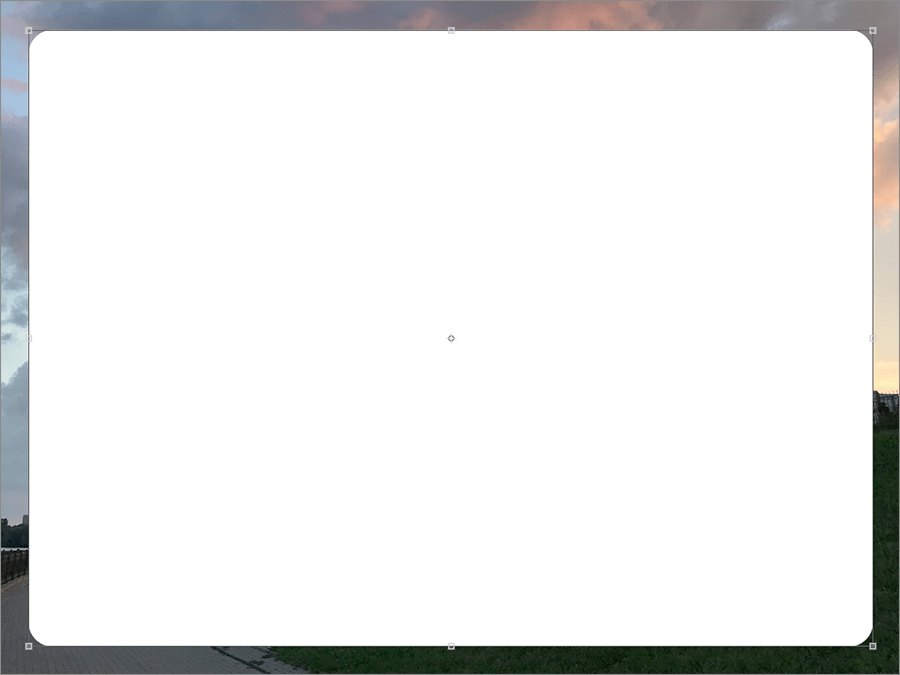
- Теперь, зажав клавишу Ctrl, щелкаем в Палитре по миниатюре слоя с фигурой. В результате вокруг нее на холсте должно появиться выделение.
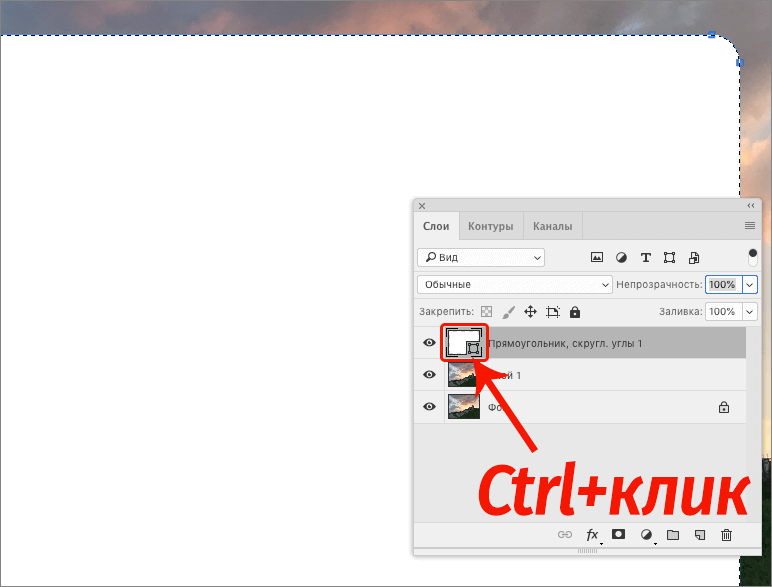
- Убираем видимость со слоя с прямоугольником и переключаемся на слой-копию.
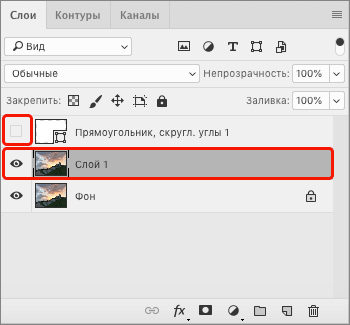
- Жмем на клавиатуре сочетание Ctrl+Shift+I, чтобы инвертировать выделение.
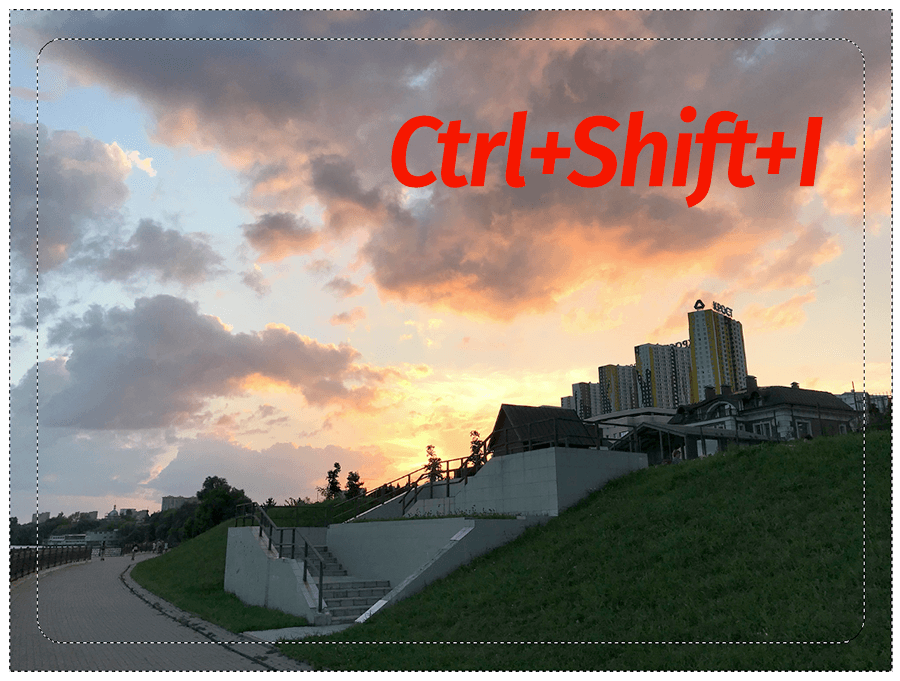
- Теперь нажимаем клавишу Del, чтобы удалить выделенную область. После этого кажется, что ничего не изменилось, но на самом деле это не так. Чтобы увидеть разницу, нужно отключить видимость слоя «Фон».
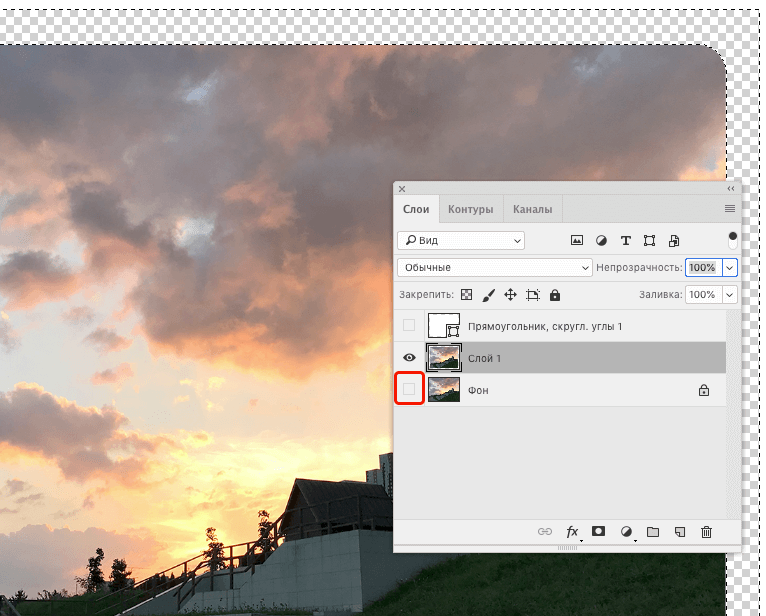
- Нажатием горячих клавиш Ctrl+D убираем выделение, которе нам больше не пригодится. Затем в меню «Изображение» выбираем команду «Тримминг».
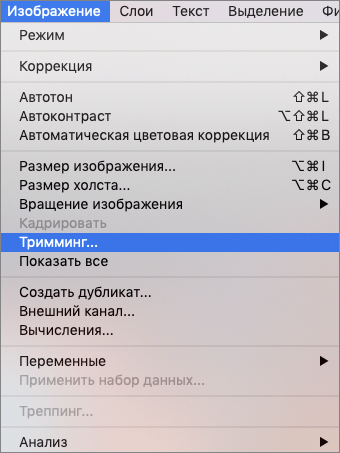
- В открывшемся окошке выставляем параметры как на скриншоте ниже и жмем OK.
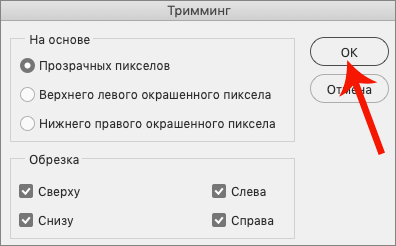
- В результате будут удалены лишние прозрачные пиксели по бокам фотографии. На этом можно сказать, что наша работа по скруглению углов успешно завершена. Сохранять такие изображения (с прозрачными областями) нужно в формате PNG.

Заключение
Таким образом, в том, чтобы скруглить углы фото в программе Photoshop нет ничего сложного. Весь процесс займет всего несколько минут, состоит из простых действий с применением простых инструментов и настроек.














