Во время работы в программе Photoshop достаточно часто приходится вырезать какой-либо объект для его последующего переноса в новое место, наложения на другой фон и т.д. При этом края объекта после вырезания не всегда получаются аккуратными. Давайте посмотрим, каким образом это можно исправить.
Примечание: подробно останавливаться на том, как отделить объект от фона, мы не будем, так как рассматривали это в отдельной статье — «Как вырезать объект в Фотошопе».
Сглаживаем края объекта
Работать будем со следующим вырезанным объектом.
Место, где ты можешь улучшить свои навыки в работе с фотошопом и открыть для себя мир творчества и редактирования изображений.

Для большей наглядности разместим цветок на черном фоне.

Наши дальнейшие действия:
- Выбираем слой с нашим объектом (цветком) в Палитре слоев.
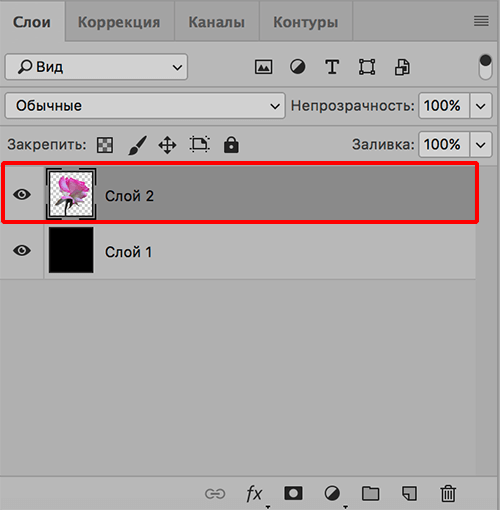
- Затем, зажав клавишу Ctrl на клавиатуре, щелкаем по миниатюре слоя.
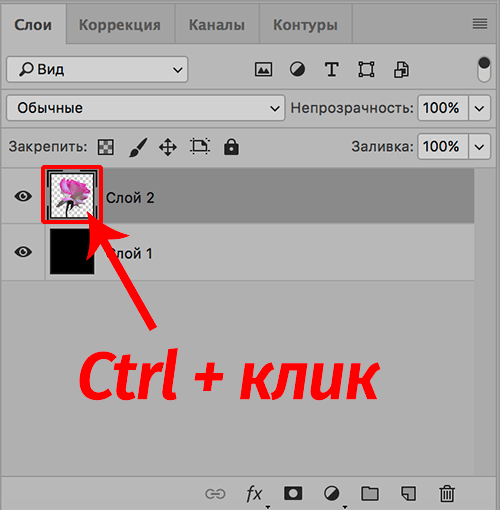
- Таким образом нам удастся загрузить выделенную область (другими словами, выделить объект).

- На боковой панели инструментов выбираем любой инструмент из группы «Выделение», например, «Прямоугольную область».
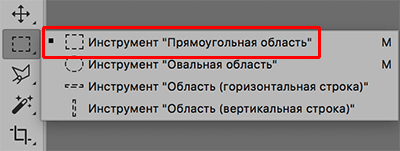
- В верхней строке параметров жмем по кнопке «Выделение и маска» или «Уточнить край» — зависит от версии Фотошопа. В наше случае — первый вариант.

- Откроется окно, где мы можем настроить свойства инструмента. Здесь мы определяемся с режимом просмотра (в нашем случае мы ничего не выбрали), устанавливаем прозрачность на уровне 100%, чтобы в реальном времени отслеживать результат вносимых изменений в области предпросмотра. Работать будем со следующими параметрами:
- Сглаживание — как следует из названия, отвечает за сглаживание зубчатых краев. Чем выше установленное значение, тем больше эффект.
- Растушевка — позволяет смягчить края, создав границу по краям объекта в виде градиента. Чем выше значение, тем шире получится граница.
- Сместить край — позволяет убрать участки фона, случайно попавшие в область выделения при вырезании объекта. Положительное значение расширяет края, отрицательное — сужает.
- Остальные параметры используются не так часто и в большинстве случаев остаются нетронутыми.
- После того, как настройки выполнены, убеждаемся в том, что для параметра «Вывод в» выбран вариант «Выделение» и жмем кнопку OK.
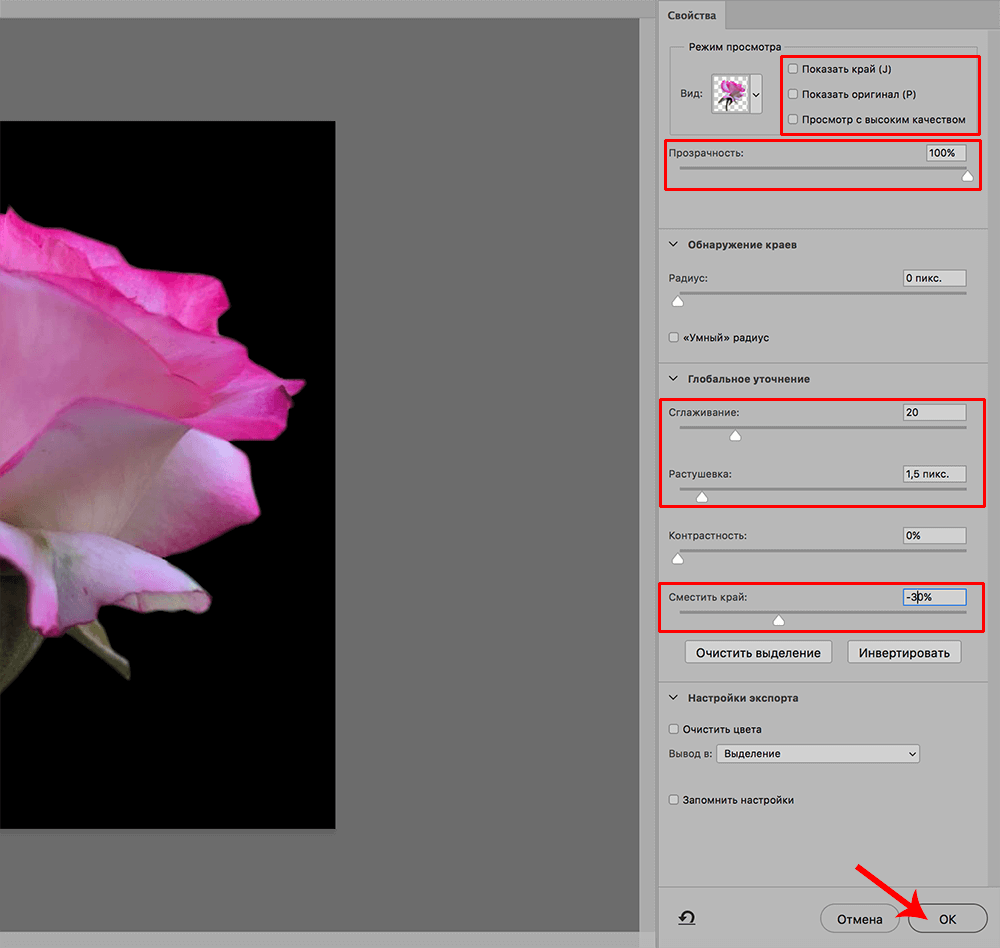
- Получаем видоизмененное выделение объекта на холсте.

- Теперь необходимо удалить лишние участки, не попавшие в область выделения. Щелкаем правой кнопкой мыши по холсту и в открывшемся контекстном меню выбираем пункт «Инверсия выделенной области». Также вместо этого можно воспользоваться комбинацией клавиш Ctrl+Shift+I.
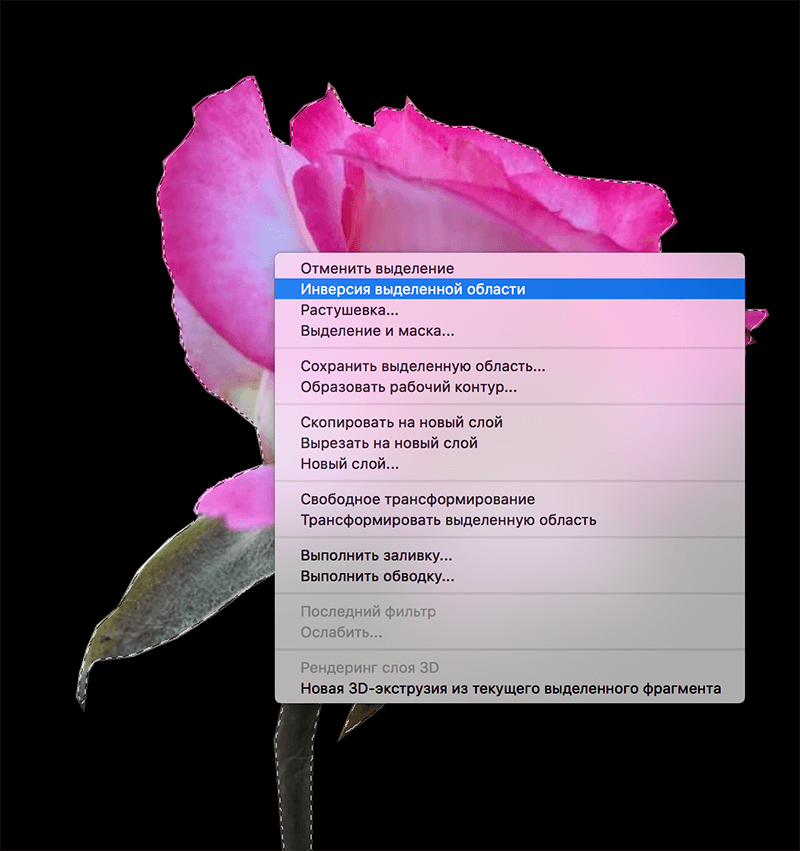
- После того, как команда будет выполнена, должны выделиться все участки за пределами объекта, в т.ч., холст по контуру. Жмем кнопку Del или Backspace, чтобы удалить их.

- Снимаем выделение с помощью сочетания Ctrl+D, после чего можем оценить результат наших трудов.

Заключение
Итак, мы только что рассмотрели, как можно сгладить края вырезанного объекта в Photoshop. Выполненные настройки продемонстрированы в качестве примера, и ваши значения параметров могут отличаться от наших. И напоследок, лучше потратить немного больше времени на качественное отделение объекта от фона, чтобы потом не пришлось слишком много сглаживать и смягчать его края.














