Во время обработки изображений в Фотошопе и других графических редакторах при чрезмерном увеличении картинки или неаккуратном вырезании объектов небольшого размера можно наблюдать так называемые «лесенки» по контуру. Давайте посмотрим, как можно убрать эти пиксели.
Сглаживаем пиксели
Выполнить поставленную задачу можно двумя способами, каждый из которых рассмотрим далее.
В качестве примера будем использовать объект ниже. Если смотреть на него в исходном размере и масштабе 100%, то кажется, что все хорошо.
Место, где ты можешь улучшить свои навыки в работе с фотошопом и открыть для себя мир творчества и редактирования изображений.
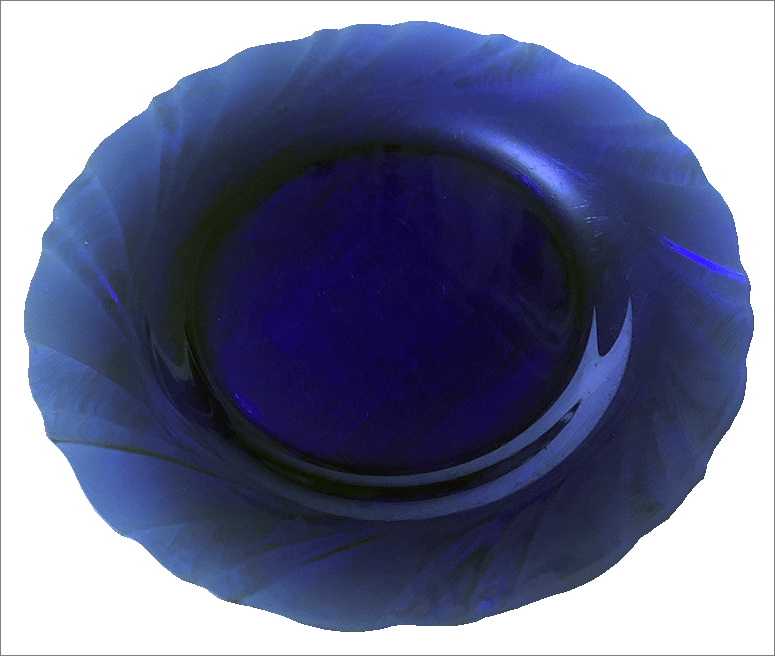
Но если увеличить масштаб, то появляются пиксели по краям, которые требуется убрать, чем мы и займемся.
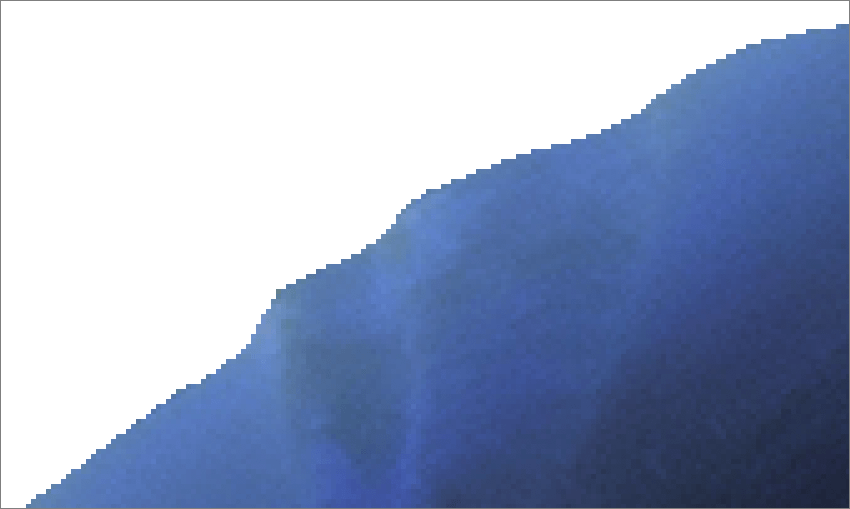
Метод 1: пользуемся функцией «Выделение и маска»
- Любым удобным способом выделяем объект, над которым планируется в дальнейшем работать. Например, можно воспользоваться инструментом «Быстрое выделение».

- С помощью зажатой левой кнопки мыши проходимся по объекту, чтобы выделить его.
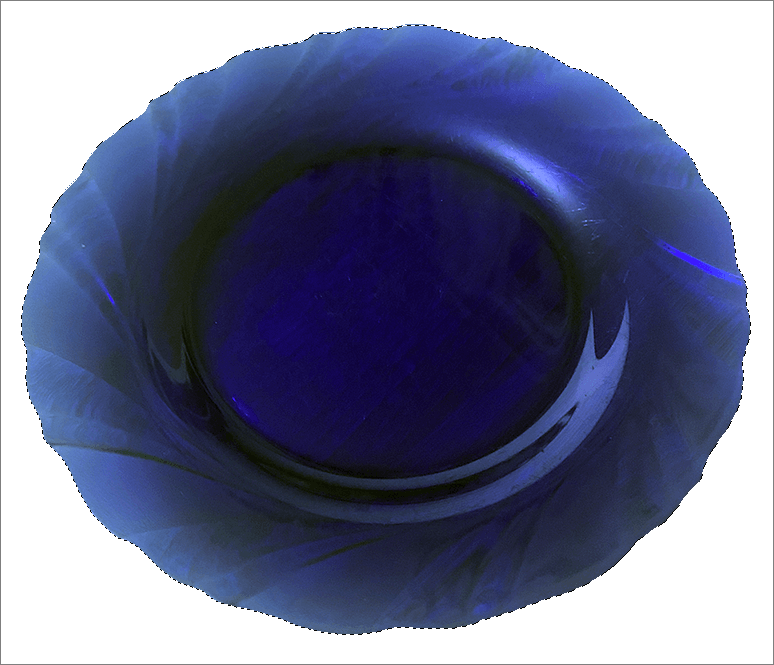 При необходимости размер инструмента и прочие его параметры можно изменить на свое усмотрение для большего удобства использования.
При необходимости размер инструмента и прочие его параметры можно изменить на свое усмотрение для большего удобства использования.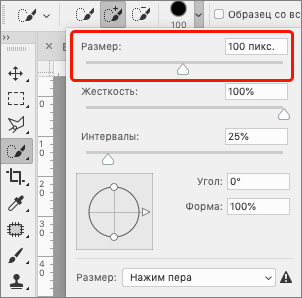
- Теперь в строке параметров жмем кнопку «Выделение и маска» (в некоторых версиях программы — «Уточнить край»).

- Появится окно с настройками, где мы выбираем вид — «На белом», если объект на расположен на прозрачном фоне. Так будет проще визуально отслеживать вносимые изменения. В нашем случае в этом нет необходимости, и мы лишь демонстрируем это в качестве примера.
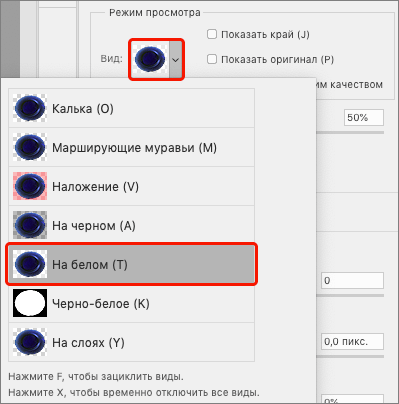
- Теперь приступаем к настройке параметров. Выставляем значения, которые позволят максимально качественно сгладить края. На скриншоте ниже представлены значения для нашего объекта, в Вашем случае они могут быть другими.
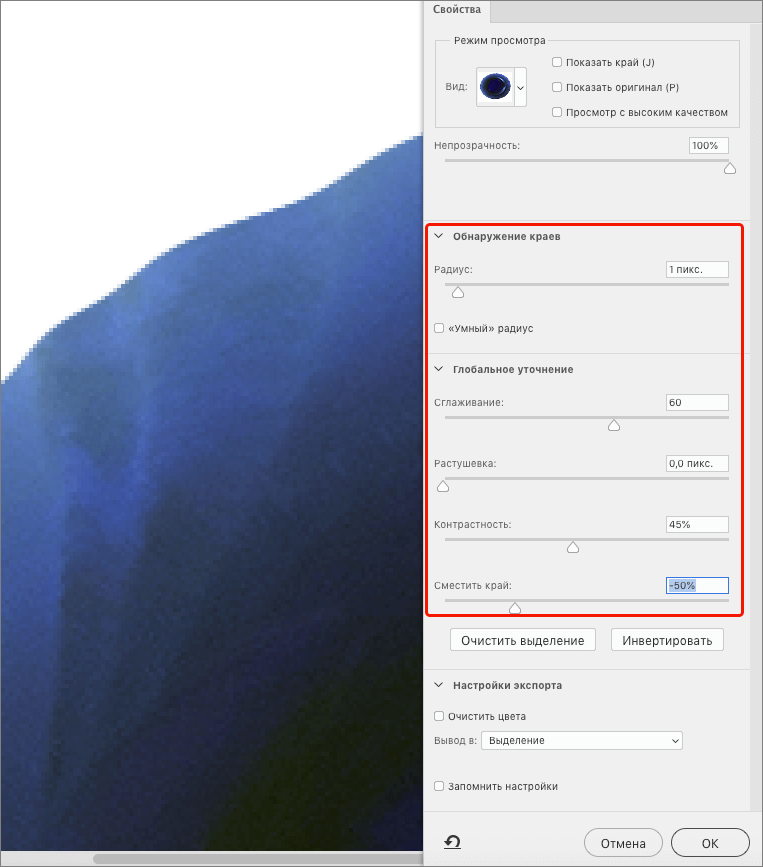
- Когда все готово, в нижней части свойств выбираем «Новый слой со слоем-маской» для параметра «Вывод в» и жмем OK.
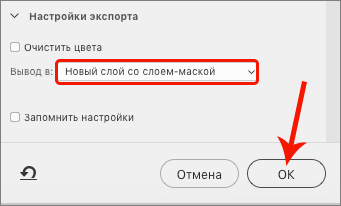
- Получаем в Палитре отдельный слой с обработанным объектом.
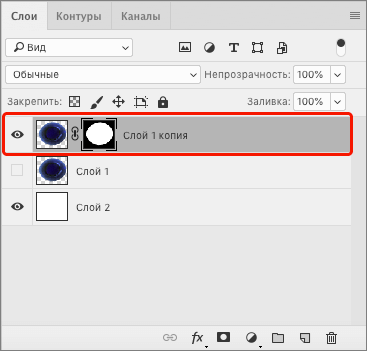
- Таким образом, нам удалось убрать пиксели, т.е. сделать края объекта более плавными в сравнении с первоначальными. Здесь стоит учитывать, что полностью избавиться от пиксельных лесенок получается не всегда. Все зависит от исходного изображения/объекта, разрешения и качества.
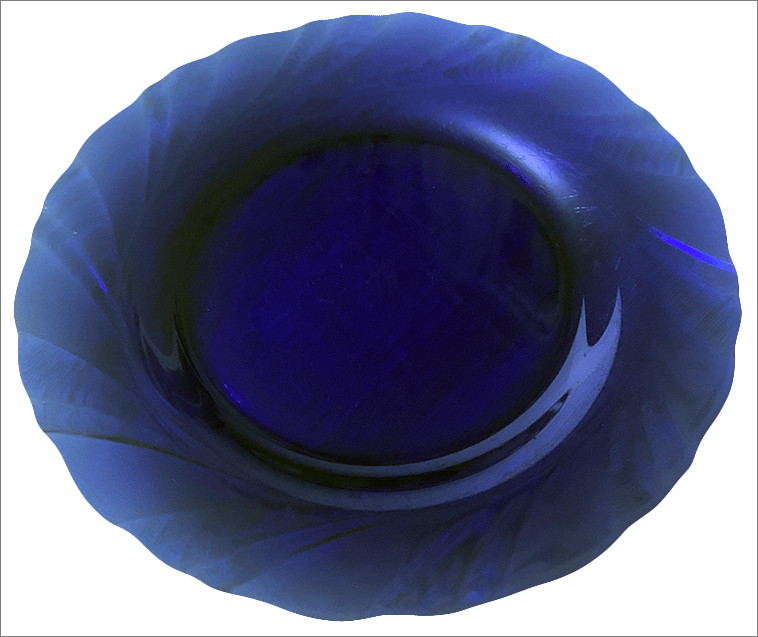
Метод 2: используем «Перо»
- На боковой панели инструментов выбираем «Перо».
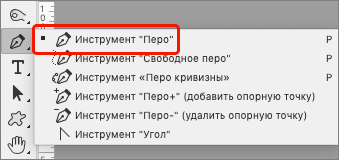
- С помощью него выполняем обводку участка с плохими пикселями, который планируем обработать. Как работать с инструментом мы рассмотрели в отдельной публикации.
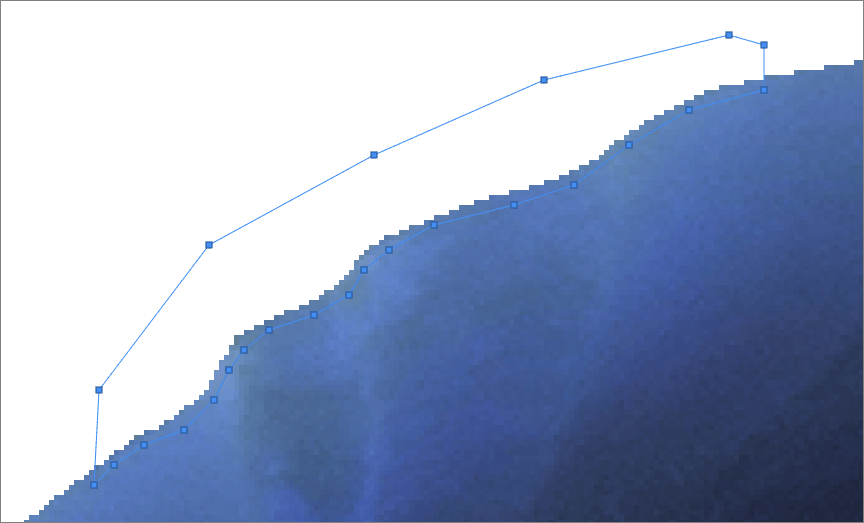
- Правой кнопкой мыши щелкаем по холсту в любой точке и в открывшемся контекстном меню выбираем пункт «Выделить область».
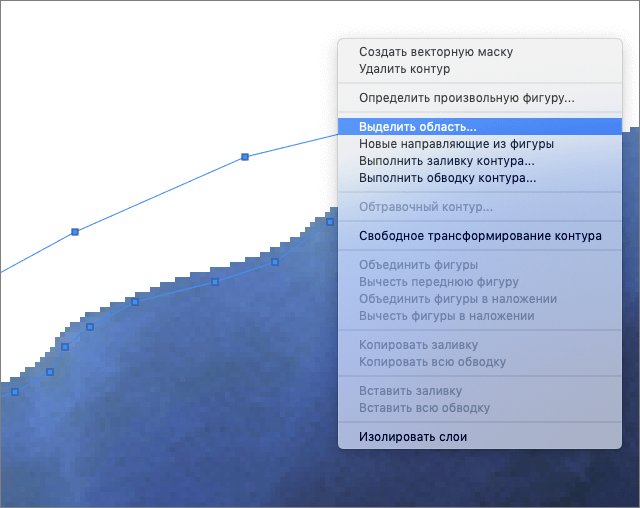
- Появится небольшое окошко, в котором задаем параметры выделения. Обязательно ставим галочку напротив пункта «Разглаживание», а для «Радиуса растушевки» достаточно 1-2 пикс. По готовности жмем OK.
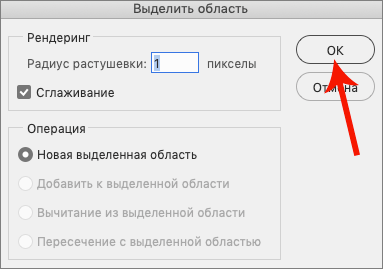
- Видим, что на холсте появилась выделение. Теперь остается только нажать клавишу Delete на клавиатуре, чтобы удалить этот участок.
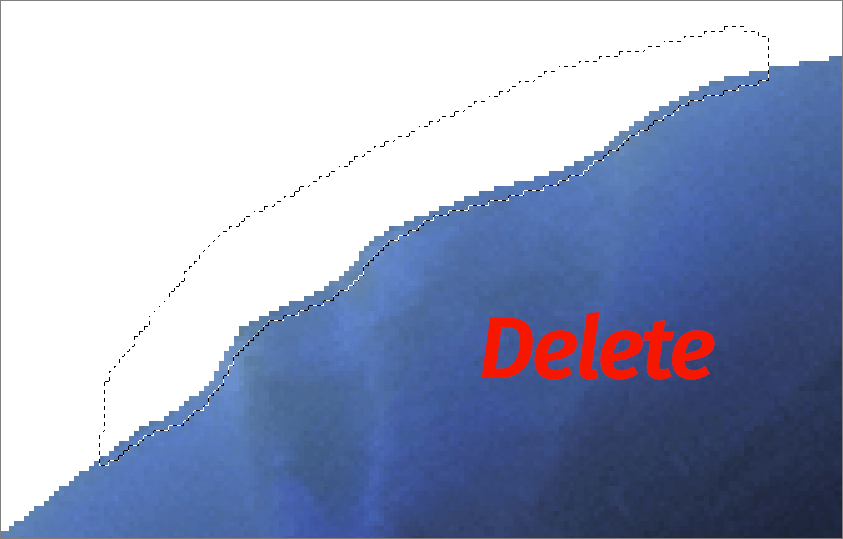
- Жмем Ctrl+D, чтобы снять выделение, и оцениваем полученный результат.
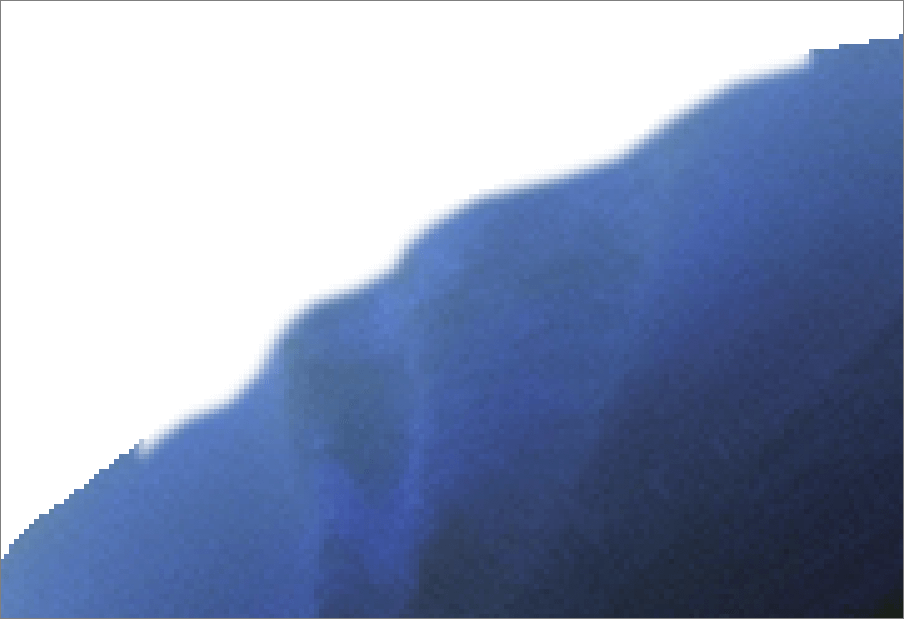
Мы в качестве примера показали обработку лишь небольшого участка. Чтобы разгладить все края объекта:
- Выделяем его с помощью Пера. Затем также образовываем выделенную область.
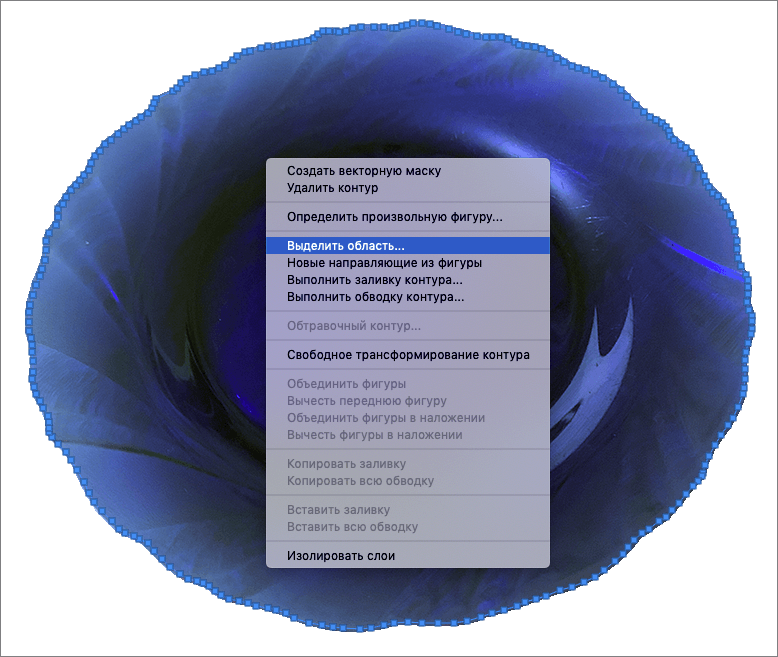
- Инвертируем выделение с помощью комбинации клавиш Ctrl+Shift+I.
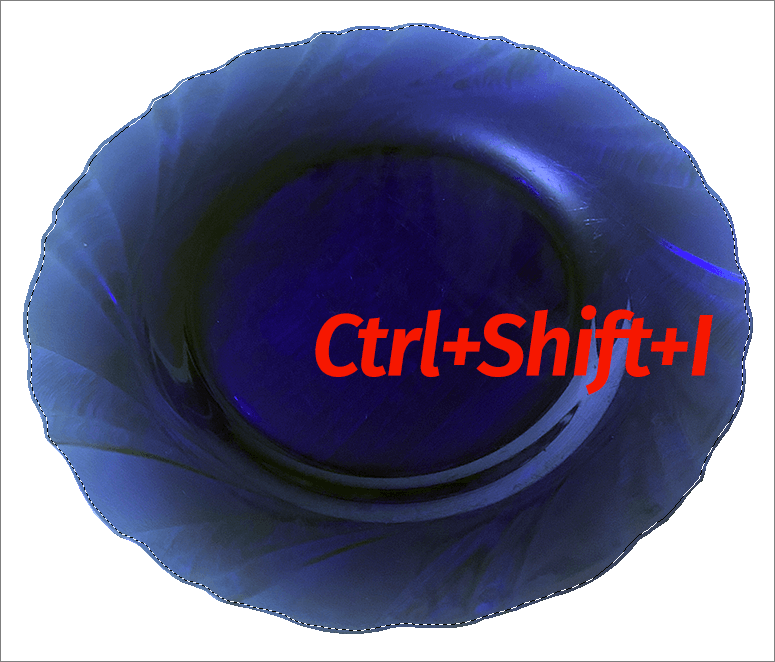
- Получаем выделение всех участков холста за пределами нашего объекта. Теперь остается только нажать клавишу Del, чтобы удалить их.
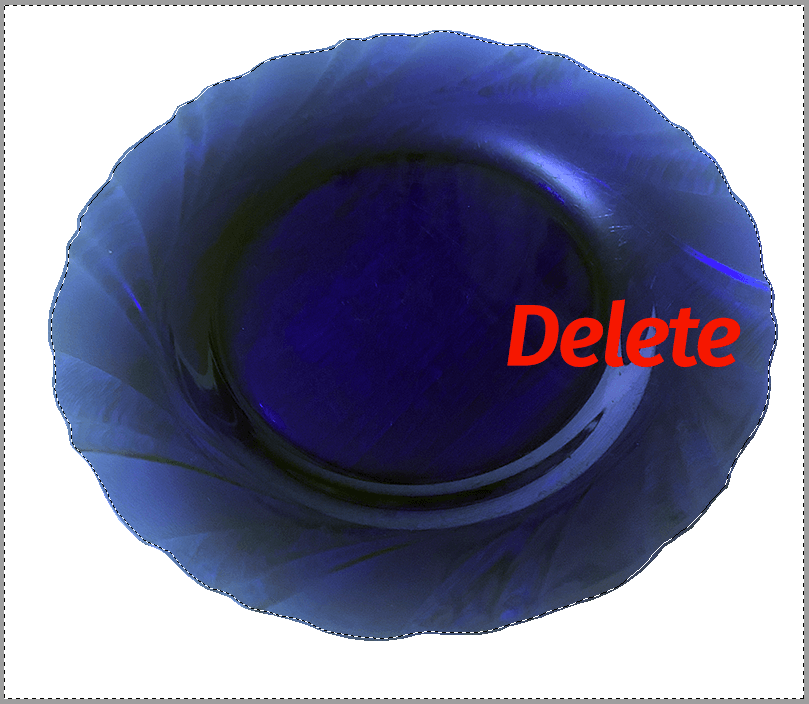
- Вот и все, что нам нужно было сделать, чтобу убрать лесенку по контуру.
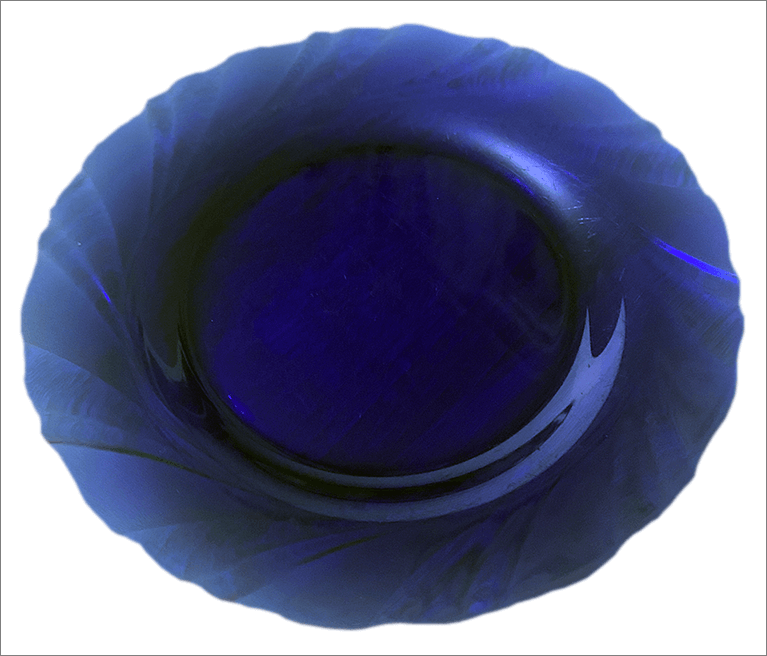
Примечание: Если края получились слишком «замыленными», их можно сделать немного более резкими. Для этого в меню «Фильтр» выбираем «Контурную резкость».
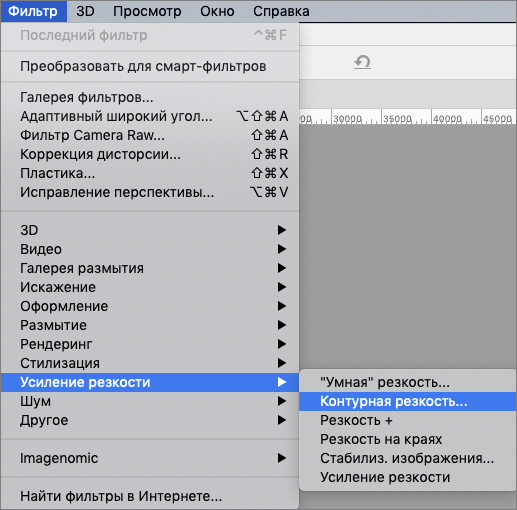
В открывшемся окошке выставляем требуемый «Радиус», который позволит добавить желаемый уровень резкости и жмем OK.
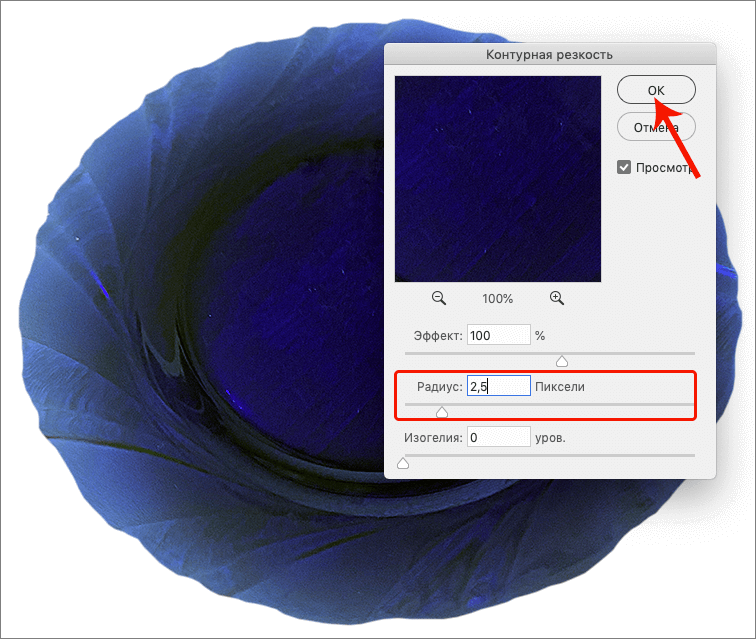
На этом наша работа по разглаживанию пиксельной лесенки завершена.
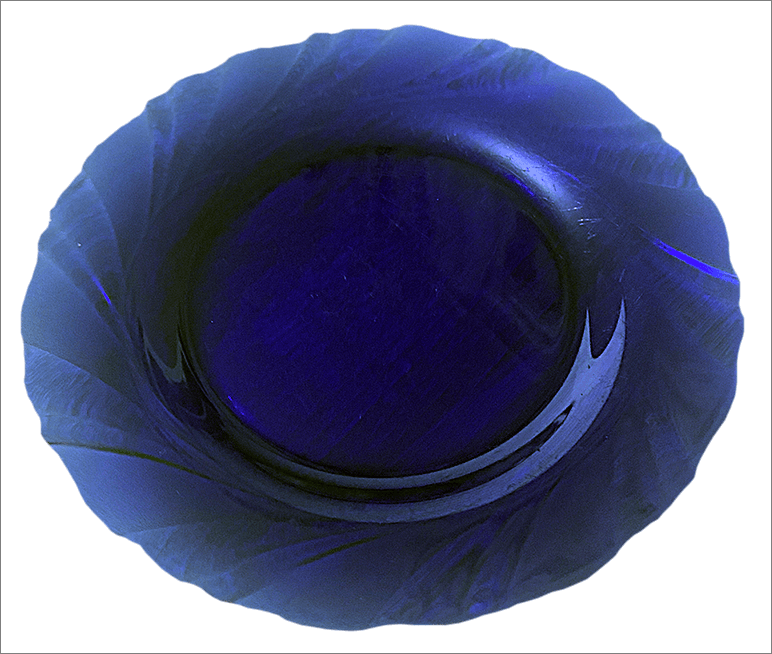
Заключение
Таким образом, есть как минимум два способа, пользуясь которыми можно убрать пиксели по краям объекта в Фотошопе. Выбор конкретного метода зависит от качества исходного материала, который планируется обработать, а также желания использовать тот или иной вариант.














