В этом уроке мы в очередной раз подтянем наши скиллы в Фотошопе — научимся создавать «пиксельный узор» через «мозаику». О том, что такое «мозаика» вы наверняка знаете. Давайте приступим!
Как всегда, для начала, нам потребуется выбрать изображение, с которым будем работать. Мы, в редакции, очень любим автомобили, поэтому и фотографию выберем соответствующую. К тому же, чем лучше изображение, тем приятнее с ним работать:

Место, где ты можешь улучшить свои навыки в работе с фотошопом и открыть для себя мир творчества и редактирования изображений.
Чтобы применить фильтр мозаики, достаточно зайти в меню «Фильтр» — «Оформление» — «Мозаика» и, выбрав подходящие параметры, применить эффект.
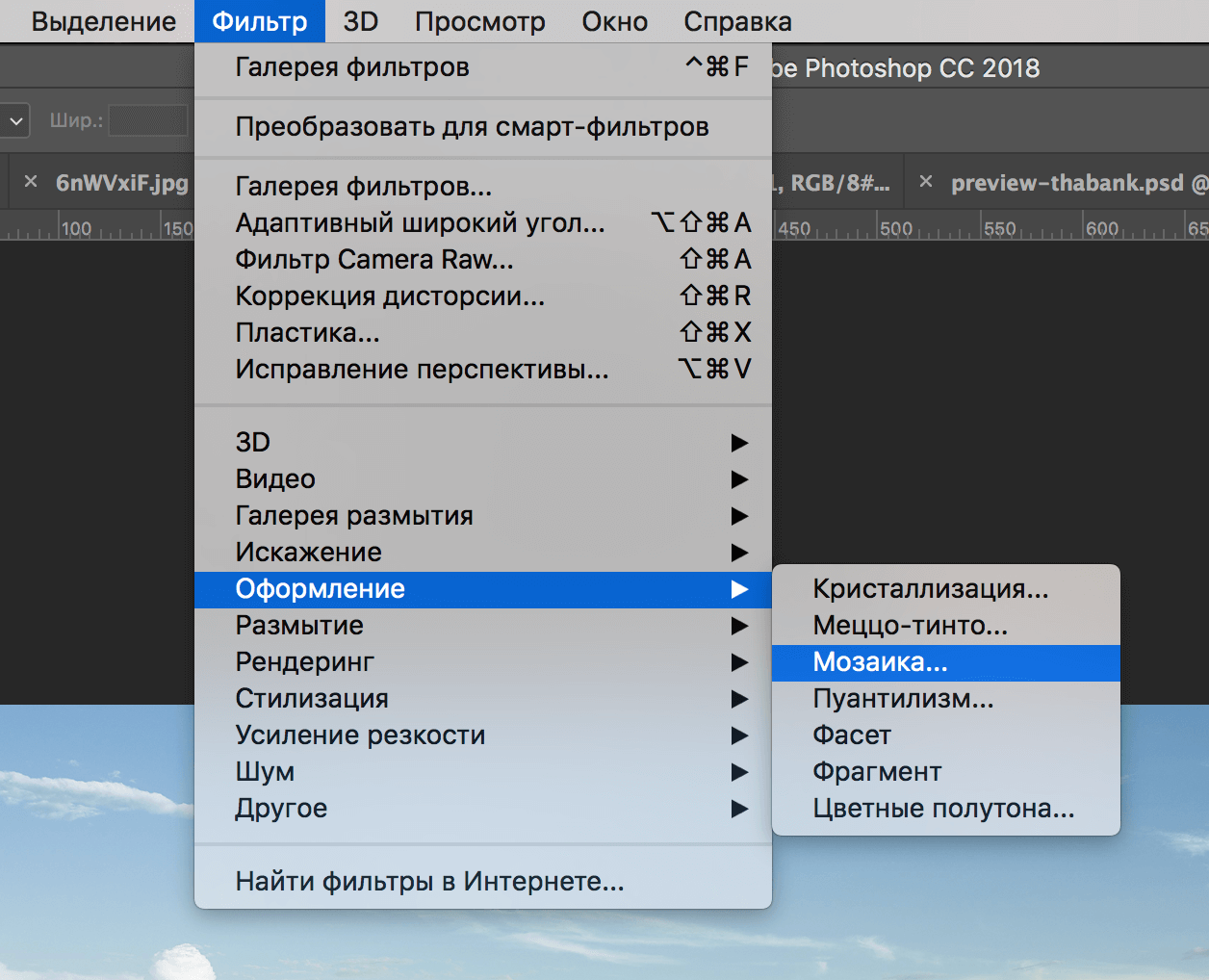
Получится быстрый, но слишком простой вариант:
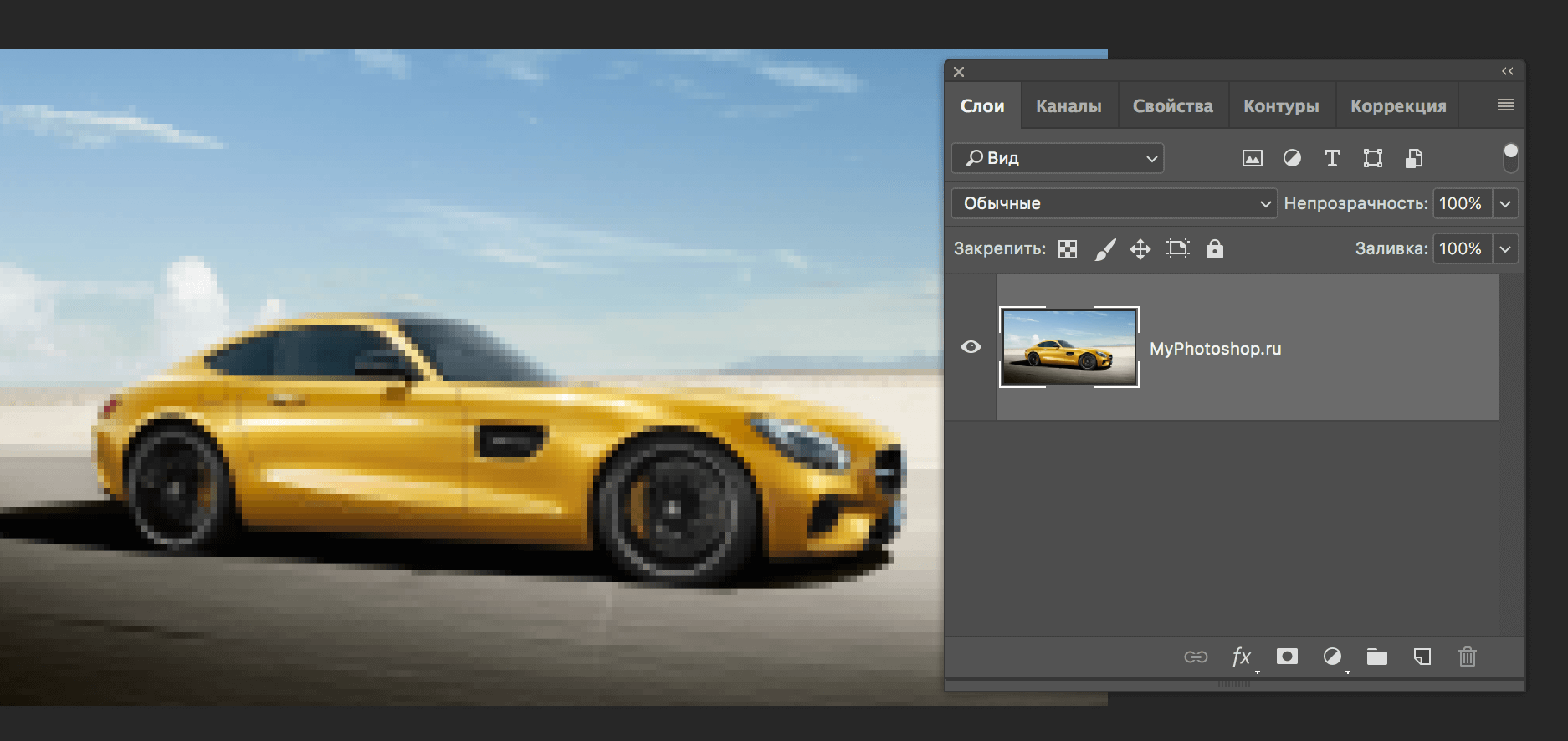
Мы же легких путей не ищем.
Давайте попробуем создать пикселизацию изображения с незаметным переходом от одной мозаики к другой.
Работа с фильтром «Мозаика» в Photoshop
- Сперва необходимо сделать 2 дубликата (копии) фонового слоя (у нас он называется «MyPhotoshop.ru»). Для этого нажмите два раза на комбинацию горячих клавиш CTRL+J.
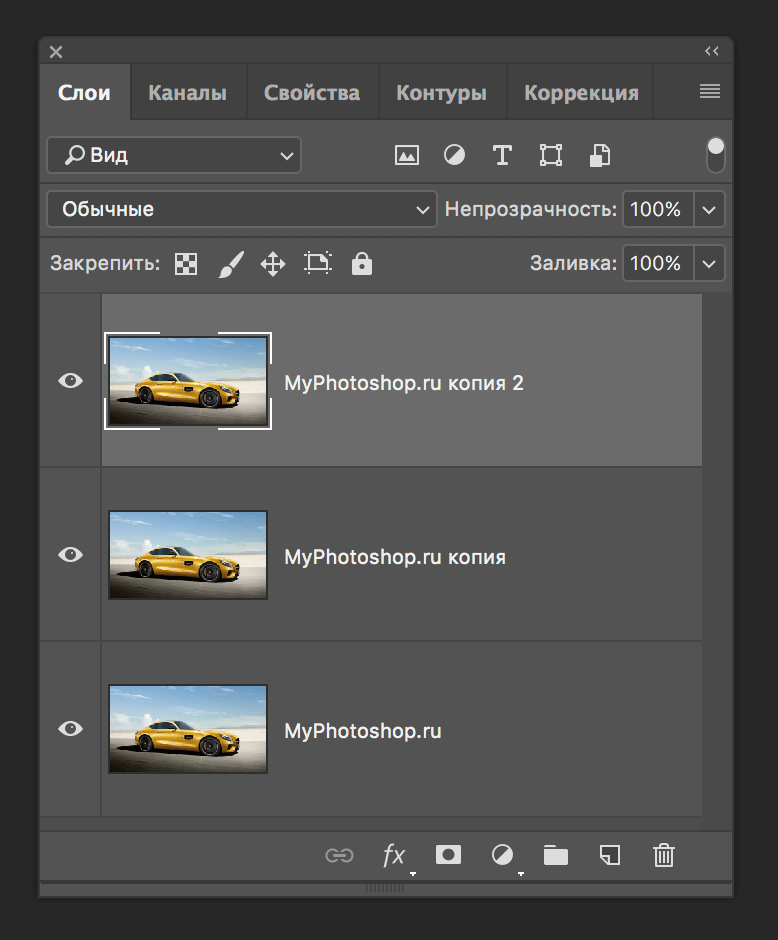
- Теперь, кликните на самый верхний слой с копией, а затем в меню «Фильтр» — «Оформление» выберите «Мозаика» (Мы уже выбирали его в самом начале).
Откроется окно настроек данного фильтра, в котором необходимо подобрать размер ячейки. Выберем для начала размер чуть покрупнее.
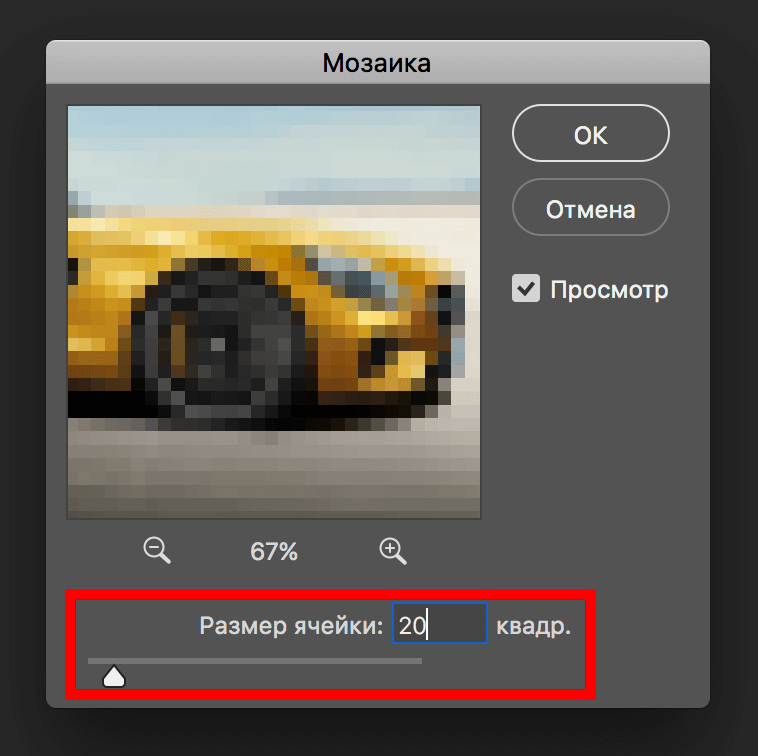 Таким образом наш пиксель получится достаточно крупным:
Таким образом наш пиксель получится достаточно крупным:
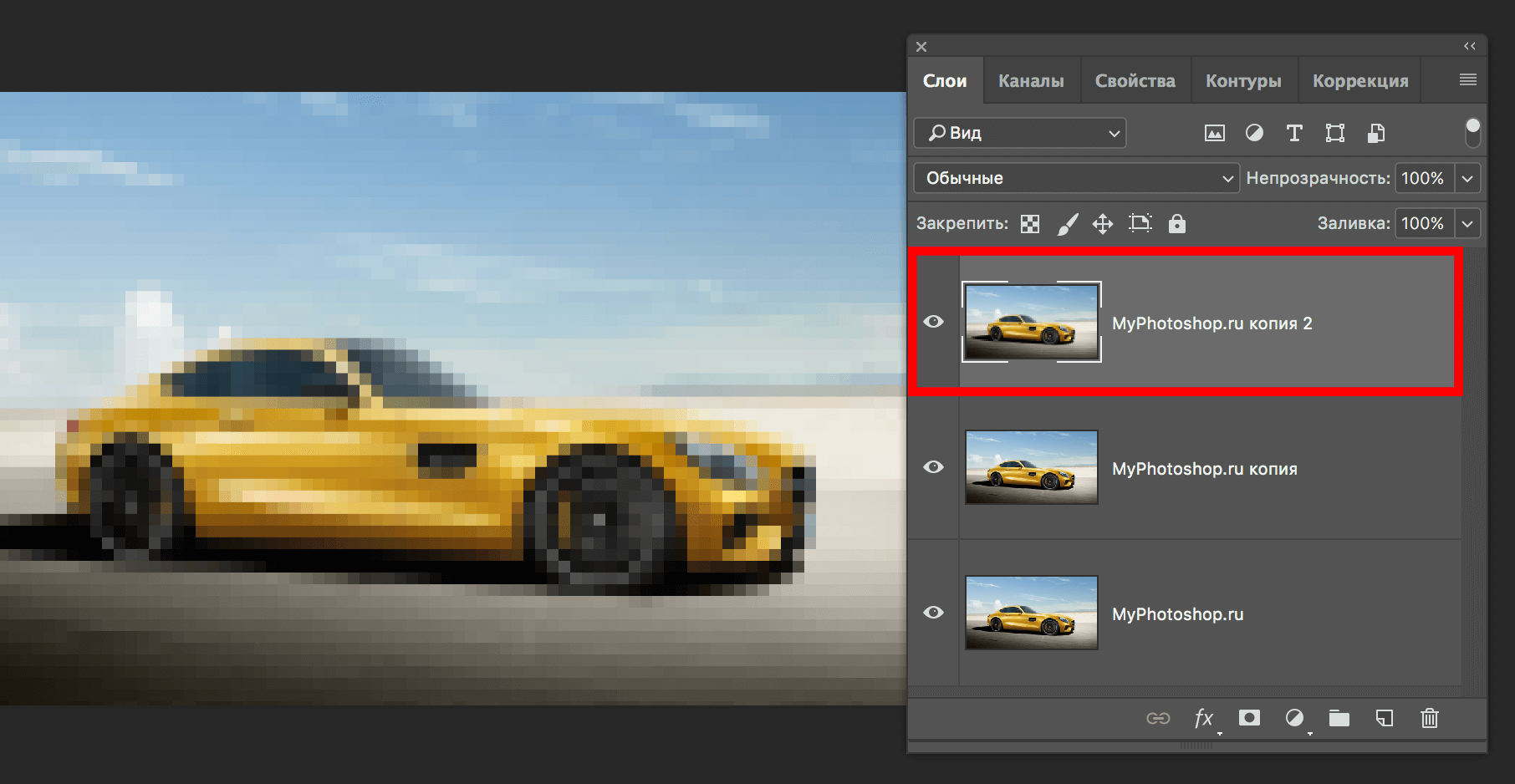
- С верхним слоем пока все. Выбираем средний слой (первую копию) и применяем тот же фильтр «Мозаика», но на этот раз выставляем размер ячейки примерно вдвое меньше, чем в предыдущий.
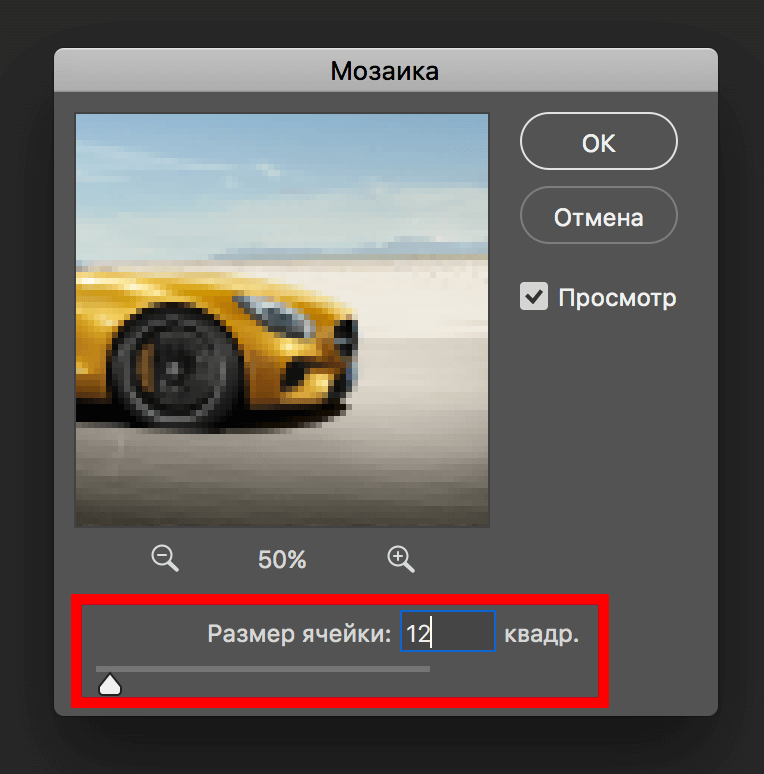
Делаем плавный переход между слоями
- Перейдем теперь к созданию слой-маски для каждого слоя, кроме основного. Для этого выберите нужный слой в палитре слоев и кликните на кнопку, к которой ведет стрелка, как показано на скриншоте ниже:
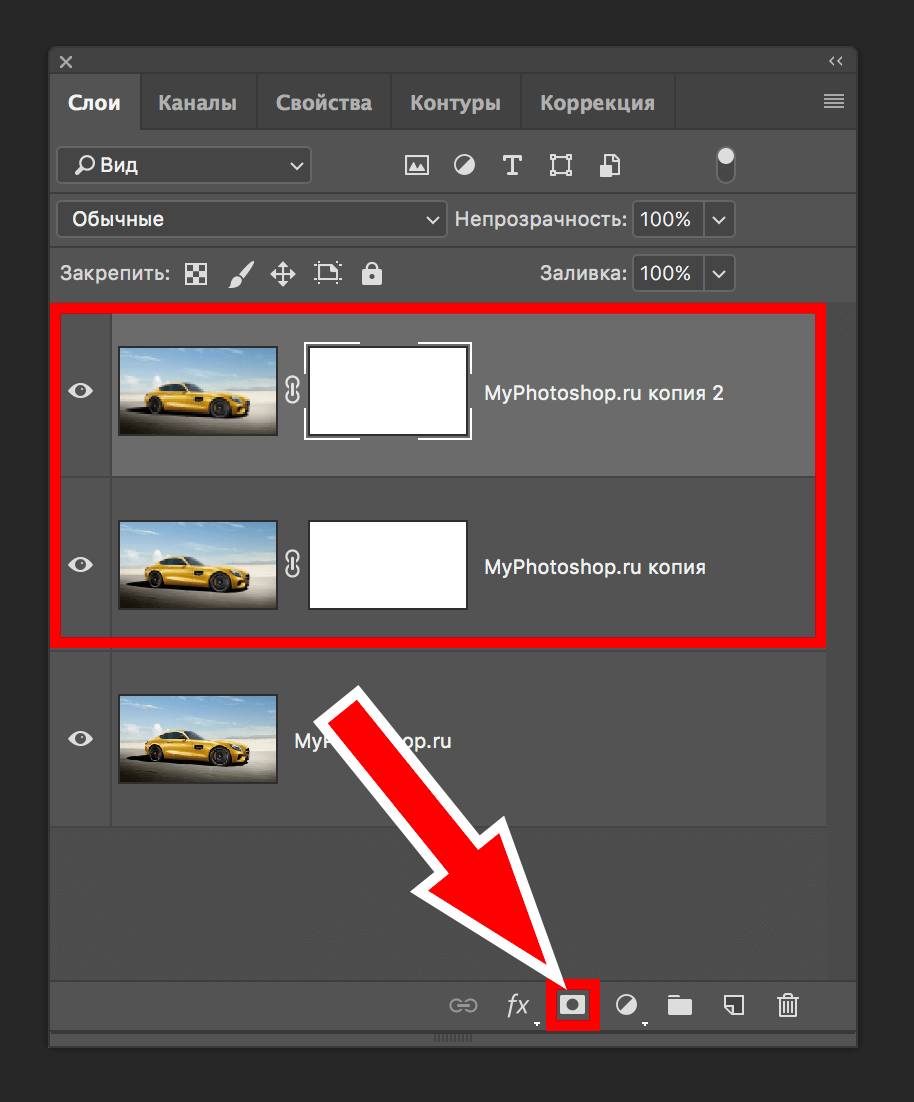
- Далее выбираем маску самого верхнего слоя, кликнув по белому квадрату:
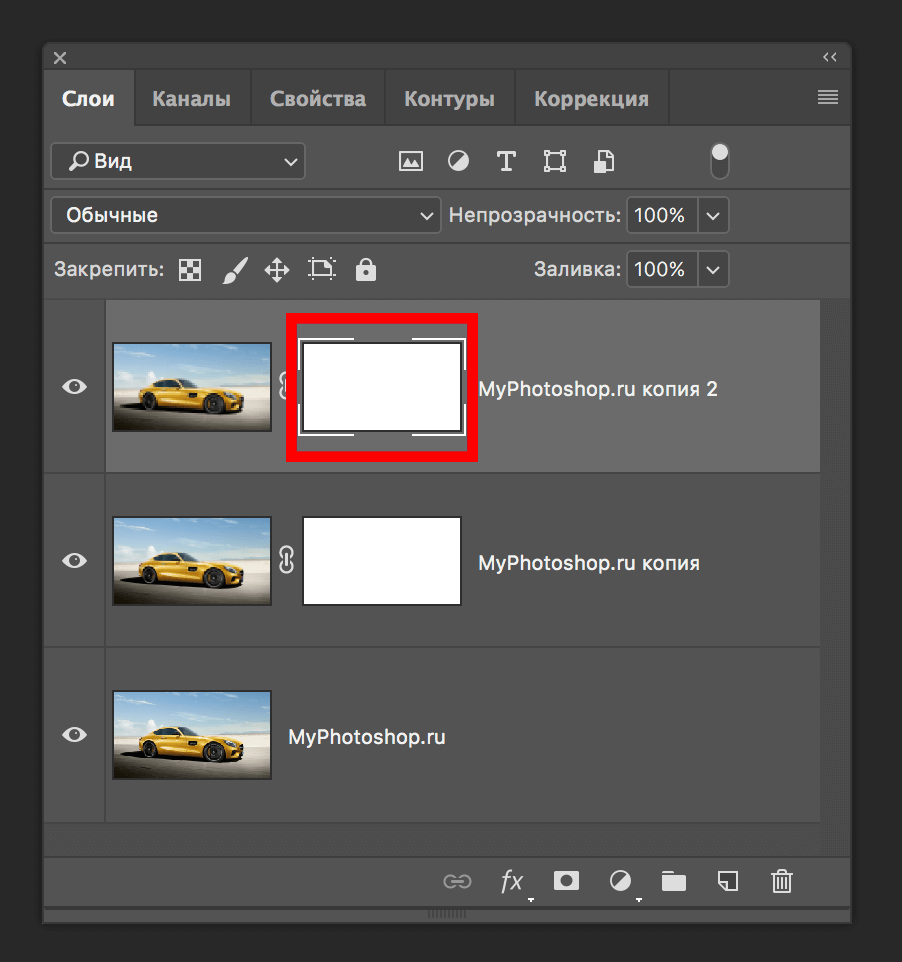
- Как обычно, на панели инструментов выбираем обычную «Кисть».
 Под главным меню появится панель с настройками кисти. По стандарту выбирается кисть мягкой и круглой формы, а остальные параметры настраиваются так, как нужно вам, ведь в каждом случае и с каждым изображением все индивидуально.
Под главным меню появится панель с настройками кисти. По стандарту выбирается кисть мягкой и круглой формы, а остальные параметры настраиваются так, как нужно вам, ведь в каждом случае и с каждым изображением все индивидуально.
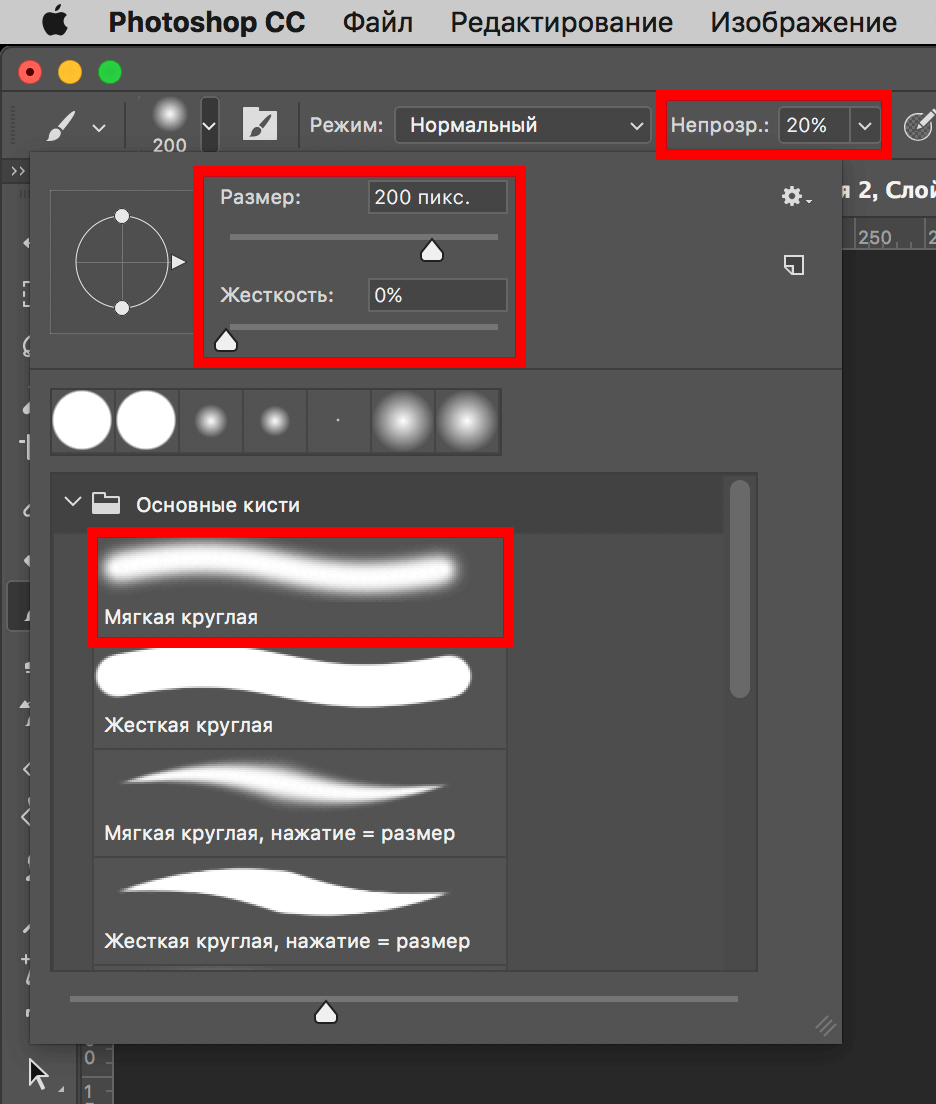
А на палитре цветов основным выбирается черный цвет:
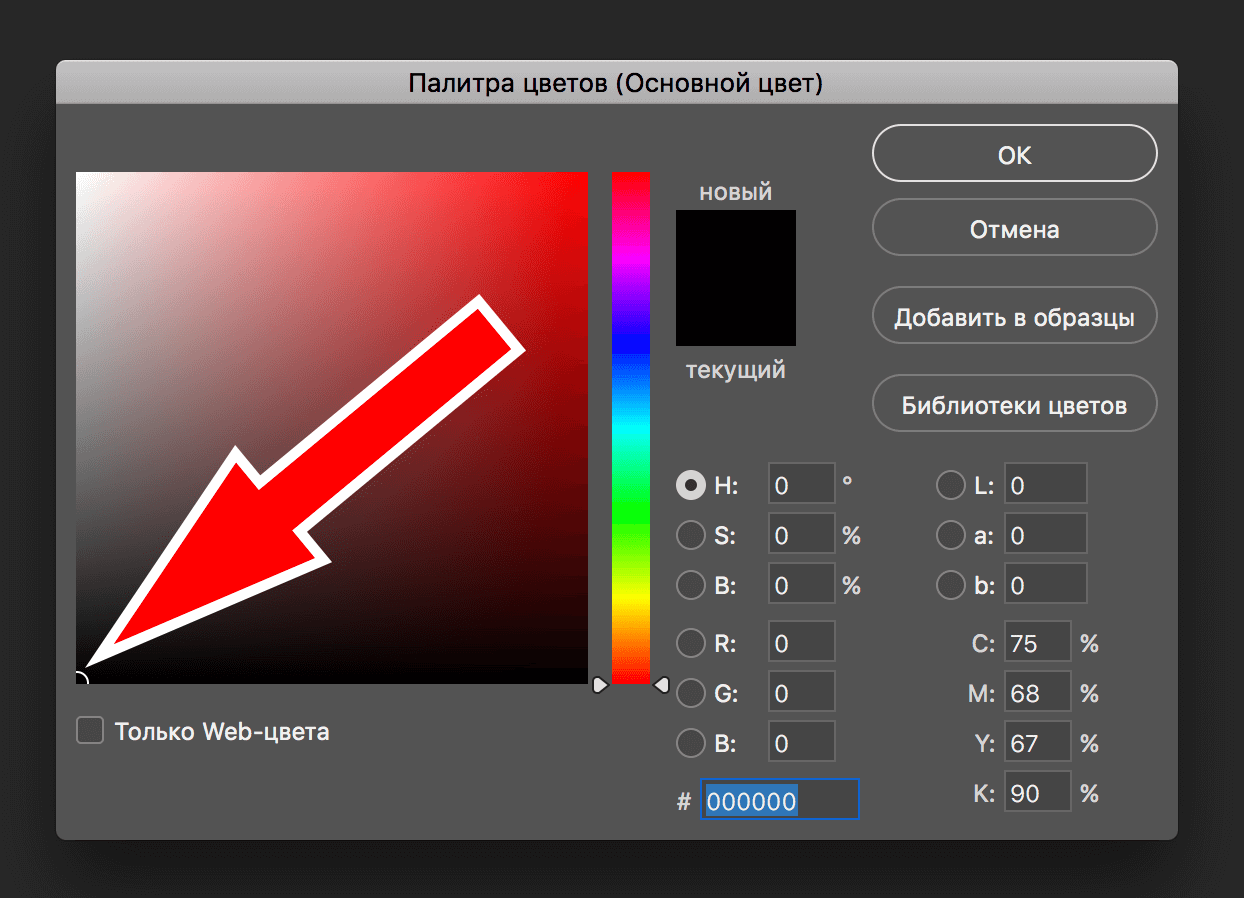 Мы установили размер кисти в 200 пикс., но лучше всего менять его так, как вам удобно во время работы на холсте. Для этого воспользуйтесь квадратными скобками, где [ — уменьшает размер, а ] — увеличивает.
Мы установили размер кисти в 200 пикс., но лучше всего менять его так, как вам удобно во время работы на холсте. Для этого воспользуйтесь квадратными скобками, где [ — уменьшает размер, а ] — увеличивает. - Теперь этой кистью нужно закрасить слой-маску. Как это нужно делать? Закрасьте черным цветом все, что хотите скрыть с этого слоя. Таким образом та часть изображения, где маска будет белым цветом и будет состоять из крупных пикселей.
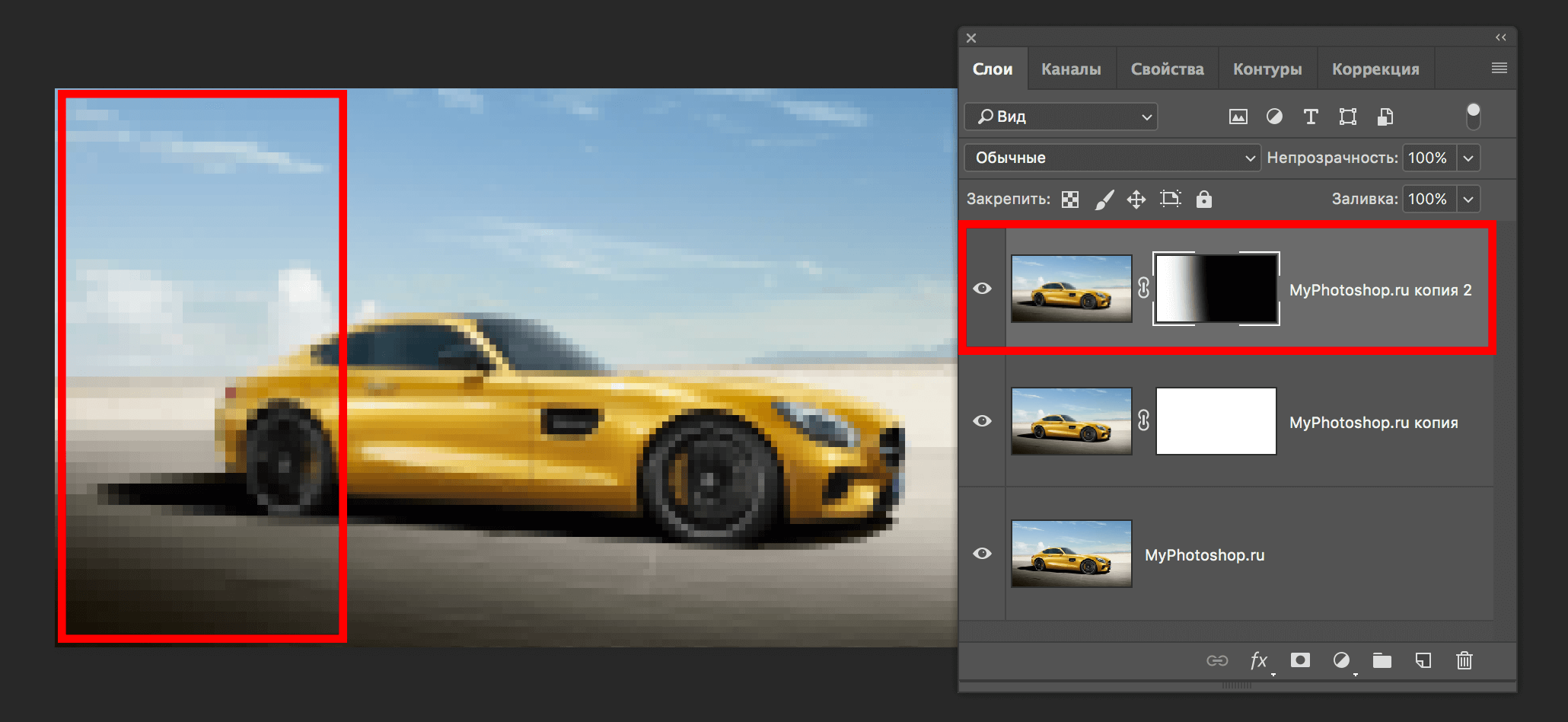 Красной рамкой на изображении выделен участок слоя, на котором остался эффект «мозаики».
Красной рамкой на изображении выделен участок слоя, на котором остался эффект «мозаики». - «Едем дальше» и делаем то же самое со средним слоем, состоящим из мелких пикселей (ячеек).
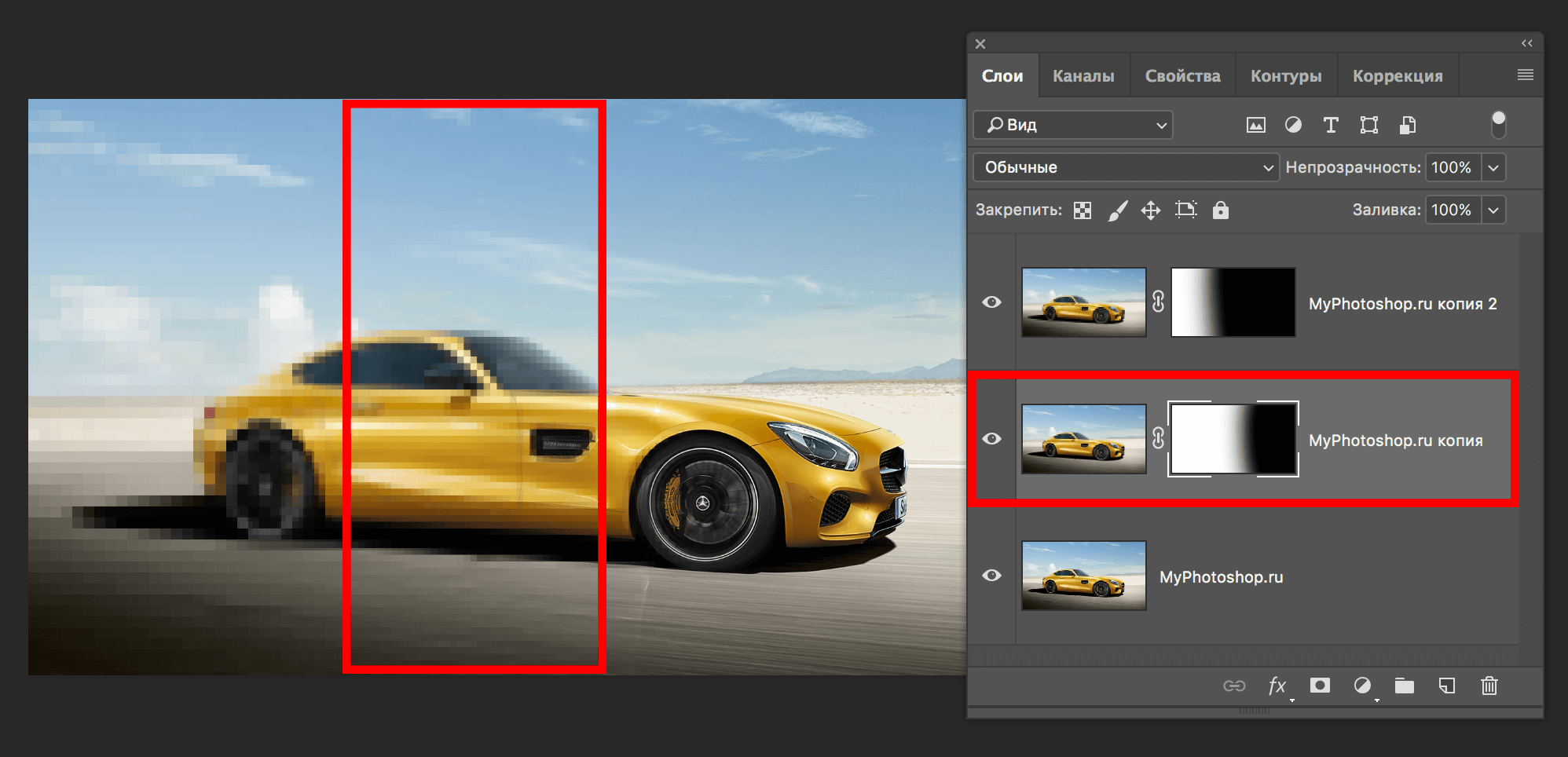
Результат
В итоге, после всех описанных выше действий, мы получили такой результат:

Если создать не 3 копии слоя, а например 5, то результат будет еще более плавным. Но данный урок служит лишь примером, а дальше дело за вами.
Теперь вы знаете, что даже благодаря такому простому фильтру, как «Мозаика (пикселизация)», можно создавать достаточно эффектные работы.














