Инструменты и функции в программе Photoshop делятся на используемые постоянно, а также умеренно или редко востребованные. К первой категории относятся «Кривые», которые позволяют осветлить или затемнить изображение, выполнить цветокоррекцию, изменить контраст и т.д. Давайте подробнее разберем работу с этим крайне полезным инструментом.
Запуск «Кривых»
Ест два метода, с помощью которых мы можем открыть окно с настройками инструмента:
Способ 1
Место, где ты можешь улучшить свои навыки в работе с фотошопом и открыть для себя мир творчества и редактирования изображений.
Заходим в меню «Изображение» и в группе «Коррекция» выбираем пункт «Кривые». Либо можем воспользоваться горячими клавишами Ctrl+M.
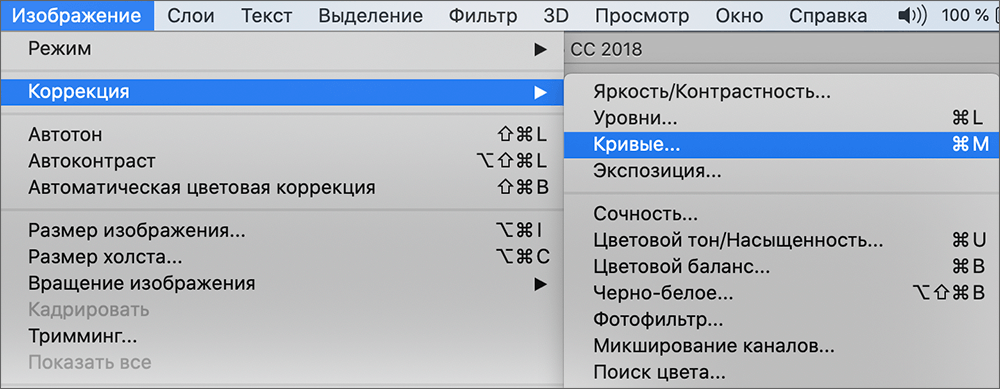
Способ 2
- В Палитре жмем по кнопке добавления нового корректирующего слоя.
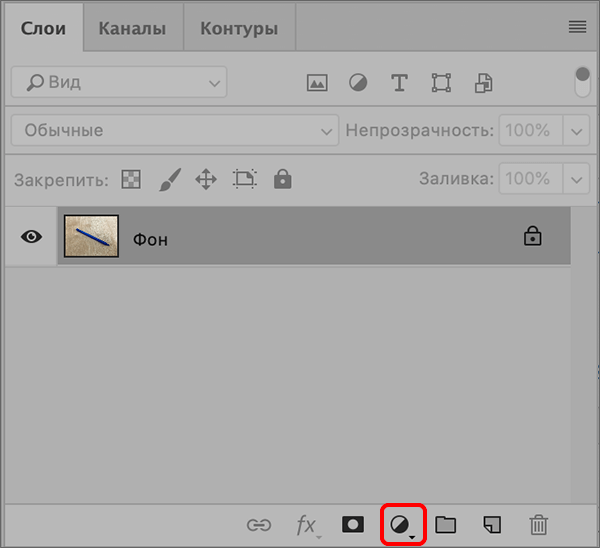
- В открывшемся списке выбираем «Кривые».
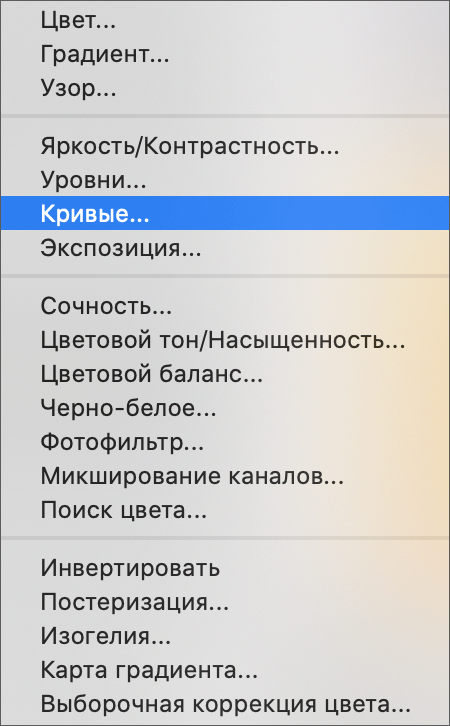
- Созданный слой будет наложен на те, что расположены ниже в Палитре.
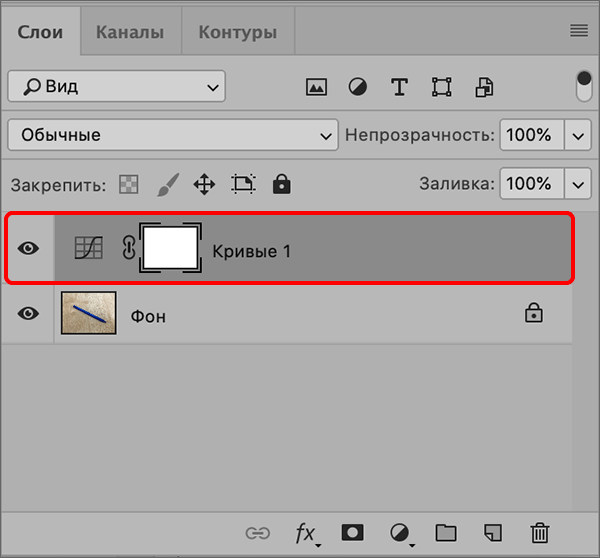 Преимущество этого способа в сравнении с первым заключается в том, что исходное изображение, хранящееся на отдельном слое не будет изменено, и мы всегда к нему можем вернуться, чтобы начать обработку заново. А слой с «Кривыми» можно отключить (видимость) или, и вовсе, удалить. Поэтому мы делаем выбор в пользу этого метода и будем далее применять именно его.
Преимущество этого способа в сравнении с первым заключается в том, что исходное изображение, хранящееся на отдельном слое не будет изменено, и мы всегда к нему можем вернуться, чтобы начать обработку заново. А слой с «Кривыми» можно отключить (видимость) или, и вовсе, удалить. Поэтому мы делаем выбор в пользу этого метода и будем далее применять именно его.
Итак, после добавления корректирующего слоя должно появиться окно с настройками инструмента.
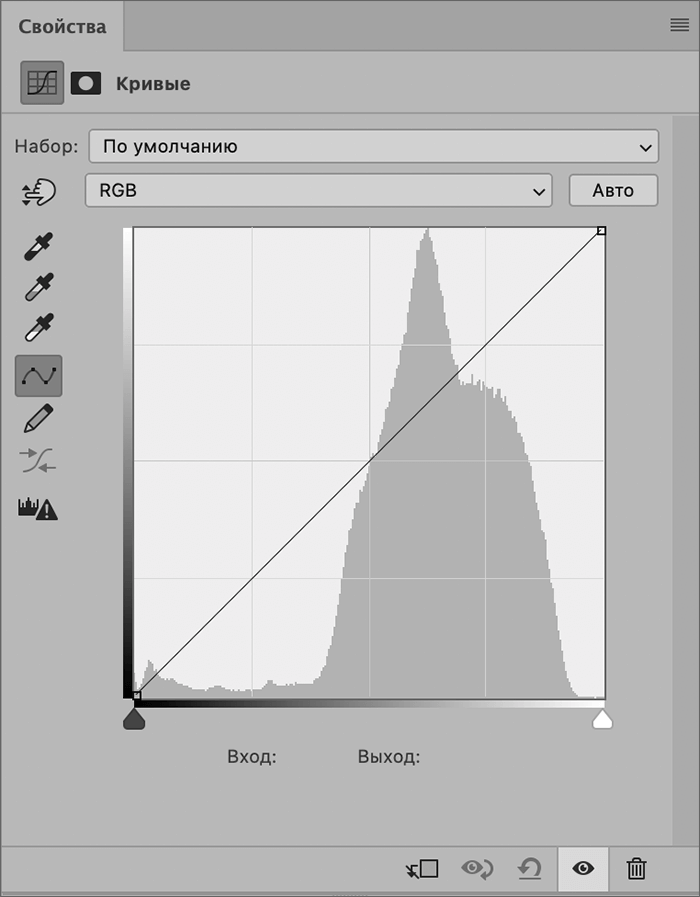
Если этого не произошло автоматически, мы всегда его можно запустить вручную, дважды щелкнув по миниатюре слоя.
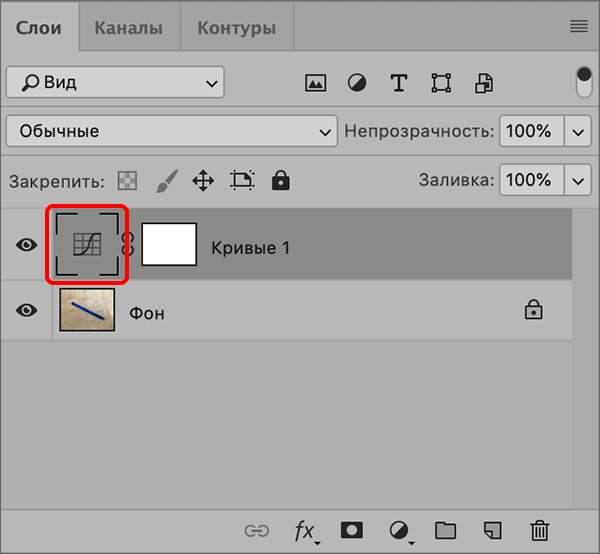
Окно со свойствами инструмента
Панель слева (сверху вниз):
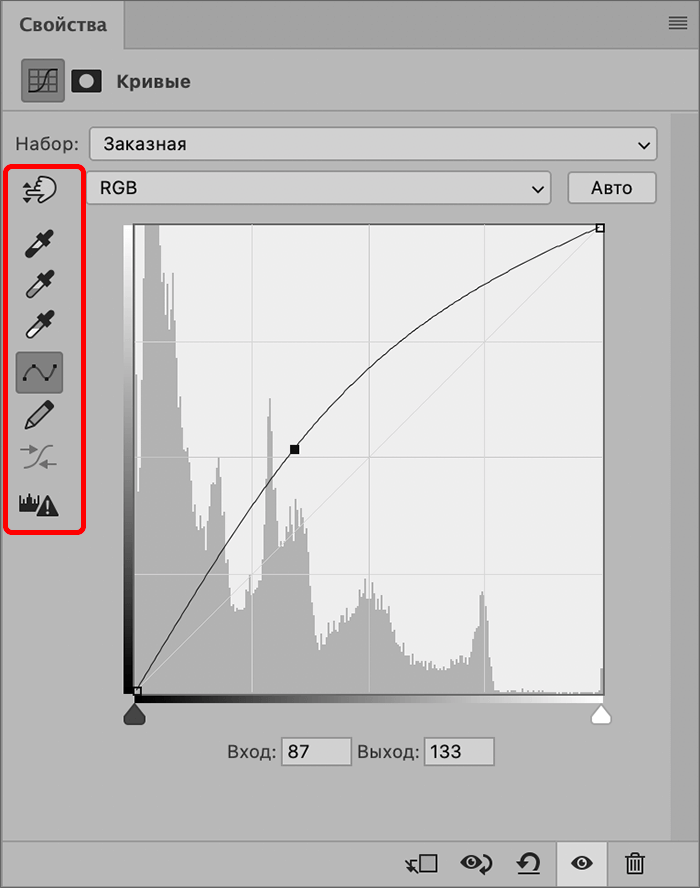
- С помощью первого инструмента изменение кривой выполняется на самом холсте.
- Следующие три пипетки нужны для того, чтобы брать образцы черного, серого и белого цветов.
- По умолчанию выбран вариант изменения кривых с помощью точек (далее мы рассмотрим его подробнее).
- Карандаш позволяет нарисовать линию кривой вручную.
- Сглаживание нарисованной карандашом кривой выполняется с помощью следующего инструмента.
- Для расчета более точной гистограммы используется последний значок.
Панель снизу (слева направо):
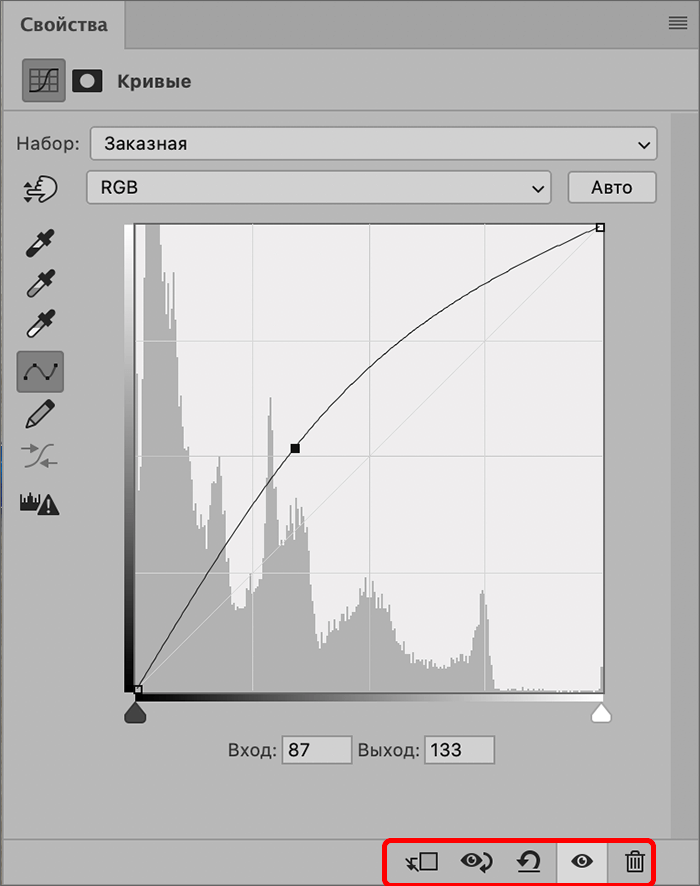
- Привязка корректирующего слоя только к нижнему слою или ко всем слоям, расположенным ниже него в Палитре.
- Просмотр предыдущего состояния изображения.
- Возврат линии кривой в исходное положение.
- Включение/отключение видимости слоя с кривыми.
- Удаление слоя.
Примечание: последние два действия можно, также, выполнить в Палитре слоев.
Набор
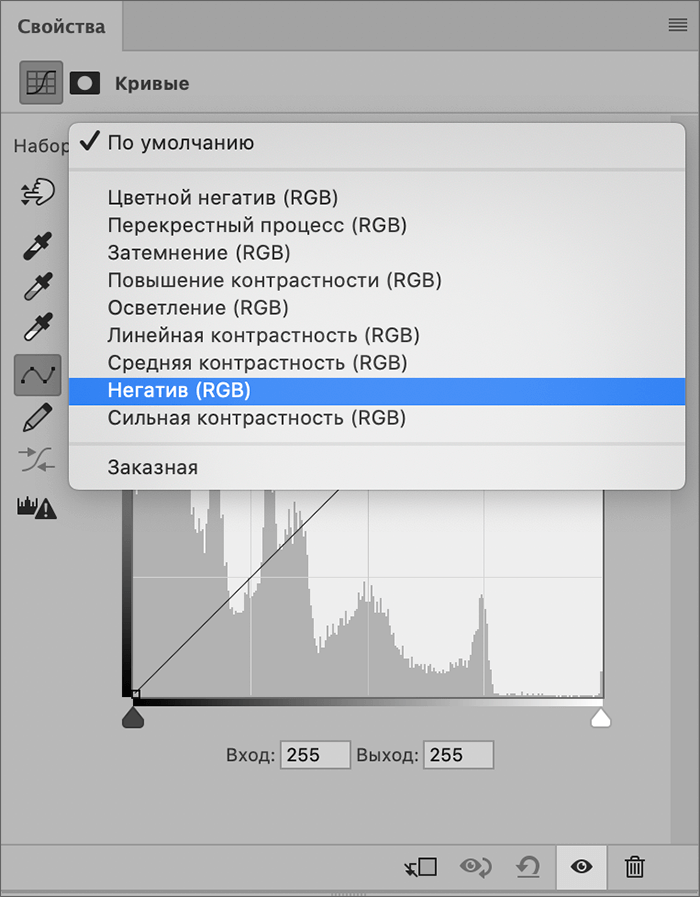
Щелкнув по текущему значению мы можем открыть список с предустановленными настройками и выбрать тот вариант, который нам нужен (если он там представлен).
Как только мы начнем менять кривую, значение сменится на «Заказная».
Каналы
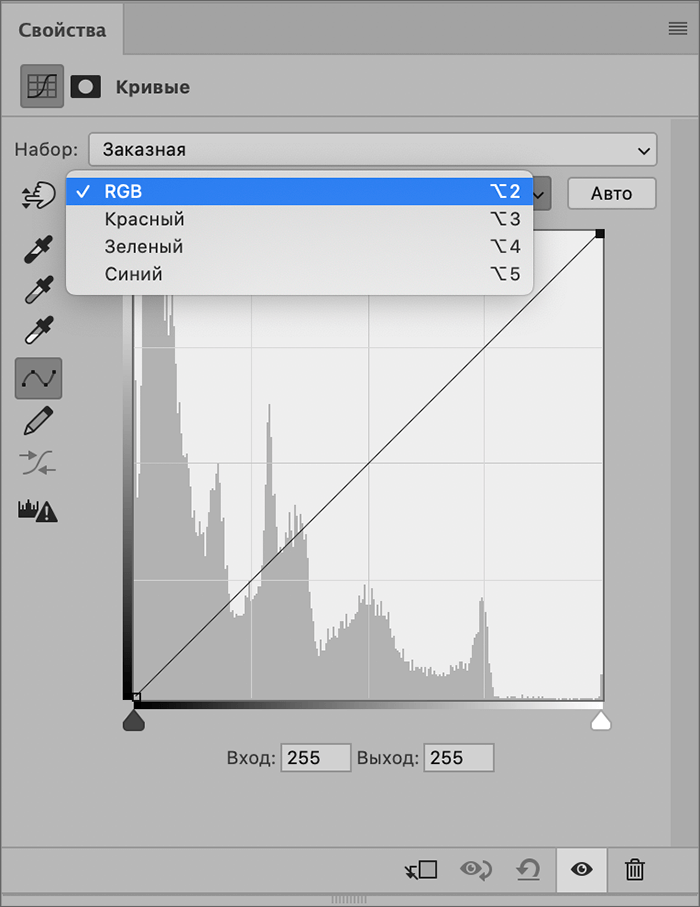
Этот параметр позволяет выбрать канал, для которого требуется выполнить настройки. По умолчанию назначен «RGB». Кроме него в выпадающем списке представлены: красный, зеленый и синий.
Кнопка «Авто»
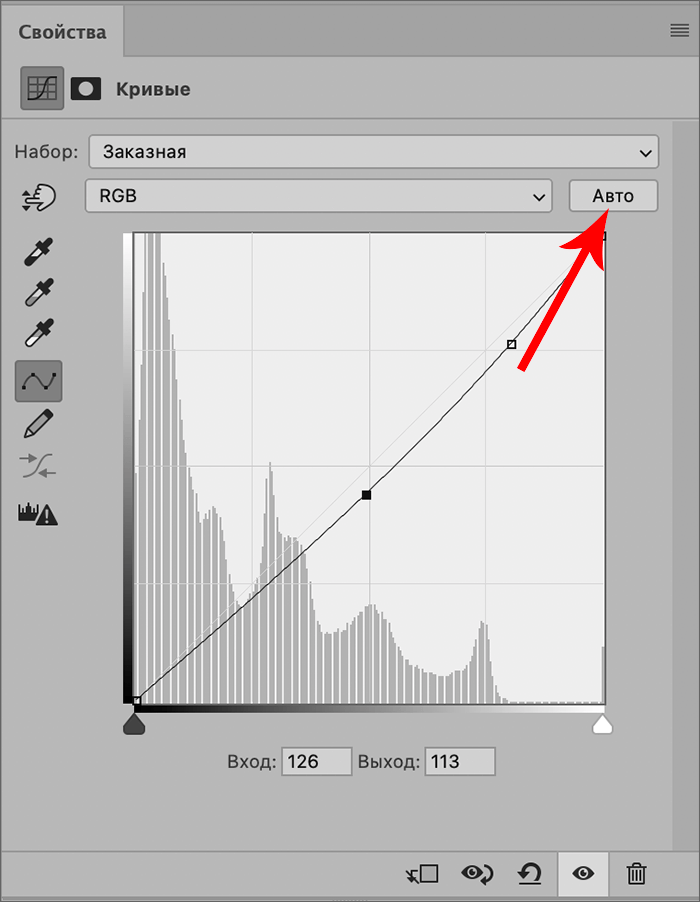
Автоматическая настройка параметров кривой. Однако данная функция редко дает нужный результат.
Работа с «Кривыми»
Маска корректирующего слоя
Маска (справа от миниатюры) позволяет проявить или, наоборот, скрыть эффект, полученный в результате выполнения соответствующих настроек слоя: белая проявляет эффект, черная — скрывает. Вот, как это работает:
- Жмем комбинацию Ctrl+I на клавиатуре, чтобы инвертировать маску. В итоге она должна полностью заполниться черным цветом. При этом должен быть выбран либо весь слой полностью, либо его маска (но не миниатюра).
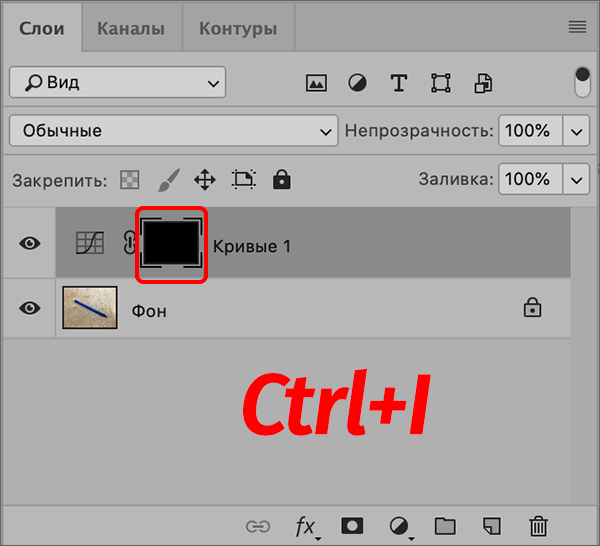
- На боковой панели выбираем инструмент «Кисть».

- В верхней строке параметров выполняем настройки (размер, форма, жесткость) на свое усмотрение и в зависимости от обрабатываемого изображения.
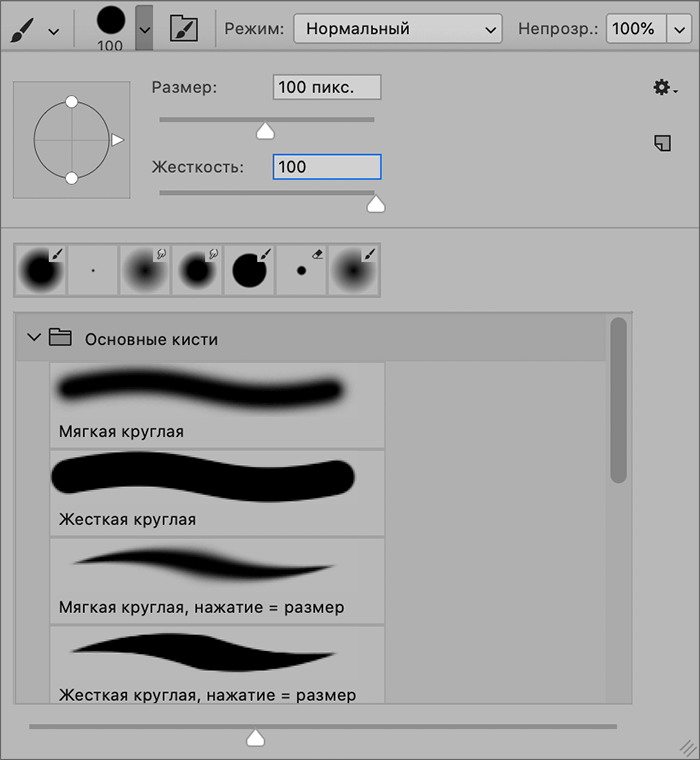
- Закрашиваем на холсте белым цветом те области, на которых хотим проявить эффект. Маска слоя при этом будет меняться.
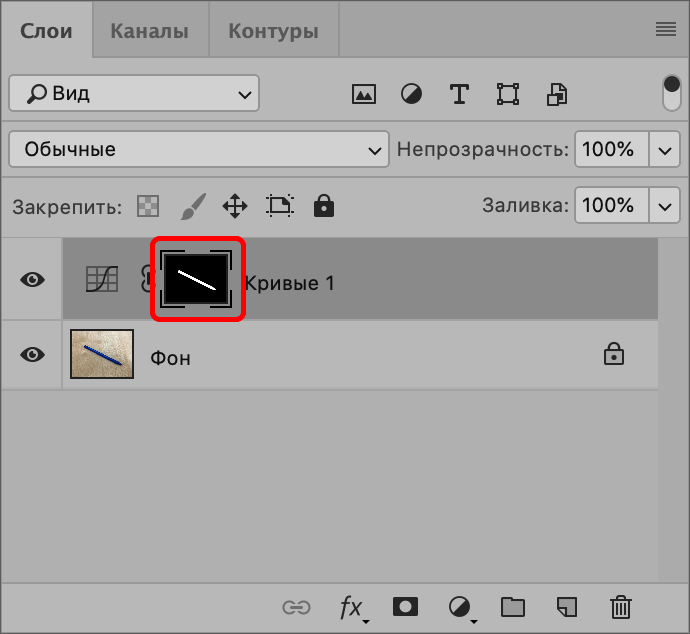 Черными должны остаться те области, на которых эффекта не должно быть видно. Если требуется, можно взять черную кисть и закрасить необходимые участки.
Черными должны остаться те области, на которых эффекта не должно быть видно. Если требуется, можно взять черную кисть и закрасить необходимые участки.
Примечание: для более точного закрашивания можно сначала выделить нужные области/предметы любым удобным способом (например, с помощью «Пера»), потом уже закрасить их.

Изменение линии
Благодаря настройке кривой мы можем менять параметры изображения. Делать это можно вручную (сдвиг ползунков) или более точечно путем указания конкретных значений (поля «Вход» и «Выход»).
Просто цепляем линию кривой в нужном месте с помощью левой кнопки мыши, и удерживая ее, двигаем появившуюся точку в требуемом направлении.
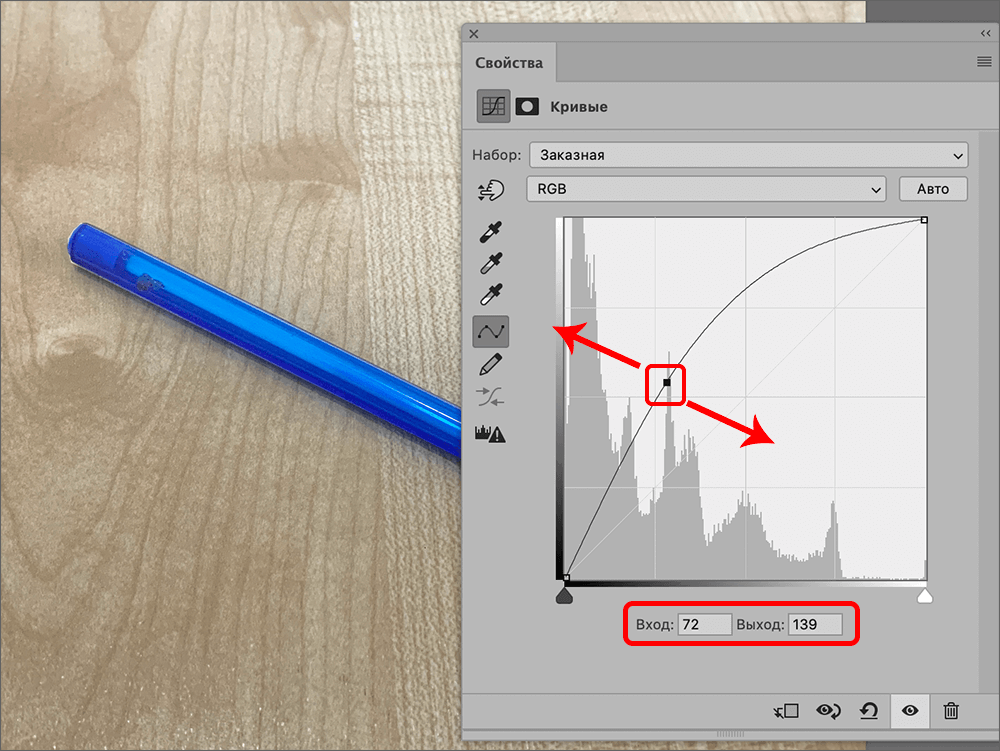
Также у нас есть возможность выполнять коррекцию отдельно для разных каналов: RGB, красный, зеленый и синий. Для этого щелкаем по текущему варианту и выбираем тот, который нужен.
Например, мы решили усилить синий цвет на изображении.
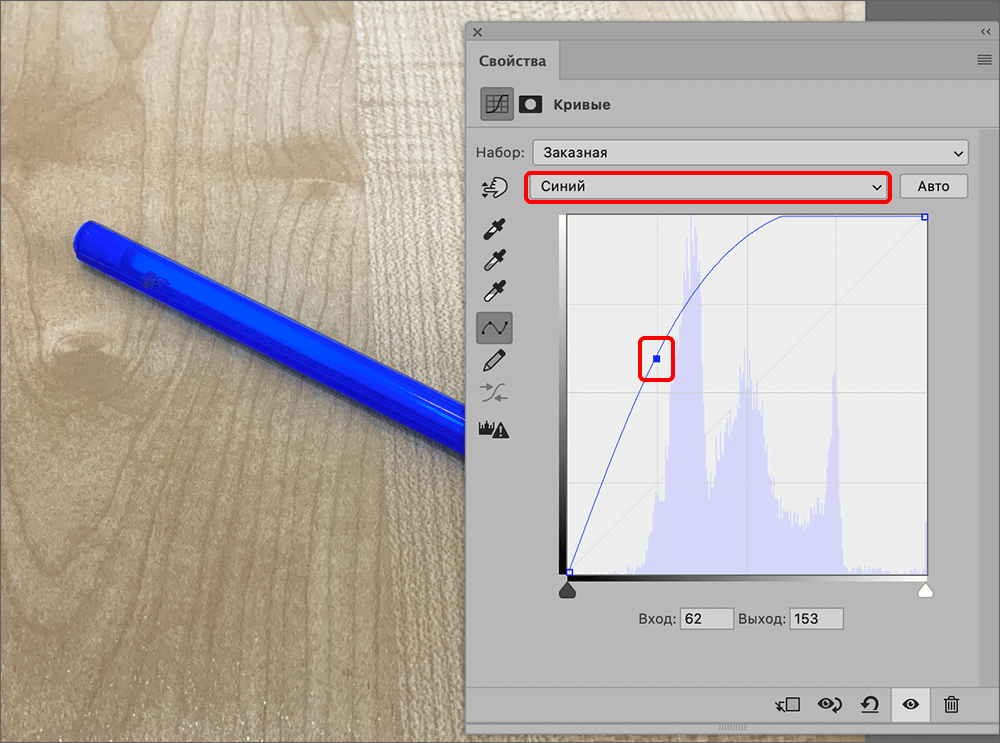
Кривая в виде буквы «S»
Это один из самых распространенных видов настройки при выполнении цветокоррекции изображения, который усиливает контраст и делает цвета более насыщенными.
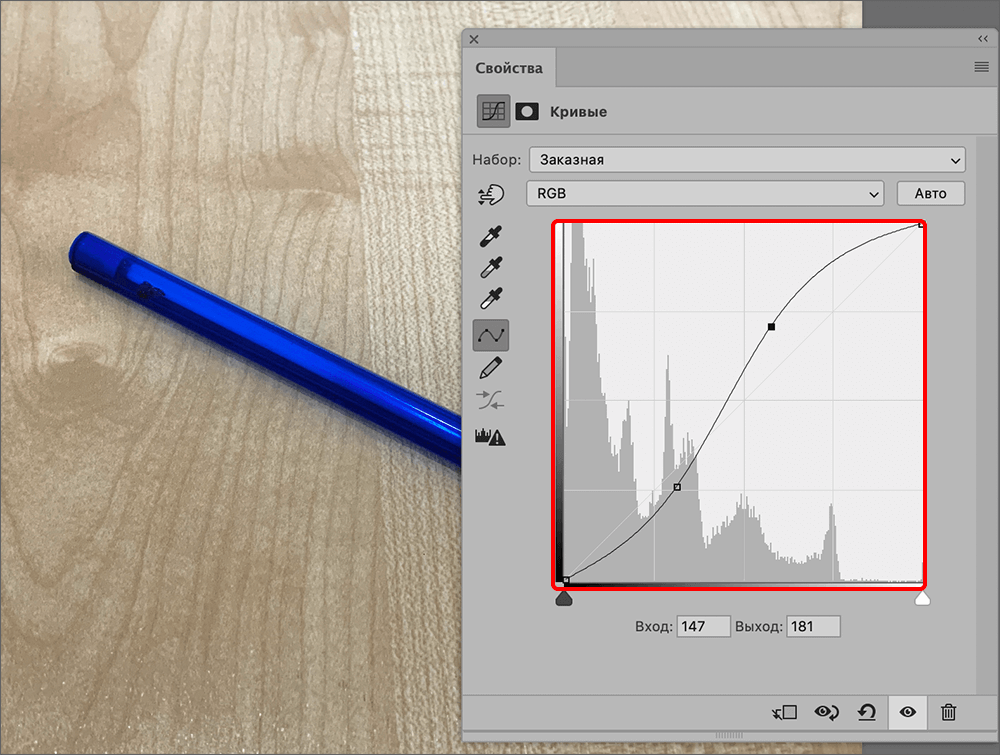
Каждая новая точка на кривой устанавливается путем щелчка по ней левой кнопкой мыши. Затем тянем ее в нужную нам сторону.
Усиление черного и белого
Это вид обработки часто применяется в отношении черно-белых изображений. Зажав клавишу Alt на клавиатуре смещаем ползунки, чтобы добиться идеально черного или белого цвета.
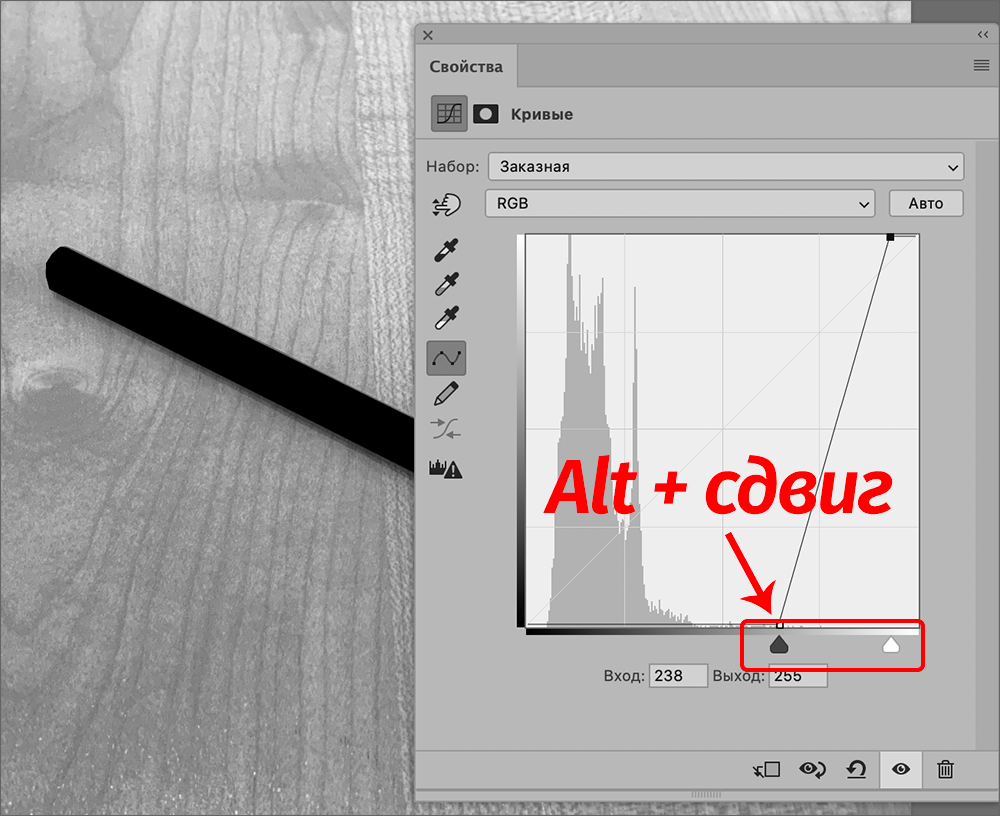
Примечание: такая настройка, также, может применяться для осветления или затемнения цветных изображения. Это не даст засветить или потерять детали в тенях.
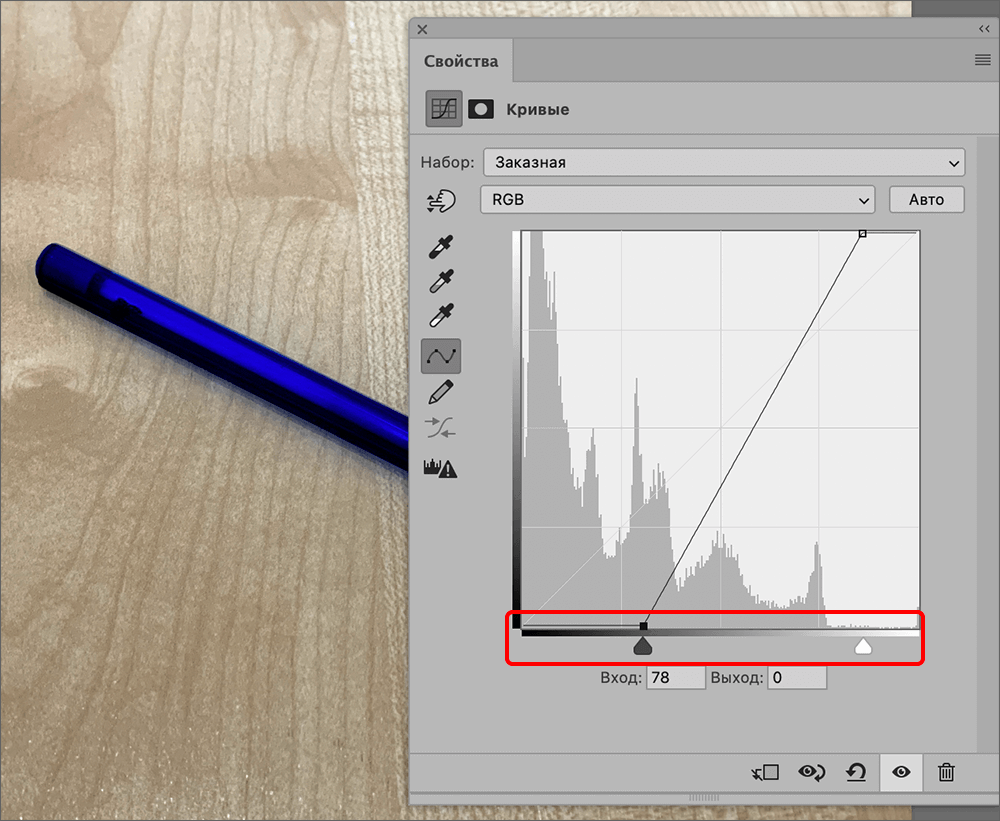
Практический пример
Давайте например, перекрасим ручку в зеленый цвет.
- Создав корректирующий слой «Кривые» и закрасив на маске объект белым цветом, в окне с настройками инструмента выбираем зеленый канал и усиливаем его.
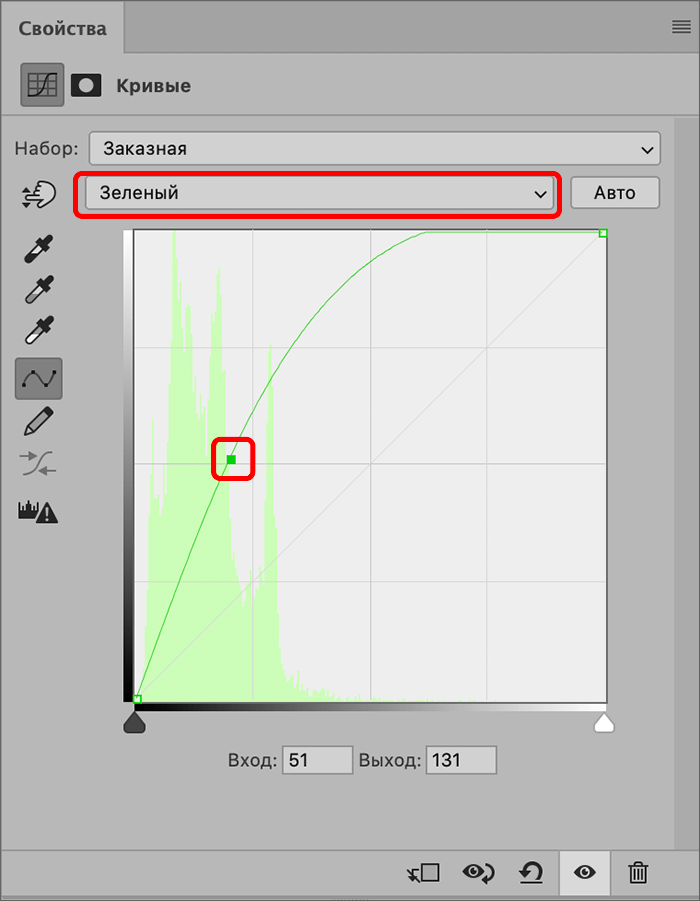
- Теперь переключаемся на синий канал и прибираем этот цвет (полностью или частично).
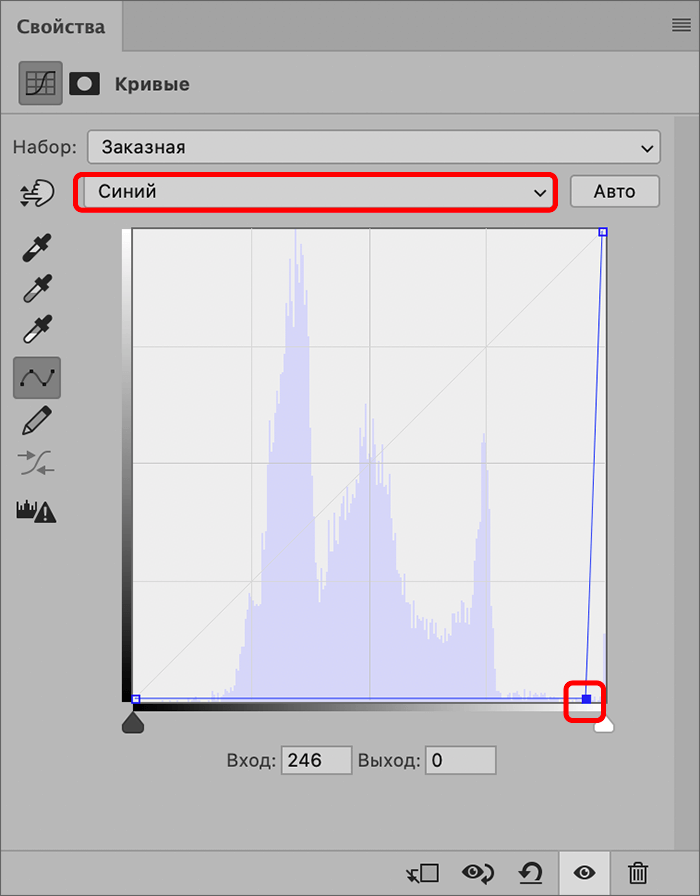
- Получаем вот такой результат.
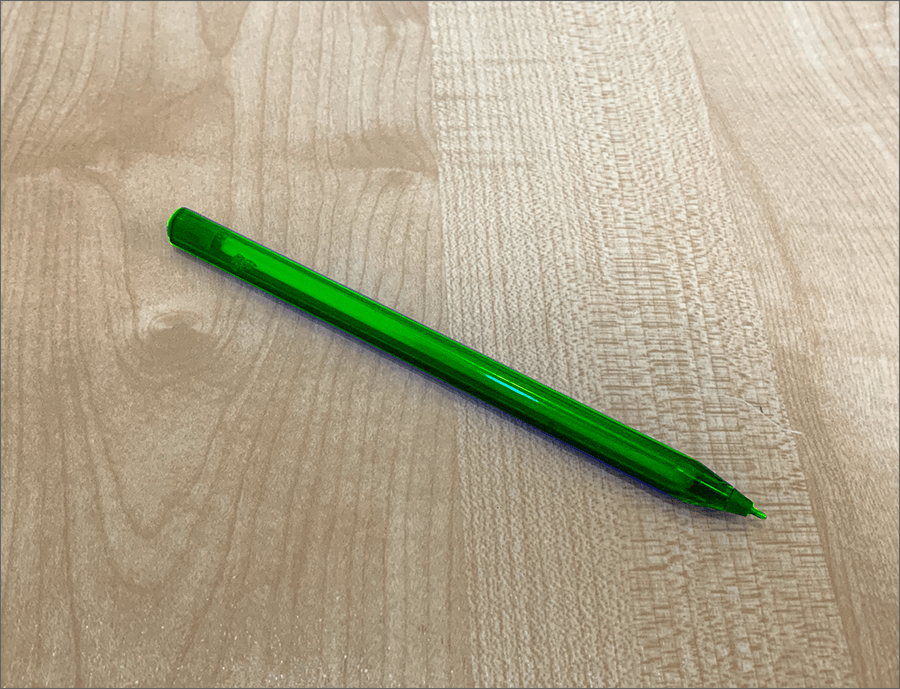
Это очень простой пример, являющийся одним из многих вариантов использования кривых в Фотошопе.
Заключение
Таким образом, «Кривые» — это очень мощный инструмент, который позволяет выполнять большое количество разнообразных задач в Фотошопе в процессе обработки изображений. Поэтому стоит потратить немного времени и сил на его изучение и «обкатку» навыков на практике.














