Программа Photoshop дает практически безграничные возможности для обработки фотографий. Одной из самых распространенных операций является применение корректирующих слоев для изменения яркости, насыщенности, контраста, уровней и других параметров изображения. Давайте разберемся каким образом их можно добавлять, настраивать и управлять ими.
Зачем нужны корректирующие слои
Изменить параметры картинки можно через группу инструментов «Коррекция», расположенных в меню «Изображение».
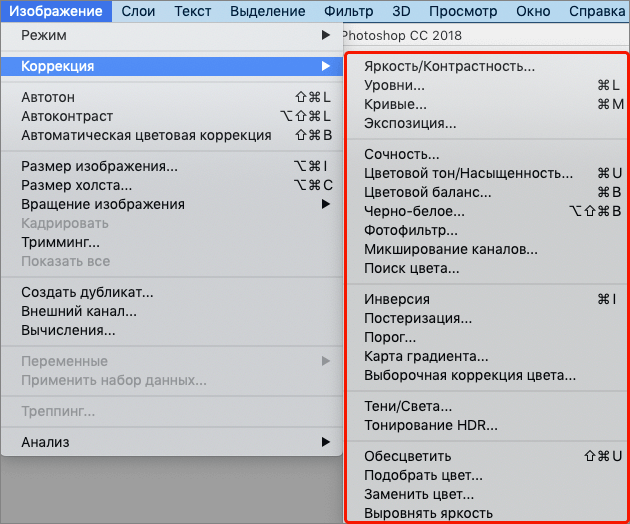
Место, где ты можешь улучшить свои навыки в работе с фотошопом и открыть для себя мир творчества и редактирования изображений.
Однако в этом случае изменения будут напрямую применяться к исходному слою, меняя его. И чтобы отменить нежелательное действие придется пользоваться «Историей» (в меню «Окно») или функцией «Шаг назад» (вызывается комбинацией клавиш Ctrl+Z).
Это не всегда удобно, особенно, когда выполнено не одно, а несколько действий. Поэтому, в таких случаях целесообразнее и эффективнее использовать корректирующий слой. Безусловным плюсом этого инструмента является возможность изменения ранее выставленных параметров, что невозможно при использовании функций из группы «Коррекция», которые мы упомянули выше. Также предусмотрена возможность комбинирования корректирующих слоев для достижения желаемого результата или их удаление без ущерба для исходного слоя, который в процессе обработки остается неизменным.
Работа с корректирующими слоями
Создание/добавление
Итак, для того, чтобы создать новый корректирующий слой в Фотошопе, можно воспользоваться одним из способов ниже:
- Заходим в меню «Слои» и выбираем в нем пункт «Новый корректирующий слой». Далее в раскрывшемся перечне кликаем по тому параметру, который требуется настроить.
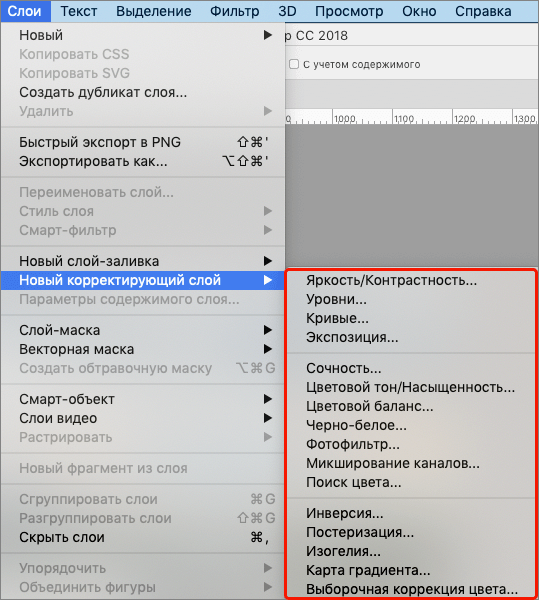
- В нижней части Палитры слоев представлен отдельный значок для создания нового корректирующего слоя. После щелчка по нему откроется список, в котором, также, выбираем параметр для дальнейшей настройки.
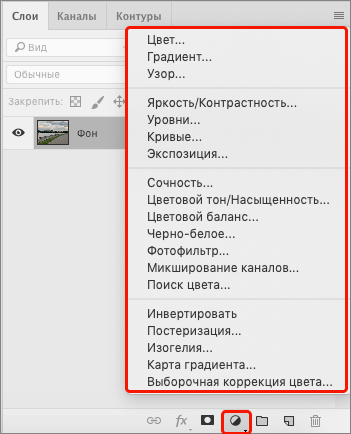 Данный способ более популярен среди пользователей Photoshop.
Данный способ более популярен среди пользователей Photoshop.
Примечание: если в Палитре несколько слоев, следует заранее выбрать тот, к которому требуется добавить корректирующий слой.
Настройка
После того, как мы выбрали нужный параметр при создании корректирующего слоя (например, «Яркость/Контраст»), появится соответствующее окно с настройками/свойствами. Здесь мы вносим необходимые изменения, визуально отслеживая результат на холсте.
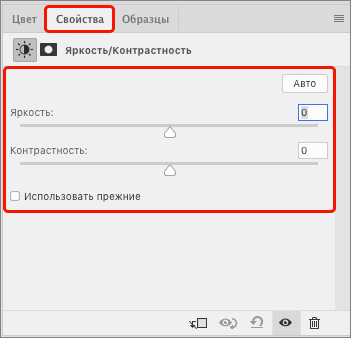
Здесь стоит обратить вниманием на одну малозаметную, но очень важную деталь — кнопку привязки. Если она выключена, то корректирующий слой будет применен ко всем слоям, расположенным под ним в Палитре. Если включить кнопку, то изменения коснутся только одного самого верхнего слоя под корректирующим. Важно: такая кнопка доступна не для всех видов слоев.
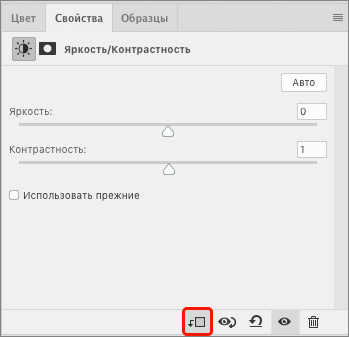
Теперь переходим к Палитре слоев, где можем видеть созданный нами корректирующий слой, которому автоматически присвоено имя в соответствии с выбранным параметром. Здесь мы можем включить/выключить видимость слоя, а также видим активность кнопки привязки. В случае необходимости для вызова окна с настройками дважды щелкаем по миниатюре слоя.
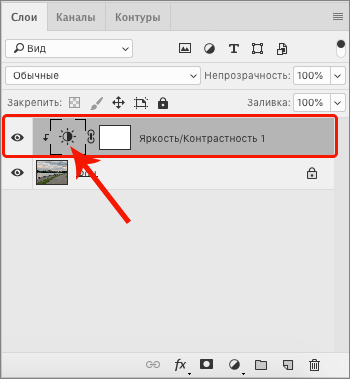
Удалить корректирующий слой можно так же, как и обычный. Для этого можно воспользоваться значком в виде корзинки или просто нажать клавишу Del.
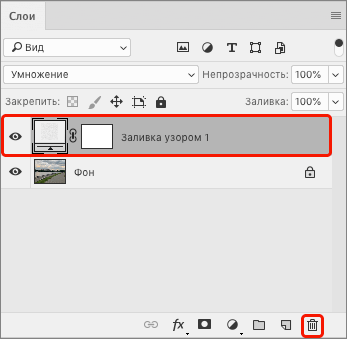
Виды корректирующих слоев
Корректирующие слои в программе сгруппированы следующим образом (при выборе второго способа их добавления):
1. Управление заливкой
На выбранный слой с изображением можно наложить определенный цвет, градиент или узор. В качестве примера мы выбрали «Узор».
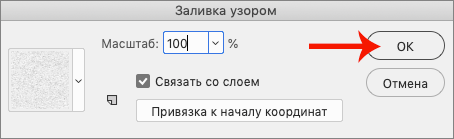
Обычно данные инструменты применяются в сочетании с особым режимом наложения слоя, отличным от обычного (например, «Умножение» в нашем случае). Также могут быть изменены «Непрозрачность» и/или «Заливка».
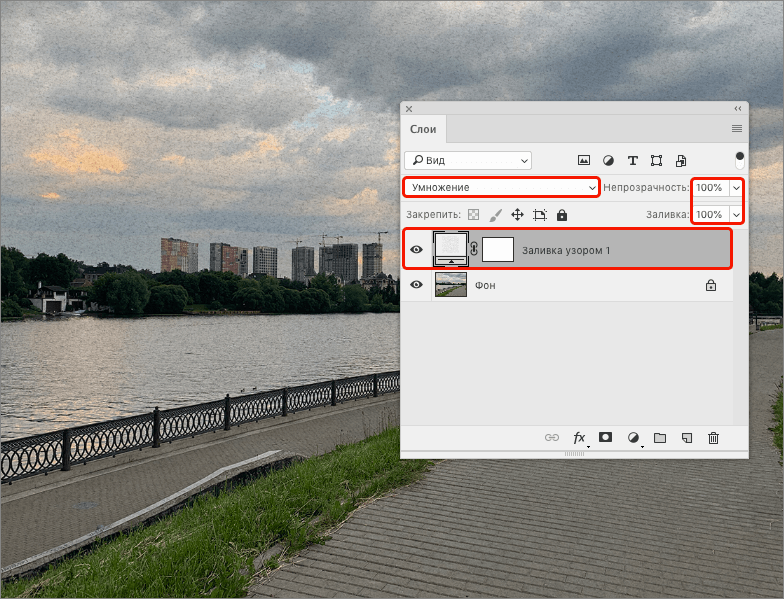
2. Управление яркостью и контрастом
В данной группе представлены следующие инструменты: Яркость/Контраст, Экспозиция, Уровни и Кривые.
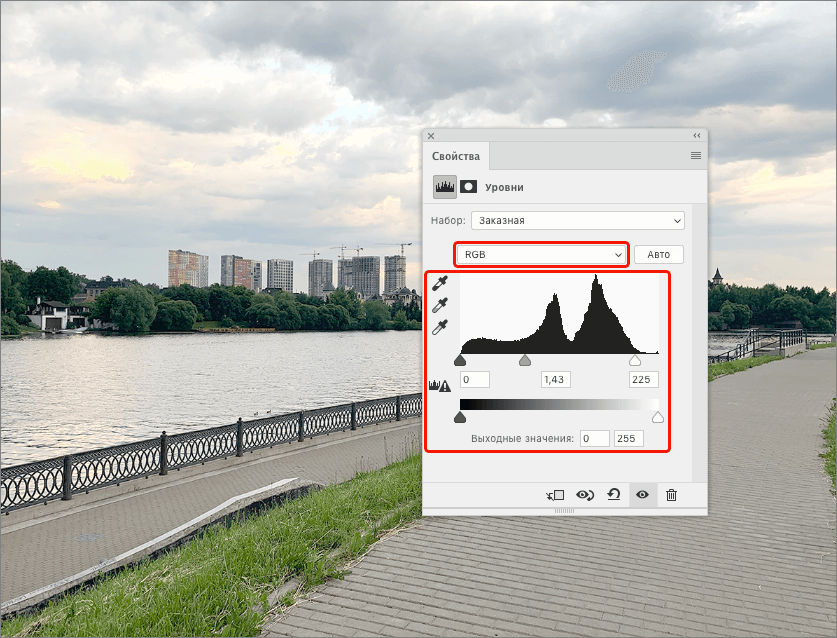
Для последних двух вариантов возможно внесение изменений как для всех каналов RGB, так и для каждого отдельно.
3. Управление цветом
В эту группу объединены инструменты: Сочность, Цветовой тон/Насыщенность, Цветовой баланс, Черно-белое, Фотофильтр, Микширование каналов и Поиск цвета.
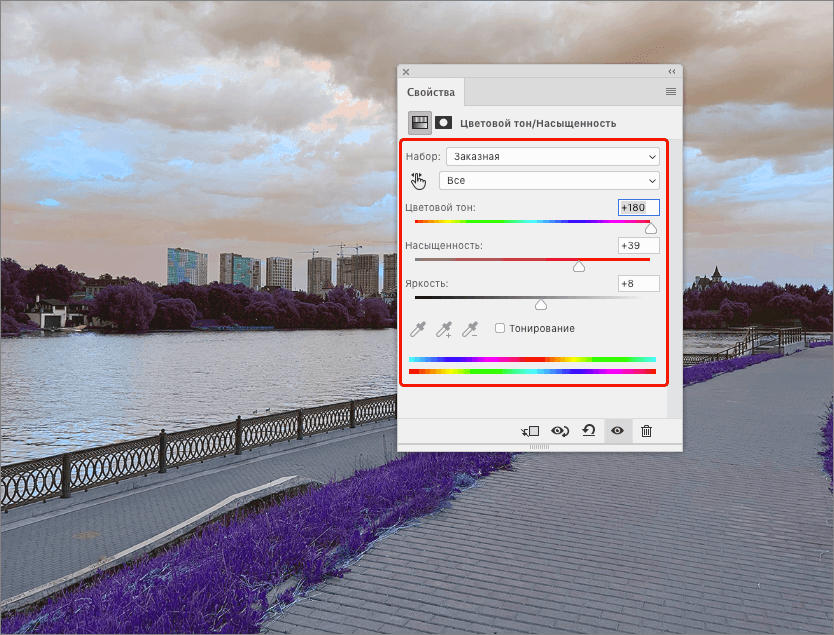
С помощью этих инструментов можно в значительной степени изменить исходные цвета фотографии.
4. Специальные корректирующие слои
Инструменты этой группы не так популярны, как рассмотренные выше, но в некоторых случаях они незаменимы.
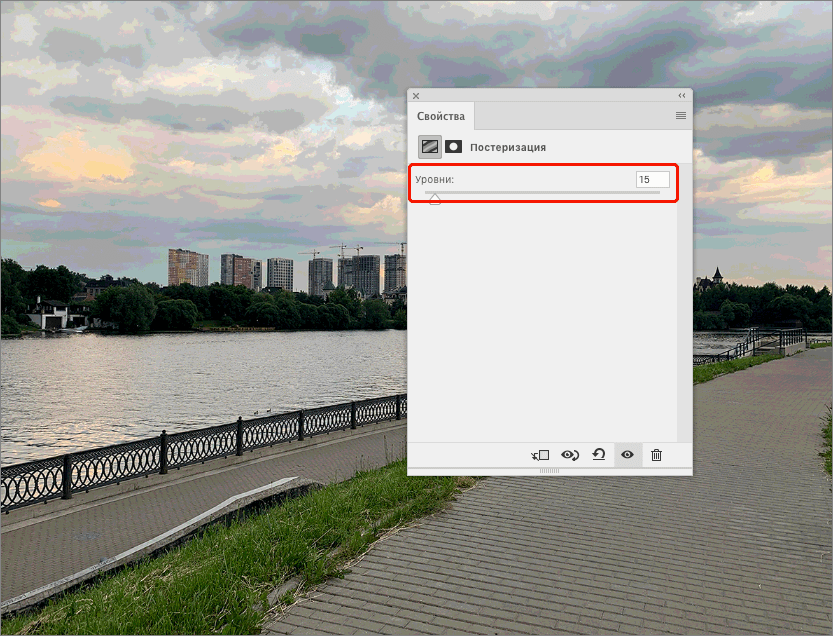
Сюда входят функции: Инвертировать, Постеризация, Изогелия, Карта градиента и Выборочная коррекция цвета.
Примечание: как отмечалось ранее, корректирующие слои можно комбинировать.
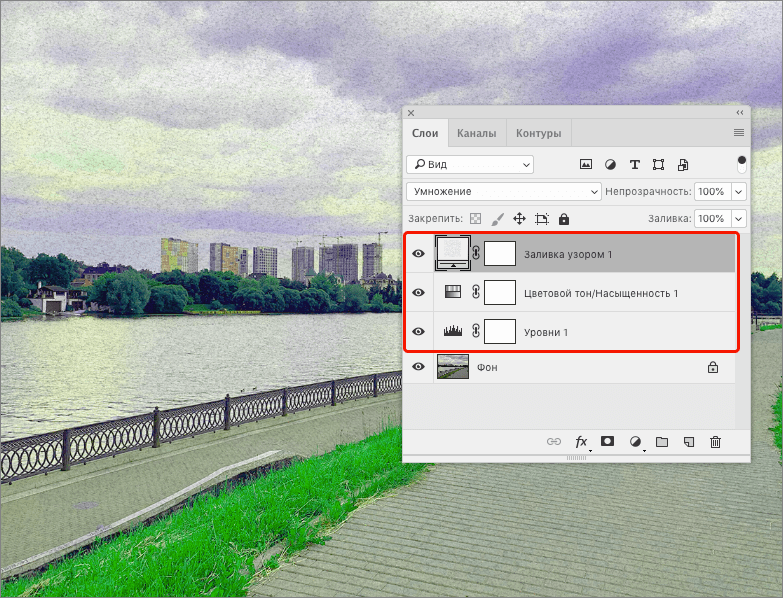
Заключение
Некоторые пользователи Photoshop начинающего и среднего уровня в ряде случаев могут обходиться без корректирующих слоев в процессе обработки изображений. Но для достижения, действительно, качественного результата рекомендуется овладеть данным инструментом, т.к. он поднимет уровень профессионализма на новый уровень.














