Пожалуй, практически нет такого человека, который при работе с Фотошоп не прибегал бы к замене лица на какой-либо фотографии, неважно в профессиональных целях или забавы ради. Но это неважно. Главное, что это очень востребованный навык, о котором и пойдет речь в этом уроке.
Итак, мы имеем 2 практически одинаковые фотографии Дэвида и Виктории Бекхэм. Но, на одном из снимков с ближнего ракурса лицо Виктории вышло удачнее,

Место, где ты можешь улучшить свои навыки в работе с фотошопом и открыть для себя мир творчества и редактирования изображений.
а на другом получилась хорошая поза в полный рост.

Мы же, в свою очередь, объединим эти фотографии в одну, чтобы взять лучшее из двух снимков. Начнем!
Этап №1: Подготовка
- Для начала, как обычно, необходимо открыть обе фотографии в Photoshop.
- После, заходим в главное меню «Окно» -> «Упорядочить» и выбираем «Расположить все вертикально».
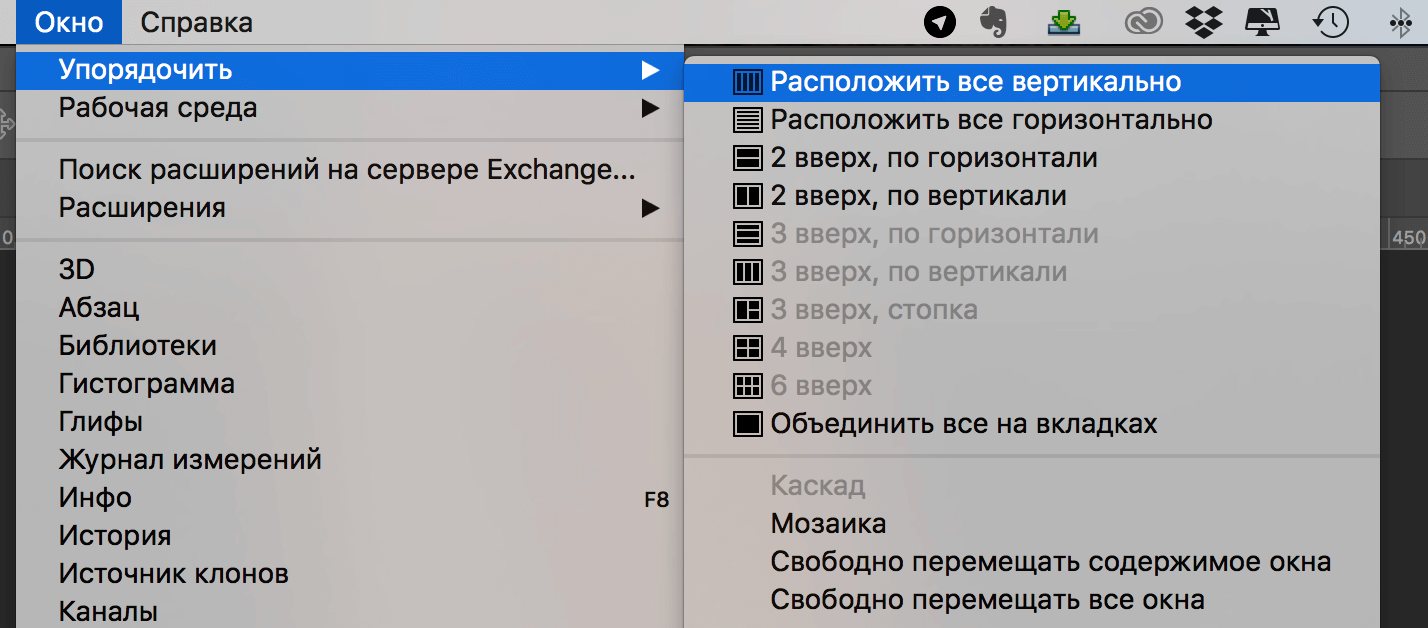 После применения упорядочивания вы увидите два окна с открытыми изображениями:
После применения упорядочивания вы увидите два окна с открытыми изображениями:
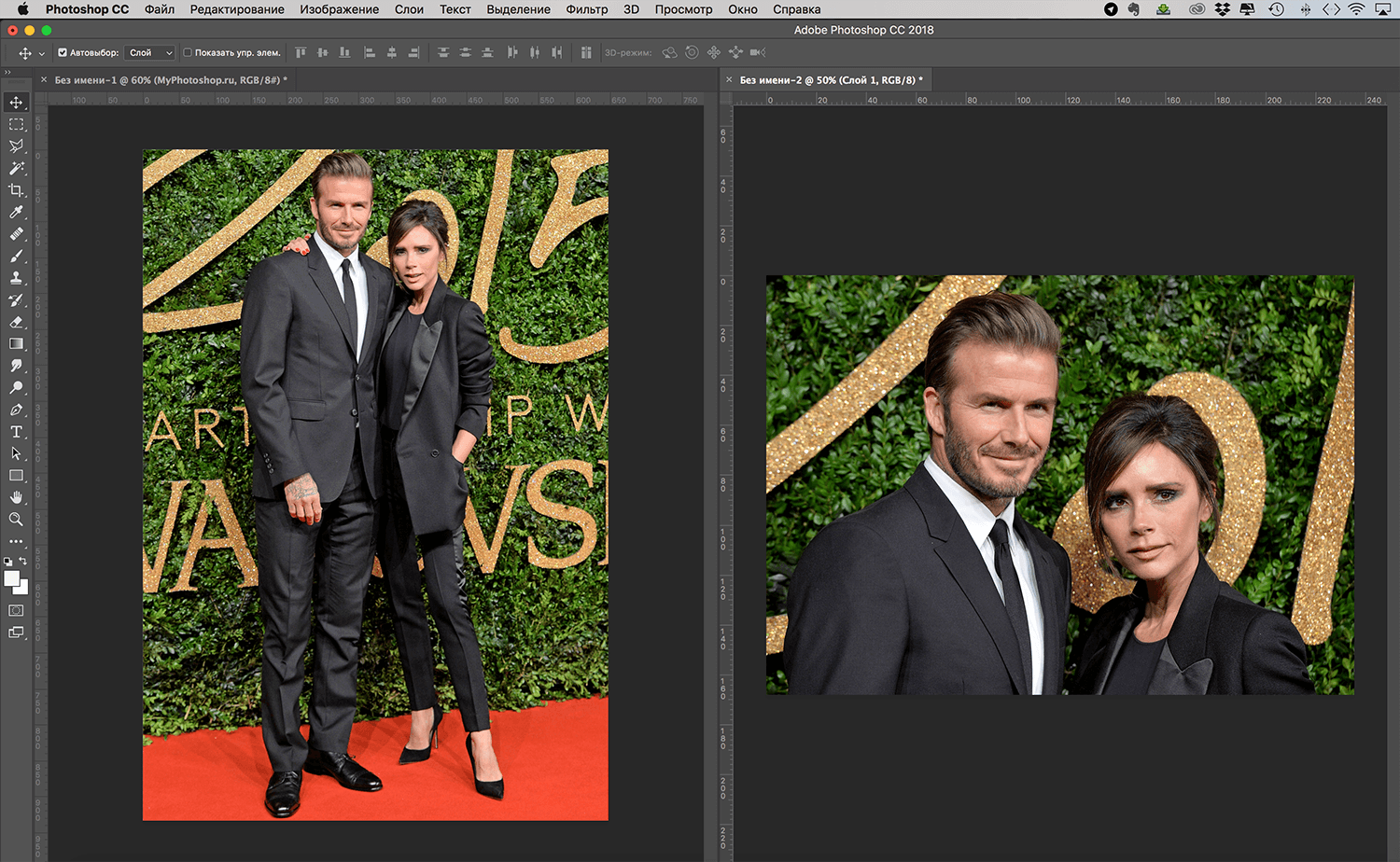
- Нужно убедиться, что в панели инструментов выбран инструмент «Перемещение»
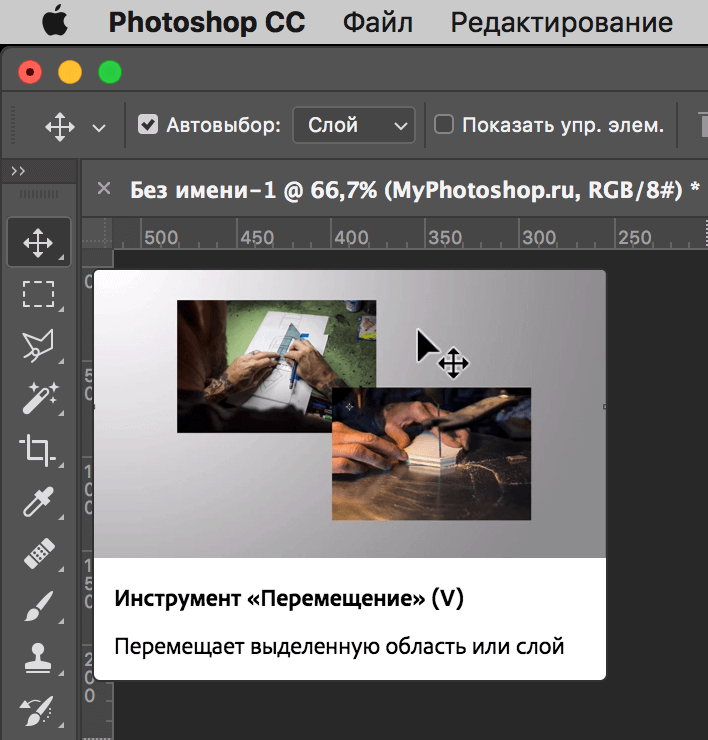 и, удерживая клавишу SHIFT, перетащить второе изображение в документ с первым.
и, удерживая клавишу SHIFT, перетащить второе изображение в документ с первым.
Этап №2: Заменяем лицо
- Убедитесь, что ваши слои не заблокированы, прежде чем идти дальше. Теперь необходимо выбрать оба слоя и в главном меню выбрать «Редактирование» -> «Автоматическое выравнивание слоев».
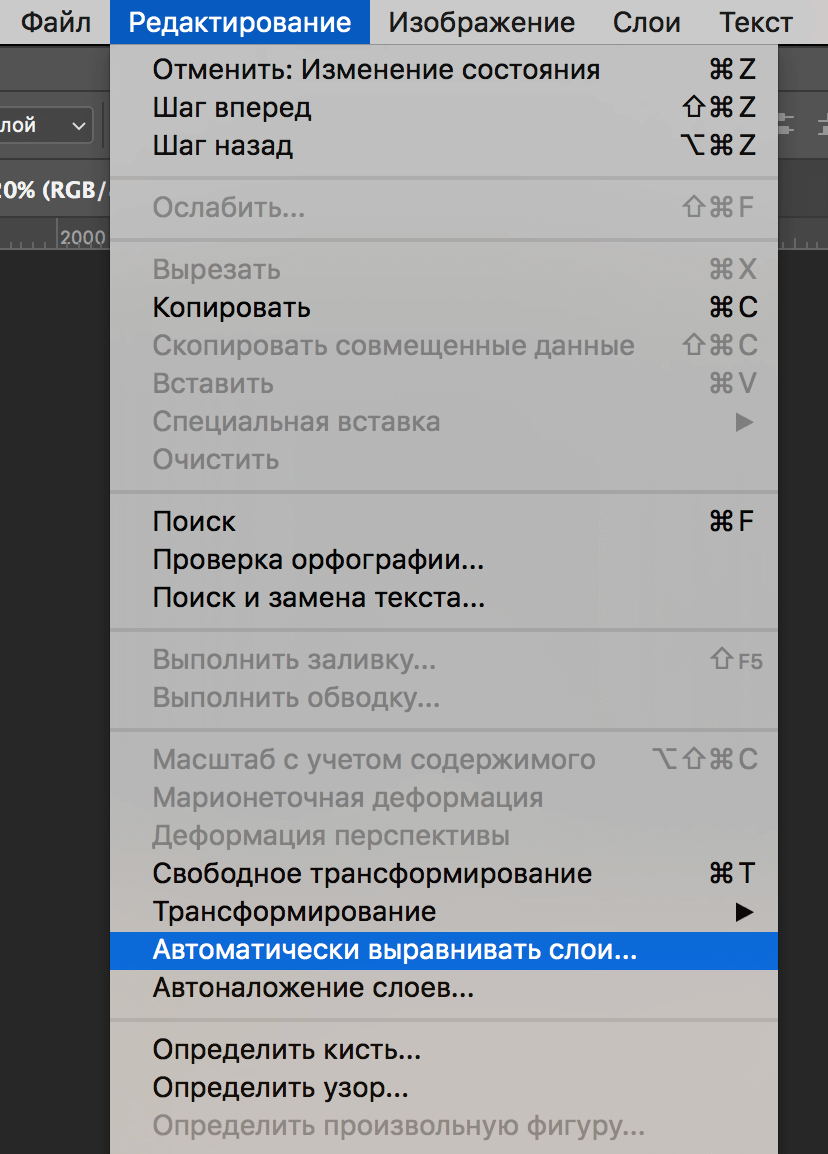 В появившемся окне настроек выбираем «Автоматически» и кликаем «ОК»:
В появившемся окне настроек выбираем «Автоматически» и кликаем «ОК»:
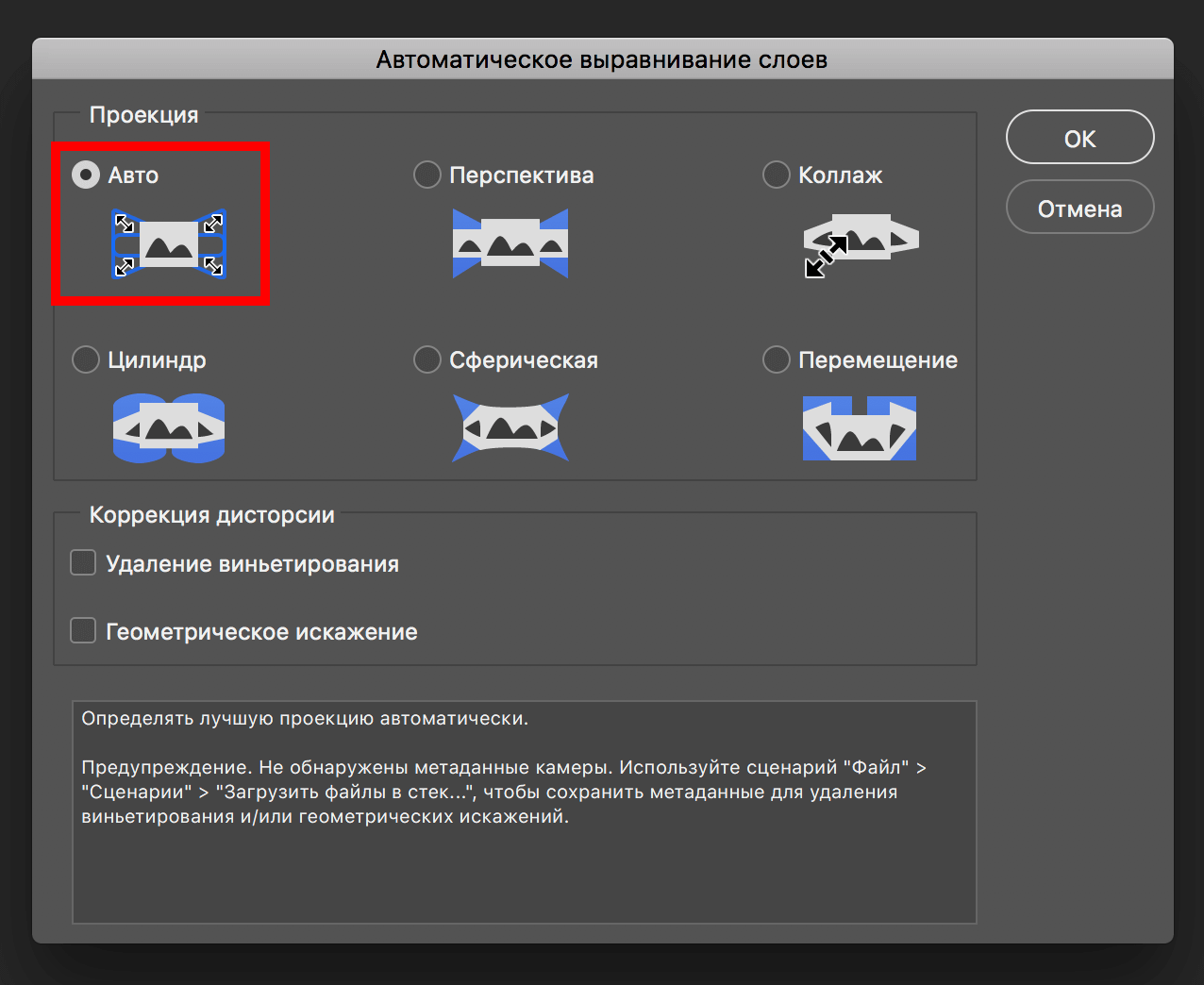 Получается такой результат:
Получается такой результат:
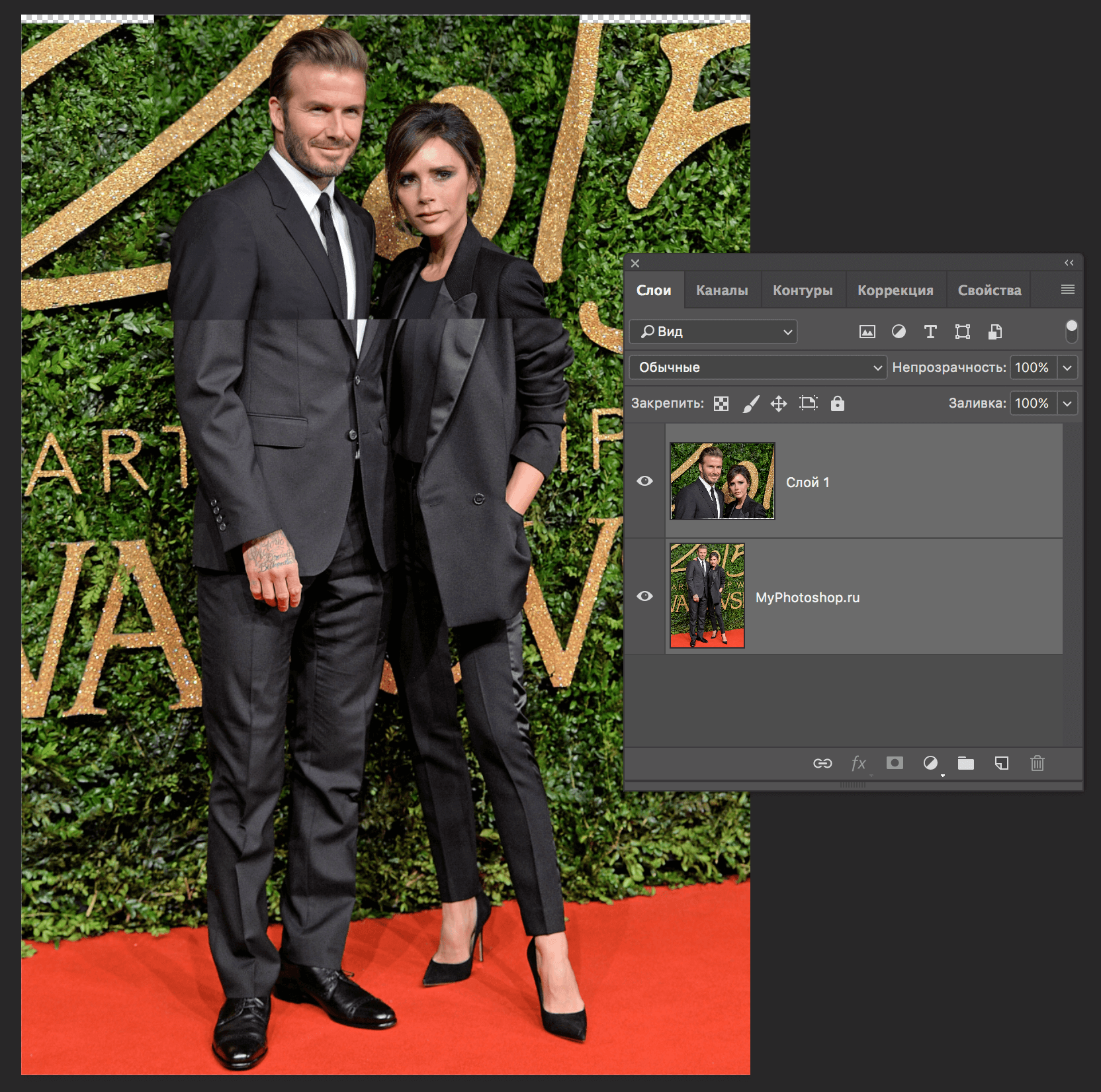
- Чтобы дальше не путаться, переименуем слои в «Голова» и «Тело» соответственно, как показано на скриншоте ниже:
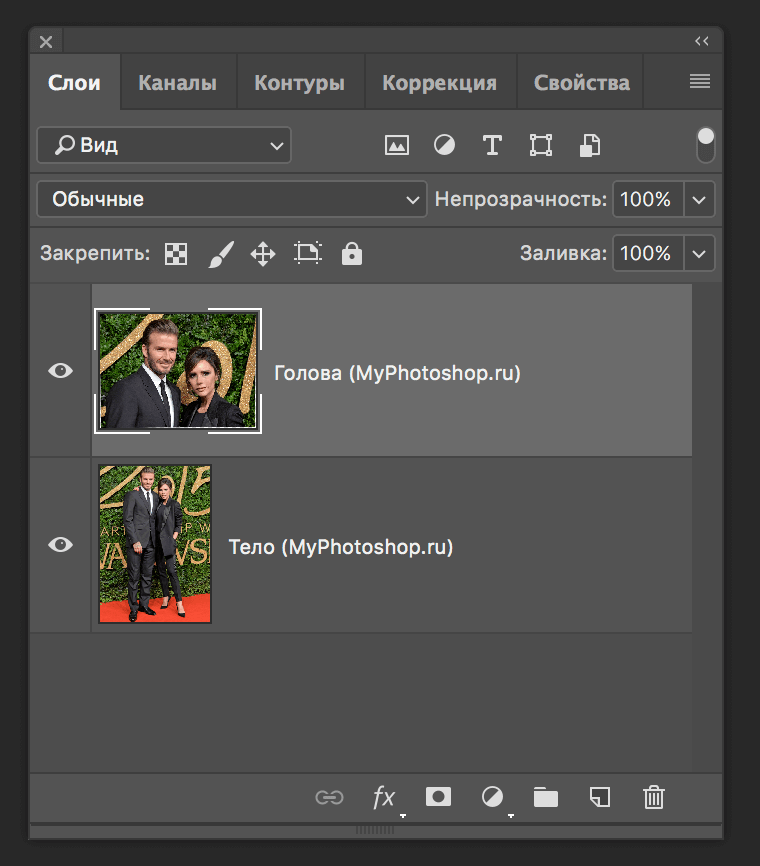
- После, выбираем слой «Тело», перетаскиваем его поверх слоя «Голова» и добавляем к нему маску:
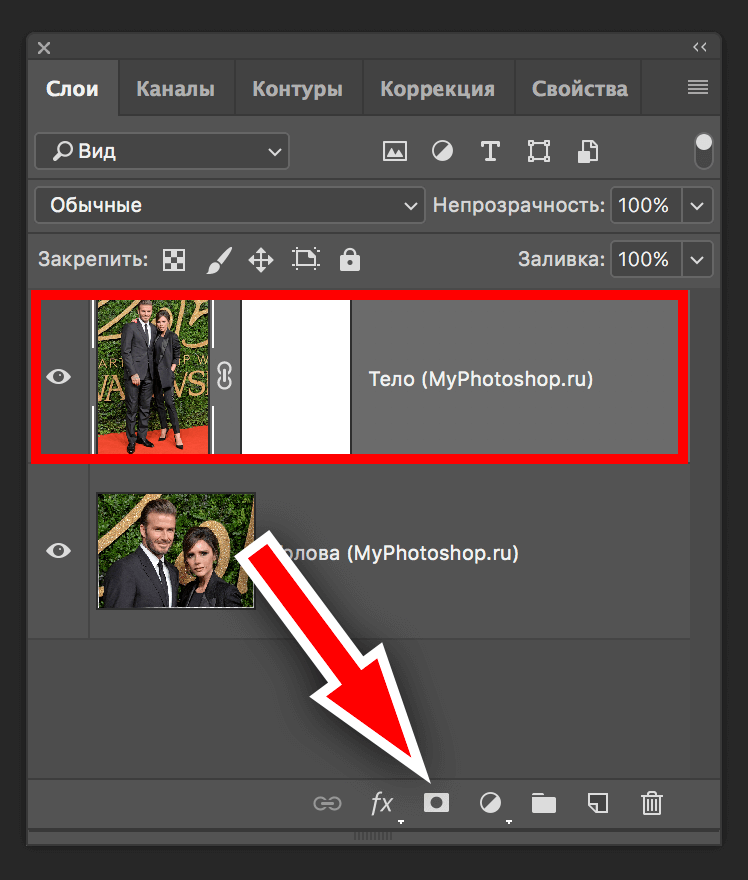
- В панели инструментов выбираем кисть,
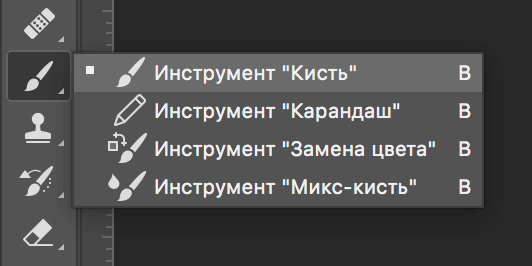 В параметрах инструмента выбираем мягкую кисть круглой формы, а значение непрозрачности выставляем на 100%:
В параметрах инструмента выбираем мягкую кисть круглой формы, а значение непрозрачности выставляем на 100%:
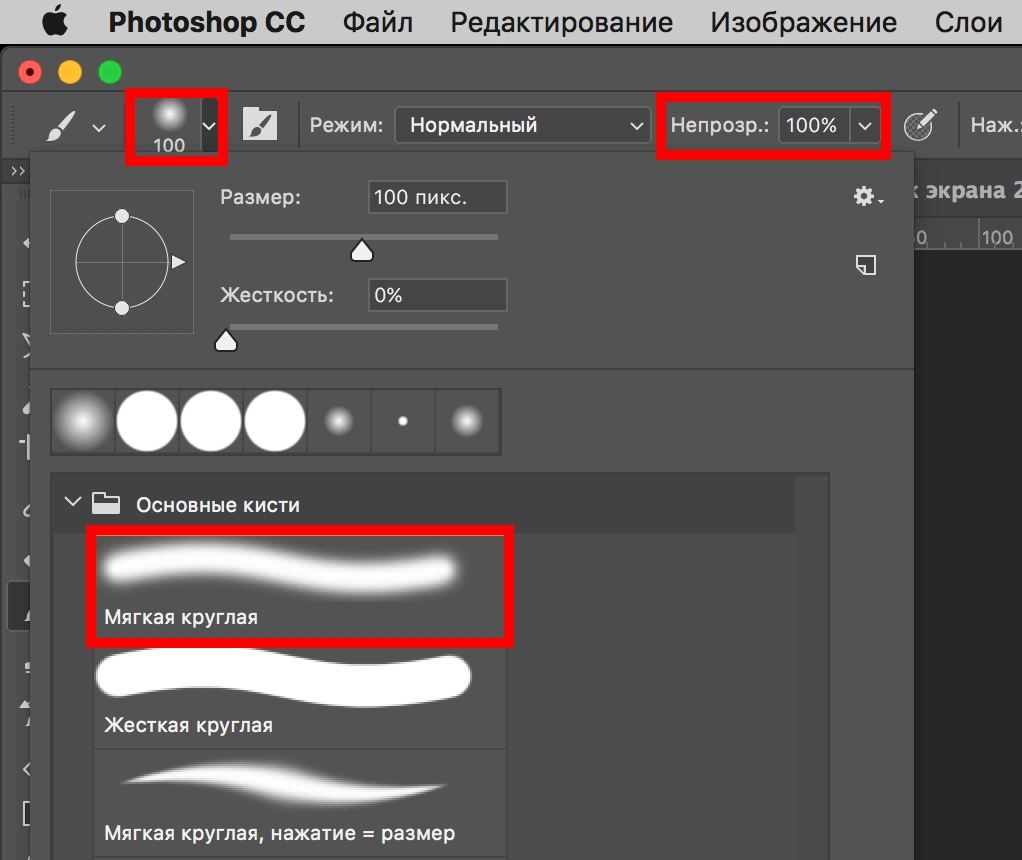 В качестве основного цвета в палитре цветов выбираем «черный».
В качестве основного цвета в палитре цветов выбираем «черный».
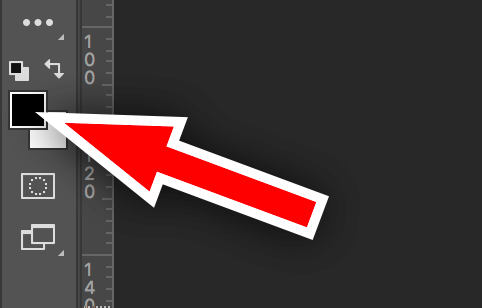
- Далее, закрашиваем кистью область головы Виктории. Т.к. наши снимки выровнены, то в целом все должно совмещаться незаметно, за, возможно, исключением контраста. Но, на всякий случай, убедитесь, что изображения совмещены правильно, перед началом закрашивания. Так выглядит наш снимок, после закрашивания (замены) лица:
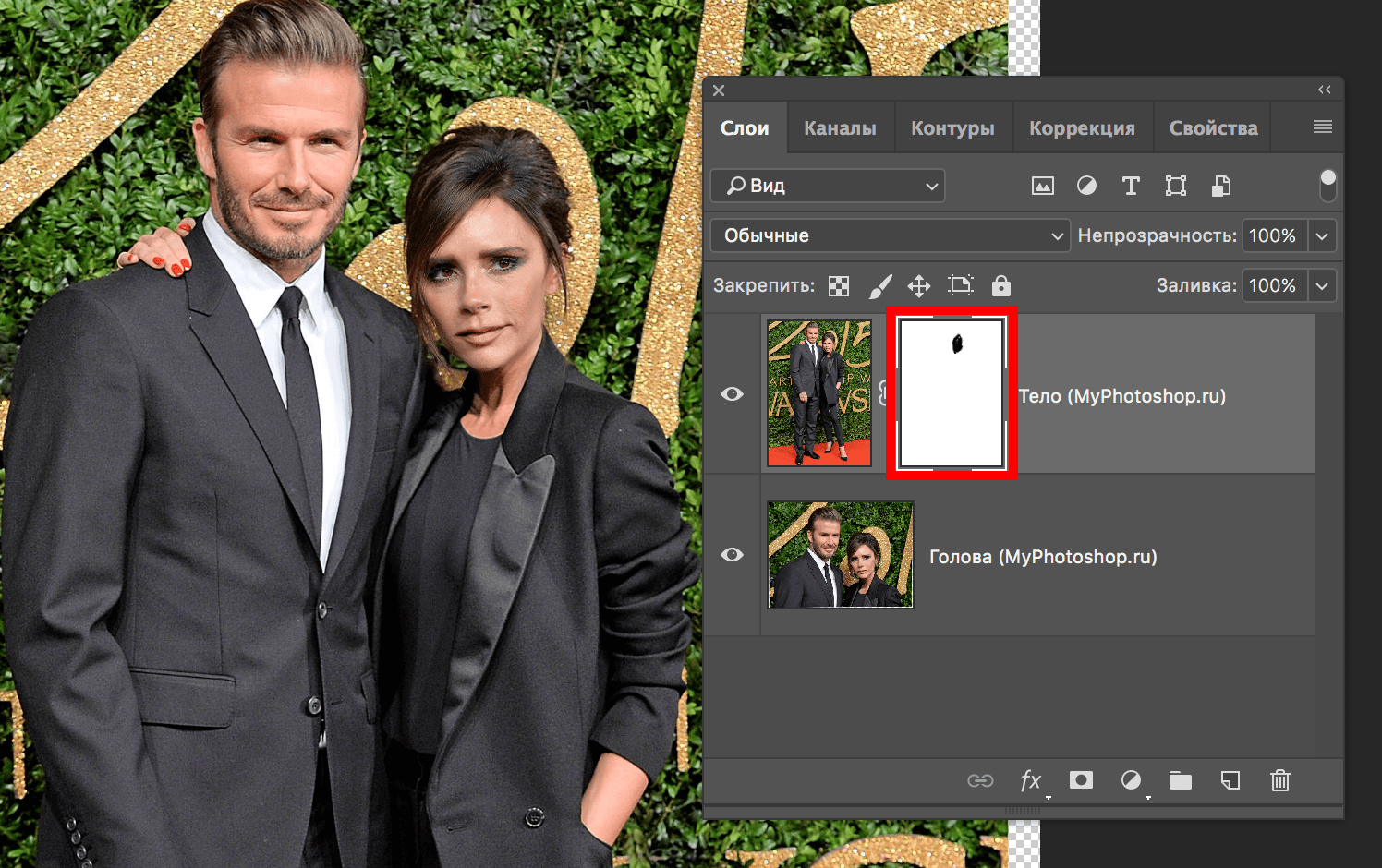
Как видите, замена лица прошла гладко и все получилось идеально с первого раза, но это благодаря тому, что в нашей редакции работают профессионалы по работе в Фотошопе. В вашем случае все может быть немного не так. Тут уж все зависит от того, как вы умеете работать с кистью.
Если вам не хватает знаний по работе с этим инструментом, можете изучить наш урок: «Инструмент Кисть (Brush) в Фотошопе CS6 и CC»
Этап №3: Объединяем фотографии (слои)
Когда уже все готово, можем переходит к заключительному этапу — объединению снимков в одно изображение. Для этого:
- Выделяем оба слоя и нажимаем на комбинацию горячих клавиш CTRL+E (объединить выделенные).
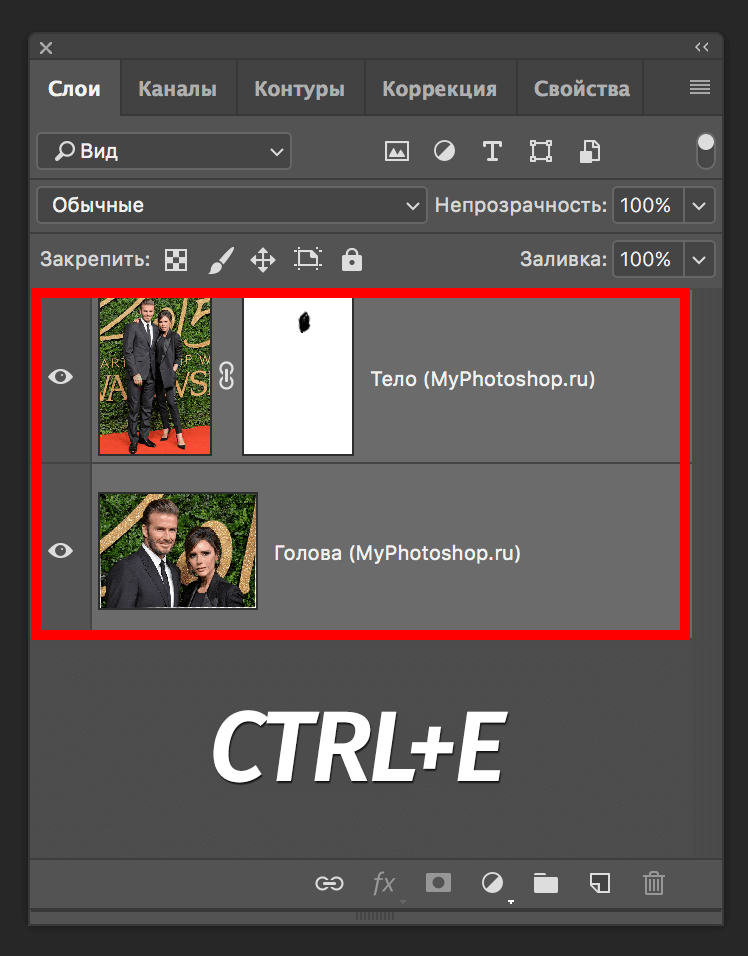 Результат объединения слоев:
Результат объединения слоев:
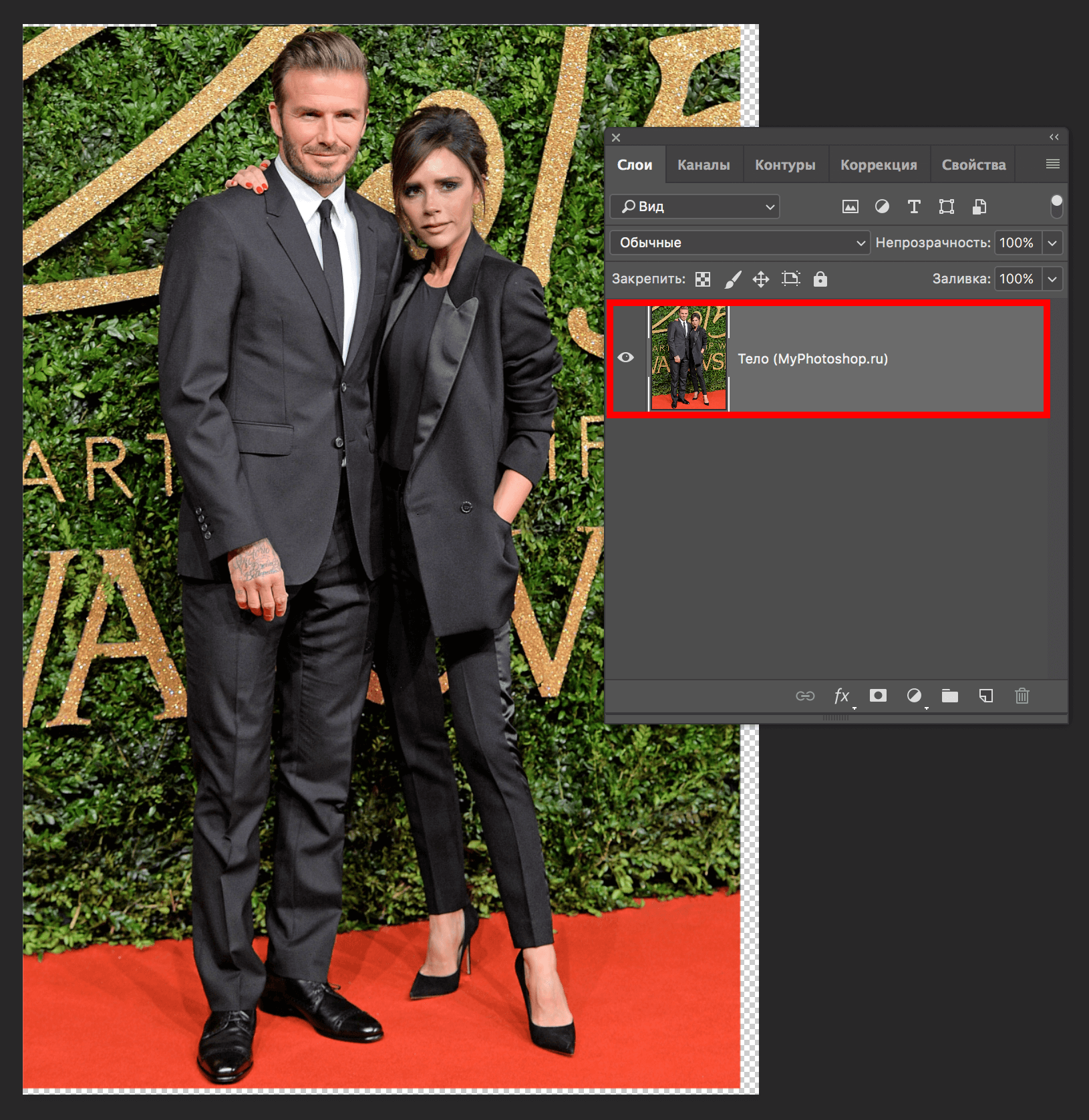
- На изображении выше можно заметить, что появились некоторые пустые (прозрачные) участки, которые нам предстоит устранить. Для этого воспользуемся свободным трансформированием.
Вызываем инструмент с помощью горячих клавиш CTRL+T и, благодаря появившейся рамке, равномерно растягиваем изображение, удерживая SHIFT, пока не заполним пустые участки.
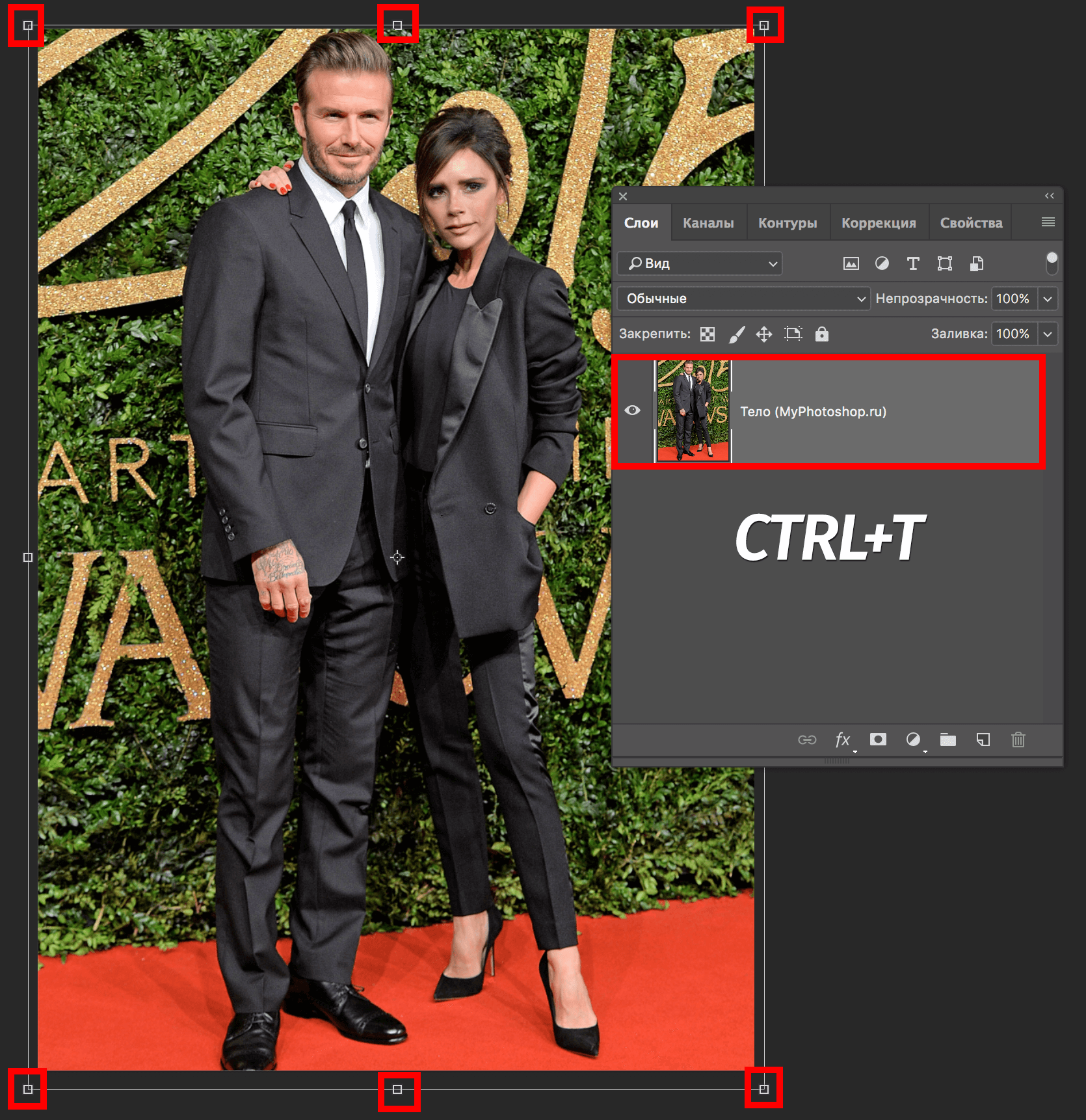 Применяем изменения и получаем отличный результат с незаметной заменой лица благодаря усидчивости и Photosohop CC, CS6. Можно использовать и любую другую версию программы, т.к. отличается по большому счету лишь внешний вид интерфейса.
Применяем изменения и получаем отличный результат с незаметной заменой лица благодаря усидчивости и Photosohop CC, CS6. Можно использовать и любую другую версию программы, т.к. отличается по большому счету лишь внешний вид интерфейса.
Результат

Теперь самое интересное — сравнение фотографий «ДО» и «ПОСЛЕ» замены лица Виктории Бекхэм:

Если у вас что-то не получилось, пишите об этом в комментариях и мы обязательно вам поможем.
До встречи в наших следующих уроках!














