Приветствуем вас на нашем очередном уроке по работе в самом популярном фоторедакторе. В данной статье мы подробно рассмотрим, как уменьшить лицо Фотошопе.
У нас уже был подобный урок: «Как сделать лицо более худым в Photoshop: пошаговая подтяжка овала лица». Но сегодняшний несколько отличается.
Дело в том, что тот урок был о коррекции разных частей лица и головы, подходящий для портретов или просто фотографий хорошего качества, которые сняты с близкого расстояния.
Место, где ты можешь улучшить свои навыки в работе с фотошопом и открыть для себя мир творчества и редактирования изображений.
А в этот раз мы не будем работать над какой-то отдельной областью, а скорректируем лицо целиком. При этом нужно сделать так, чтобы части лица особо не деформировались.
Подготовительный процесс
Для начала необходимо определиться с фотографией. Для данного примера мы возьмем фото одного из наших любимых актеров — Джона Хилла.

После того, как открыли изображение в Фотошопе, как всегда необходимо создать копию слоя, с которым и предстоит работать. Для этого воспользуйтесь горячими клавишами CTRL+J.
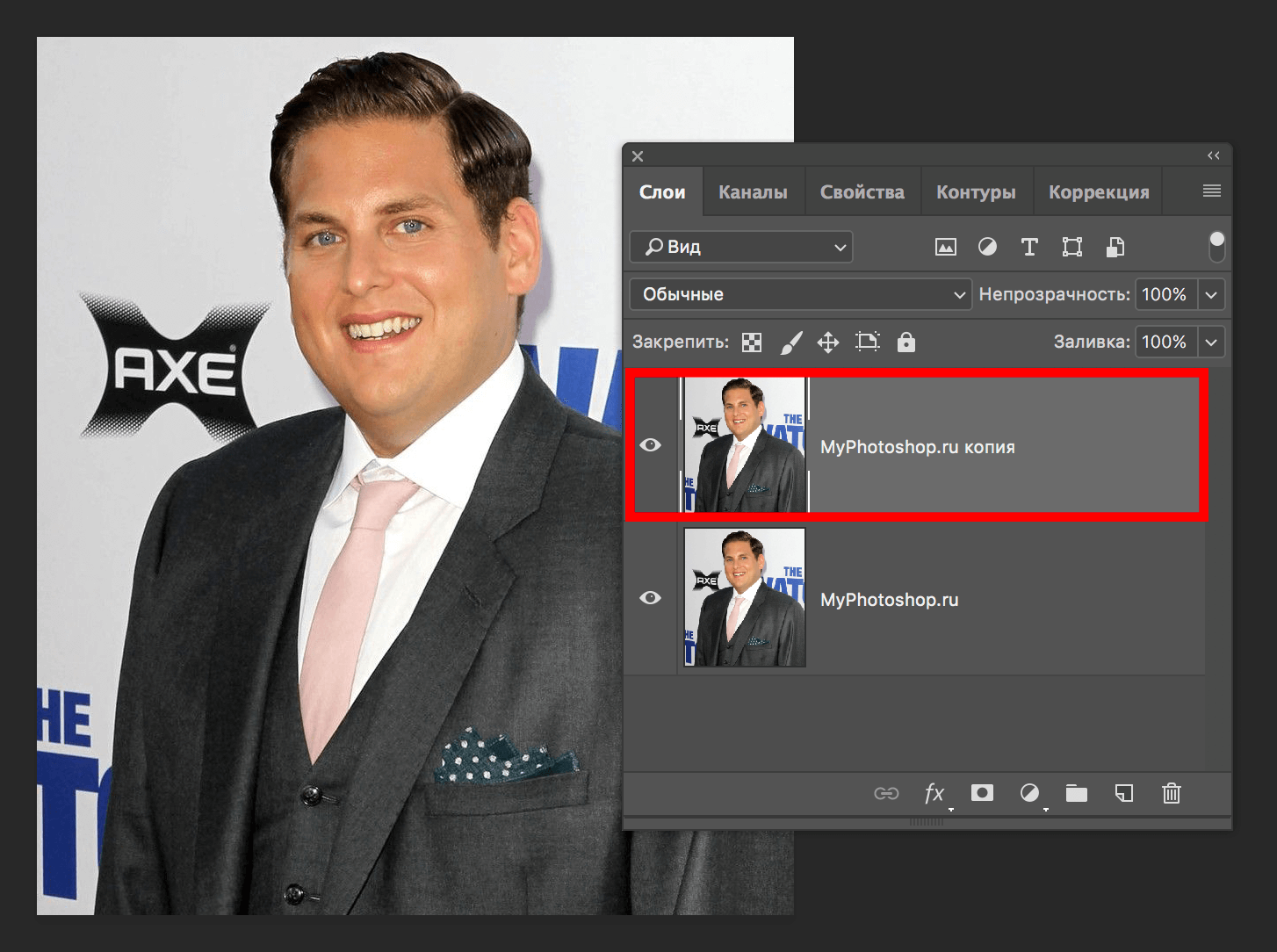
После, переходим к панели инструментов и выбираем «Перо», чтобы выделить лицо нашего актера.
Мы не будем зацикливаться на моменте выделения. Если вы не знаете, как работать с пером, то у нас есть для вас отдельный урок на эту тему:«Как пользоваться пером в Фотошопе»
Так, смотрим на выделенную область, которая у нас получилась:
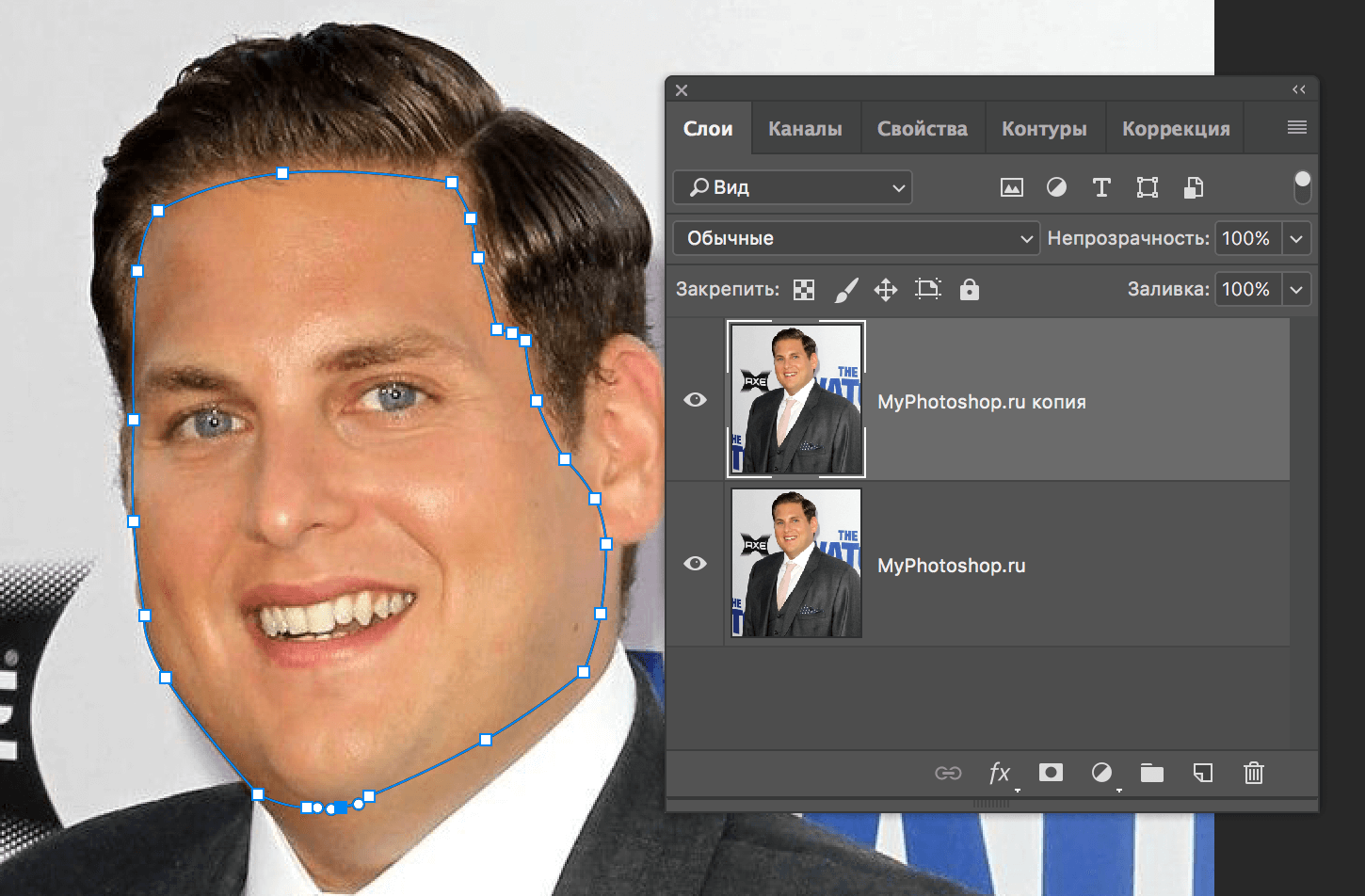
Теперь необходимо «Выделить область». Для этого кликаем правой кнопкой мыши по внутренней части контура и, в раскрывшемся меню, выбираем соответсвующий пункт.
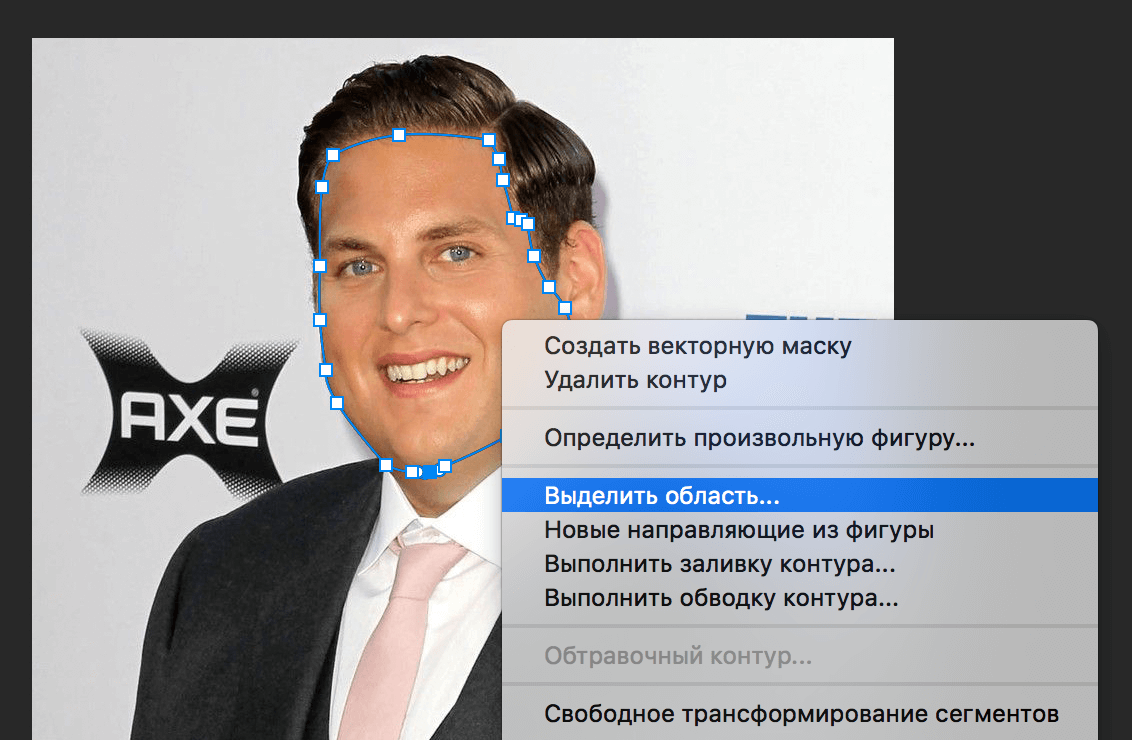
В открывшемся окне оставляем все, как есть и кликаем «ОК» (см. скриншот ниже).
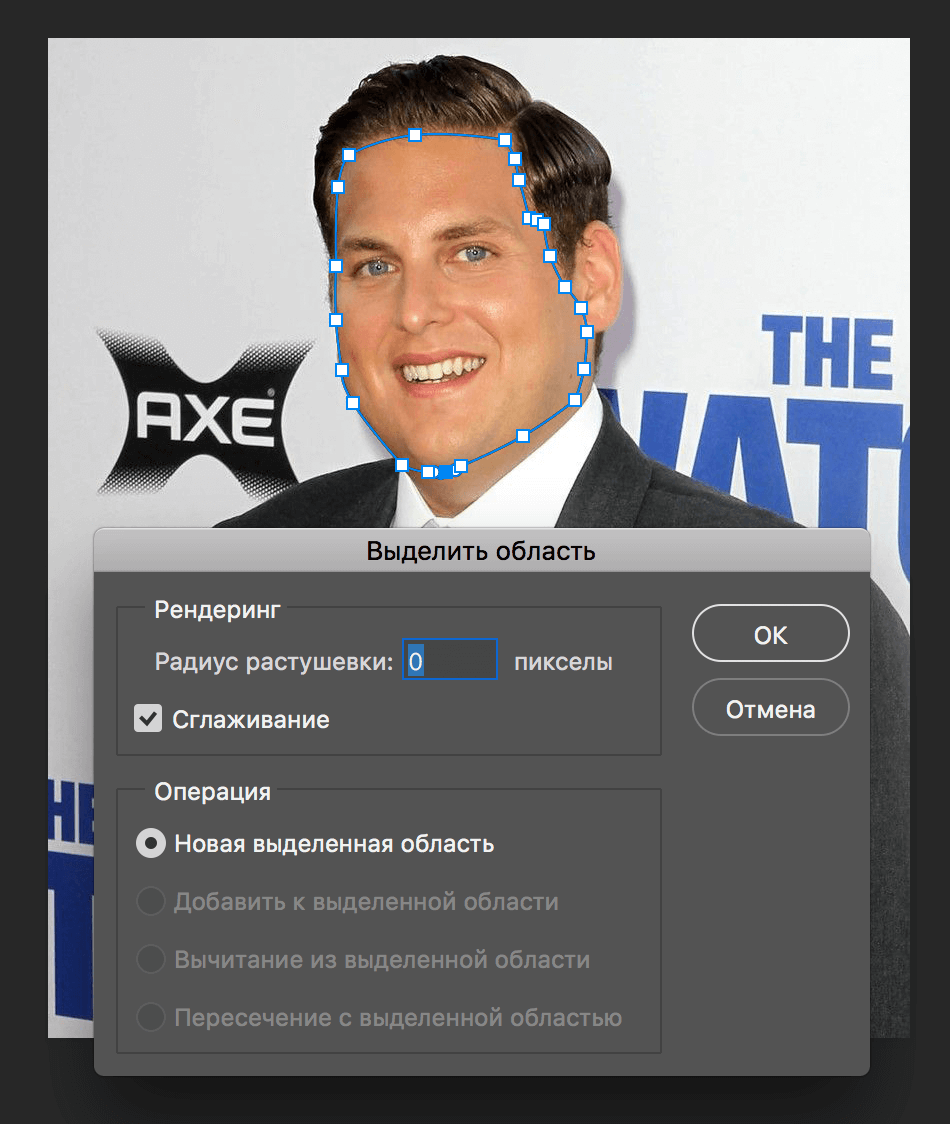
После этого необходимо взять инструмент выделения «Прямоугольная область».
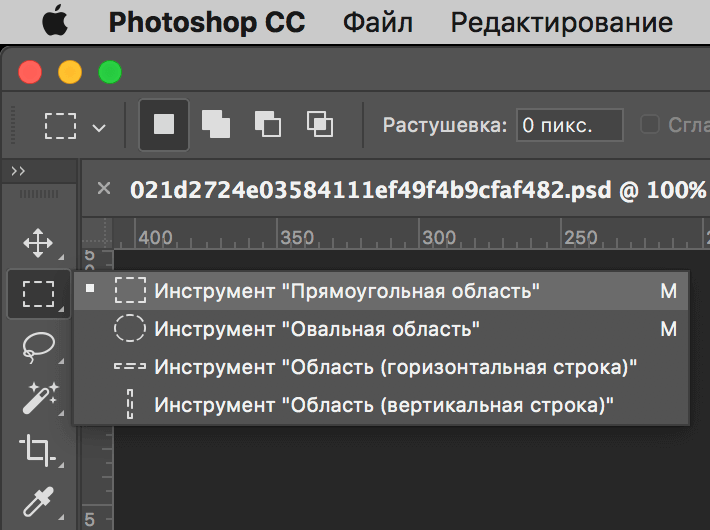
Возвращаемся к нашему фото и щелкаем ПКМ по внутренней части выделенной области и в раскрывшемся меню выбираем «Вырезать на новый слой».
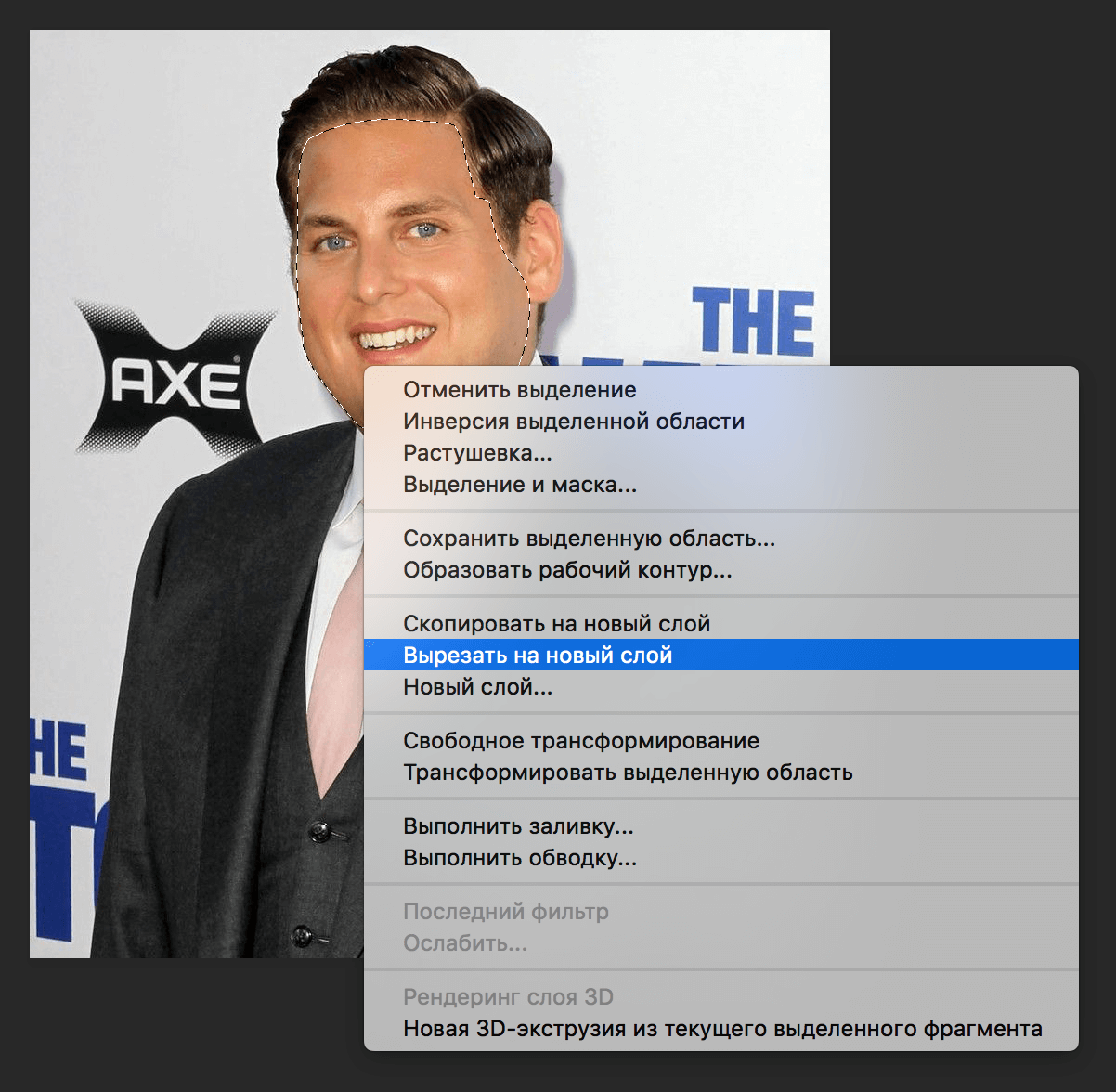
Исходя из названия самой функции, понятно, что выделенная часть лица окажется на новом, автоматически созданном, слое:
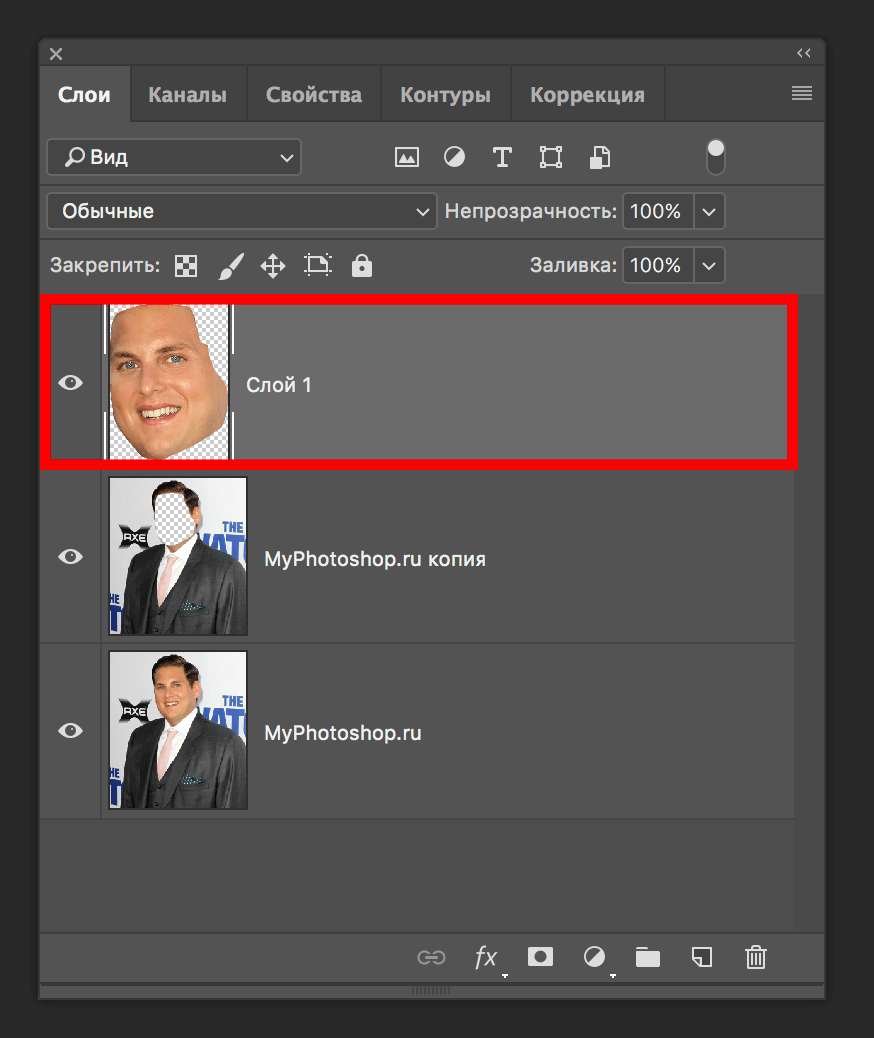
Уменьшаем лицо
Когда все готово, можно приступать непосредственно к уменьшению лица. Чтобы это сделать, нужно вызвать инструмент «Свободное трансформирование», воспользовавшись горячими клавишами CTLR+T или через меню «Редактирование».
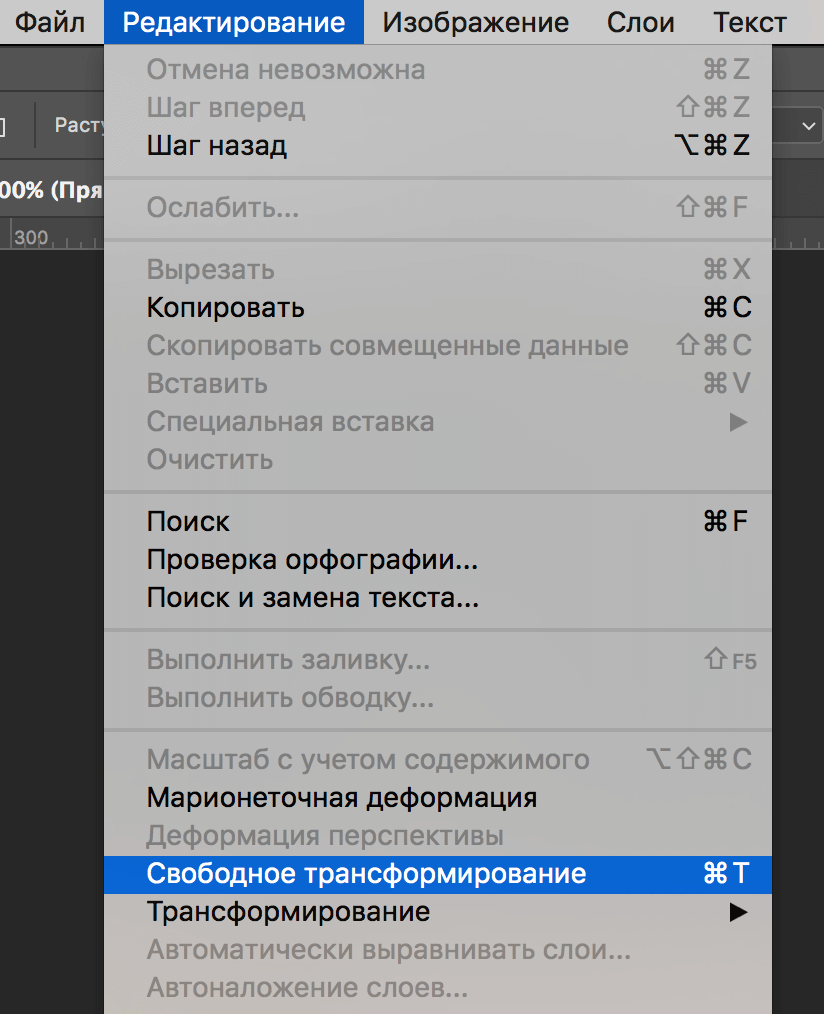
В панели настроек инструмента нужно ввести необходимые значения ширины и высоты. Т.к. мы хотим уменьшить лицо и сделать это незаметно, вводим значение не меньше 95%. Наши значение таковы: ширина — 95%, высота — 97%.
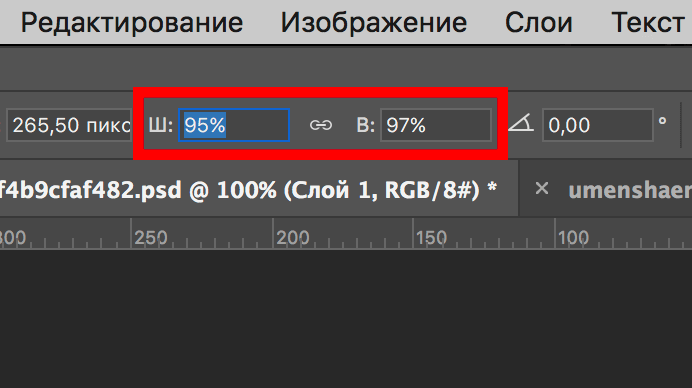
Так вот это все выглядит:
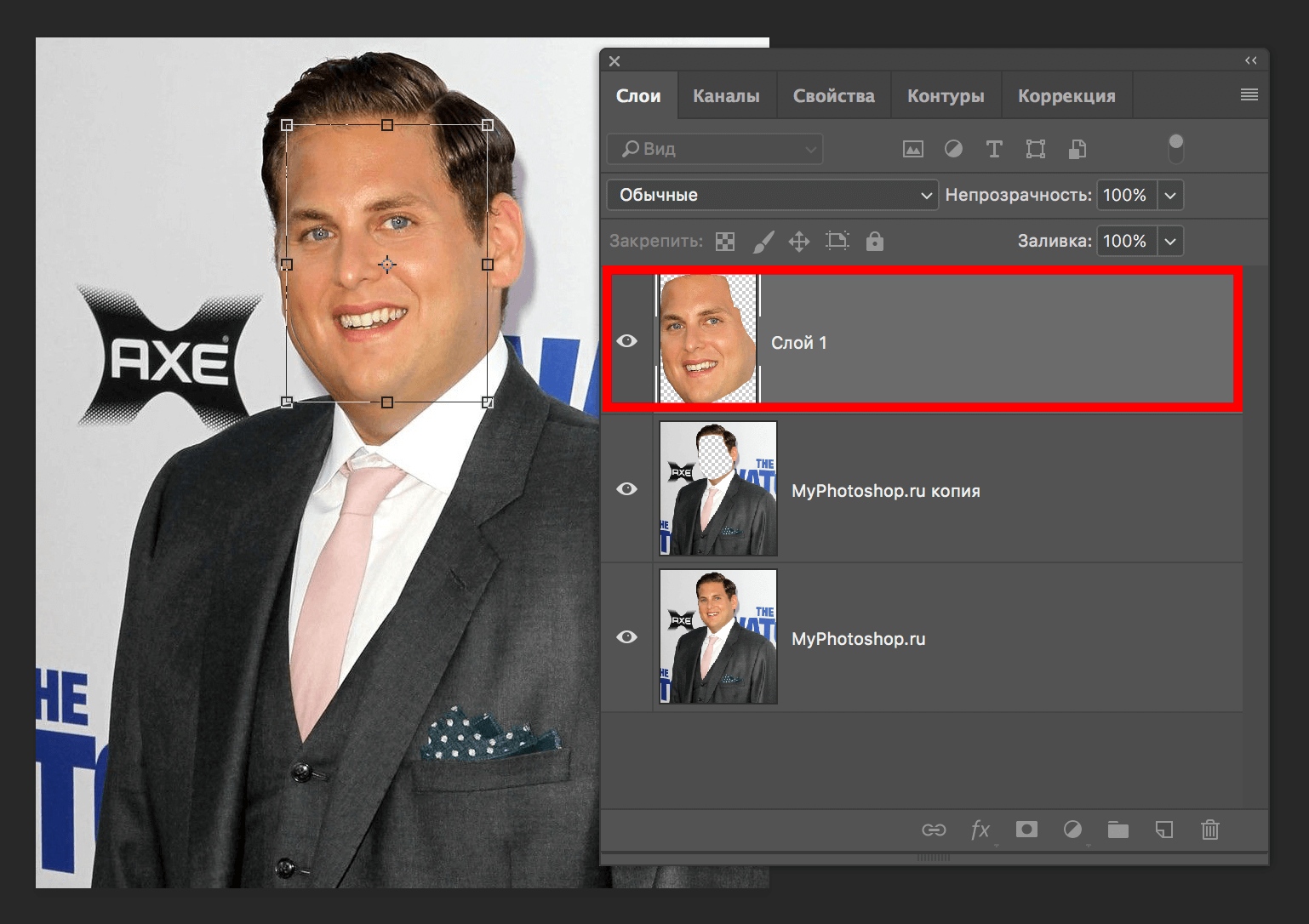
Остается применить изменения, нажав ENTER или кликнув в любое место на холсте.
Теперь необходимо убрать видимость с фонового слоя и восполнить участки лица, которые исчезли при уменьшении.
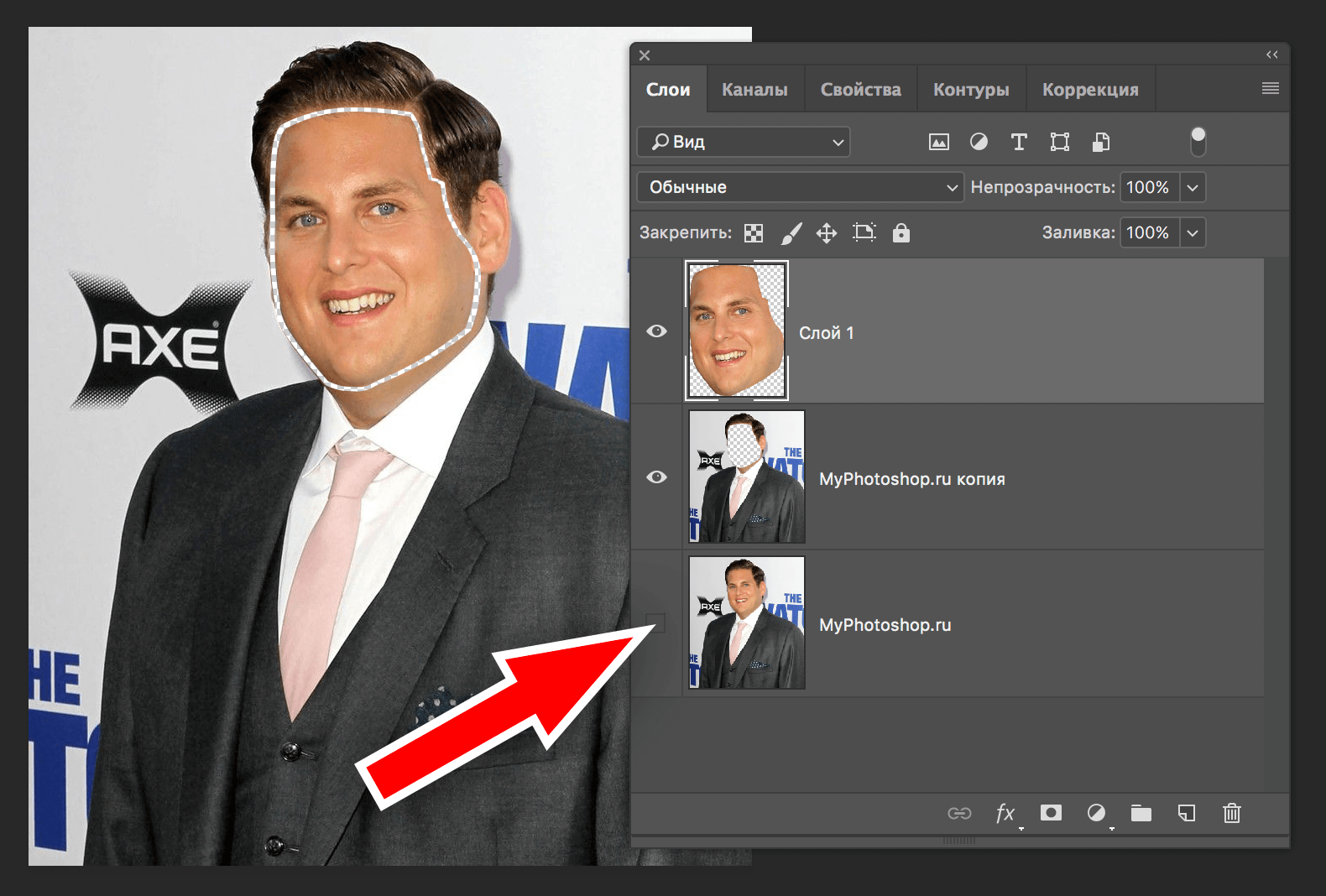
Переходим на копию фонового слоя (тот, что без лица). Затем в главном меню выбираем «Фильтр» -> «Пластика».
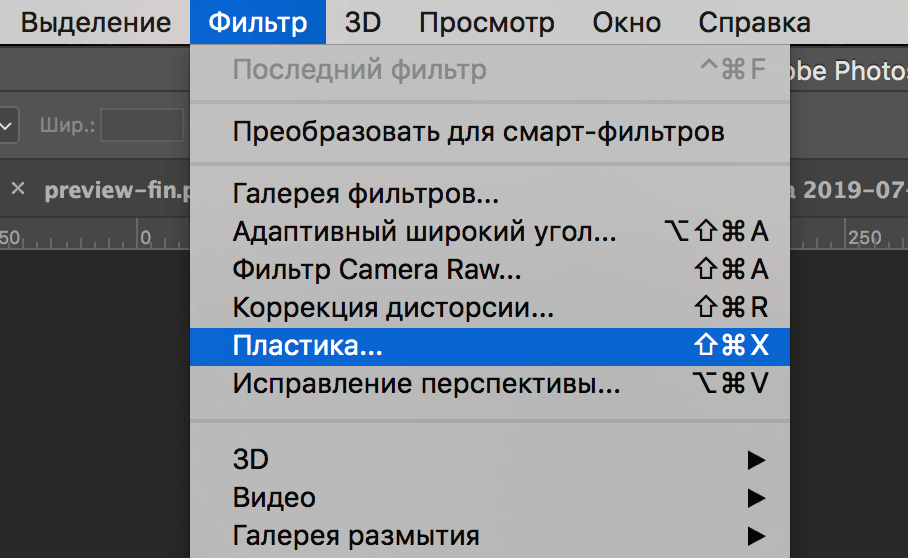
Откроется большое окно с многочисленными настройками. Но нам понадобится пункт «Дополнительные параметры». Ставим галочку возле него, чтобы активировать и вводим необходимые параметры (см. скриншот ниже).
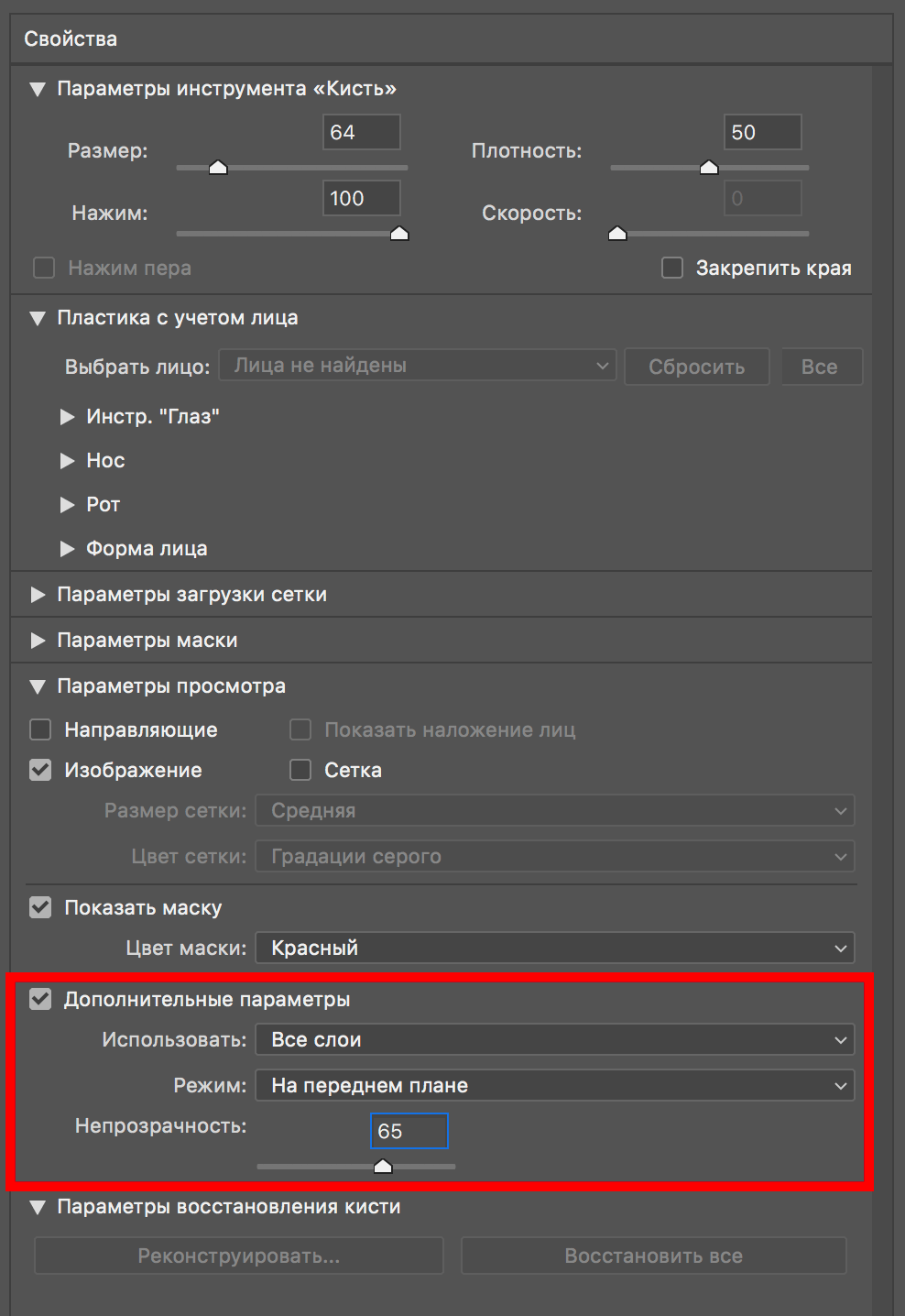
После, не закрывая окно настроек, в левой панели инструментов берем «Деформацию» и выставляем подходящий размер кисти квадратными скобками ([ — уменьшает размер, ] — увеличивает размер).
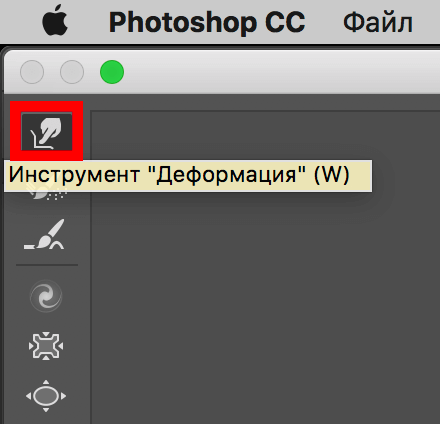
Начинаем сжимать изображение по краям выделенного участка до тех пор пока, не заполним прозрачные пробелы вокруг лица.
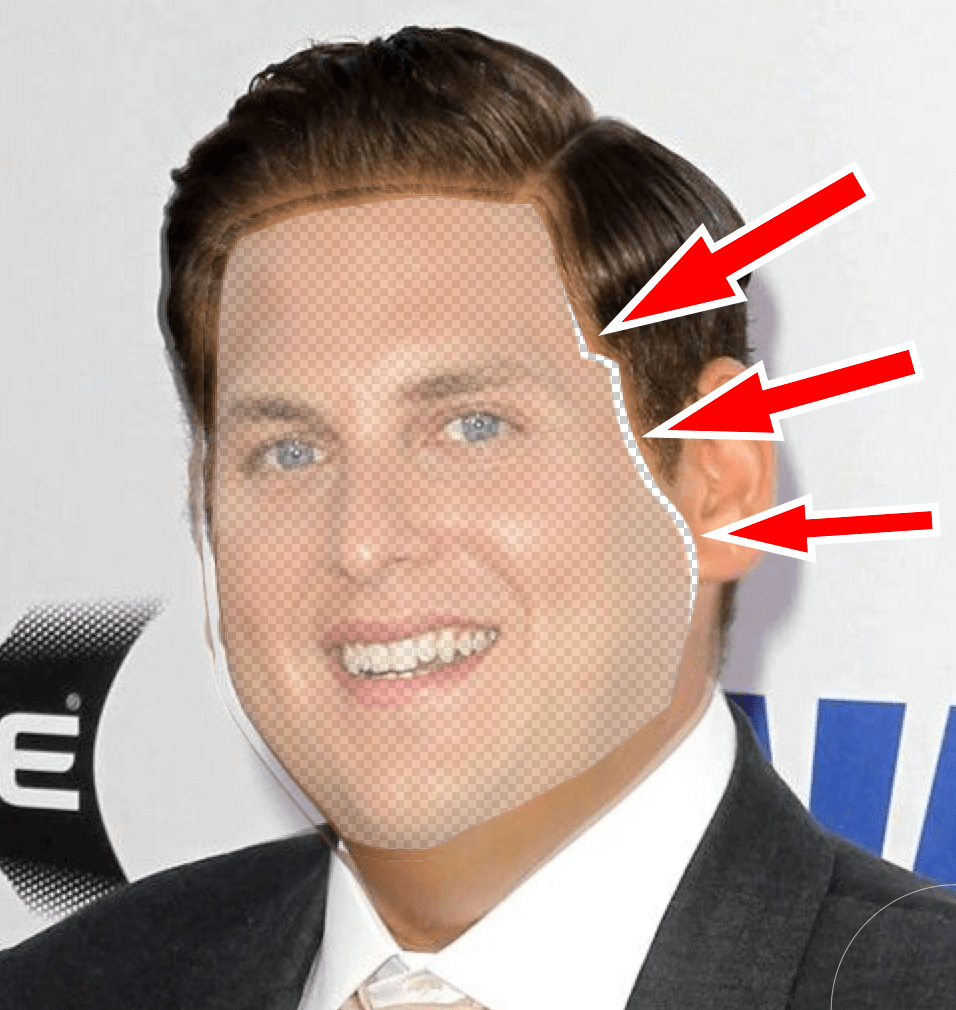
После того, как пробелов между слоями уже нет нужно применить изменения, нажатием «ОК».
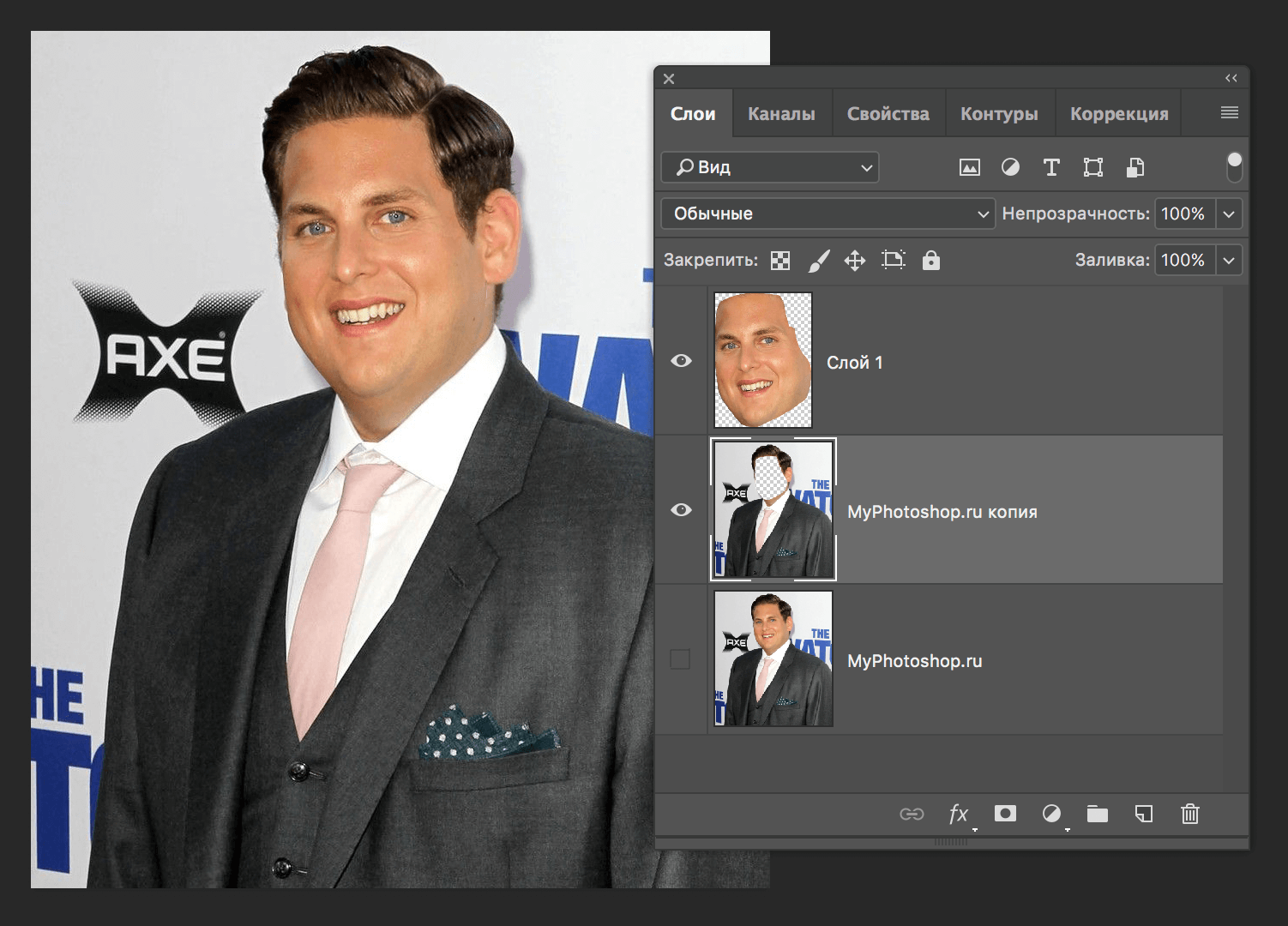
Результат
Как видите результат получился очень даже неплохим. Вряд ли кто-то сможет определить, что мы уменьшали лицо актера в Фотошопе.

А теперь давайте сравним оригинал и наш вариант:

Кстати, на фотографии справа также изменилась и прическа — стала пышнее.
Таким образом теперь вы владеете еще одним способом уменьшения лица в программе Adobe Photoshop.
До встречи в наших следующих уроках!














