Создание эмблемы — кропотливая работа, которая требует и фантазии и усидчивости, если вы не готовы заплатить за ее создание какому-либо рекламному агентству.
С одной стороны эмблема должна раскрывать суть продукта, в нашем случае сайта, с другой стороны она должна запоминаться и иметь отличительные черты.
Этот урок будет целиком посвящен созданию эмблемы для сайта в Фотошопе. В нашем случае это MyPhotoshop.ru.
Место, где ты можешь улучшить свои навыки в работе с фотошопом и открыть для себя мир творчества и редактирования изображений.
Содержание
Создаем круглую эмблему в Photoshop
Этот урок покажет, как сделать простую эмблему благодаря нескольким эффектам и инструментам. На деле вы сможете создавать работы куда круче. Приступим!
Работаем с объектом
- Для начала, как обычно необходимо создать новый документ, в нашем случае с разрешением 1000×1000 пикселей.
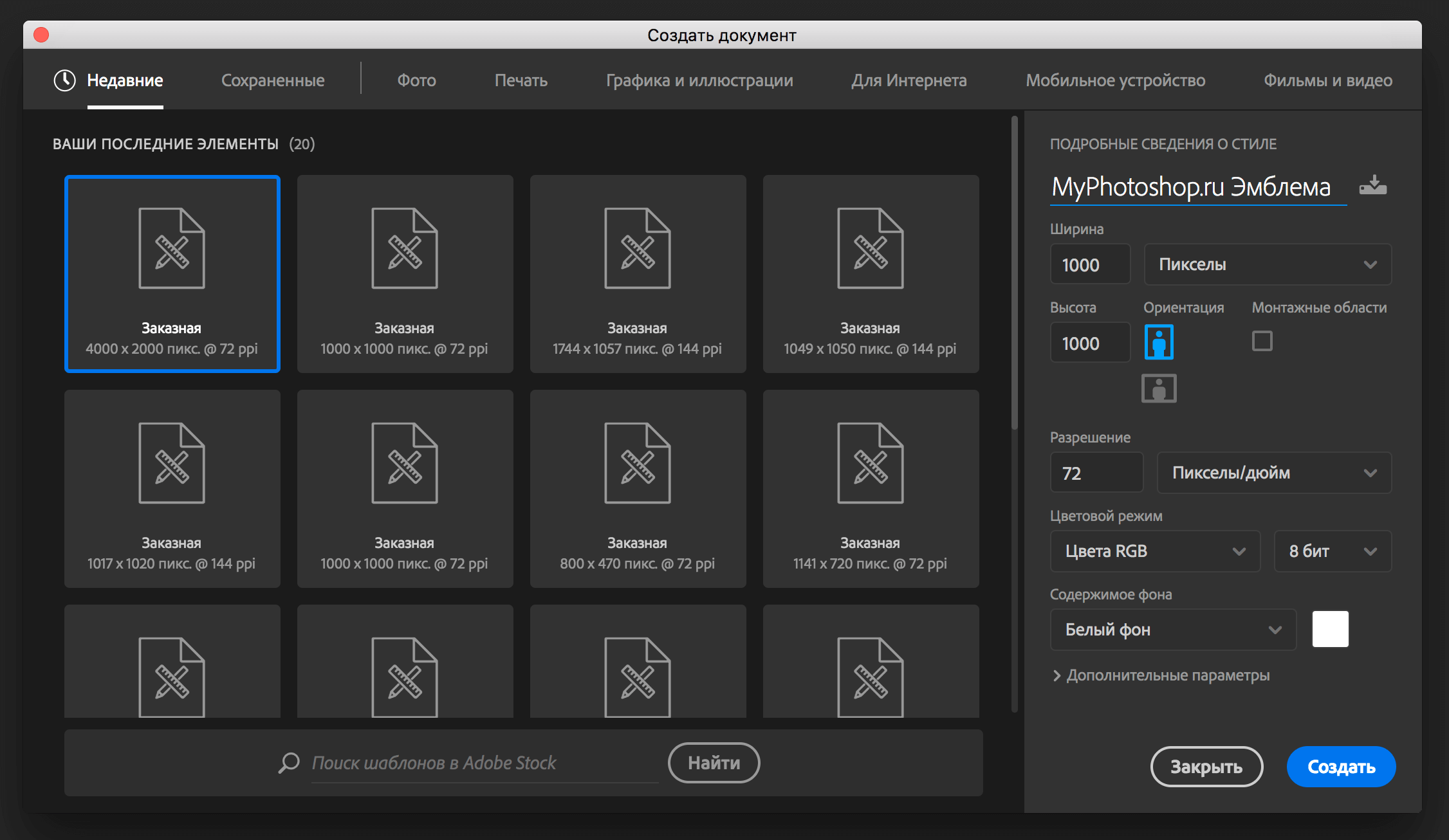
- После, в палитре слоев нужно создать новый прозрачный слой. Вы уже наверняка знаете, как это сделать, если не в первый раз на нашем сайте.
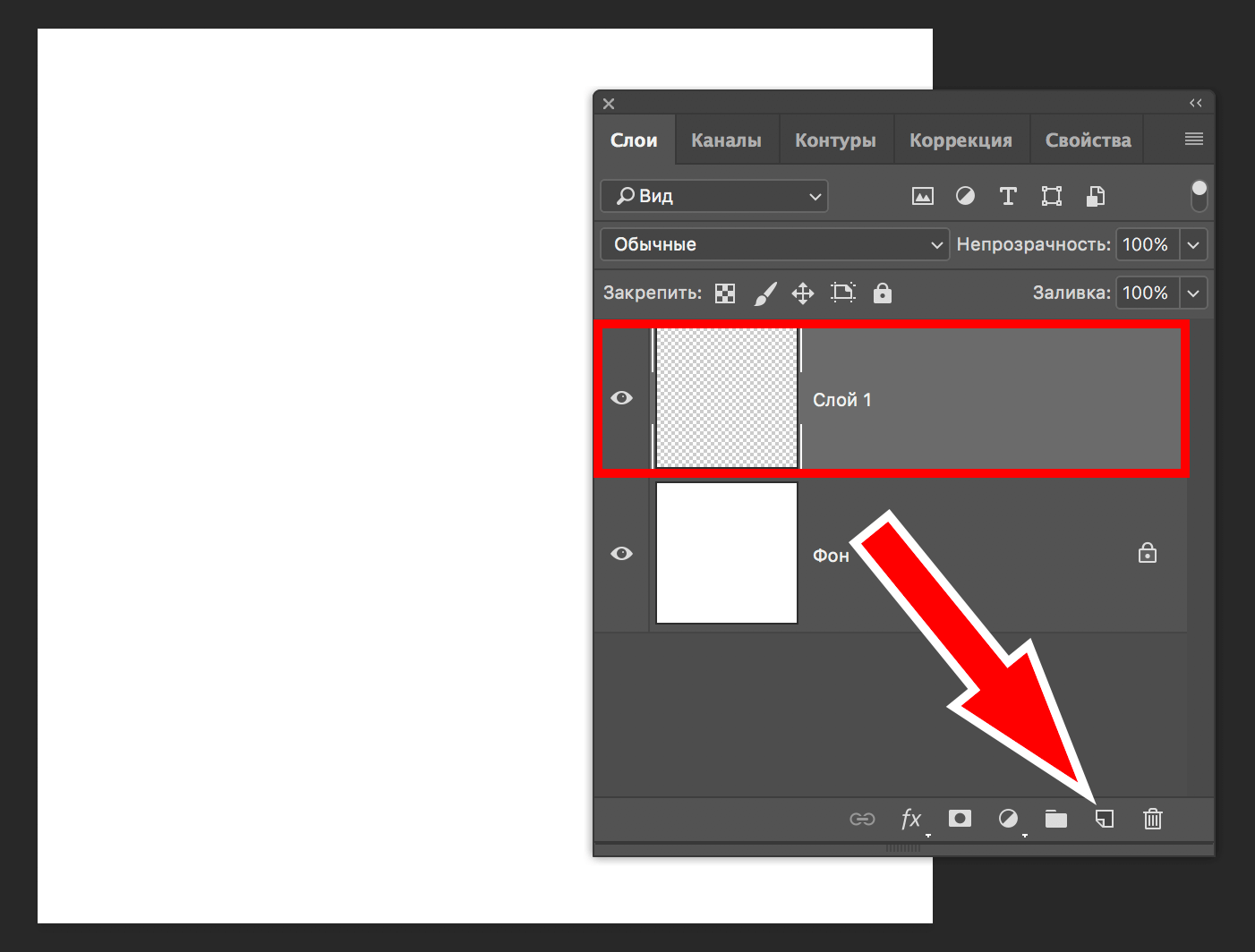
- В качестве основного объекта нашей эмблемы для MyPhotoshop.ru мы возьмем фото Халка.
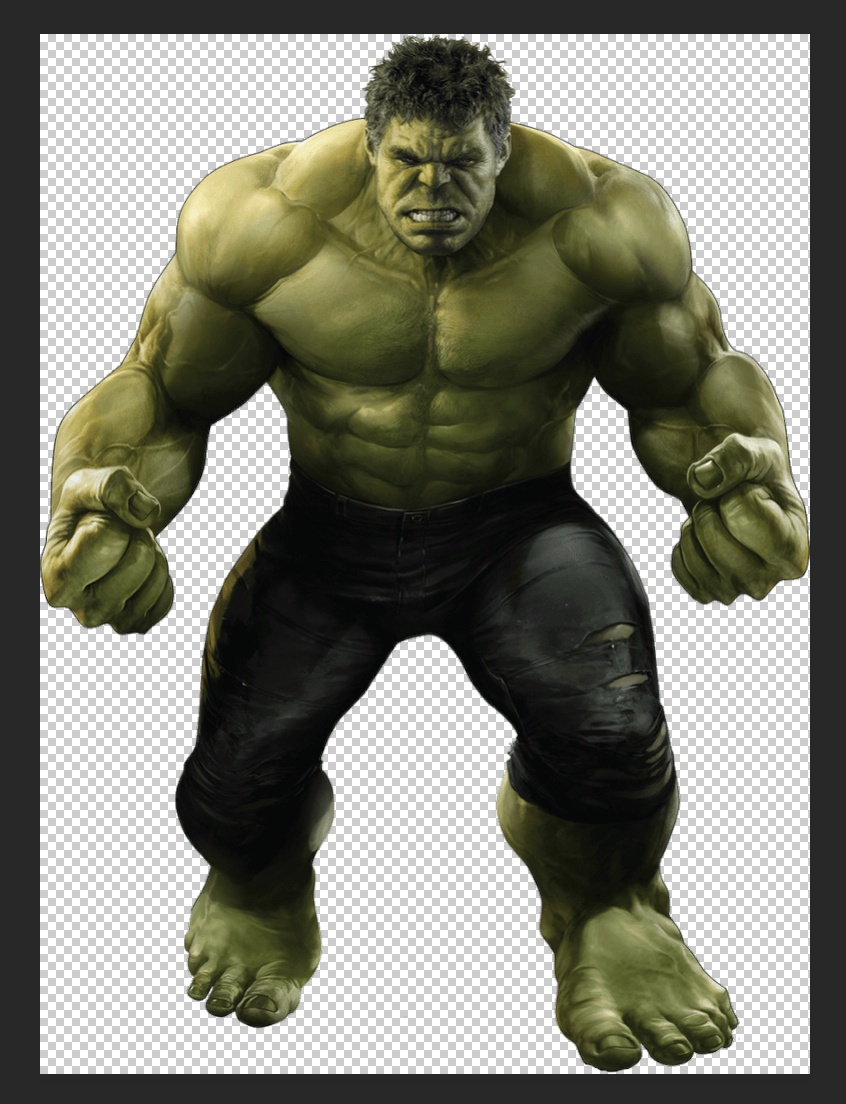
- Далее предстоит его вставить его на наш прозрачный фон, который мы до этого создавали.
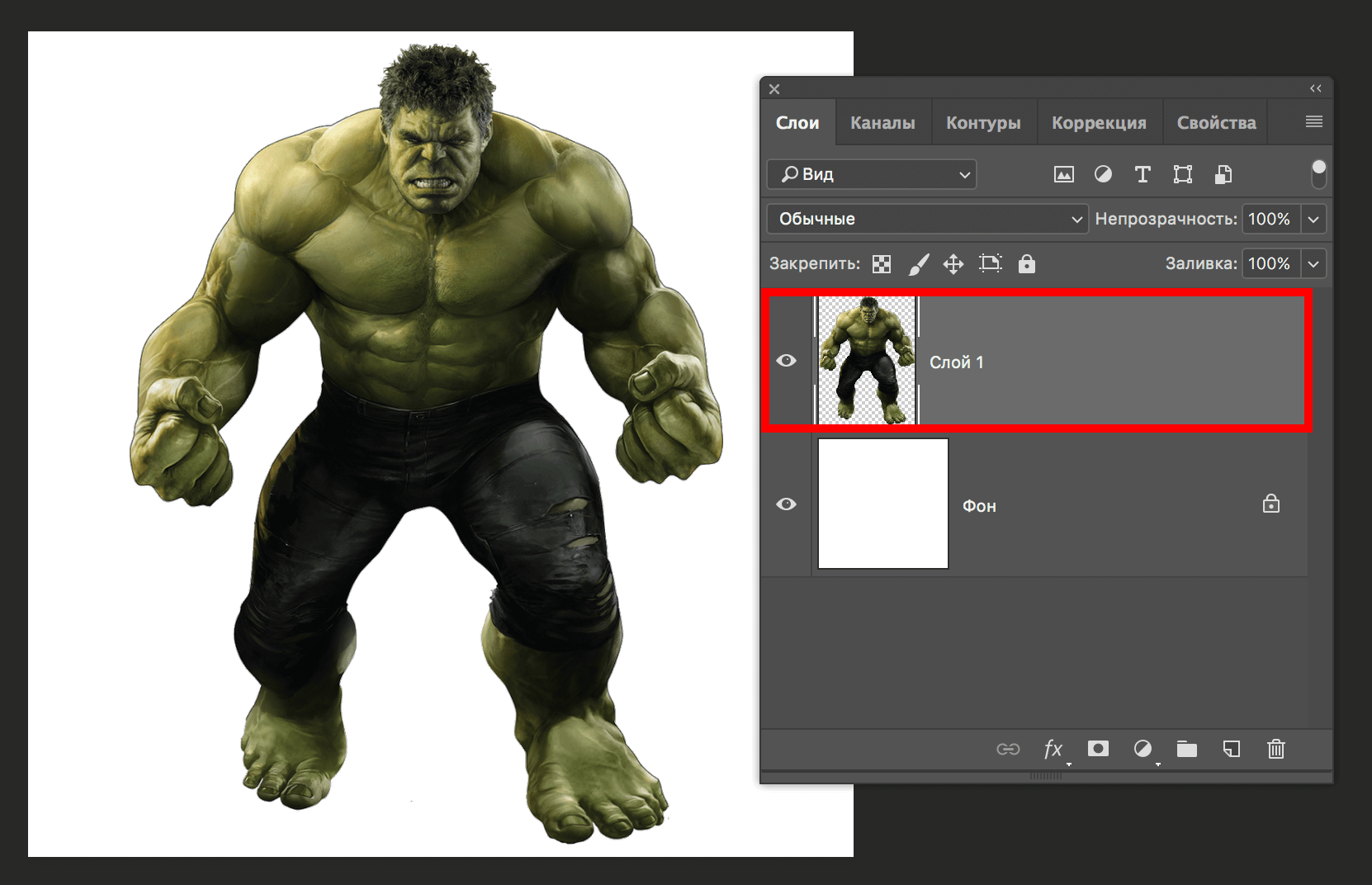
- Теперь необходимо снять с Халка рельефность и добавить эффектов. Сперва наложим на наш объект цвет в параметрах наложения. Для этого кликните дважды на нужный слой или кликните на него правой кнопкой мыши и выберите «Параметры наложения».
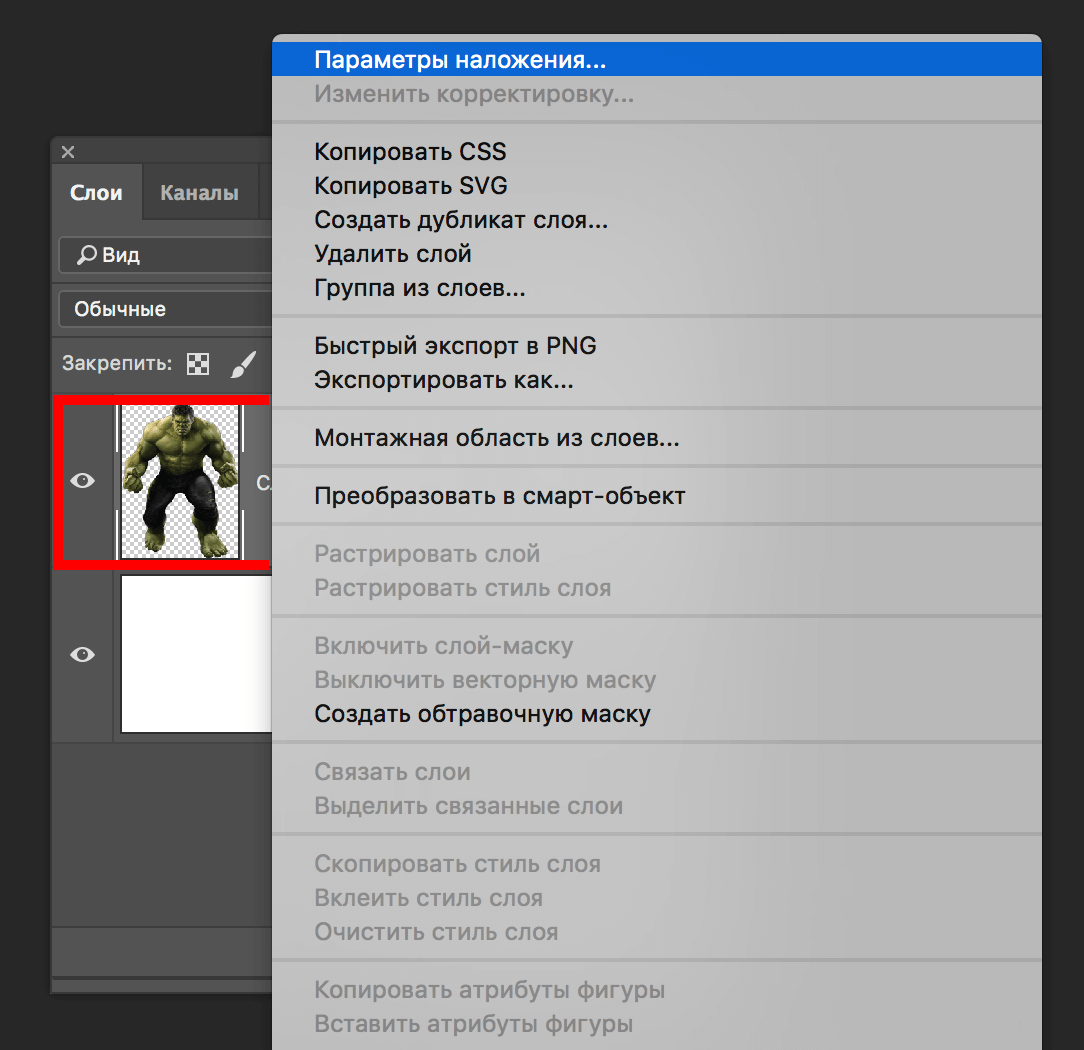 В открывшемся окне настроек стилей слоя выбираем «Наложение цвета» со следующими настройками: режим наложения — «Нормальный», непрозрачность — 90%, а в качестве цвета выбираем фирменный цвет нашего сайта. Но это все в нашем случае и с нашим объектом. Все это не является обязательным. Вообще, само по себе создание эмблемы в Фотошопе это процесс, который требует индивидуального подхода.
В открывшемся окне настроек стилей слоя выбираем «Наложение цвета» со следующими настройками: режим наложения — «Нормальный», непрозрачность — 90%, а в качестве цвета выбираем фирменный цвет нашего сайта. Но это все в нашем случае и с нашим объектом. Все это не является обязательным. Вообще, само по себе создание эмблемы в Фотошопе это процесс, который требует индивидуального подхода.
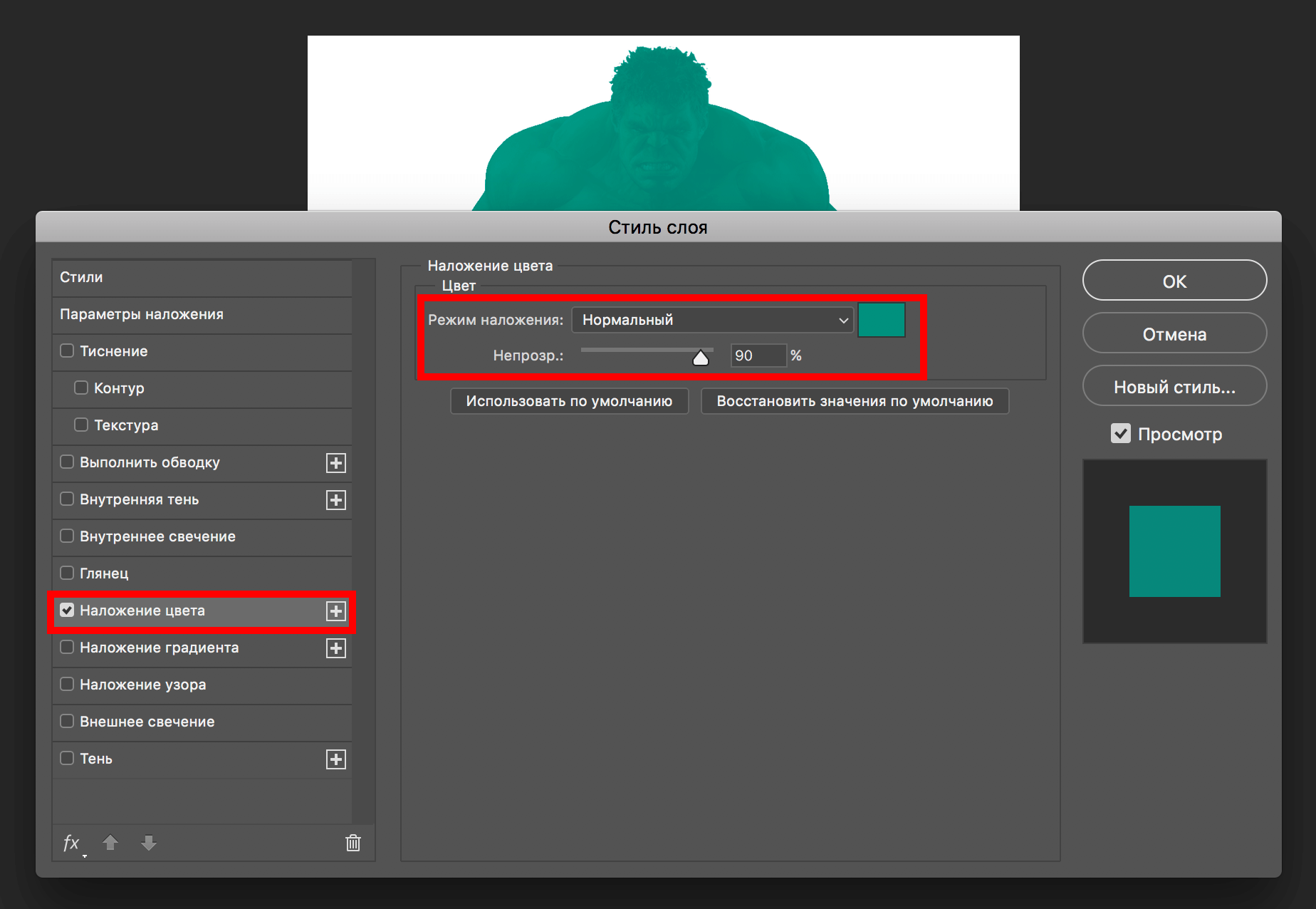
- После переходим к настройкам теней, не закрывая окно со стилями слоя и устанавливаем следующие параметры: непрозрачность — 100%, смещение — 4 пикс, размер — 15 пикс, а угол поворачиваем на 120 градусов.
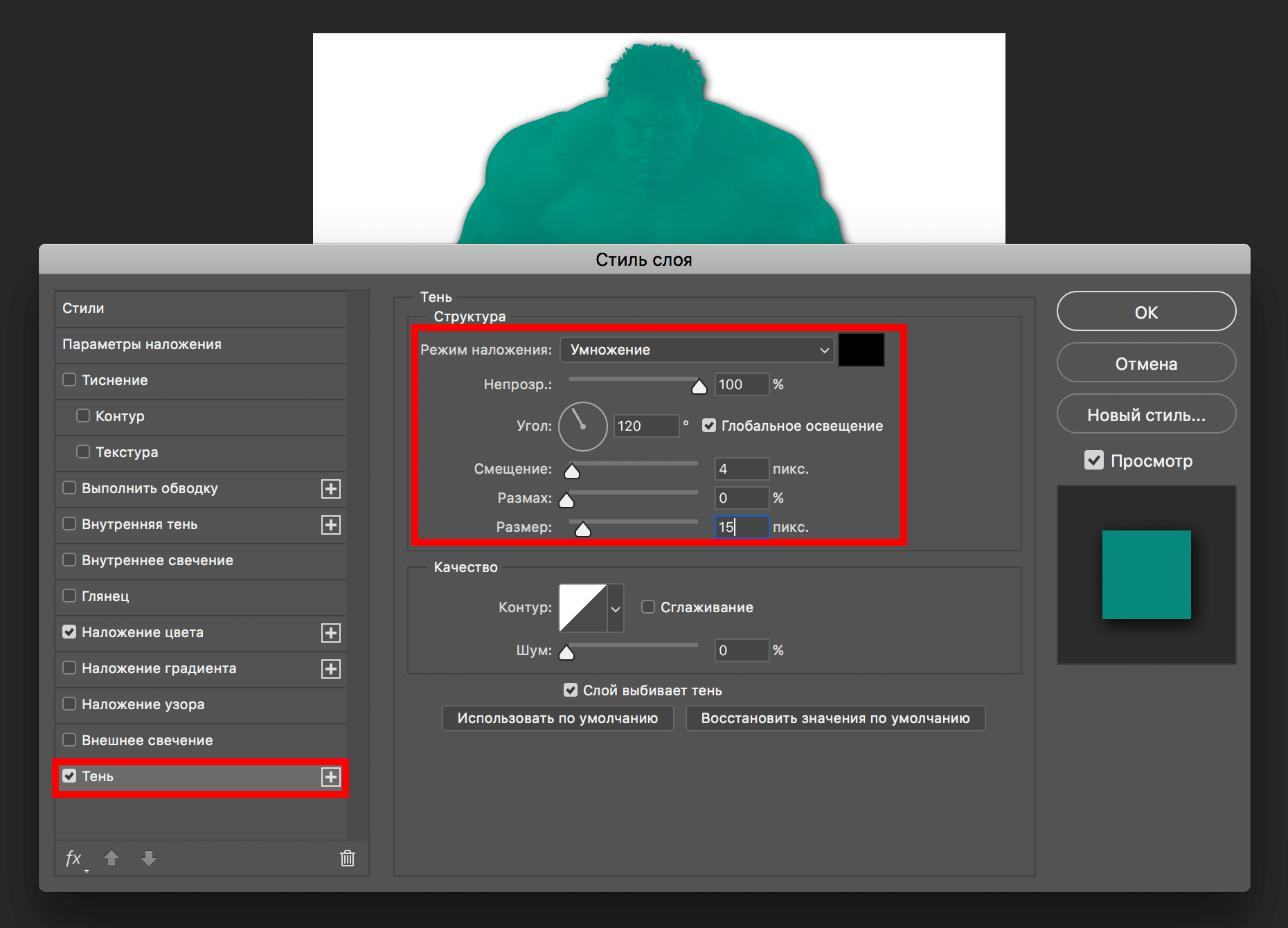 Применяем настройки, кликнув «ОК» и получаем такой результат:
Применяем настройки, кликнув «ОК» и получаем такой результат:
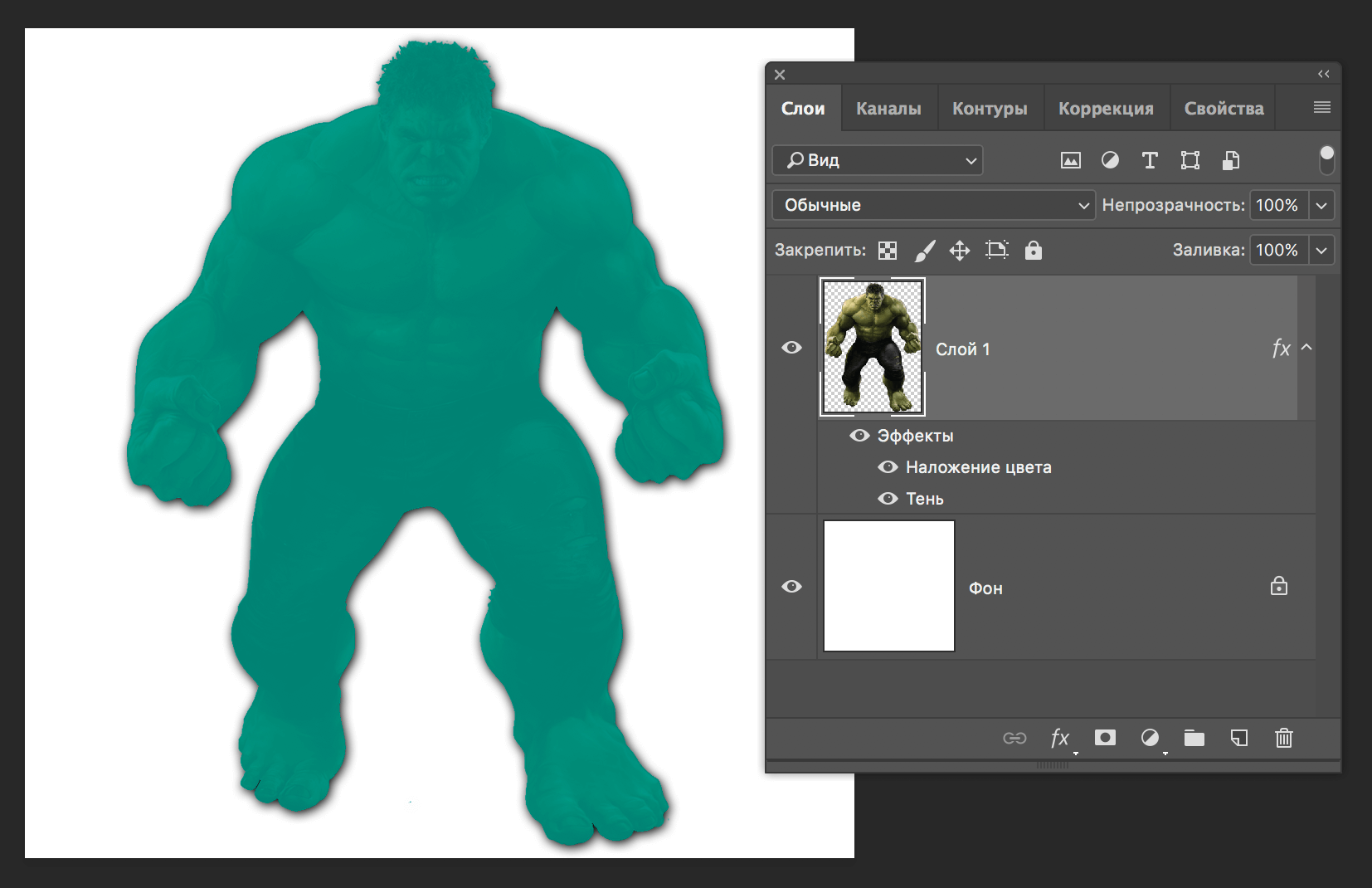
- Двигаемся дальше и открываем в главном меню «Фильтр» -> «Галерея фильтров».
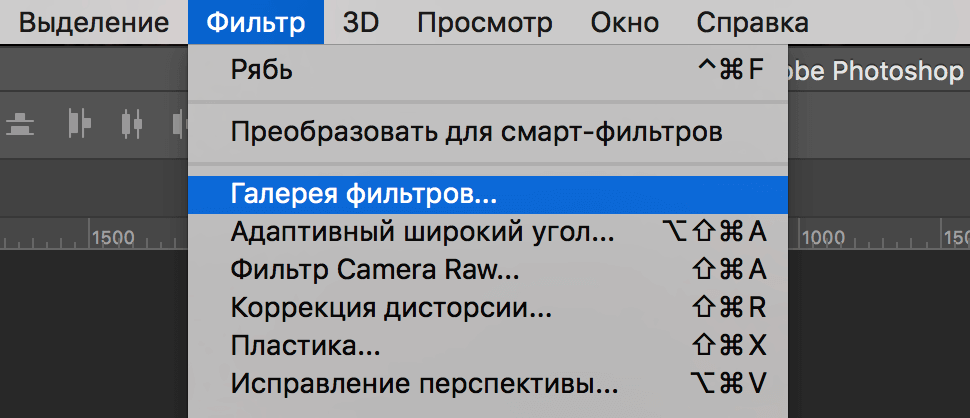 В списке доступных фильтров выбираем «Текстура» -> «Текстуризатор» со следующими настройками, как на скриншоте ниже:
В списке доступных фильтров выбираем «Текстура» -> «Текстуризатор» со следующими настройками, как на скриншоте ниже:
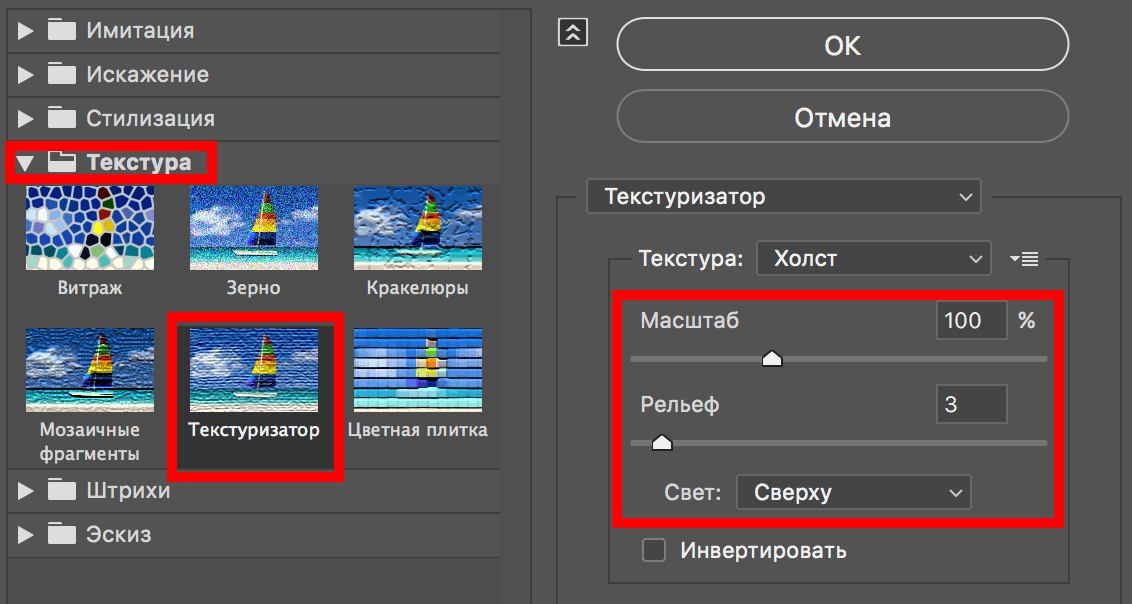 Применяем настройки и получаем такой результат объекта с помехами:
Применяем настройки и получаем такой результат объекта с помехами:
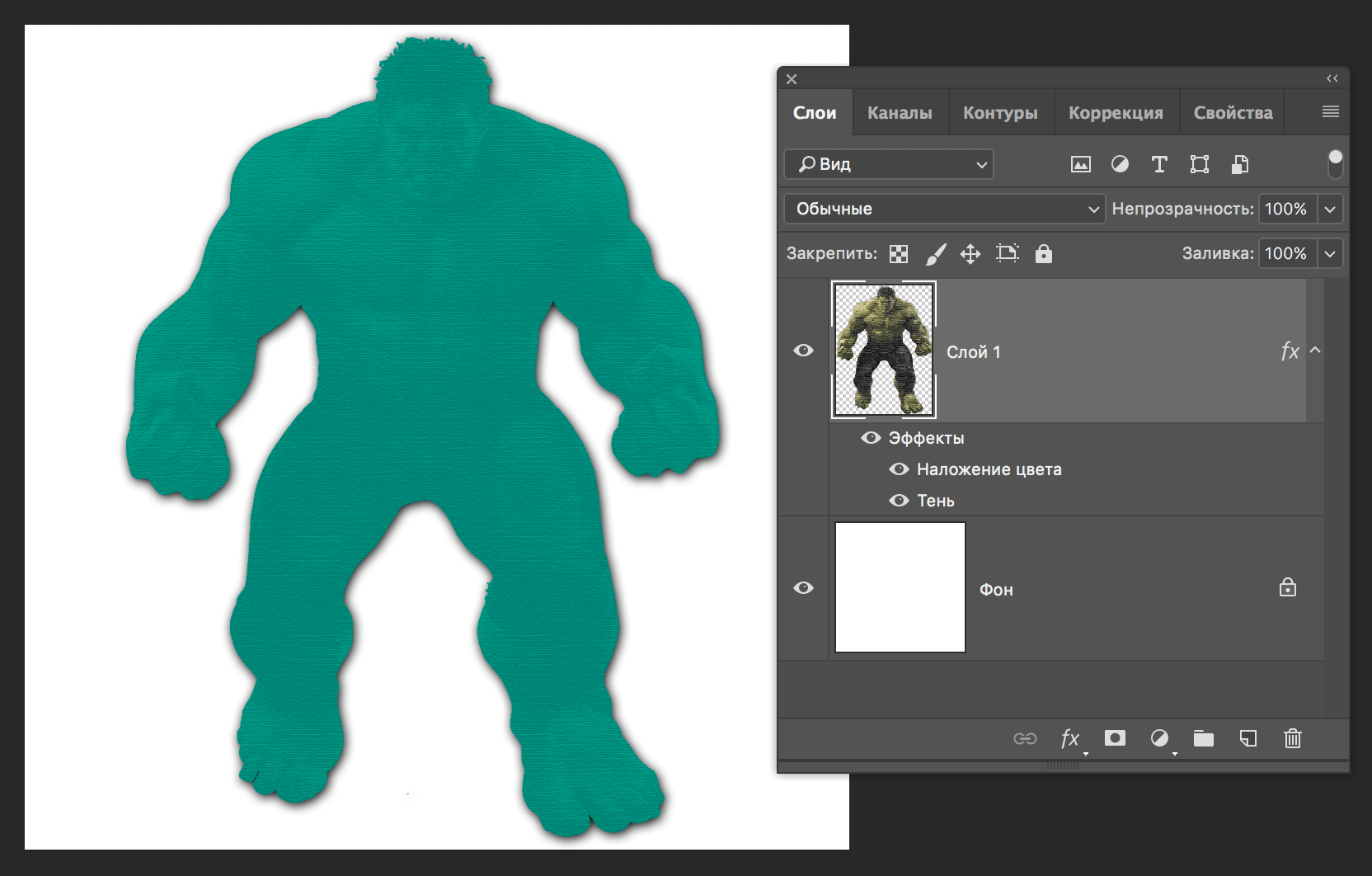
Теперь нам нужно наложить логотип нашего сайта на объект, и сделать это так, чтобы все смотрелось гармонично.
Добавляем логотип
- Открываем наш логотип в программе и размещаем его на пустой прозрачный слой поверх Халка:
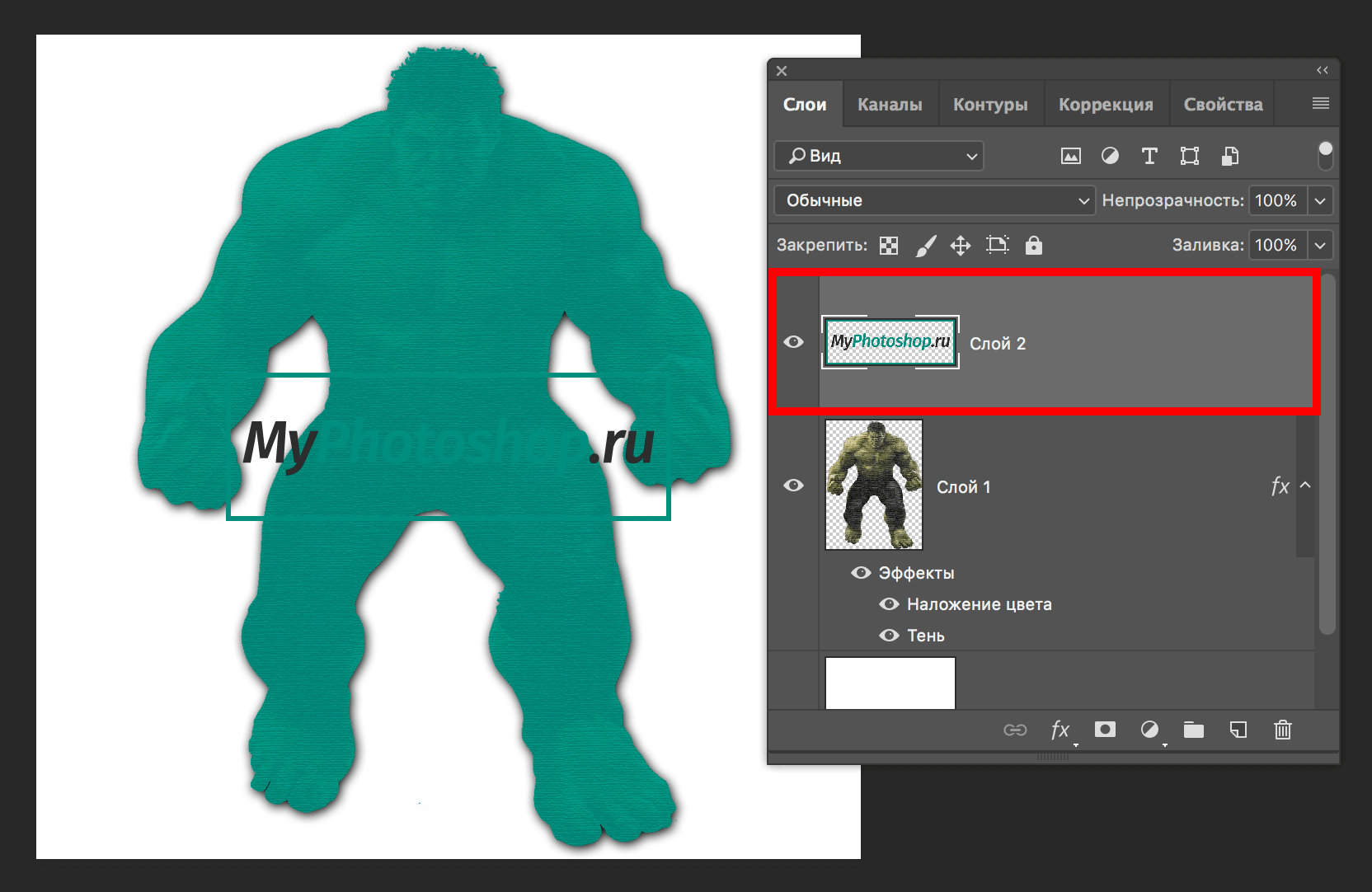
- Сперва заходим в настройки стиля слоя с логотипом и, включив параметры «Тень», «Градиент» и «Внешнее свечение», настраиваем их согласно инструкциям на скриншотах ниже:
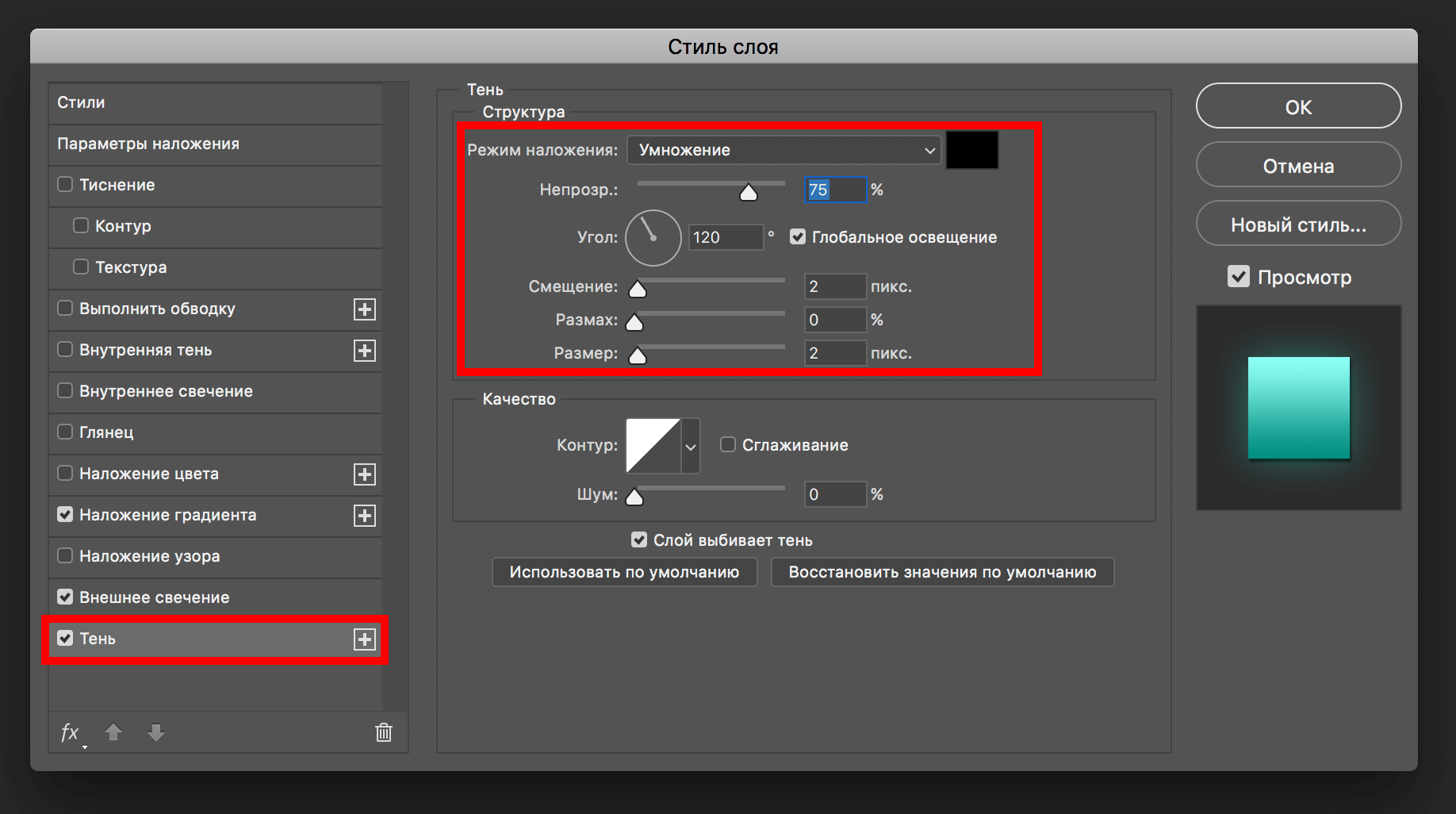
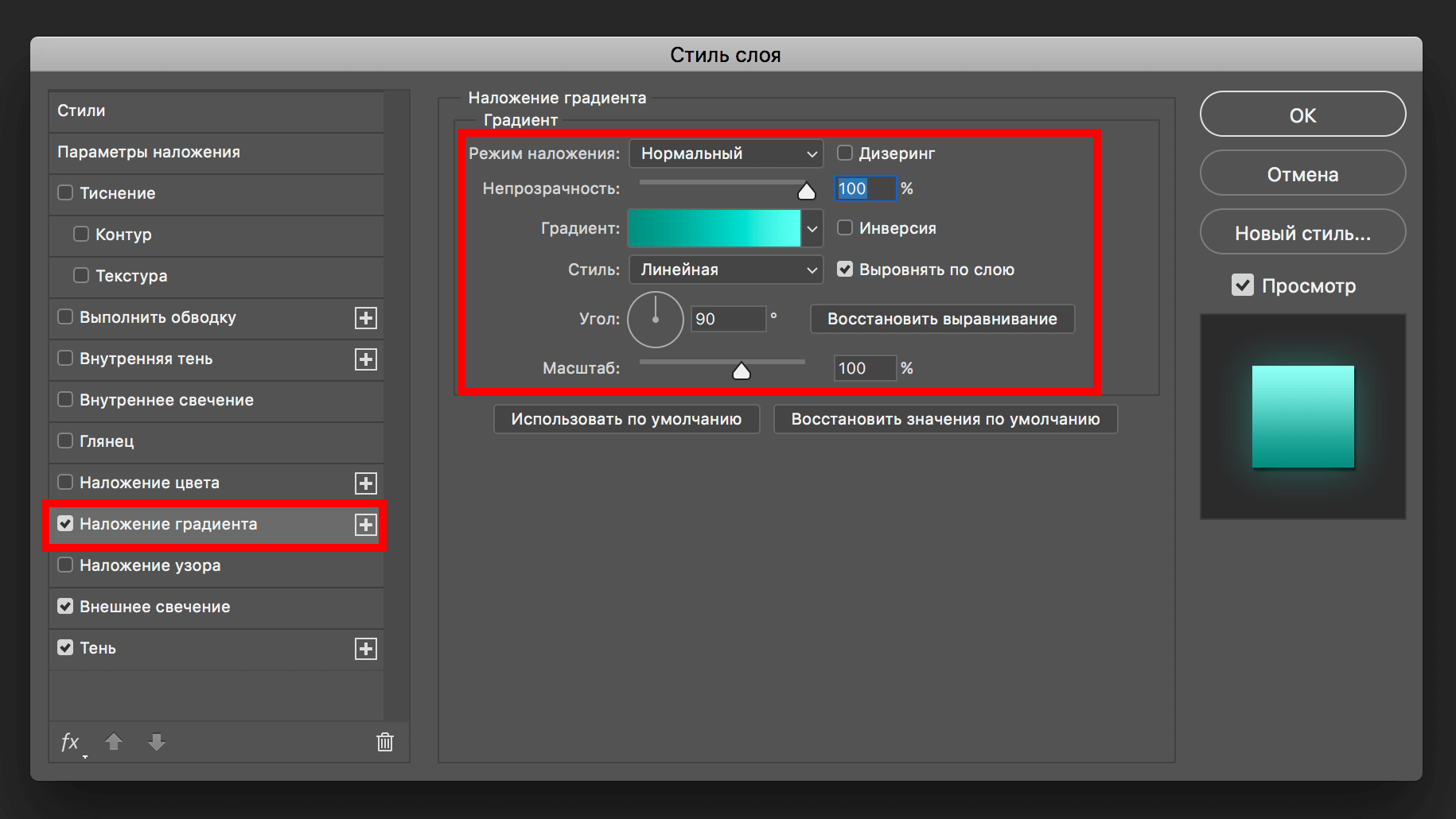
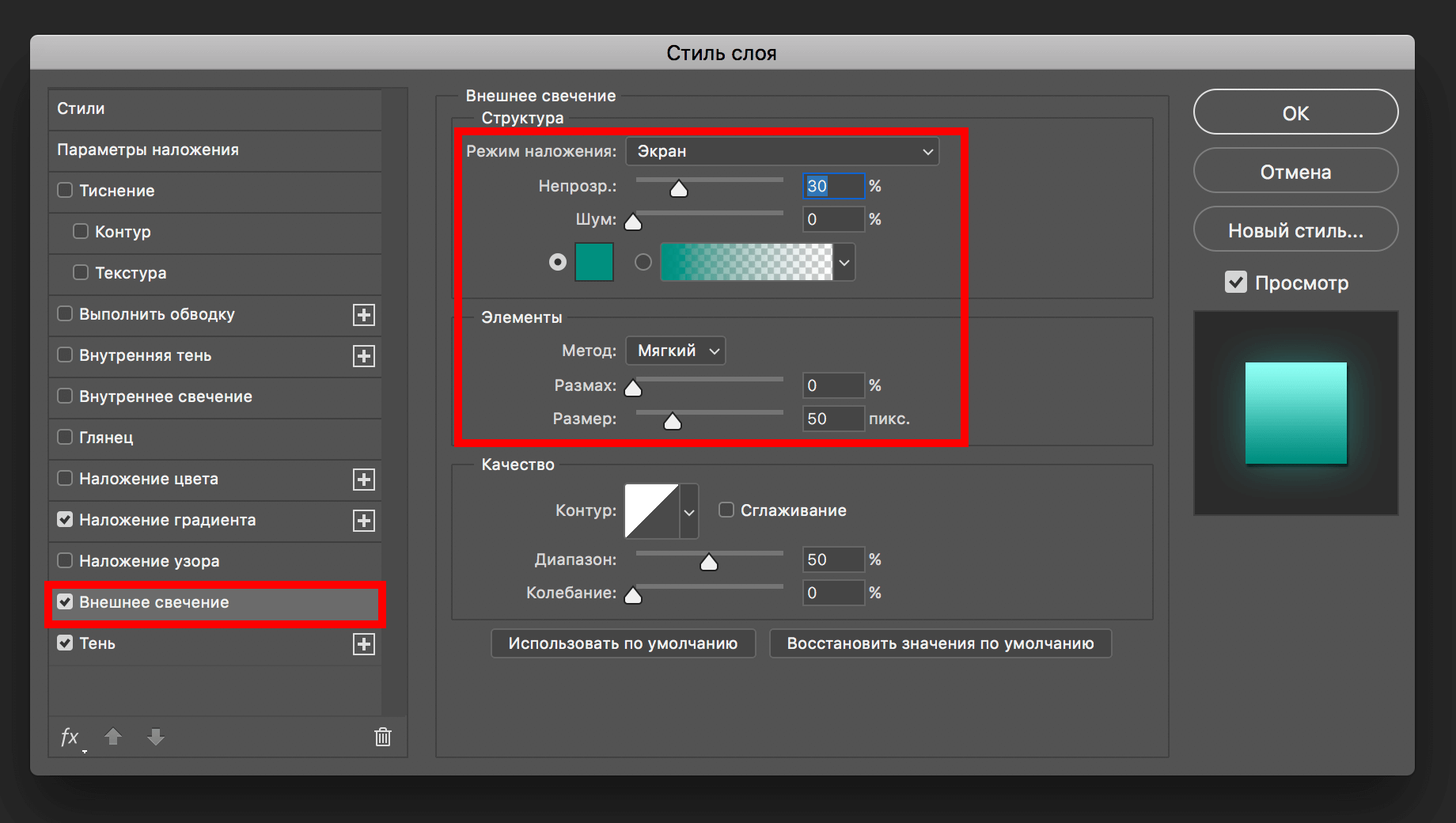
- Применив изменения, уменьшаем наш логотип с помощью свободного трансформирования (CTRL+T) и перемещаем его в области груди Халка
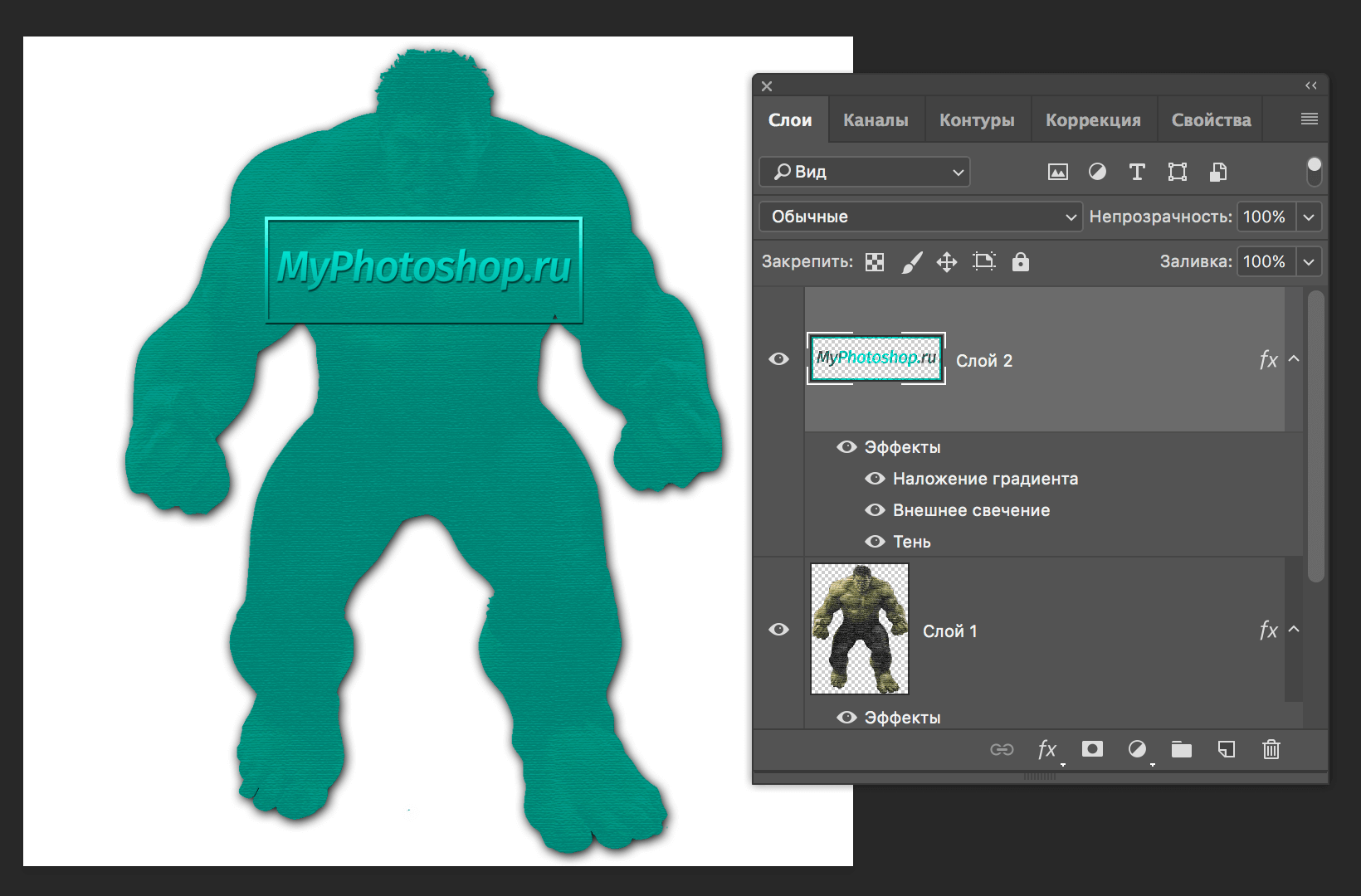 и убираем рамки вокруг лого:
и убираем рамки вокруг лого:
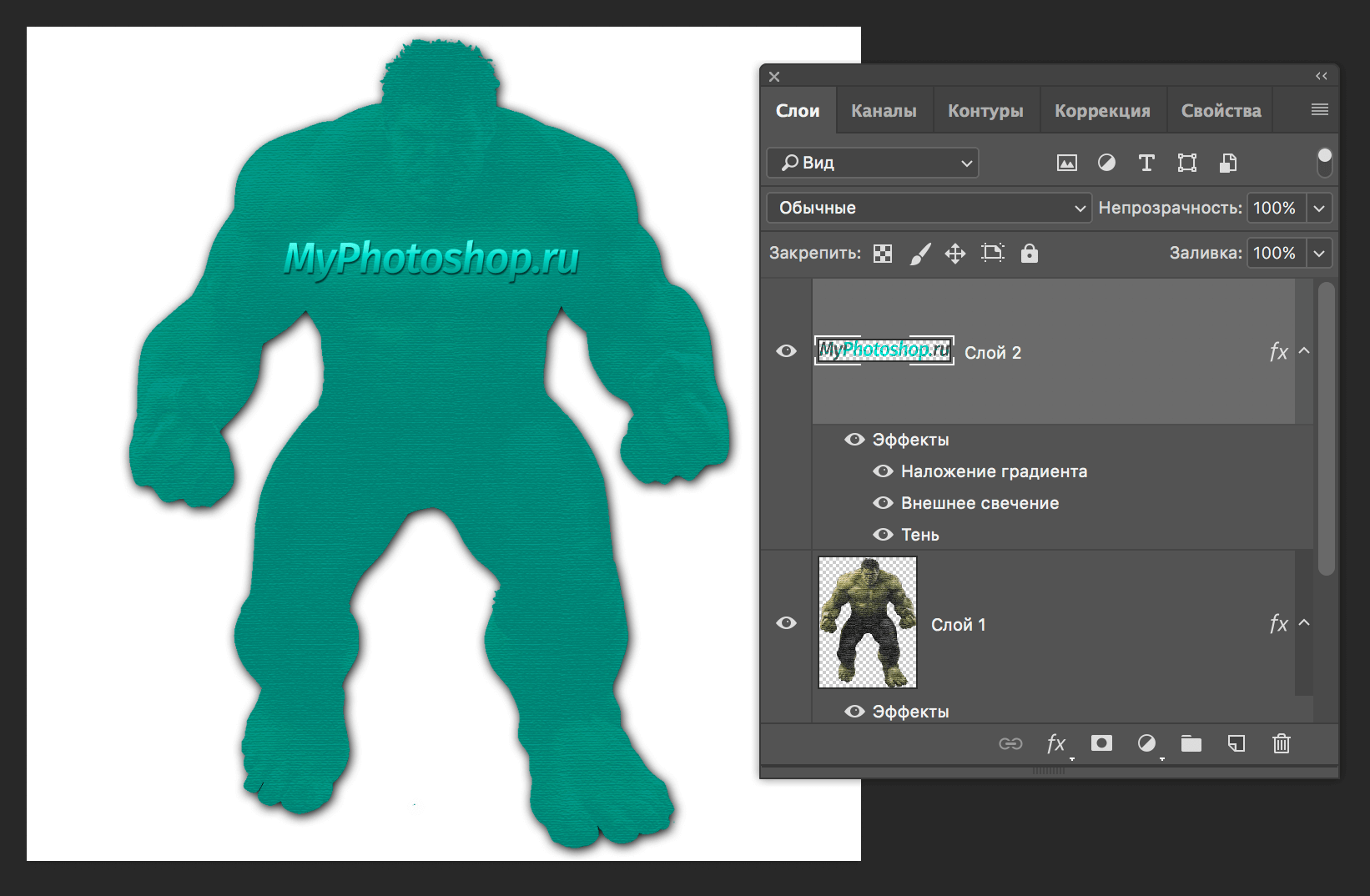
- Далее «идем» в меню «Фильтр» -> «Галерея фильтров» и применяем фильтр «Текстуризатор» с параметрами, как на скриншоте:
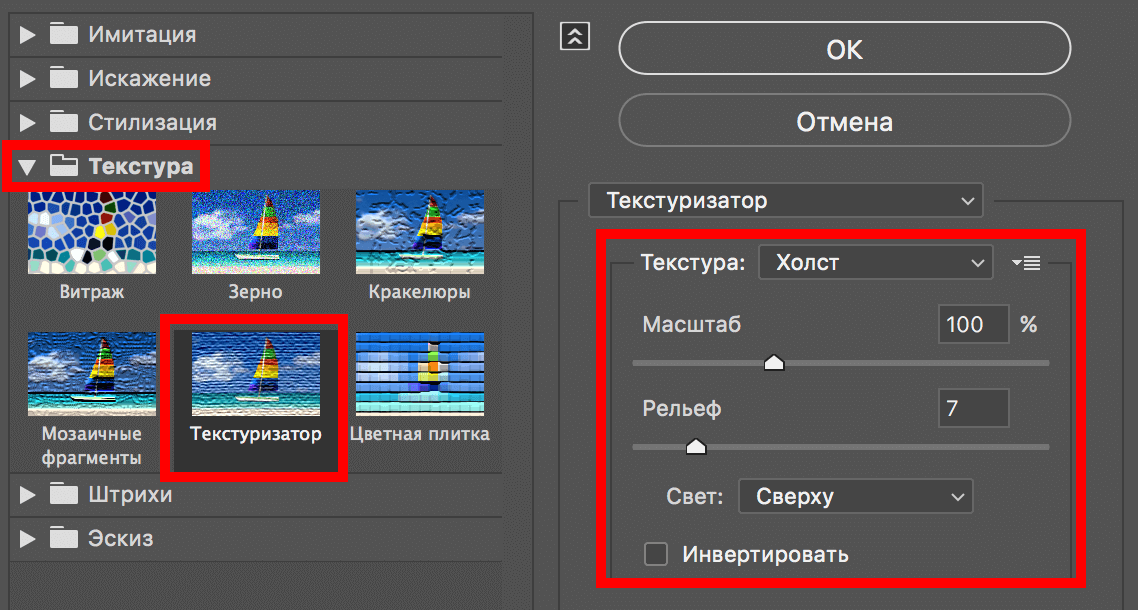
- После, убираем со слоя с текстом «Наложение градиента» и получаем такой результат:
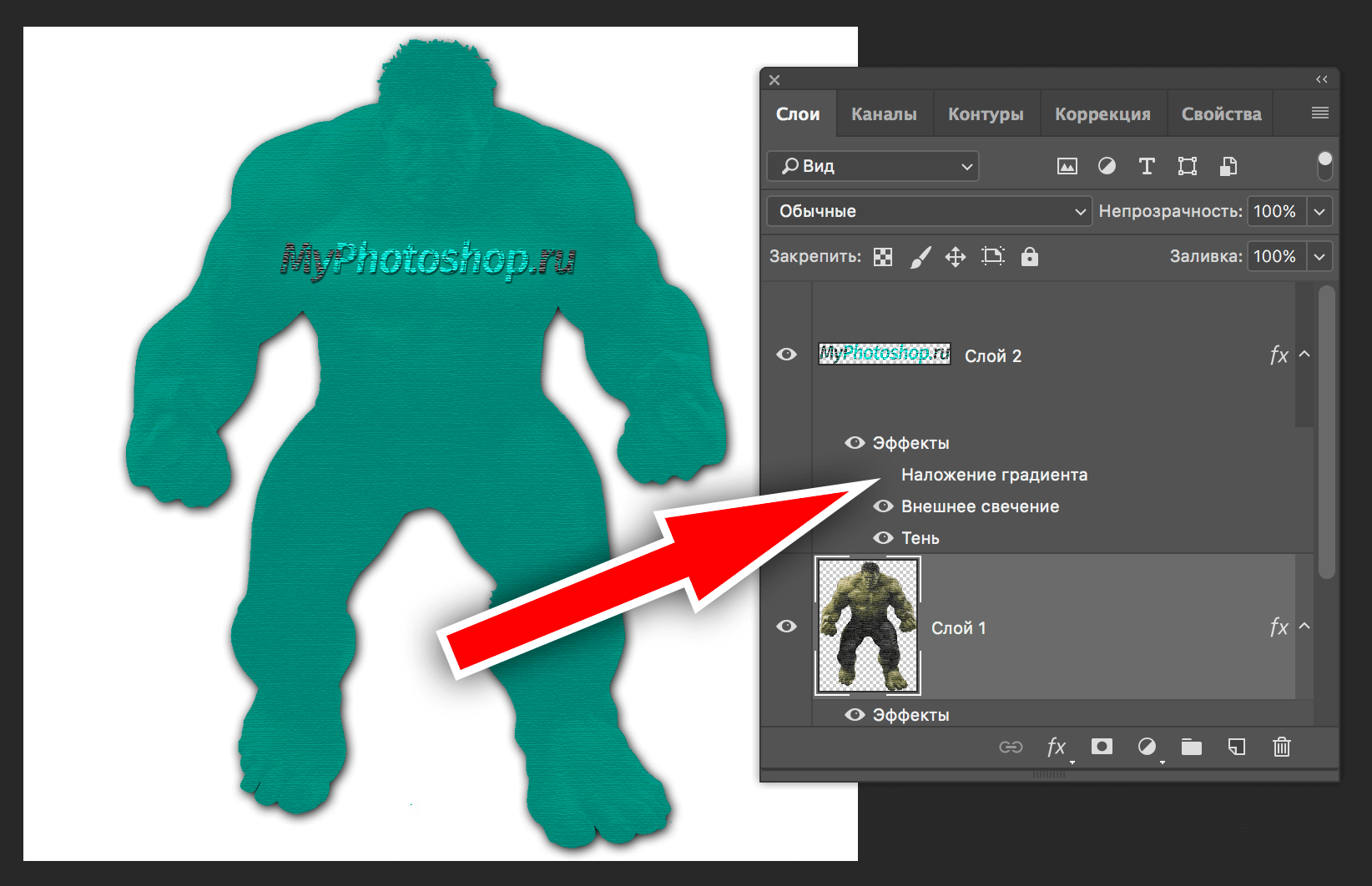
- Далее создаем объединенную копию все слоев с помощью горячих клавиш CTRL+ALT+SHIFT+E:
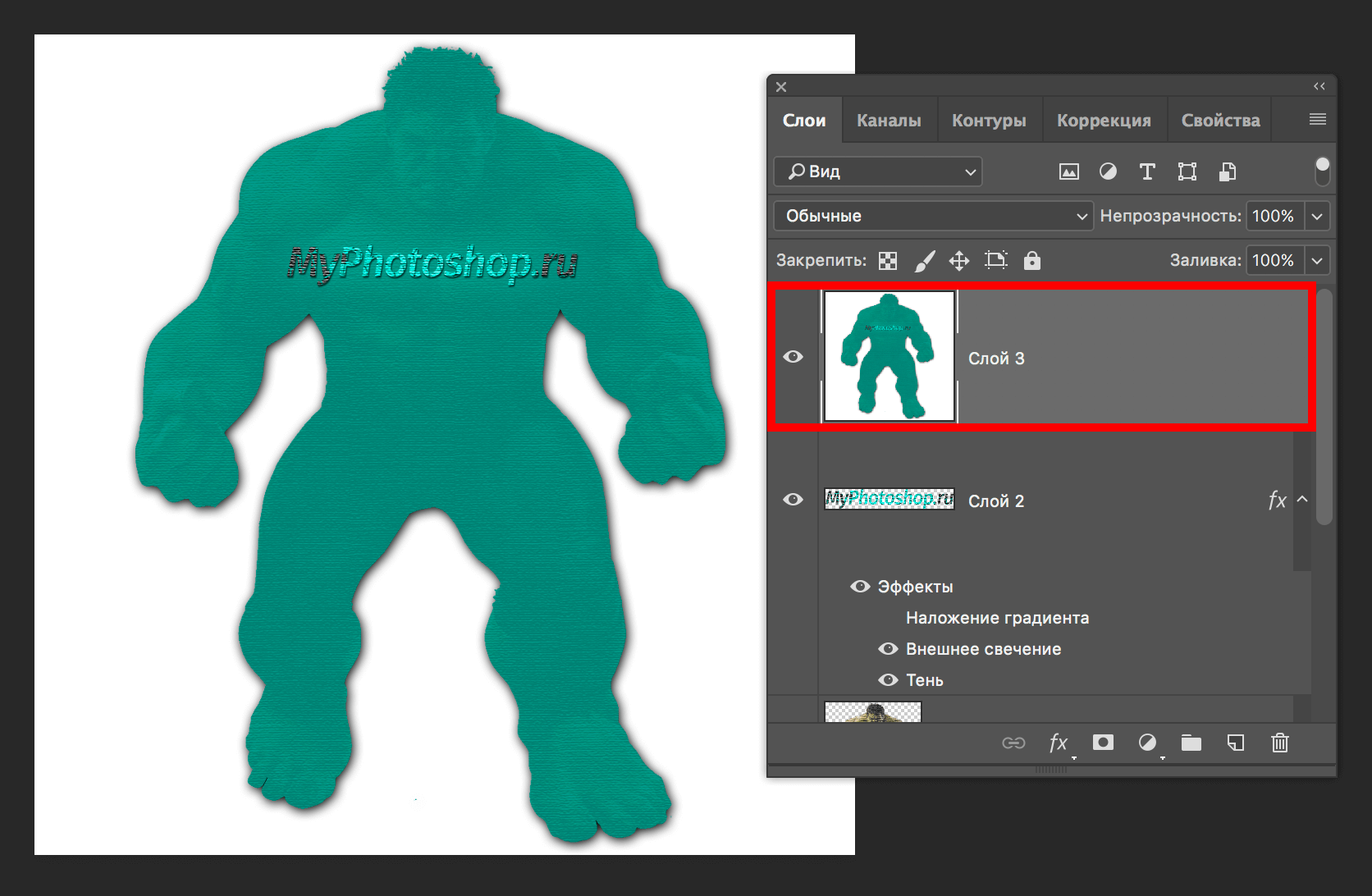
- В галерее фильтров применяем ко слою фильтр «Аппликация» со следующими настройками (см. скриншот ниже):
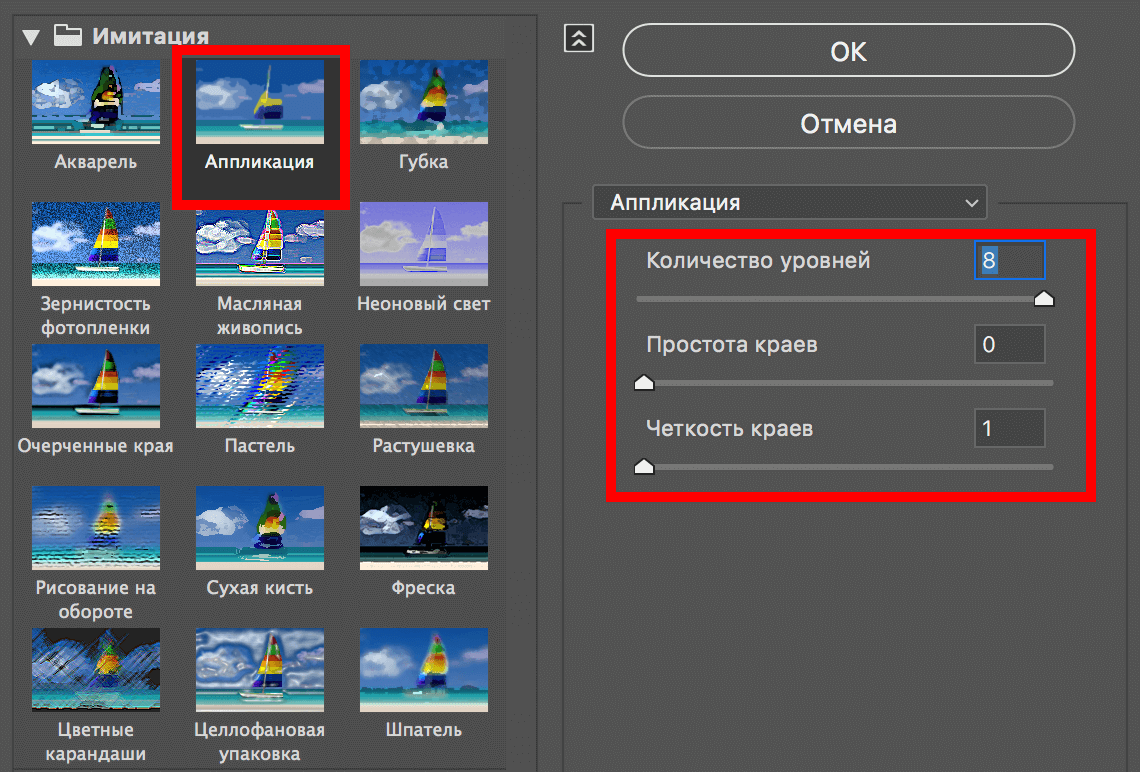 Результат применения фильтра выглядит так:
Результат применения фильтра выглядит так:
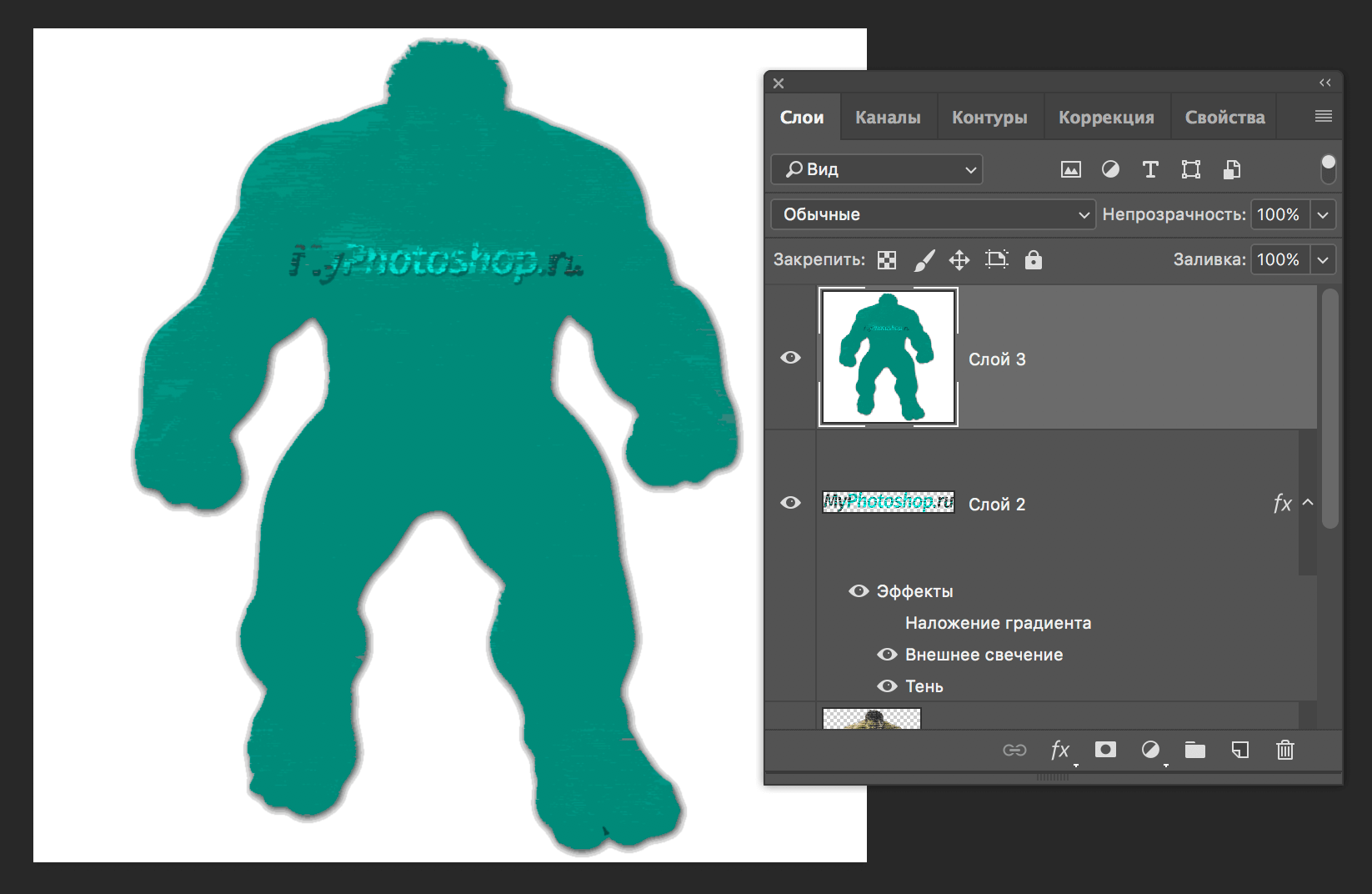
- Можно сказать, что наша эмблема почти готова. Так оно и есть. Посмотрите как органично уже смотрится наше лого на Халке. Осталось передвинуть ползунок непрозрачности на последнем слое к отметке 80%, чтобы стало прям совсем хорошо:
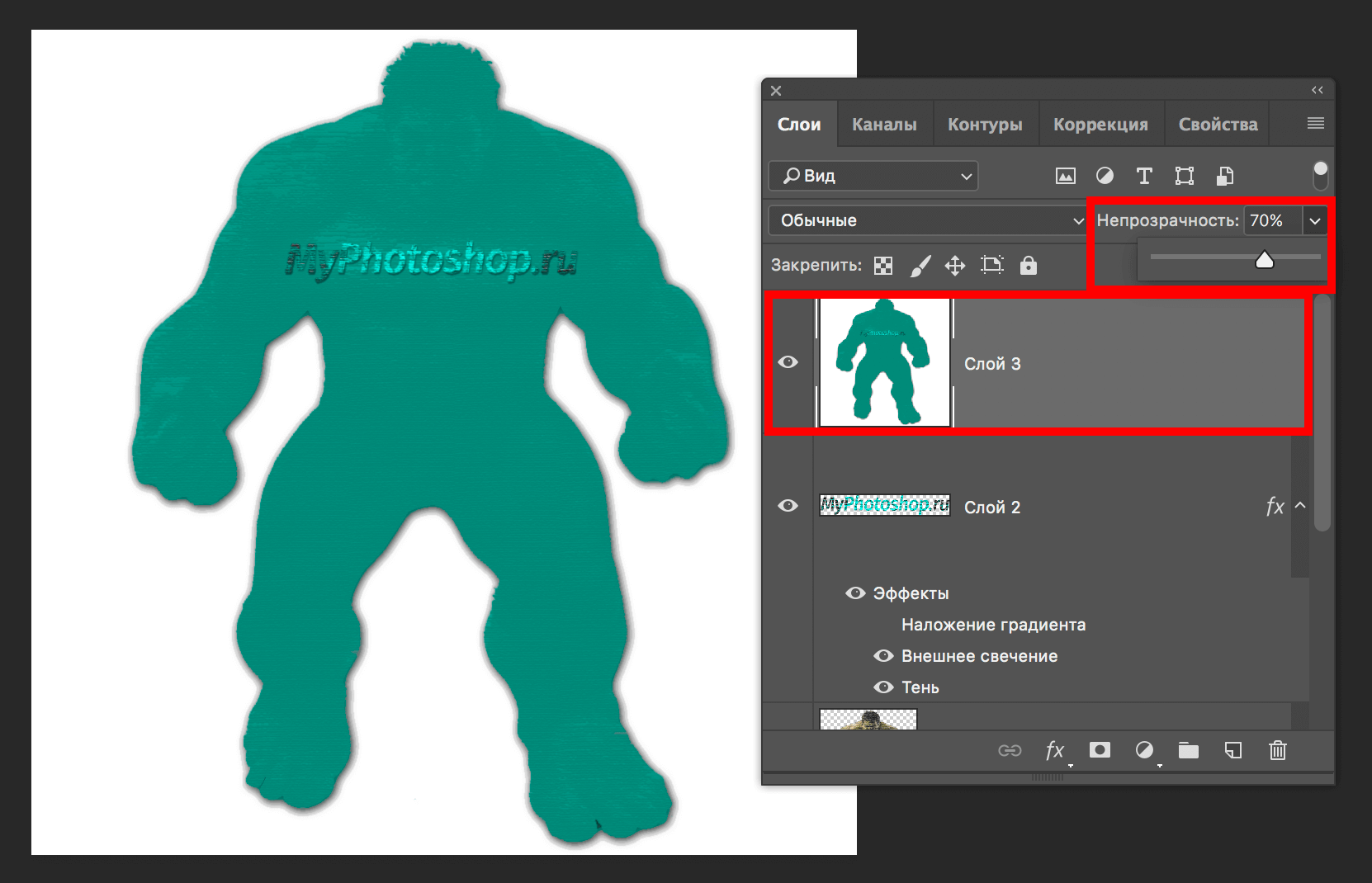
Вроде бы все хорошо, но на эмблему не похоже, верно.
Финализируем эмблему
- Создаем еще одну объединенную копию слоев. Затем берем инструмент выделения «Овальная область»:
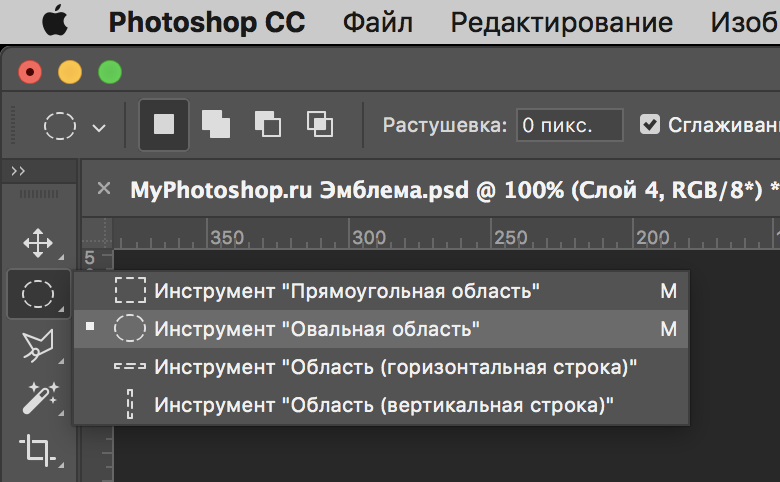 Выделяем нужные участок, как на скриншоте:
Выделяем нужные участок, как на скриншоте:
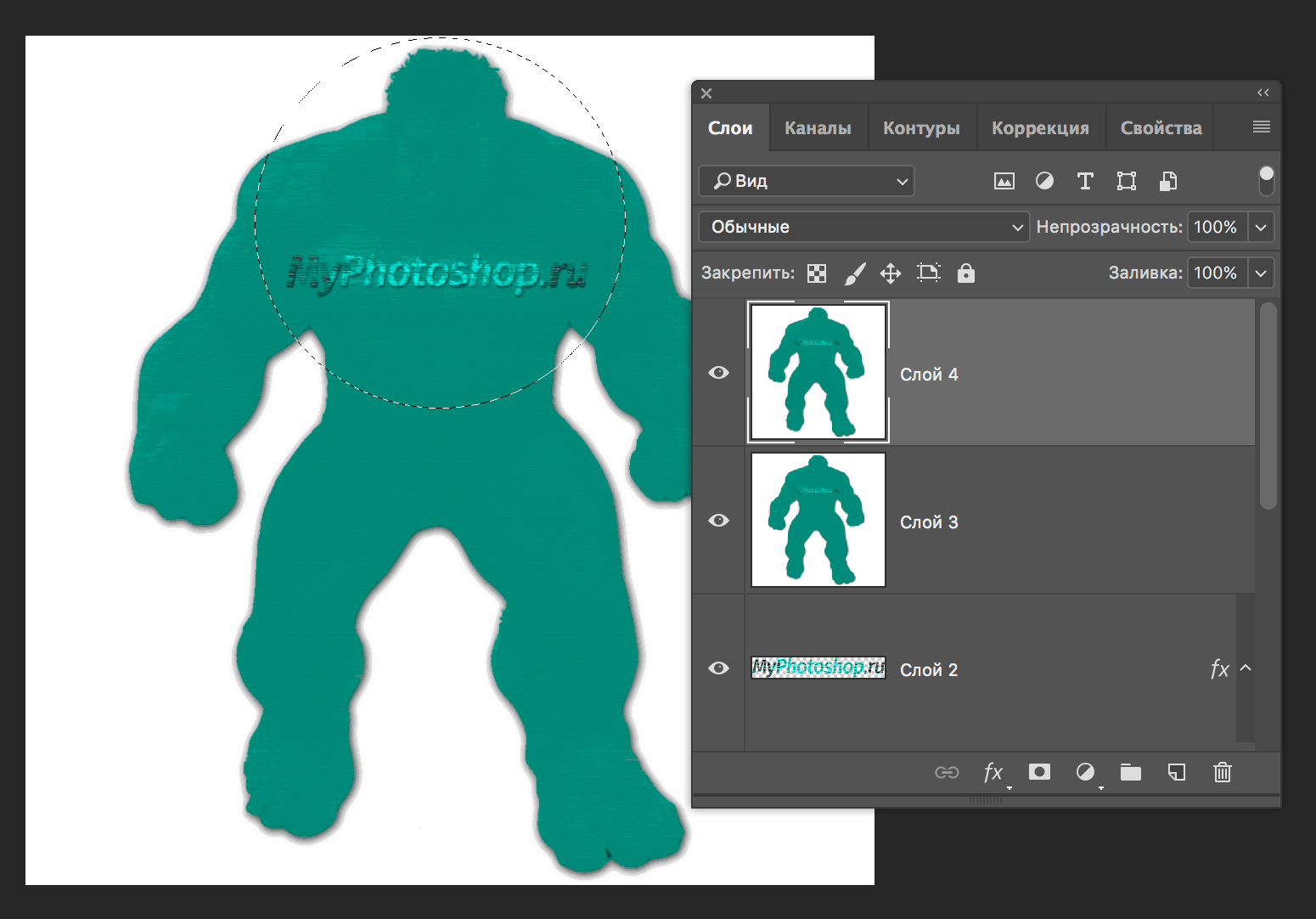
- Копируем и вставляем его в новый чистый документ:
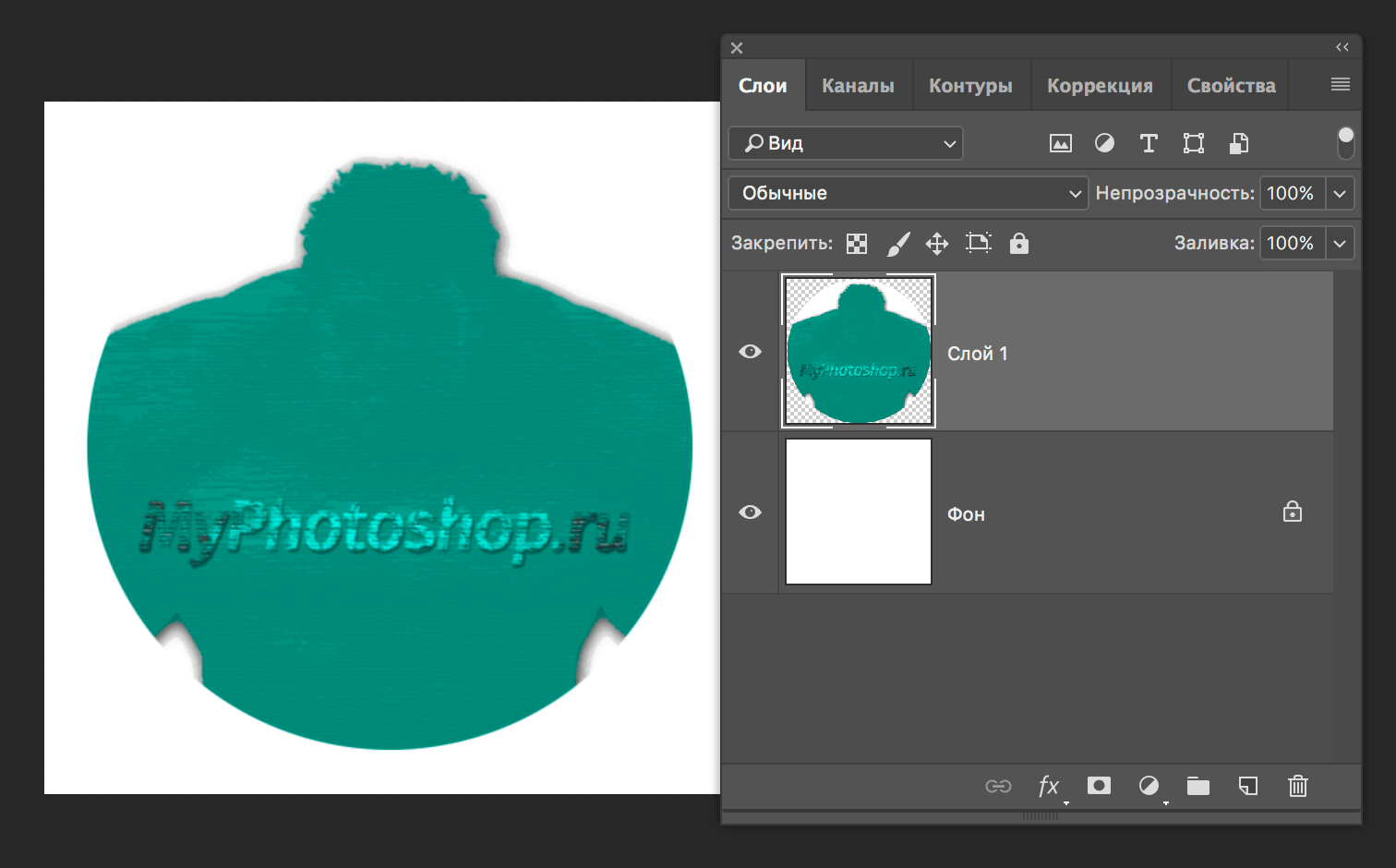
- В параметрах наложения накладываем тень на слой и получаем готовую круглую эмблему:

Как мы и говорили в начале уроке, это очень простой способ создания очень простой эмблемы, на деле же, чем больше вы тренируетесь и тратите времени, тем круче получится результат. Иногда на создание эмблемы в Фотошопе может уйти и месяц, ведь нельзя просто так сесть и придумать классную идею для работы. Помните, что это не просто работа — это творчество.
Удачи вам в ваших работах! «Увидимся» в наших других уроках!














