Начинающие ретушеры часто задаются вопросом, как в фотошопе заменить цвет на другой. Еще больше их пугает процедура коррекции цветовой гаммы отдельных областей фотографии. Однако у графического редактора богатая функциональность для ручного и автоматизированного колорирования полной иллюстрации или ее частей.
Сложно ли изменить цвет объекта на фото в Photoshop
Новичкам покажется сложным процесс колорирования изображений в редакторе. В программе много функций, в т. ч. автоматизированных, для корректировки рисунка. Можно подобрать инструмент в соответствии со своими навыками работы в графическом дизайне.
Разные виды окрашивания имеют различный уровень трудности. Оптимально начать с простых и быстрых вариантов, даже если они имеют менее точный результат.
Место, где ты можешь улучшить свои навыки в работе с фотошопом и открыть для себя мир творчества и редактирования изображений.
Способы заменить цвета в «Фотошопе»
Программа редактирования изображений Photoshop предлагает 7 вариаций корректирования оттенка. В зависимости от способа, результатом выполнения будет полная окраска картинки, частичное колорирование объекта, легкое или кардинальное тонирование.
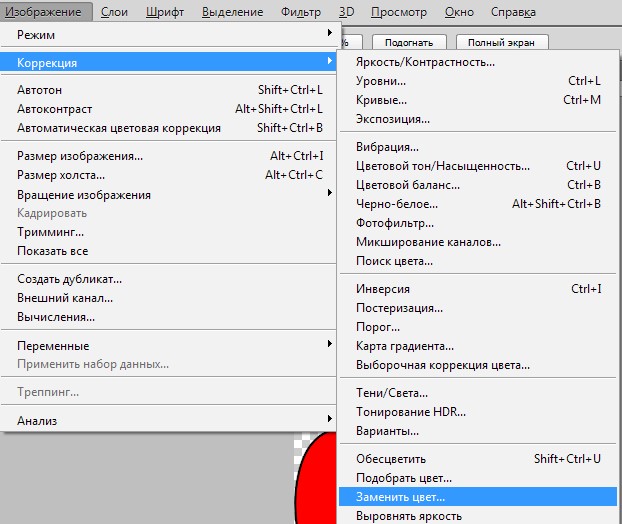
Варианты коррекции цвета.
Инструмент «Насыщенность»
Это самый популярный, гибкий и точный способ изменить колор фотографии целиком или подкорректировать отдельную часть рисунка. Для этого выполните следующие действия:
- Кнопкой «Быстрое выделение» обозначьте участок для окрашивания.
- Во вкладке «Изображение» найдите панель «Коррекция», нажмите пункт.
- В выпавшем меню выберите «Цветовой тон/насыщенность». Выделенная область станет маской для корректирующего слоя.
- Ниже подменю «Набор» есть указатели. Ими установите значение «Все». Так будет меняться тон всей картинки.
- Передвигая ползунки по значениям «Цветовой тон» и «Насыщенность», подберите необходимый оттенок.
Если стоит задача поменять гамму только отдельных фрагментов выделенного изображения, потребуется обозначить оттеночный диапазон.
Алгоритм действий следующий:
- Находясь в меню «Цветовой тон/насыщенность», под вкладкой «Набор», указателем установите заданный фон фрагмента (например, зеленый – у листвы). Внизу диалогового окна появятся 2 разноцветные шкалы.
- Начинайте передвигать ползунок, чтобы установить желаемый оттенок.
В меню есть другой параметр – «Яркость». Его использование:
- если нужно сохранить контраст, оставьте значение «0»;
- если хотите сделать фрагмент светлее, добавьте белого, сдвинув ползунок вправо;
- если требуется затемнить иллюстрацию, увеличьте значение черного цвета, сдвигая ползунок влево.
Окно замены цвета
Можно просто закрасить элемент новым тоном поверх натурального оттенка. Это более простой и быстрый, но менее эффективный и гибкий вариант коррекции. Пошаговые действия:
- Откройте фон. Он отобразится с левой стороны экрана.
- С левой стороны редактора на панели инструментов найдите «Кисть, в подменю выберите «Замена цвета». Следите, чтобы режим наложения стоял «Цвет» («Цветность»).
- Задайте один из параметров во вкладке «Проба»: сбор палитры образцов путем сдвигания курсора (непрерывно); закрашивание новым оттенком участков, в которых есть тон, обозначенный первым щелчком (однократно); по образцу фона.
- Укажите подходящее значение меню «Ограничения»: «Все пиксели» – происходит корректировка каждый раз, когда курсор оказывается над цветом по образцу; «Смежные пиксели» – заменяются смежные ячейки; «Выделение краев» — действие происходит с соседними областями, края остаются четко очерченными.
- В палитре колеров выберите нужный тон для поверхностного наложения.
- На рисунке отметьте места корректировки.
- Указателем зацепите оттенок и переместите его на фото.
.jpg)
Выбор цветового диапазона.
Фильтр недостаточно хорошо работает с черными, белыми и серыми цветами. Чтобы сделать шире диапазон палитры колеров для наложения сверху основного тона, в значении «Допуск» можно добавить гамму оттенков.
Инструмент цветокоррекции
Фильтр особенно хорошо подходит для масштабного однотонного окрашивания. Отдельные области тоже можно заменить другим цветом, хотя получить разнообразие оттенков не получится. Как происходит колорирование:
- Последовательно пройдите по пунктам навигации «Изображение» → «Коррекция» → «Заменить цвет». Появится диалоговое окно для контрастного изменения внешнего вида картинки.
- Возьмите «Пипетку» и кликните по элементу, который хотите преобразовать. В окне «Заменить цвет» в значении «Цвет» станет видно оттенок фигуры.
- Отрегулируйте критерий «Разброс», передвигая ползунок. Таким способом устанавливается выборка подходящих цветов.
- Ползунком или ручным вводом задайте новый колор, уровень насыщенности и яркости.
Не подлежат коррекции черный, белый и чистый серый цвета. Можно только отрегулировать их контрастность, экспериментируя со значением «Яркость».
Работа с RGB каналами
Способ основан на совмещении эффекта наложения и манипуляций с цветовыми каналами RGB. Кардинально сменить получится только на серо-черно-белые оттенки в совокупности.
В разноцветном варианте произойдет только увеличение или уменьшение уровня насыщенности оттенков красного, зеленого, синего колеров.
Начать пользоваться инструментом нужно с создания копии слоя. Последовательность выполнения:
- Во вкладке «Слои» клавишами Ctrl+Alt+J на Windows или Command+Option+J на MAC OS выполните копирование.
- Перейдите в меню «Каналы». Появится окно с каналами RGB, red, green, blue. Нажатие на отдельный канал влечет отключение других цветов. На картинке эксперименты будут выглядеть как градация полутонов черного и серого цветов.
- Вернитесь в раздел «Слои». Нажмите последовательно пункты меню «Изображение» и далее название копии слоя. Откроется диалоговое окно.
- В ленте «Канал» установите тон, который хотите скорректировать (красный, зеленый или синий).
- Ниже находится параметр «Наложение». Часто используемые режимы – «Перекрытие», «Мягкий свет», «Умножение», «Экран». Работа режимов заключается в усилении эффекта контрастности оттенков выбранного цвета.
- Поэкспериментируйте с прозрачностью. Показатель находится ниже панели режимов и задается в процентах.
- По завершении нажмите кнопку ОК.
Коррекция цвета выделенного объекта
Другой вариант поверхностного наложения нового оттенка без затрагивания цвета на пиксельном уровне. Действия простые:
- На панели инструментов справа найдите иконку «Выделение предметов». Обозначьте элемент для закрашивания.
- При помощи раздела «Цветовой тон/Насыщенность» создайте корректирующий слой.
- Перейдите в панель «Свойства». Передвигайте курсор в значениях тон и насыщенность, чтобы добиться желаемого результата.
Изменение цвета специальной кистью
Простая манипуляция для работы с выделенной областью. Требуется провести следующие действия:
- Обратитесь к панели инструментов с левой стороны окна редактора и выберите «Кисть». Ниже определите оттенок, в который хотите перекрасить элемент.
- Создайте корректирующий слой. Работайте на нем.
- Аккуратно наложите тон на предмет. Для этой цели удобно пользоваться кистями разного размера и мягкости. Варьировать их можно в процессе работы.
- Когда покрытие будет завершено, откройте окно корректировки насыщенности и цветности тона, задайте подходящие параметры.
Маска слоя
Вариация обработки придает картинке реалистичности. Текстура фото сохраняет все тонкости. Процесс следующий:
- Откройте фон. Внизу справа выберите значок для создания корректирующего слоя.
- Через вкладку «Изображения» перейдите в меню цветовой тональности и насыщенности, задайте выделенному элементу нужный оттенок и контрастность.
- Создайте слой-маску клавишами Ctrl+I. Она отобразится во вкладке «Слои» в виде черного прямоугольника.
- Обратитесь к левой панели инструментов, выберите «Кисть». Сделайте настройки: жесткость – 0 %, мягкая, круглая. Задайте белый колор.
- Наложите кистью тон на объект. В окне редактирования он будет того оттенка, который установлен в палитре, на маске проявится белым.
- Задайте режим наложения «Цветность» во вкладке «Слои».
- Сохранение происходит стандартным образом через клавишу ОК.
Через заливку цвета
Отдельный участок иллюстрации можно закрасить при помощи заливки. Способ напоминает вариант с созданием маски, но более трудоемкий из-за количества манипуляций. Выполните следующие шаги:
- Создайте корректирующий слой.
- Задайте оттенок через меню «Цвет».
- Сделайте слой-маску.
- Перейдите на вкладку «Фон» и выделите рисунок (область для замены).
- Вернитесь на слой-маску, нажмите «Выделение», залейте фрагмент путем зажатия правой кнопки мыши. В окне выберите белый цвет.
- В меню «Слои» переключите режим наложения на цветной тон.
.jpg)
Режим «Быстрая маска».
Особенности изменения цвета волос на фото
Каких-то тонкостей для окраски волос в фотошопе нет. Любой способ позволяет обновить прическу. Удобным вариантом считается использование слоя-маски.
Для придания естественности образу рекомендуется воспользоваться надстройкой «Тонирование» в меню цветовой тональности и насыщенности.
Режим позволяет расцветить выделенную область в различных оттенках выбранного цвета.
Какой способ лучше использовать новичку
Начинающему дизайнеру под силу сделать определенный цветовой тон волос на фото любым вариантом. Все зависит от того, какой результат хотите получить.
Если нет надобности в придании натуральности, игре оттенков, можно открыть диалоговое окно «Замена цвета». Потребуется воспользоваться надстройкой «Локализованные наборы цветов» для точного попадания краской на предмет.














